Solved: Steam Running Install Script Microsoft VC Redistributable
Launch games on a clean slate by verifying game files
5 min. read
Updated on
Read our disclosure page to find out how can you help Windows Report sustain the editorial team. Read more

When launching a game on Steam and you get a running install script Microsoft VC Redistributable message, it means some critical files are missing.
Install scripts are usually part of the game you’re trying to run and without them, you cannot launch the game on your Steam client.
It’s not peculiar behavior as any necessary components or configurations required before launching a game can be installed but if they take too long or fail to launch your game, therein lies a problem.
Table of contents
How do I fix the Steam running install script Microsoft VC Redistributable error message?
1. Run the Steam client as an administrator
- Right-click the Steam client icon on your desktop and select Properties from the drop-down.
- On the Steam properties window, go to Compatibility and check the box for Run this program as an administrator, then click OK.
- Restart your PC and launch Steam to see if the issue persists.
Also, check that your device meets the game’s minimum system requirements and that your OS is up-to-date.
2. Remove the appinfo.vdf file
- Ensure the Steam app is not running. Press the Windows + E key to open File Explorer.
- Go to the Steam installation directory:
C:\Program Files (x86)\Steam\appcache\appinfo.vdf - Locate the appinfo.vdf file, right-click and select Delete from the drop-down menu.
- Confirm any prompts asking if you want to delete the file.
- Launch Steam on your computer.
VDF files usually contain configuration settings and other game-related information. By deleting this file, you reset these settings to default and the next time a running install script Microsoft VC redistributable message appears, it will trigger a reinstallation because these files have to be rebuilt.
Forcing a refresh means the corrupt files will no longer be in operation and when a new one is regenerated, the installation will be seamless.
3. Verify game files
- Launch Steam on your PC.
- Click Library in Steam.
- Right-click on the problematic game, then select Properties.
- Select the Local files tab then hit Verify integrity of game files.
- Restart Steam.
4. Reinstall Microsft VC manually
- Press Windows + S to launch the Run command, type appwiz.cpl in the text field, and either hit Enter or click OK to launch the Programs and Features window.
- Locate and select the Microsoft Visual C++ Redistributable package, and click on Uninstall at the top.
- Click Yes on the UAC (User Account Control) prompt that pops up.
- Again, click Uninstall in the window that appears. Similarly uninstall the other similar packages as well.
- Now, go to the official Microsoft website and reinstall all the packages that you earlier uninstalled.
- After the download process is complete, double-click on the file to launch the setup.
- Next, tick the checkbox for I agree to the license terms and conditions and click on Install at the bottom.
- Attempt launching the problematic game on Steam and see if the running install script Microsoft VC Redistributable error message persists.
5. Repair the Visual C++ installer
- Press Windows key + R and enter appwiz.cpl. Press Enter.
- Select the version of Visual C++ Redistributable that you want to repair and click Change.
- Select Repair.
- Follow the instructions on the screen to complete the process.
- Do this for all other versions of Visual C++ Redistritubatbles.
The installer is responsible for successfully installing Microsoft Visual C++ Redistributable package on your system. If there are any corrupt files or broken registry entries, repairing the installer will ensure these files have been regenerated and are compatible with your system.
6. Disable your antivirus/firewall temporarily
- Hit the Start menu icon, type Windows Security in the search bar, and click Open.
- Click on Firewall & network protection, then select Public network.
- Locate Microsoft Defender Firewall and toggle the off button.
An overzealous antivirus has the ability to block certain game configurations or installations if deemed risky. Temporarily disabling your security software may allow the installation to bypass these restrictions.
7. Clear Steam download cache
- Launch Steam and go to Settings.
- Click the Downloads tab.
- Select Clear Download Cache.
- Confirm, wait for the process to complete, and restart Steam.
Summary
If none of these solutions works, the worst-case scenario will have you reinstall the problematic game or the Steam client. Another option is to clean your registry for any corrupt or broken entries.
Aside from the running install script Microsoft VC redistributable error, you may also encounter other errors with games failing to launch on Steam. If so, we’ve compiled some common errors and how to fix them in our expert article.
And in case the game installation is taking forever, we’ve also discussed possible issues and how to resolve them. Still, there is a way to play games while the download continues in the background so you may want to explore this idea too.
Have you encountered this error before? Is there a solution missing from our list that helped you out? We’d like to hear about it. Share it with us in the comment section below.

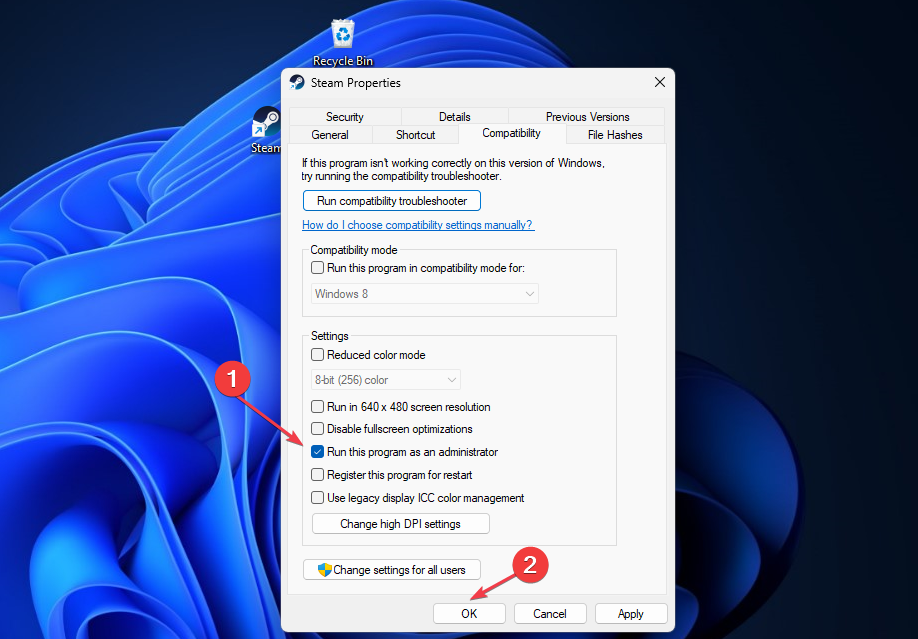


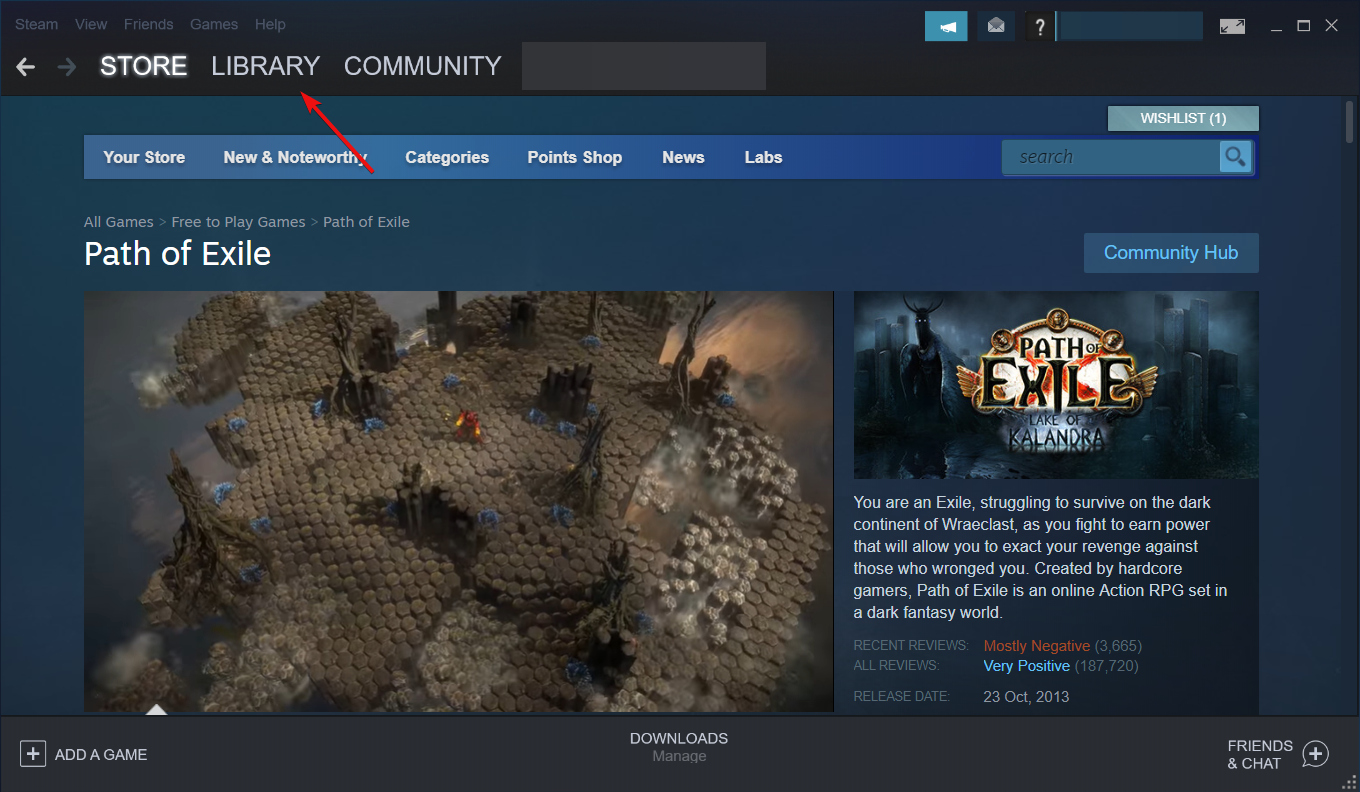
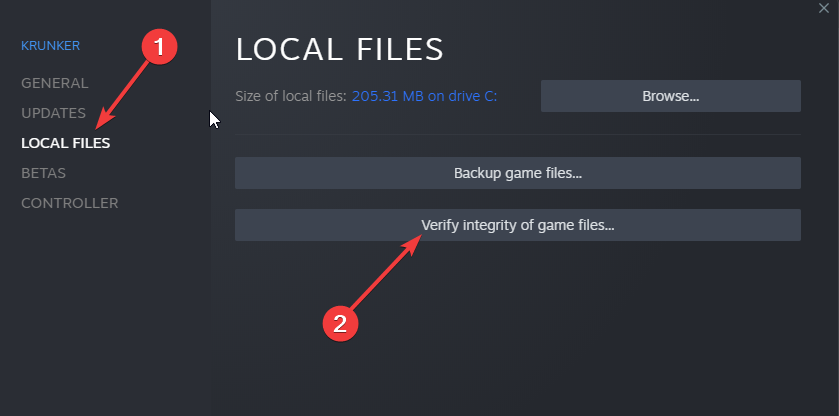























User forum
0 messages