Is the Mac App Store not downloading apps? Try these methods
3 min. read
Updated on
Read our disclosure page to find out how can you help Windows Report sustain the editorial team. Read more
Key notes
- Not being able to download apps using your App Store can cause you to stress, but this guide will help.
- To start resolving this issue, you should use Safari to log in to your Apple ID, and also sign out of the App Store and use the Terminal.
- To ensure that you can always access detailed guides, don't forget to bookmark our comprehensive Mac Fix Hub.
- If you want to see some other useful articles on this subject, visit our handy Mac page.
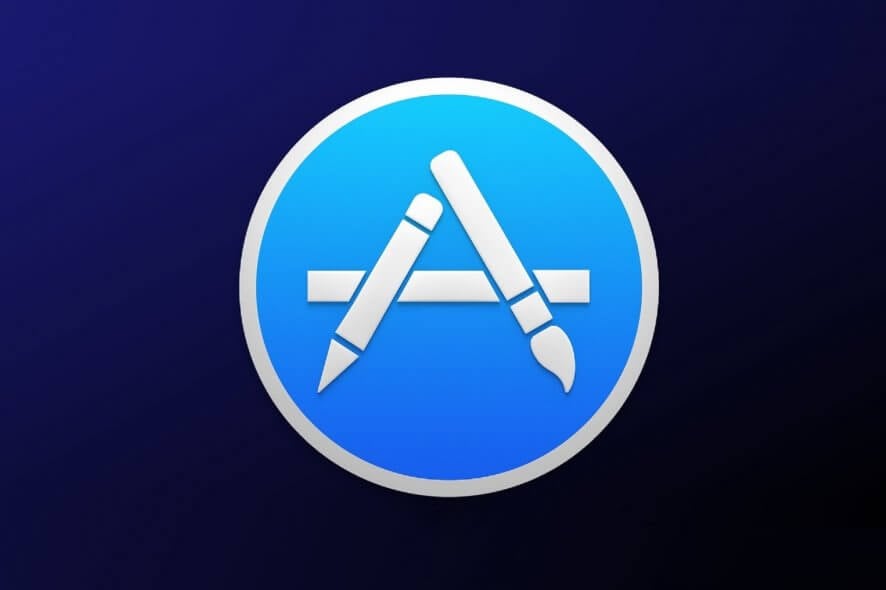
App Store is the best and fastest way to download apps on macOS, but what if the App Store isn’t downloading apps at all? This can be a big problem, but there’s a way to fix this issue.
What to do if the App Store isn’t downloading apps on my MacBook?
1. Use Safari to log in to your Apple ID
According to users, if apps aren’t downloading from the App Store, the issue might be related to your browser. According to users, they fixed the problem simply by logging in to their Apple ID on Safari.
After doing that, the issue with the App Store was resolved.
2. Sign out of the App Store and use the Terminal
Sometimes there might be a glitch with your system, and in order to fix it, you need to run a couple of commands from the Terminal. To do that, you just need to follow these steps:
- Sign out of the App Store and close it completely.
- Go to Applications/Utility and start the Terminal.
- Now run the following command:
- defaults write com.apple.appstore.commerce Storefront -string “$(defaults read com.apple.appstore.commerce Storefront | sed s/,8/,13/)”
- Now sign to the App Store and restart your Mac.
After your MacBook restarts, check if the problem is still there.
Users also suggest enabling the Debug menu in the App Store. To do that, follow these steps:
- Start the Terminal and run the following command:
- defaults write com.apple.appstore ShowDebugMenu -bool true
- Now start the App Store.
- Go to the Debug menu and select the following options:
- Cache Buster
- Clear Cookies
- Reset App
Some users suggest that you only need to use the Reset App option, but if that doesn’t work, feel free to try other options as well.
3. End the appstoreagent process
If App Store isn’t downloading apps on your MacBook, there might be a glitch with the appstoreagent process. To fix the problem, users are suggesting to end this process by doing the following:
- Navigate to Applications > Utilities.
- Now start Activity Monitor.
- Now locate the appstoreagent process and end it.
After doing that, the download should start immediately.
In today’s article we compiled the fastest set of solutions that can help you if the App Store isn’t downloading apps on your MacBook.
FAQ: Learn more about the App Store on MacBook
- Why is my App Store not working?
There can be a variety of reasons for which the App Store might not work, but the most common is a faulty internet connection or a problem with their servers.
- What to do if you can not connect to the App Store?
Some of the most common solutions for this issue include restarting your router, opening and then closing the Airplane Mode on your device, and also restarting your device.
- Why does the App Store say your Apple ID has been disabled?
In most cases, this means that you have an unpaid subscription or an unpaid iTunes or App Store order. If that’s not the case it could be just a server error.
[wl_navigator]

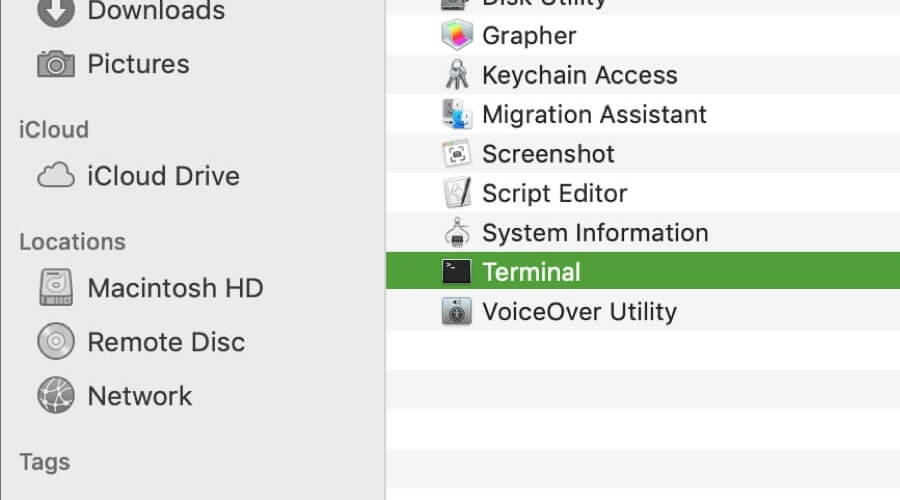
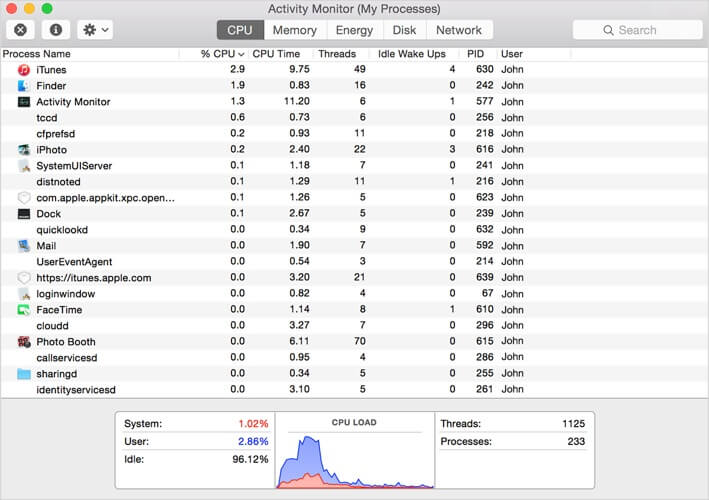








User forum
0 messages