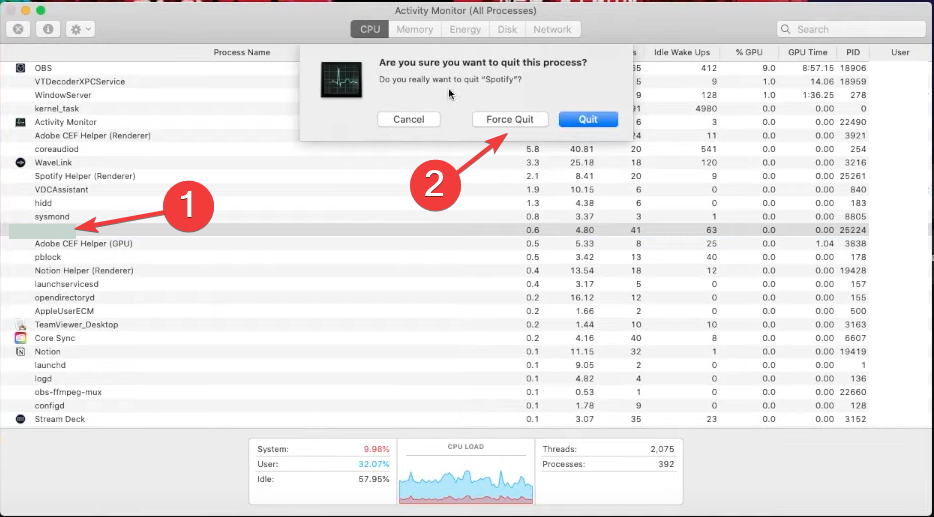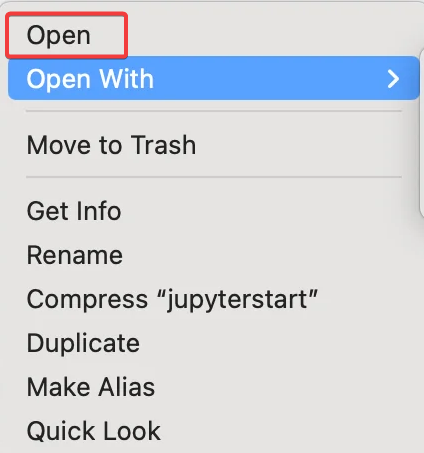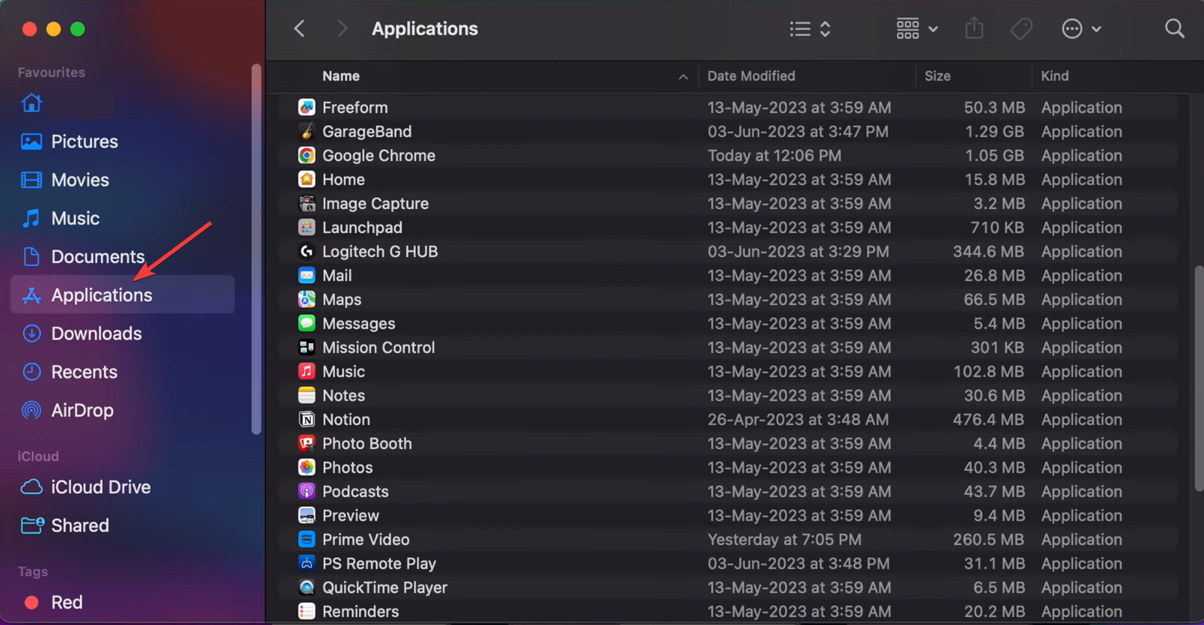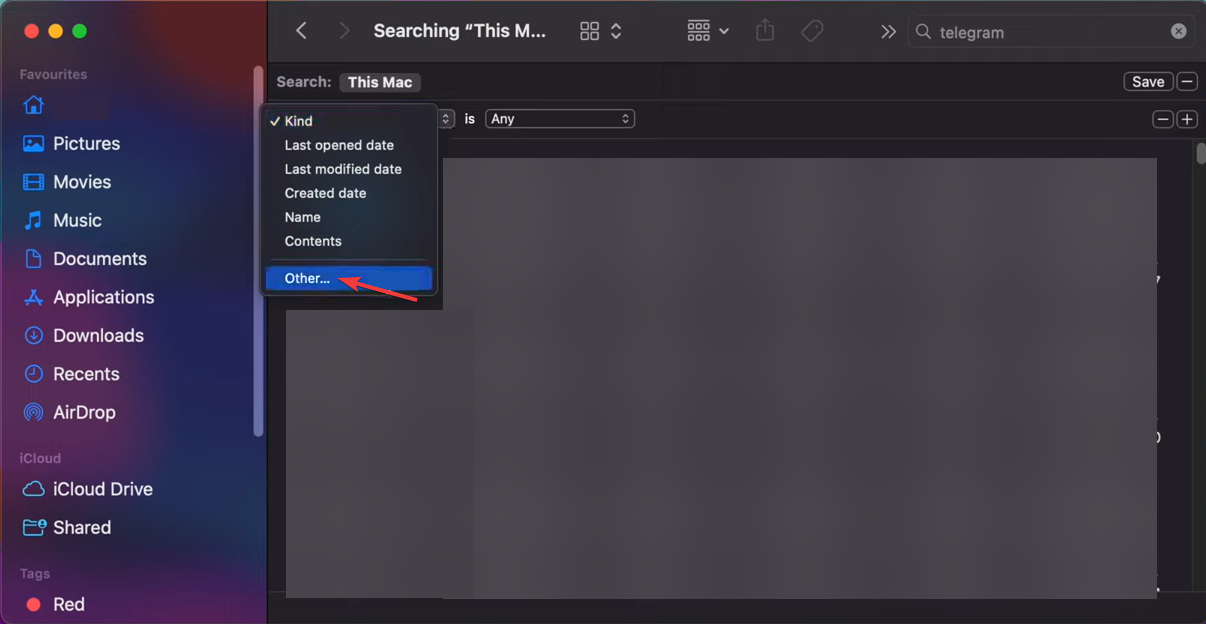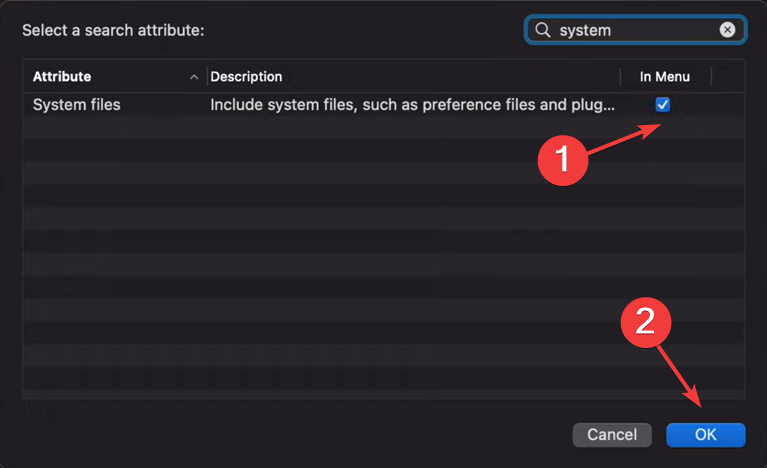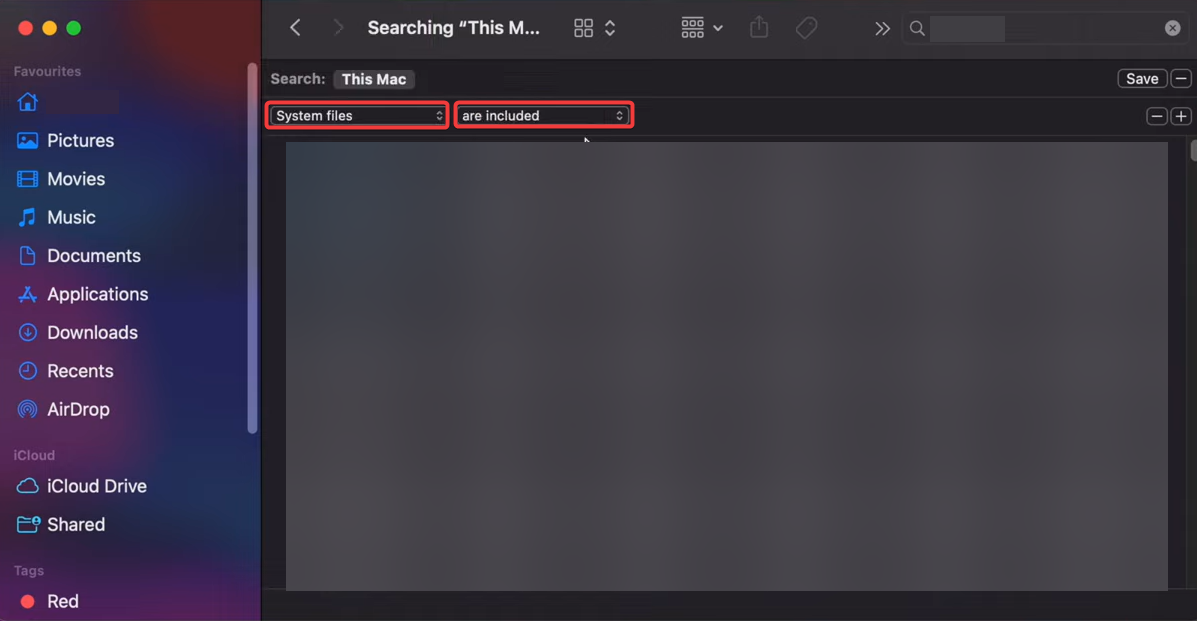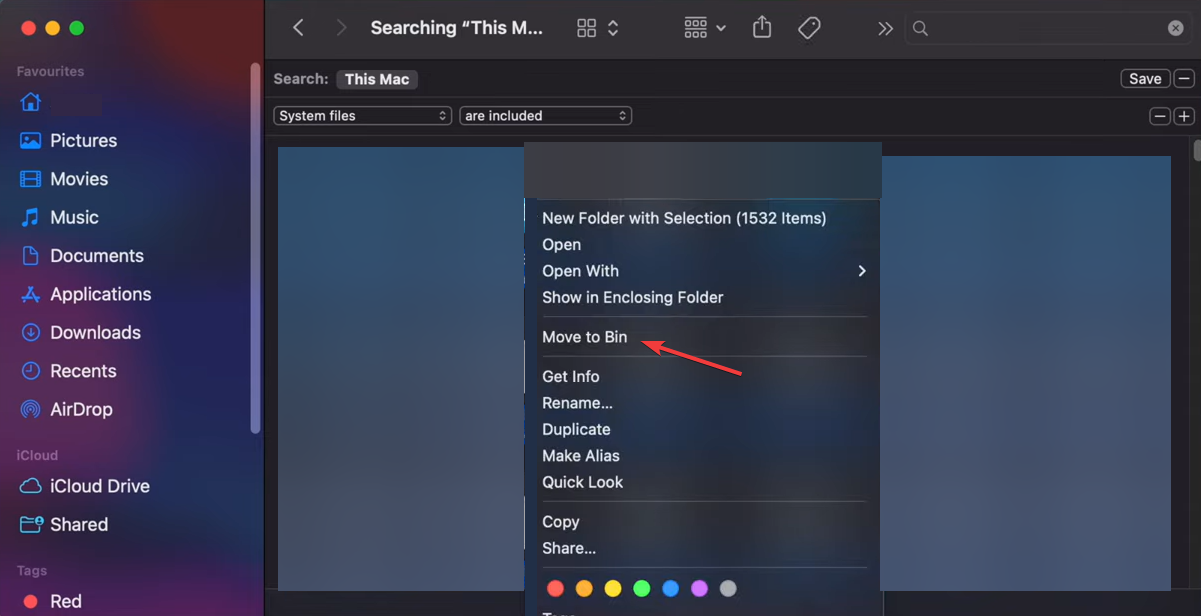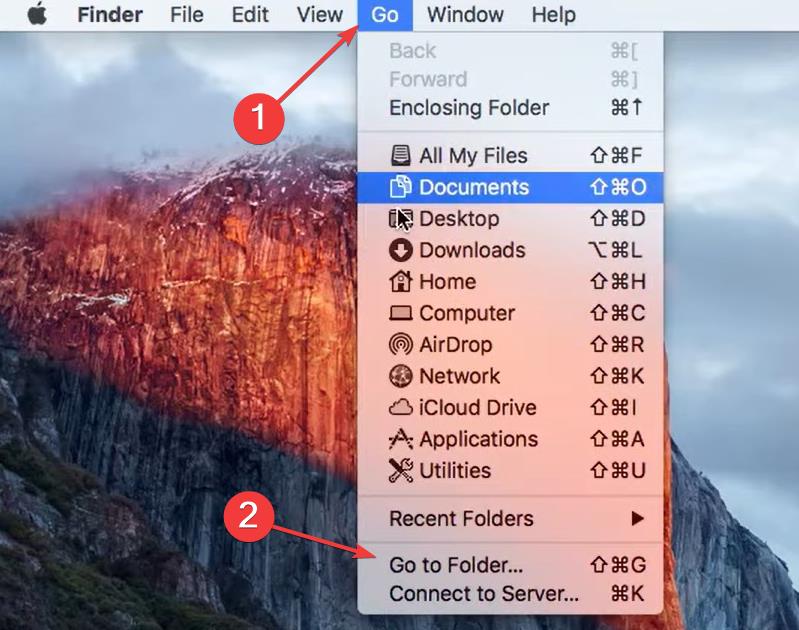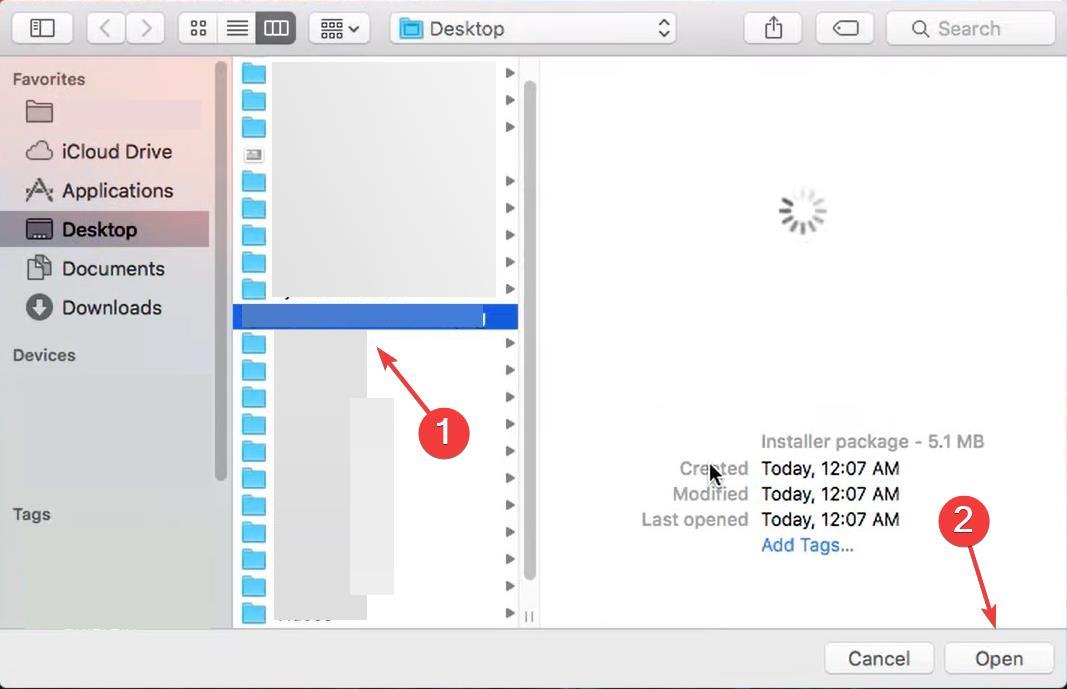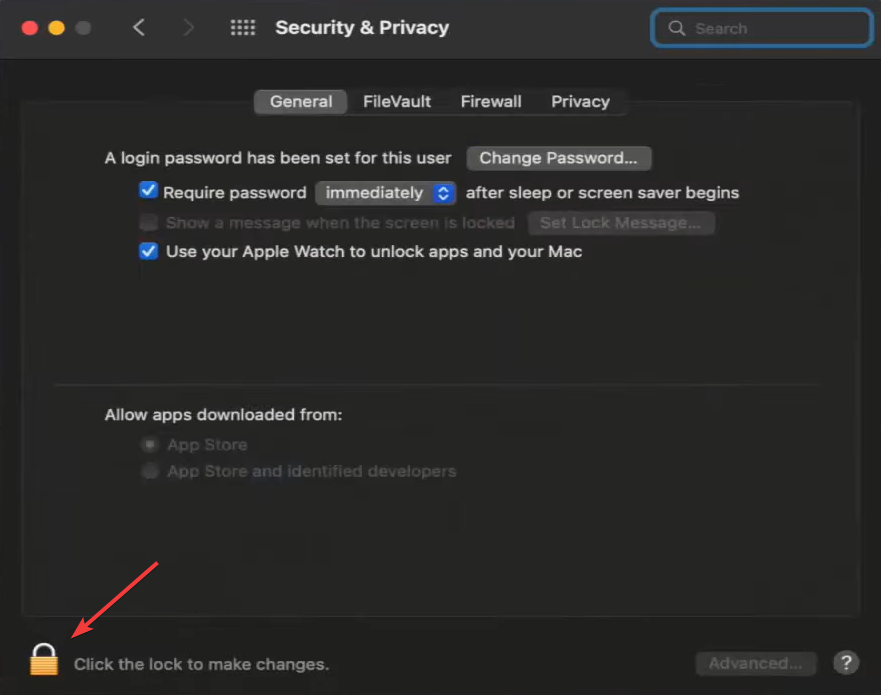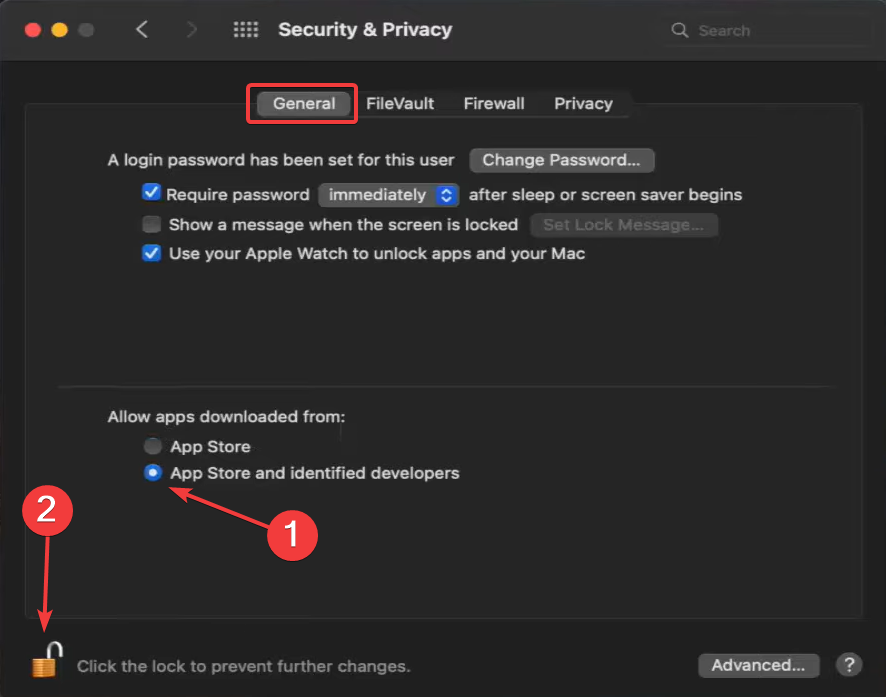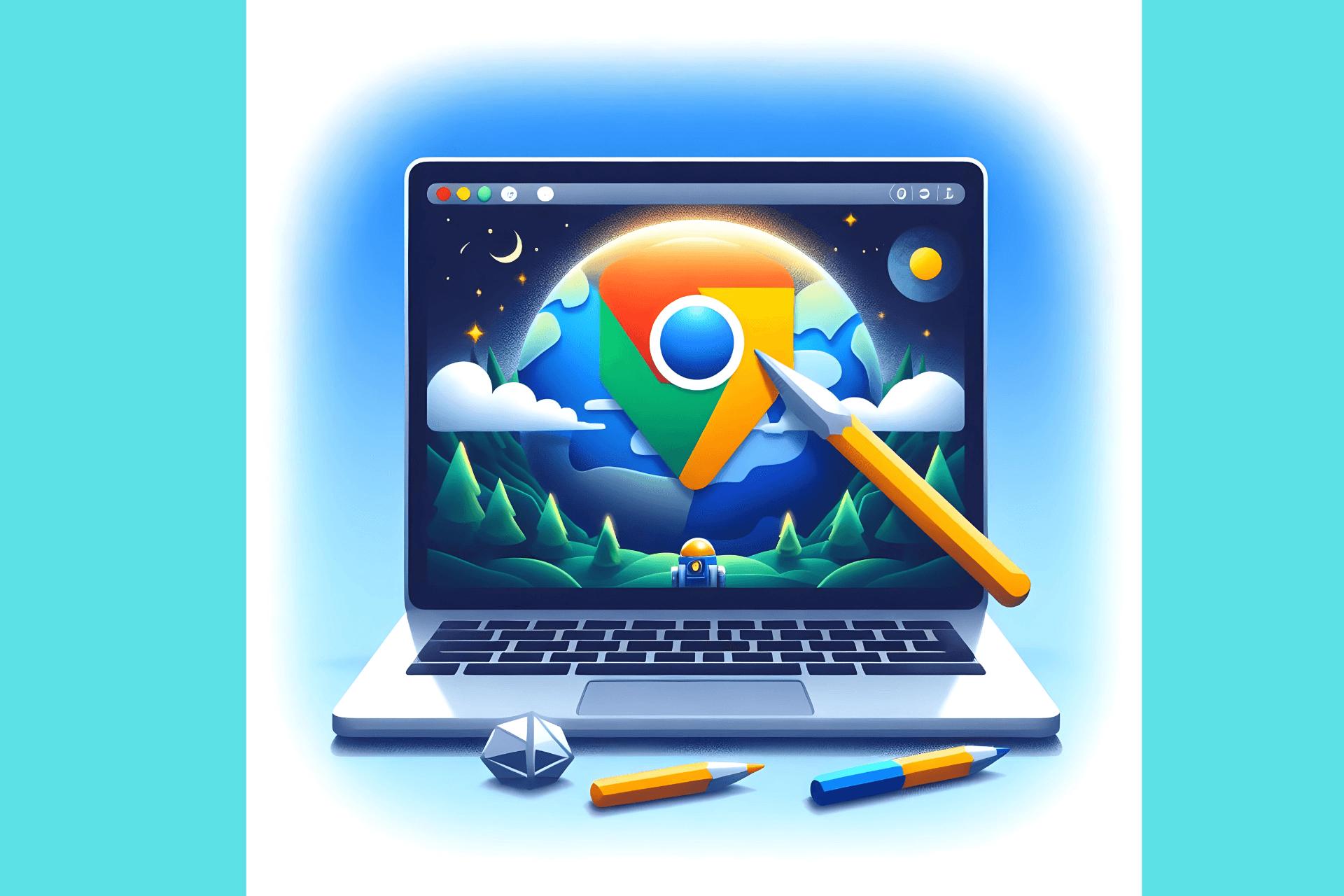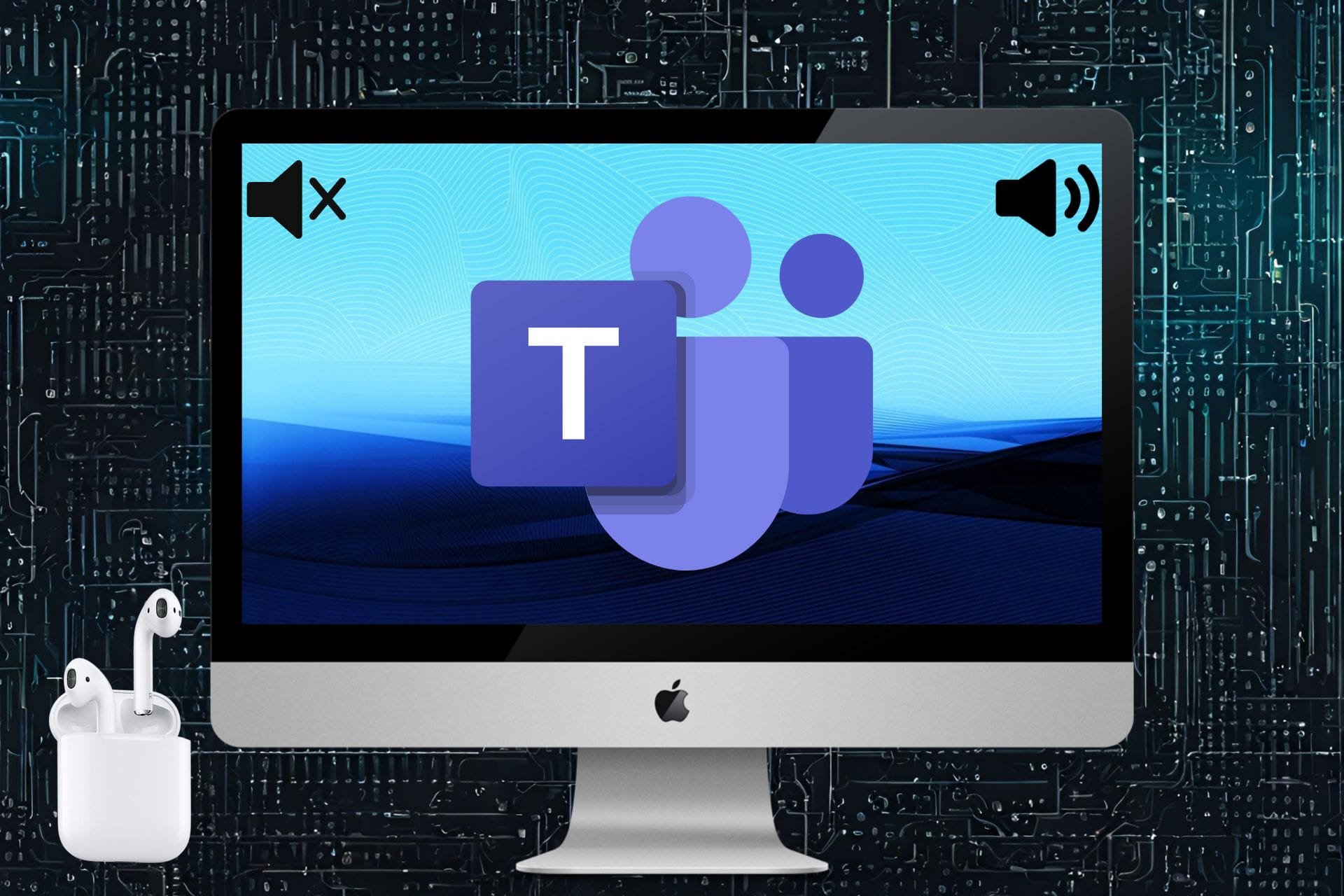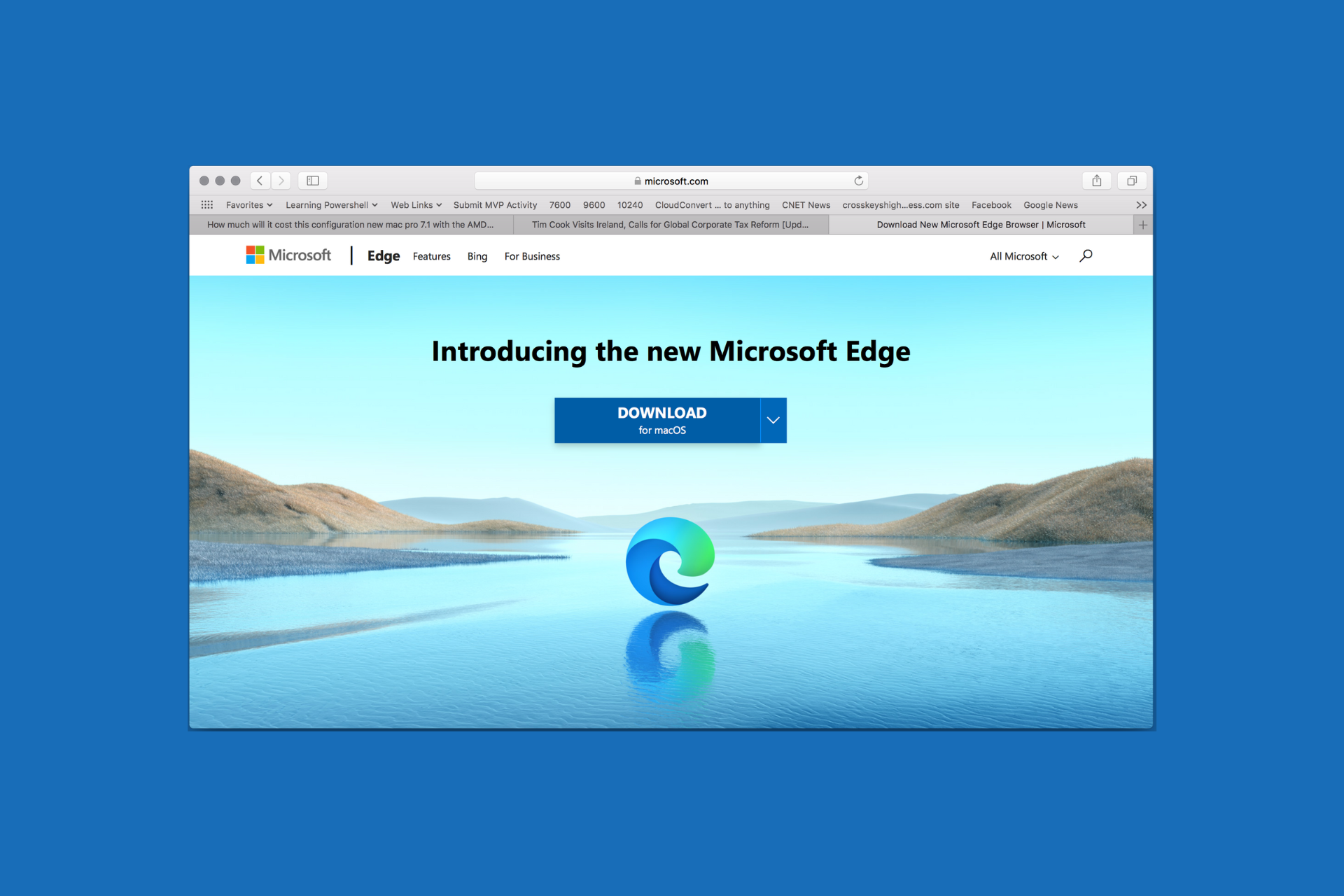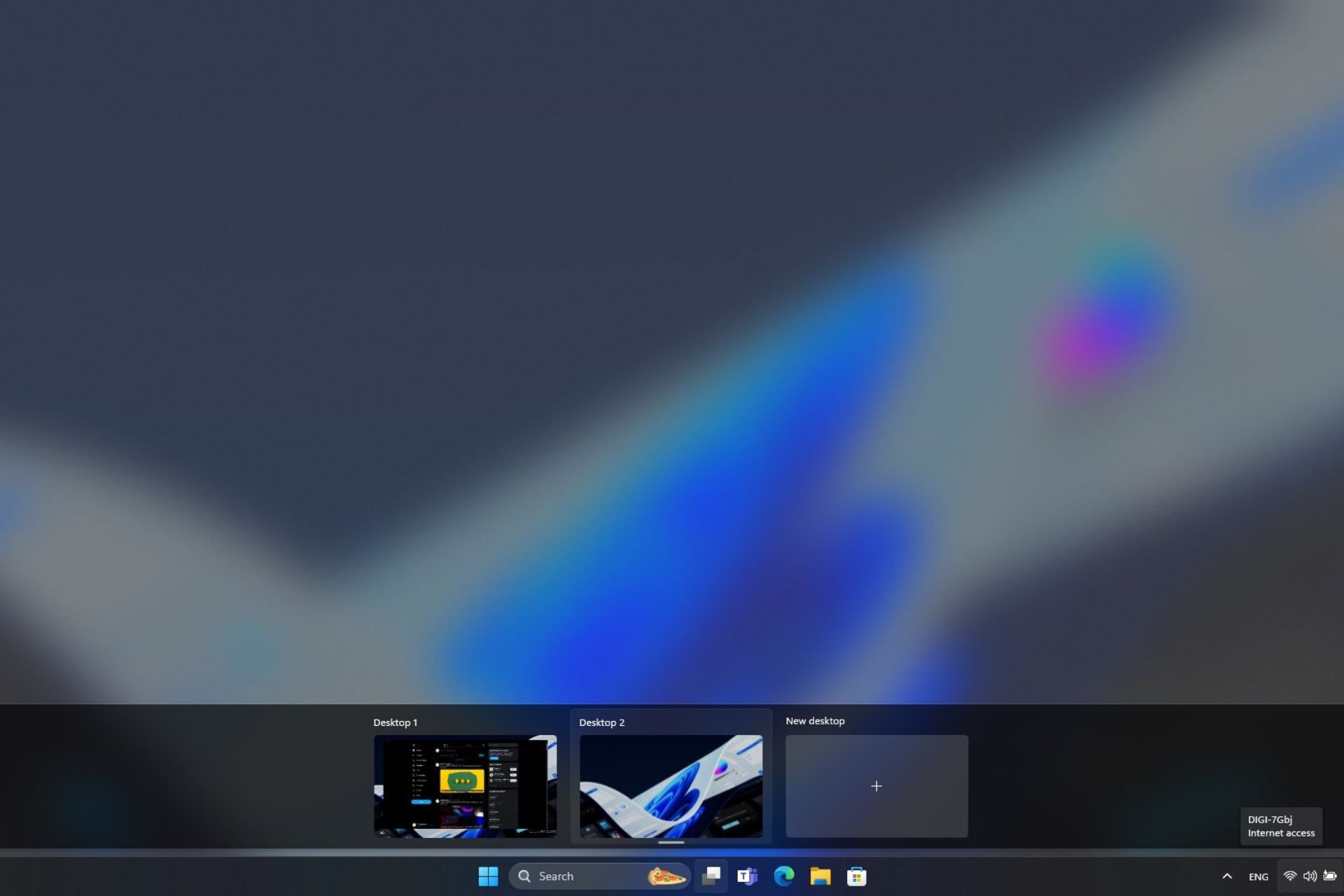Core Services UI Agent is Stuck Verifying on Mac [Solved]
Restarting your Mac is the easiest fix
4 min. read
Published on
Read our disclosure page to find out how can you help Windows Report sustain the editorial team Read more
Key notes
- To remove the Core Services UI Agent pop-up on Mac, update to the latest OS version, use the built-in Installer, or allow app installation from identified sources.
- Keep reading to discover more fixes from our Windows Report experts!
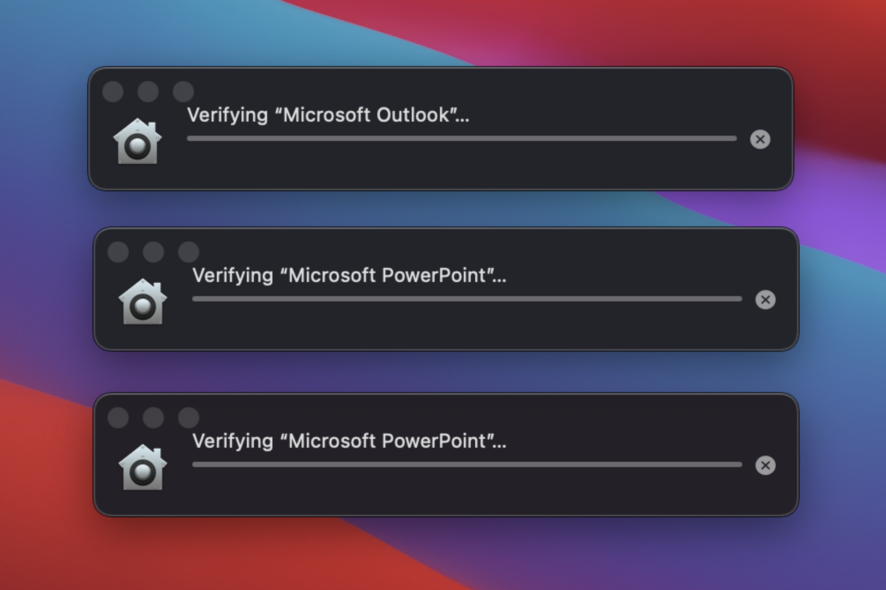
You may have come across the Core Services UI Agent popup verifying apps after installation or a recent update. While that’s alright, problems begin when the CoreServicesUIAgent app verification is stuck. And that’s what we will be fixing today!
What is Core Services UI Agent? It’s a part of Gatekeeper, the Mac’s built-in security tool, that ensures app installation from trusted sources. So, every time an app is downloaded, the graphics user interface agent, CoreServicesUIAgent, automatically begins to scan the files.
How do I get rid of the Core Services UI Agent when it’s stuck?
Before we start with the slightly complex solutions, try these quick ones:
- Restart the Mac and verify whether the Core Services UI Agent still pops up.
- Make sure you are running the latest version of MacOS. Users on Sonoma, Ventura, and Monterrey didn’t report the error as frequently.
- If the app is from an untrusted source, uninstall it.
1. Force quit CoreServicesUIAgent in Activity Monitor
- Click the Launchpad icon at the bottom, search for Activity Monitor, and click on the relevant result.
- Now, select the CoreServicesUIAgent process, and then click on Force Quit in the prompt.
Remember, as per our research, Force Quit better helps fix the problem than Quit. So make sure you go with the former. Also, if you can’t find CoreServicesUIAgent, set Activity Monitor to list All Processes.
Besides, if the Core Services UI Agent pop-up keeps appearing, terminate all related app processes as well. Activity Monitor is also of use when Mac is stuck on Preparing to copy.
2. Choose Open from the secondary menu
- Locate the application package (.pkg), right-click on it, and select Open from the menu.
- You will now have another prompt with an Open button in addition to the one for verifying the app. Click Open to proceed.
Manually choosing Open also helps when the Core Services UI Agent starts verifying apps after an update, as is seen with Microsoft Outlook and OneDrive.
3. Reinstall the application from Apple’s App Store
- Open Finder from the bottom-left corner, and go to the Applications tab.
- Click the + (plus) icon near the top right.
- Select the first dropdown menu, and choose Other from the list of options.
- Search for System files using the text field, tick the checkbox for it, and click OK.
- Now, select System files from the menu, and then choose are included from the other one.
- Press CMD + A to select all the files here, right-click on them, and select Move to Bin.
- Next, right-click on the Bin, and select Empty Bin to remove any traces of the application from the Mac.
- Finally, reinstall the app from the Apple’s App Store.
While you could simply move the app to the Bin, it doesn’t delete the related files, which may later trigger the Core Services UI Agent and get it stuck on verifying. So, we recommend removing all app files as well!
4. Use the built-in Installer
- Click the Go menu at the top, and select Go to Folder from the list of options.
- Paste the following path in the text field, and click on Go:
/System/Library/CoreServices/Installer - Double-click the highlighted Installer entry here.
- Locate the installer package (.pkg file) from the application triggering Core Services UI Agent, and click Open.
- Follow the on-screen instructions to complete the installation process.
5. Allow app installation from trusted sources
- Click on System Preferences at the bottom and then select Security & Privacy.
- Click the Lock icon near the bottom left.
- Enter the Mac’s password in the designated field and click on Unlock.
- In the General tab, select the App Store and identified developers option under Allows apps downloaded from, and again click the Lock to prevent further changes.
- Finally, restart the Mac for the changes to apply and then run the app stuck on verifying.
If nothing else works, we recommend allowing app installation from untrusted sources to remove the Core Services UI Agent verifying app pop-up. This setting also helps when Safari cannot download a file.
We don’t recommend downloading apps from untrusted or non-official sources, and your primary approach should be to get rid of Core Services UI Agent when it’s not closing, rather than changing the installation settings.
Also, for enhanced security, we recommend getting an effective antimalware software for Mac.
For any queries or to share which fix worked for you, drop a comment below.