Emails are stuck in Outbox on Mac? We got fixes for that
3 min. read
Updated on
Read our disclosure page to find out how can you help Windows Report sustain the editorial team. Read more
Key notes
- Having your emails get stuck in outbox can be very annoying if you need to send emails urgently.
- Try to identify the problem by using Advanced Network Care from IObit.
- In order to always have access to more useful guides, have a look at our useful Mac Fix Hub.
- For more interesting and thorough Mac information, don't hesitate to bookmark our Mac page.

Many users use the Mail app on macOS, but many complain that emails get stuck in Outbox on their MacBook. This can be a problem since you won’t be able to send emails at all, but there might be a way to fix the issue.
What can I do if emails are stuck in Outbox on MacBook?
1. Change the DNS settings
- Open the Apple menu, then click on System Preferences and select Network.
- Select your network connection and click on Advanced.
- Click on DNS and click the plus button on the bottom of the DNS Servers list.
- For Google’s DNS, use the 8.8.8.8 address.
If changing the DNS settings didn’t work, we propose troubleshooting this problem by using an excellent tool called Advanced Network Care.
This software comes prepared with a diagnose feature that can detect the majority of network problems including IP and DNS issues so you can get to the bottom of this problem quickly.
After sorting this all out, Advanced Network Care will improve your Internet connection on your MacBook and speed up all the apps using it like iCloud, iTunes, Safari, and more.
2. Force stop the application and restart it
- Press the Option + Command + Esc keys.
- Select Mail from the Force Quit window and click the Force Quit button.
- Open the Mail app again and check if the problem is still there.
3. Check your outgoing server settings
- Go to Mail, then click on Preferences and select Accounts.
- Select the desired account.
- Choose Server settings, and click on the Outgoing Account menu and choose Edit SMTP Server List.
- Make sure that your information is correct.
Note: Few users reported that this issue was fixed after correcting their password, so be sure to double-check that. In some instances, all that is required is for you to enter your username and password again to fix the problem.
If you found our solutions helpful for your Outbox on Mac issues, feel free to leave us a comment below.
FAQ: Learn more about Emails on MacBook
- How do you add an email to Mac?
To add an email account to the Mac Mail app, you will need to press the + sign in the accounts option. If the e-mails are stuck in Outbox, read this guide to fix it.
- How do I fix Mail on my Mac?
Restart the device, and try to terminate the app from the Activity Monitor window.
- How do I add multiple email accounts to my MacBook?
To add multiple email accounts to your MacBook you need to press the + sign in the Internet Accounts menu.
Editor’s Note: This post was originally published in May 2020 and has been since revamped and updated for freshness, accuracy, and comprehensiveness.
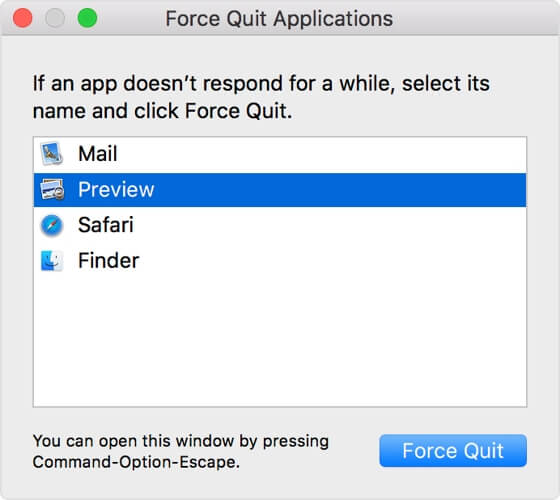








User forum
0 messages