Your MacBook is stuck on mute? Here's a quick way to fix it
3 min. read
Updated on
Read our disclosure page to find out how can you help Windows Report sustain the editorial team. Read more
Key notes
- Having your MacBook stuck on Mute can cause you a lot of stress, but the methods presented in this guide should help you.
- To fix this problem, you should reset the NVRAM, and then check the Audio MIDI Setup for any problems.
- If you would like to read more detailed guides, visit our extensive Mac Fix Hub.
- Don't hesitate to bookmark our extensive Mac page for more up-to-date information on the subject.

Some MacBook users reported that their MacBook is stuck on mute. This can be a problem, especially if you’re a heavy multimedia consumer. However, there might be a way to fix this problem.
What to do if your MacBook is stuck on mute?
1. Reset NVRAM
According to users, if your MacBook is stuck on mute, one way to fix the problem is to reset the NVRAM. To do that, you just need to follow these steps:
- Turn off your MacBook and start it again.
- While the device boots, press and hold Option, Command, P, and R.
- Hold the keys pressed until you hear the startup sound playing for the second time. On T2 models, you need to hold the keys until you see the Apple logo appear and disappear for the second time. In some instances, you’ll need to hold the keys pressed for four cycles.
Once your MacBook starts, check if the problem is still there.
2. Check Audio MIDI Setup
According to users, sometimes Built-in Output can be muted, and that can cause this issue to appear. To fix the problem, you need to do the following:
- Go to Applications > Utilities > Audio MIDI Setup.
- Go to the Audio Devices window.
- In the sidebar, click on Built-in Output and make sure that it’s not muted.
- Now select Settings and choose Use this device for Sound Output.
After doing that, check if the problem is still there.
3. Delete the audio settings files
Sometimes your audio settings aren’t correct, and that might cause your MacBook to get stuck on mute. To fix that, you need to remove audio settings files. You can do that by following these steps:
- Go to Go > Go to Folder in Finder.
- Enter /Library/Preferences/Audio as the designation.
- Delete the following files:
- apple.audio.DeviceSettings.plist
- apple.audio.SystemSettings.plist
- Optional: Delete the apple.soundpref.plist from /Library/Preferences/ folder.
After doing that, restart your MacBook and configure audio settings again. Bear in mind that you might have to delete additional files from the Audio folder, so be sure to double-check on Google which files you need to delete.
4. Try disconnecting your speakers/headphones
One way to fix the problem is to simply disconnect your headphones/speakers and connect them again. Apparently, this can help sometimes, so be sure to try it out.
There you go, several quick and simple solutions that should help you if your MacBook is stuck on mute.
FAQ: Learn more about audio issues on Mac
- Why is my audio not working Mac?
The most common reasons for audio not working on Mac, are either that your sound settings are muted from the settings, or that the audio device you’re using for listening is not connected properly.
- Why does my sound keep cutting out on my Mac?
Even though this issue might be caused by a faulty app or faulty peripherals, it may also indicate that your Mac is having issues accessing the hard-drive.
- How do I reset the sound on my Mac?
To reset the sound on your Mac, you need to restart the laptop and as soon as it restarts, hold the Command+Option+P+R keys pressed until the laptop restarts.
[wl_navigator]

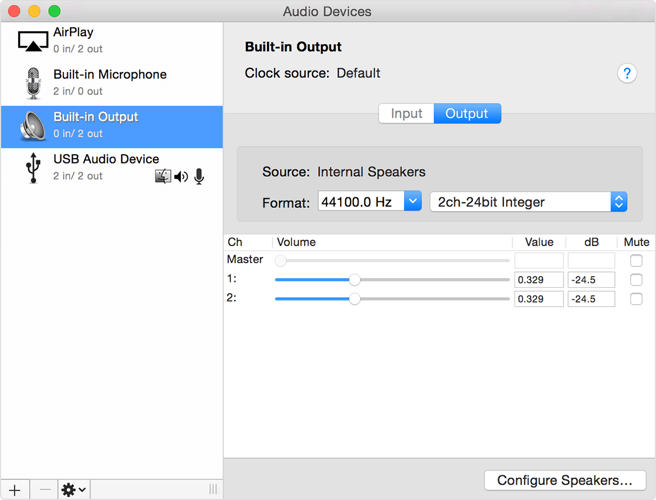










User forum
0 messages