FIX: Hulu error codes PLAUNK65 and PLRUNK15 in 5 steps
4 min. read
Updated on
Read our disclosure page to find out how can you help Windows Report sustain the editorial team. Read more
Key notes
- Encountering errors when trying to use Hulu ok Roku TV will surely cause some stress, but this guide should help you.
- We're offering a few easy solutions to fix this error while focusing on Roku users mostly, since the error is common on these devices.
- On the other hand, maybe you'll find something useful in our dedicated Hulu section.
- Don't leave without also checking out the Streaming Hub on the website for more articles.
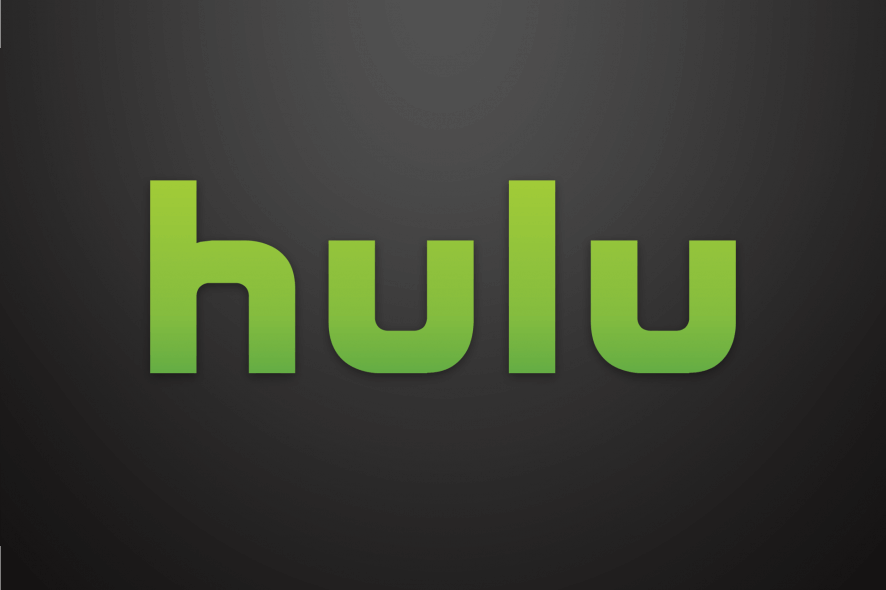
Hulu error codes PLAUNK65 and PLRUNK15 fall into the category of playback errors, which the service seems to get a lot lately.
Before contacting Hulu’s support department and get a general answer that they’re looking into the situation, your only option is to try and fix the problem yourself.
Luckily, there’s a list of common troubleshooting steps that you can try and hope to get your service up and running in no time.
How do I fix PLRUNK15 error code (for Roku users mainly)
1. Force stop the Hulu app
This is just an immediate solution to make sure that all features of the app are turned off and the app can restart anew. So just exit the Hulu app. Additionally, you can turn off your device and power on again, then restart the app.
2. Uninstall/reinstall the Hulu app
- Press the asterisk or star button on your Roku remote.
- Select Remove Channel.
- Then, go to the Roku Channel Store.
- Find the Hulu app > Add Channel.
This will force a fresh and updated app to be installed, at the same time, removing streaming history and cached files.
3. Allow ads/uninstall the ad blocker
When you’ve checked the Limit Ad Tracking option in the Settings menu or if you’ve installed a specific ad blocker to enjoy an uninterrupted streaming experience, this might have also messed with the actual functioning of the app.
Try to allow ads or to uninstall the ad blocker to see if video streaming is resumed.
4. Update your Roku device
- Turn on Roku in the Home menu.
- Go to Settings > System > System Update.
- Select Check Now.
This is to make sure that you have the latest firmware installed.
5. Fully restart your Roku device
This helps to refresh your connection and improve streaming conditions. You only have to turn off your Roku device, unplug it from the power source, wait for a few minutes then plug it back in and power back on. Restart the Hulu app to see if the issue has been solved.
6. Use a better app for your TV
After you fully restart your Roku device and it still does not work properly, we recommend you to add Disney+ from the Chanel Store on Roku’s official website.
If you want a different experience on Roku TV, like unlimited streaming and downloading your favorite originals from Pixar, Marvel, Star Wars, Disney, National Geographic, ad-free entertainment, the capacity to watch on 4 different screens at once, and much more, this is the best choice by far. Disney+ is compatible with hundreds of Roku TV models and accessible anytime, anywhere.
An additional solution for error PLAUNK65
Error PLAUNK65 is not as common as PLRUNK15. It can also occur not only on Roku, but also on mobile devices, Play Station or smart TVs.
The above-mentioned solutions should work to recover streaming functionality altogether. Nevertheless, we recommend an additional one, namely clearing cached data.
On devices running on Windows, Android, or iOS, cached data is usually found in the storage/privacy section of the Settings menu.
You can also use professional software to get rid of unnecessary files, such as CCleaner. After downloading and installing the tool, run a scan, and allow the program to remove all unwanted files.
For Play Station, you have to completely turn off the device, unplug the power cord from the back of the device, wait for a few minutes, then plug the cord back in and restart the device.
On Apple TV you need to uninstall and reinstall the app to clear cache and data.
For Xbox One see the following steps:
- Go to Menu.
- Choose My Games and Apps > Apps.
- Highlight the Hulu.
- Hit menu on your controller.
- Tap on the Manage Apps > Clear saved data.
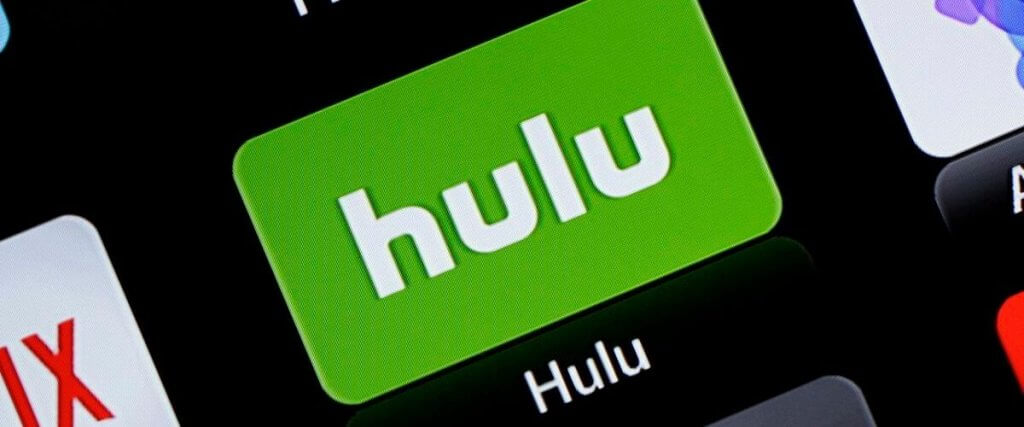
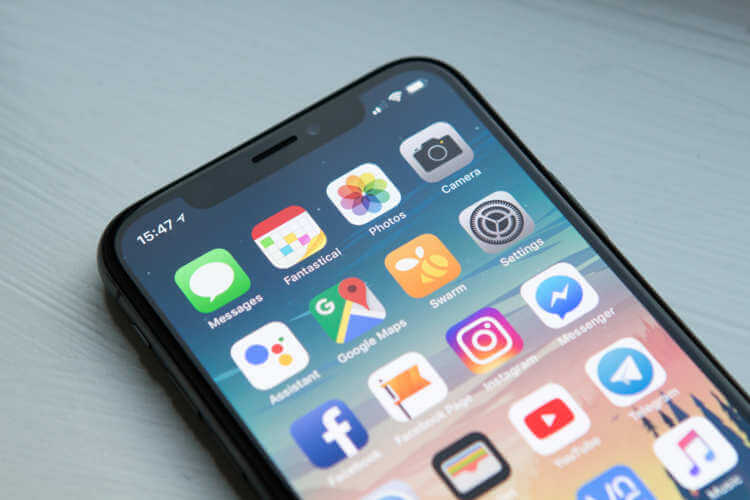


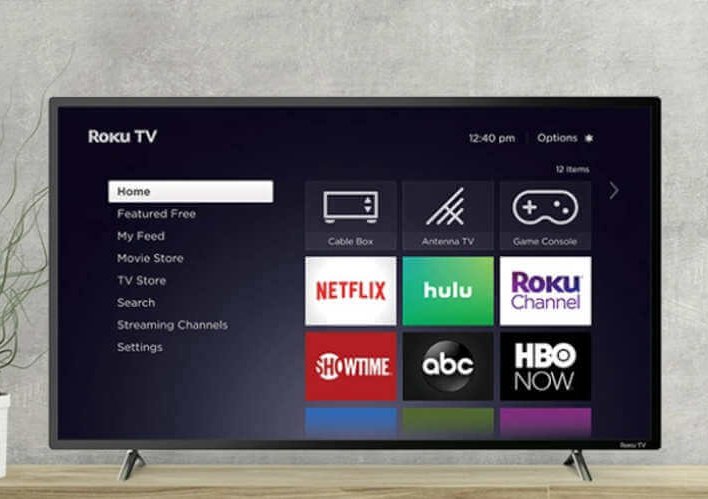
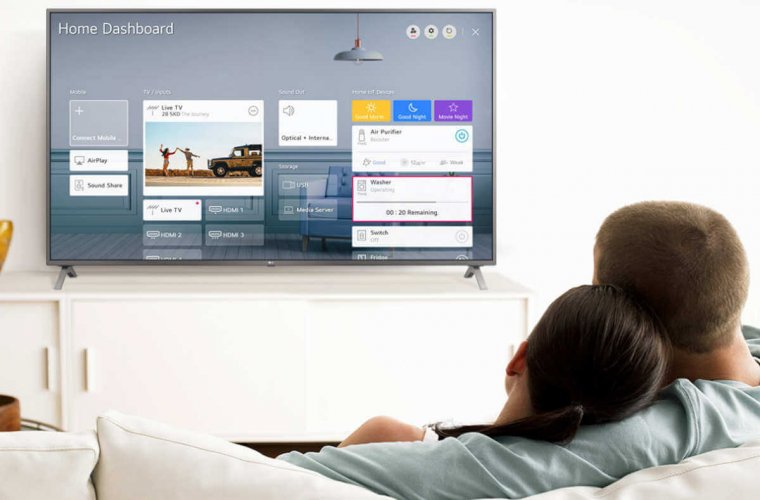

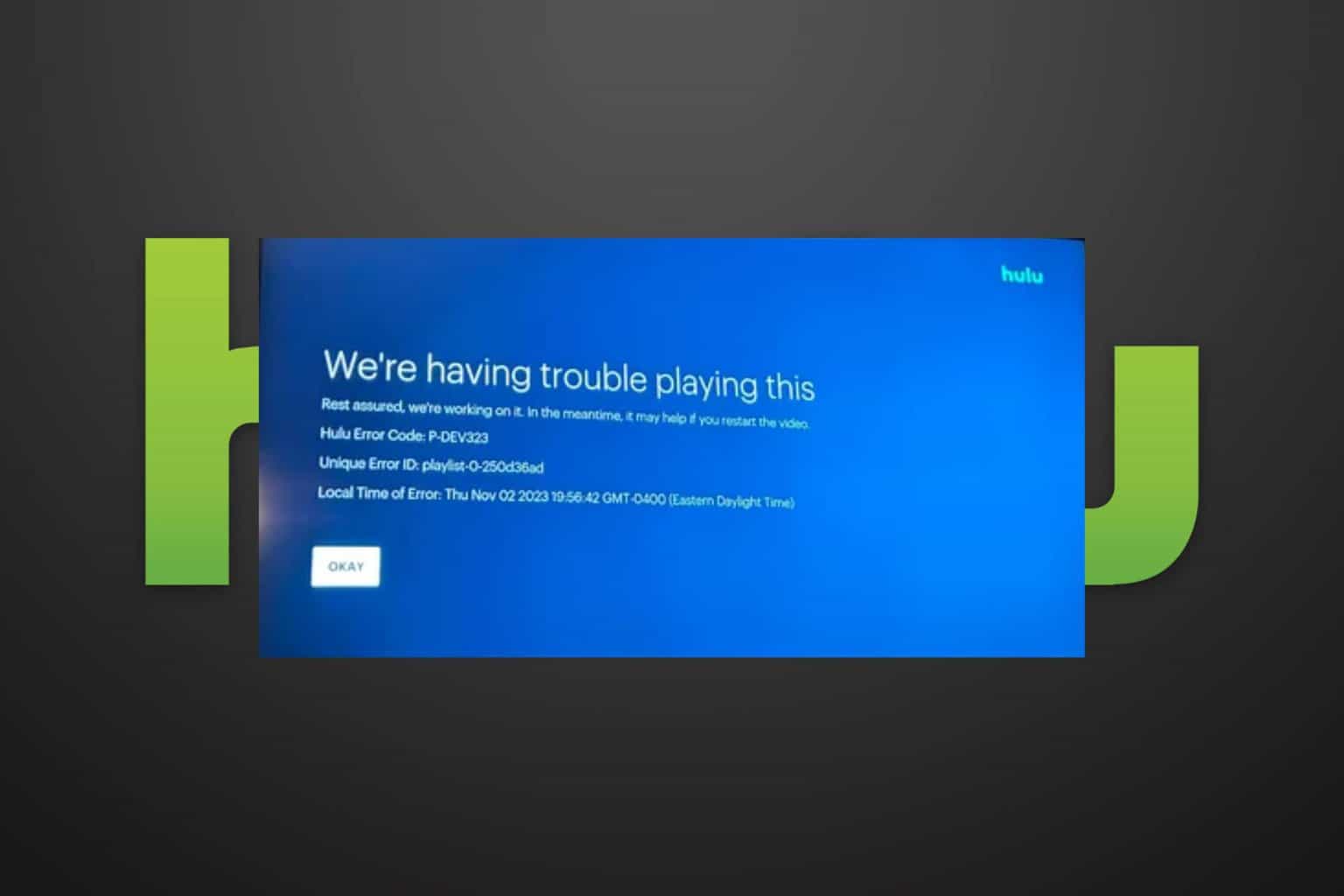




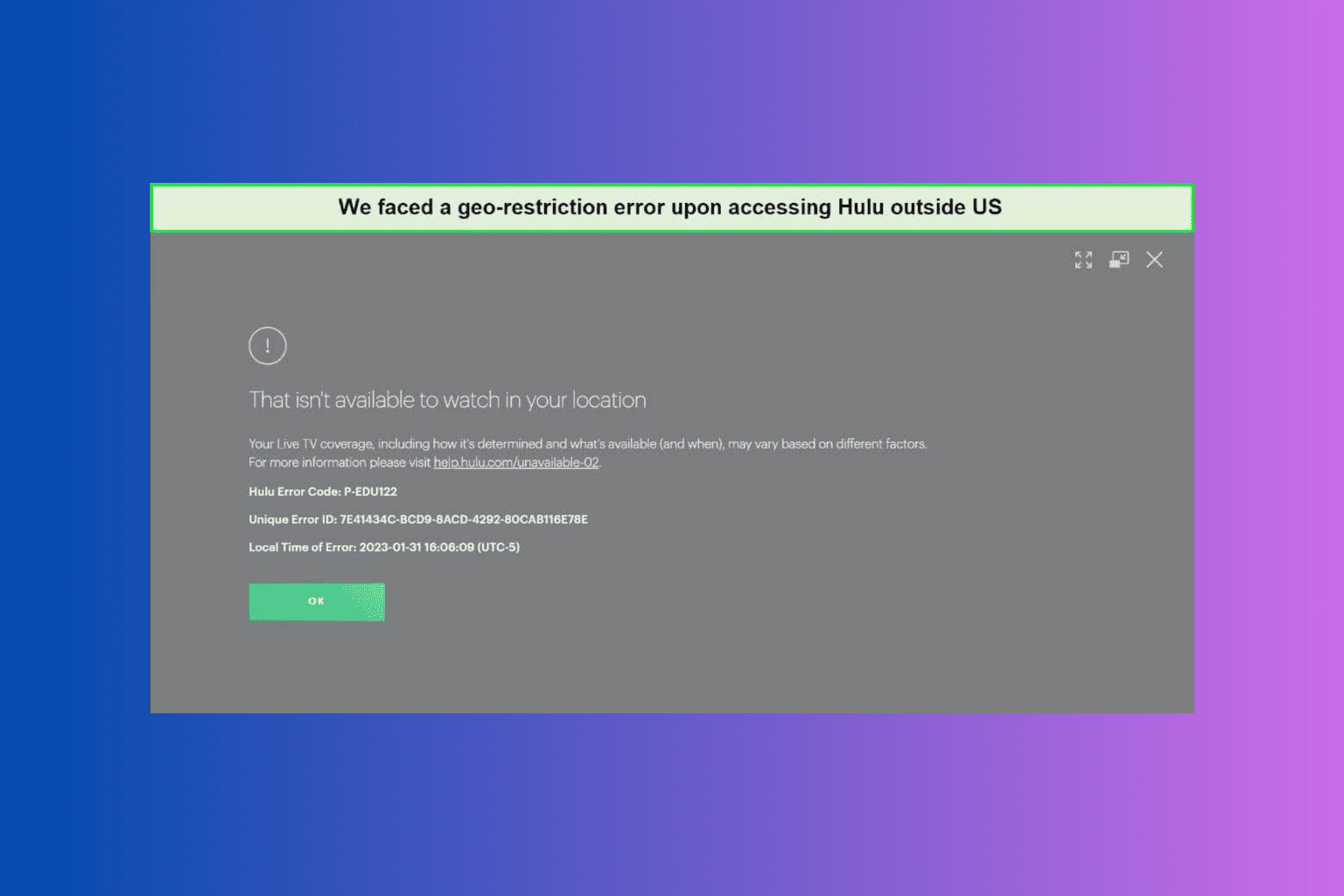
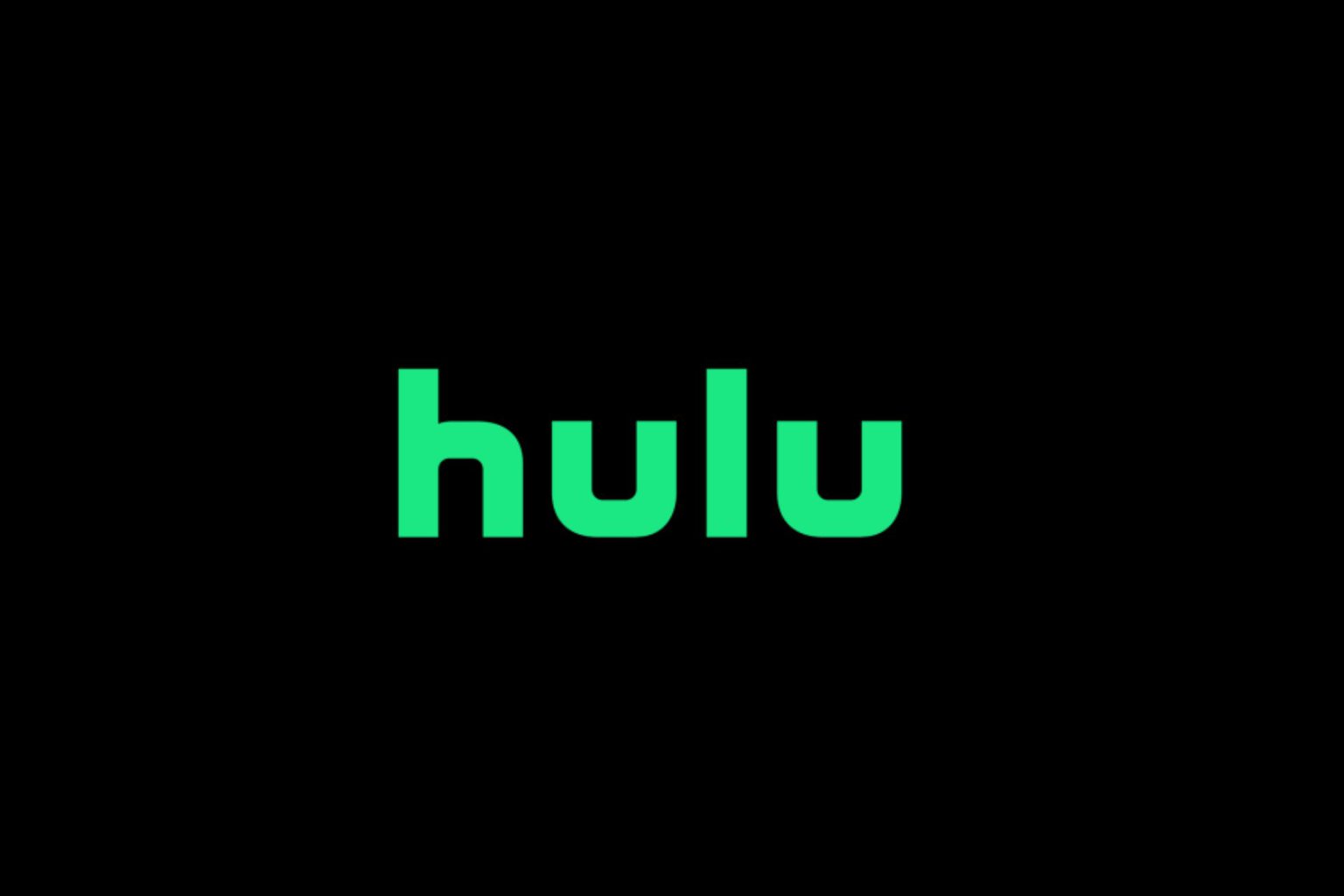
User forum
0 messages