Easy Ways to Fix Hulu Error Code P-Edu122
First, ensure you have a stable internet connection
4 min. read
Updated on
Read our disclosure page to find out how can you help Windows Report sustain the editorial team. Read more
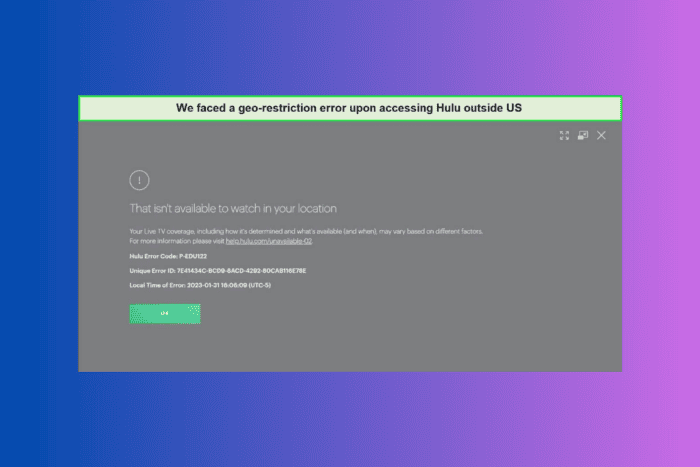
Many users have complained about getting the error code P-Edu122 while launching Hulu. This could be due to a slow internet connection, server downtime, or a corrupted and old cache.
First, check your internet connection; if it is slow, switch to another connection. Then, restart your device and check the Hulu server status to ensure there isn’t downtime. You can also try signning in and out of your Hulu account.
How can I fix the Hulu error code P-Edu122?
1. Power cycle your router
- Remove the router’s power cord from the outlet.
- Wait for at least 30 seconds, then plug your router back in.
- Now, wait for all the panel lights on your router to turn green or yellow, depending on its brand.
2. Clear cache
2.1 Clear cache on your computer
- Press Windows + R to open the Run console.
- Type cleanmgr and click OK to launch Disk Cleanup.
- On the Disk Cleanup: Drive Selection window, choose Windows (C:) from the drop-down and click OK. Choose the system drive letter if it is not C for you.
- Click Clean up system files.
- Choose Windows (C:) again from the Disk Cleanup: Drive Selection window.
- Once you have results, select all the items under Files to delete and click OK.
- On the confirmation pop-up, click Delete Files to proceed.
2.2 Clear browsing data (if you use Hulu on browser)
- Launch your preferred browser; here we use Google Chrome to demonstrate the steps.
- Go to the top right corner, click the three dot icon and select Settings.
- Click Privacy and security and choose Delete browsing data.
- On the next window, select All time for Time range and select Browsing history, Download history, Cookies and other site data, Site settings, & Hosted app data.
- Click Delete data. Close the browser and relaunch it and head to Hulu website to check if the issue occurs.
If you still see the issue, try using another browser to access Hulu.
3. Check the payment method
- Open your preferred browser, head to Hulu, and log in to your Account page.
- Go to the Payment Information section.
- Now check the payment details and ensure there are no mistakes.
4. Reset DNS settings
- Press the Windows key, type cmd in the search bar, and click Run as administrator.
- On the command prompt window, copy & paste the following command and hit Enter:
ipconfig /flushdns - Once the command is executed, restart your computer.
5. Repair/Reset the app
- Press Windows + I to open the Settings app.
- Go to Apps, then click Installed apps.
- Locate Hulu, click the three dot icon and select Advanced options.
- On the next page, locate Reset, then click the Repair button. This will repair the app and try to fix the issue.
- If this app is still not working, click the Reset button. This will remove all the app data so you might have to sign in to your account.
5. Update/reinstall the app
- Press the Windows key, type store in the search bar and click Open.
- Go to Library, locate Hulu and check if any update is available. You can also click the Get updates on the download page to check.
If there is no update available, head to the steps to reinstall the app:
- Press Windows + I to open the Settings app.
- Go to Apps, then click Installed apps.
- Locate Hulu, click the three dot icon and select Uninstall.
- Click Uninstall to confirm the action.
- Launch Microsoft Store and type hulu in search bar, then select Hulu from the results, and click Install.
If nothing has worked for you so far, contact Hulu support, explain the issue and steps taken so far to get further assistance.
You can also try changing the streaming device, trying a different network provider, or using a reliable VPN network. Another similar error; P-DEV323 may also occur so check out our article for a quick fix.
Do you think we miss a step that helped you fix the Hulu error code p-edu122? If so, please mention it in the comments section below. We will add it to the list.
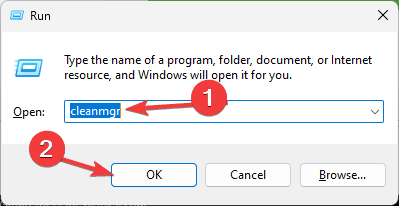
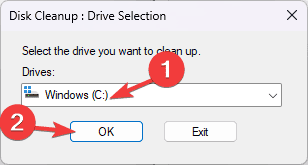
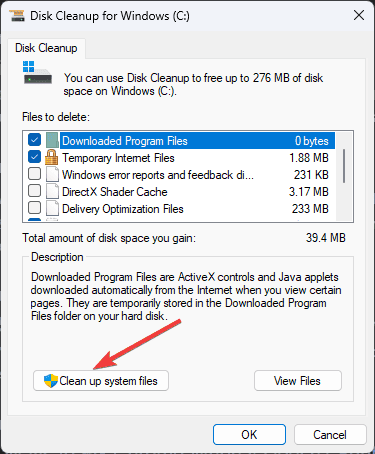
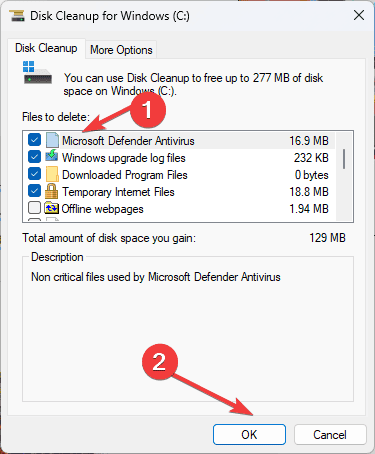
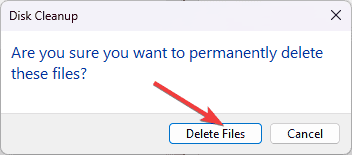
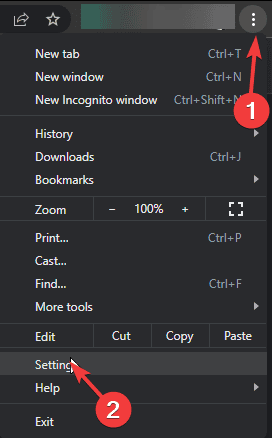
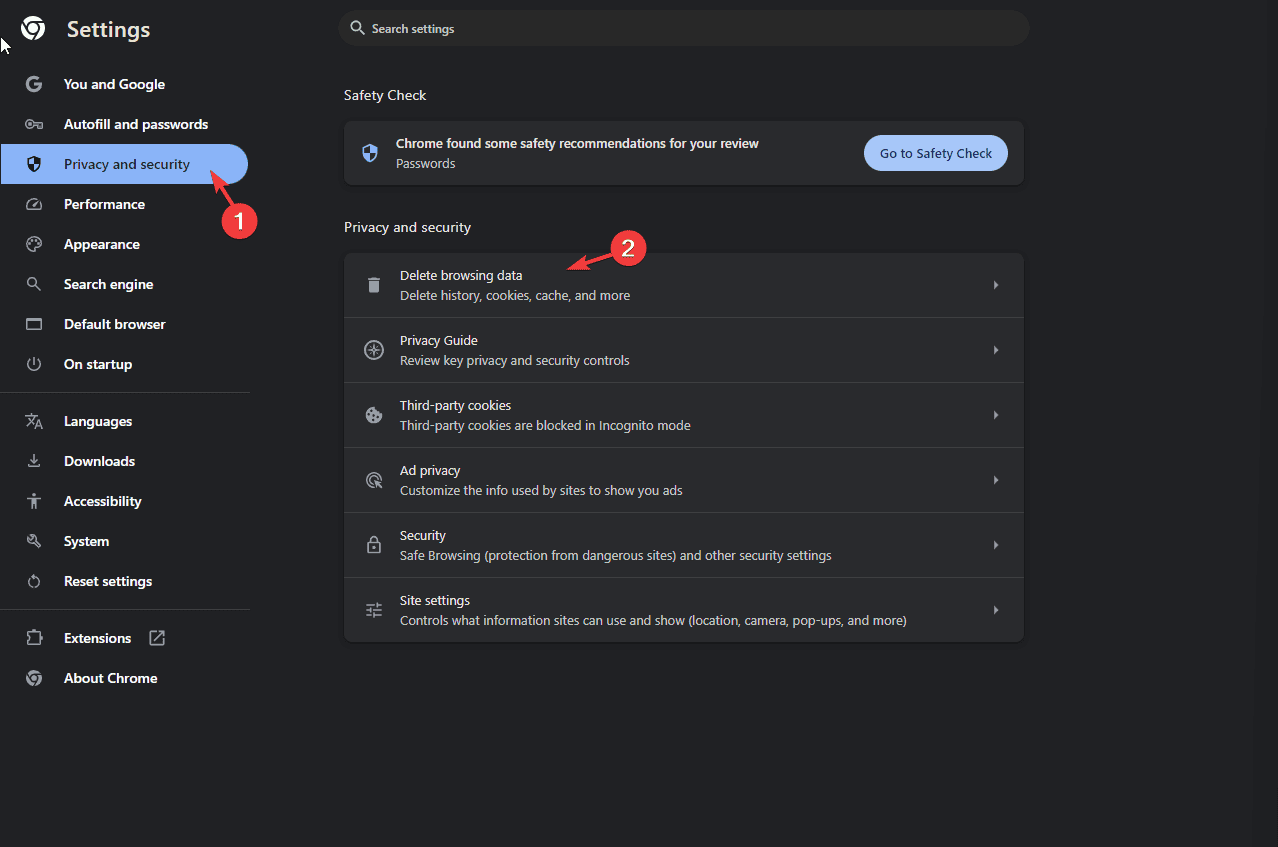
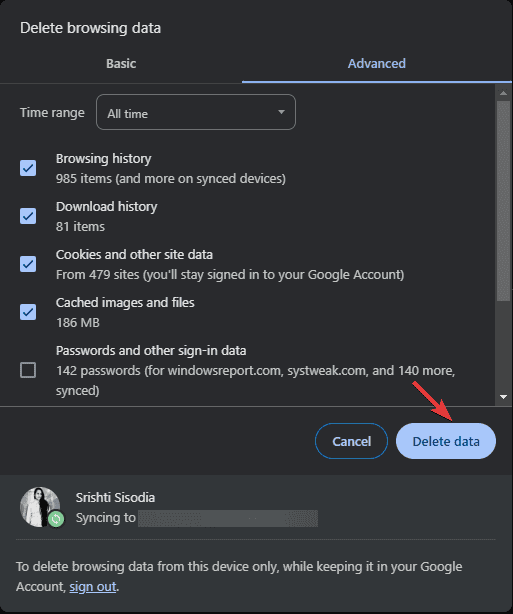
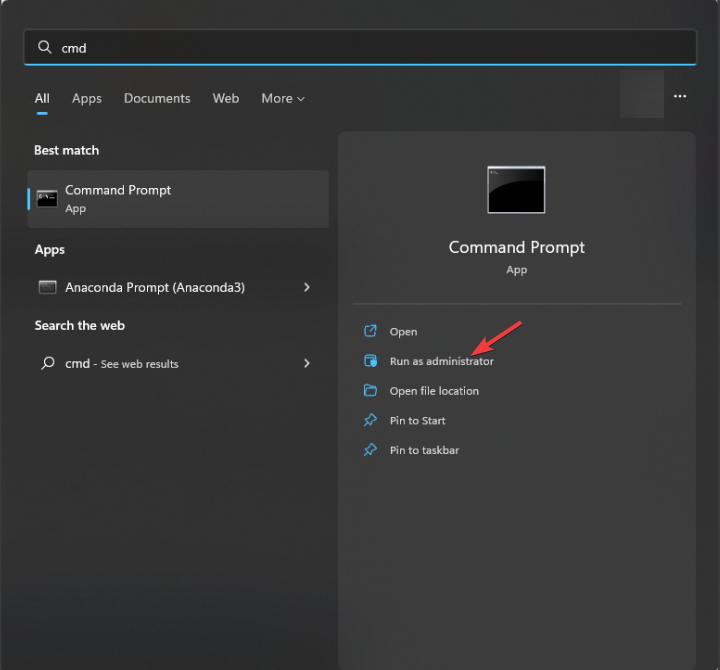
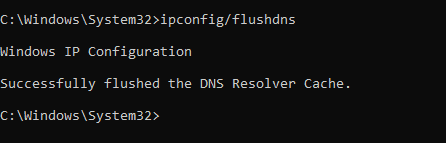
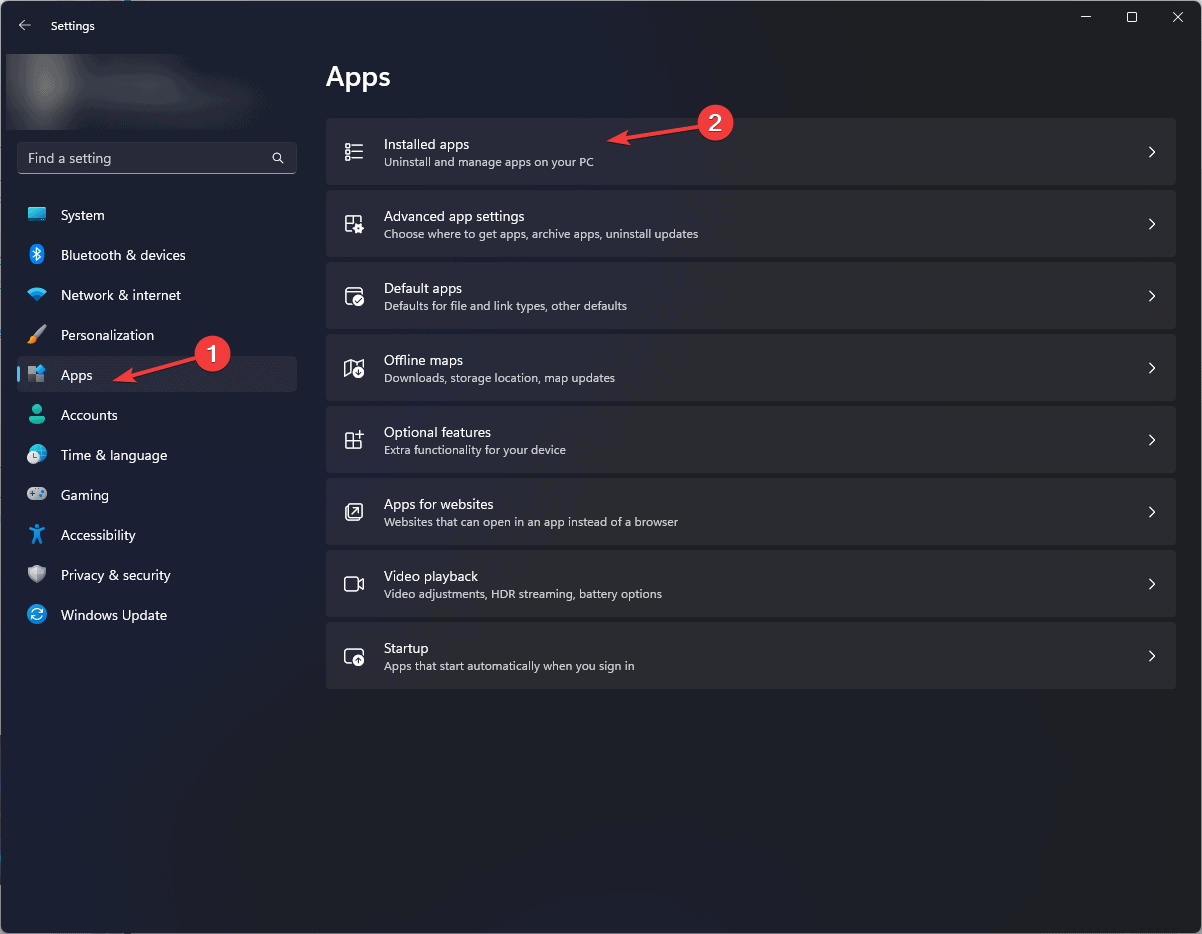
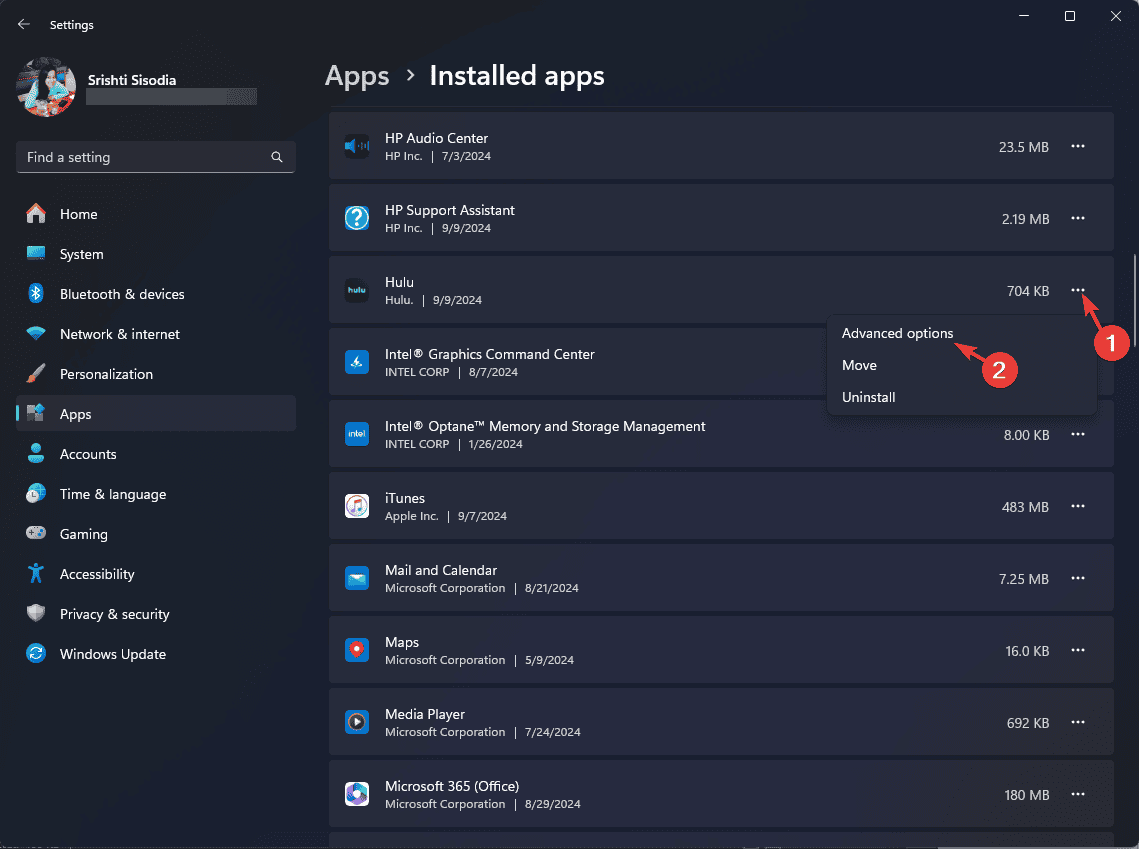
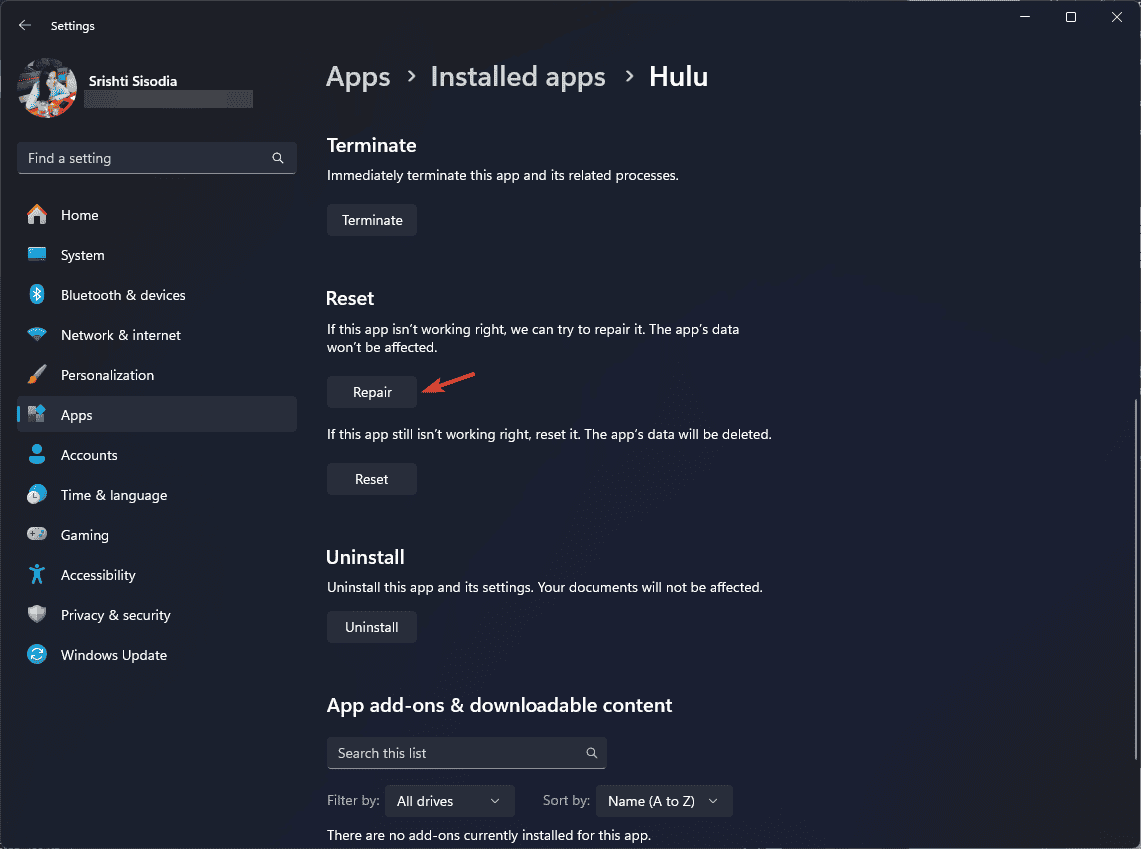
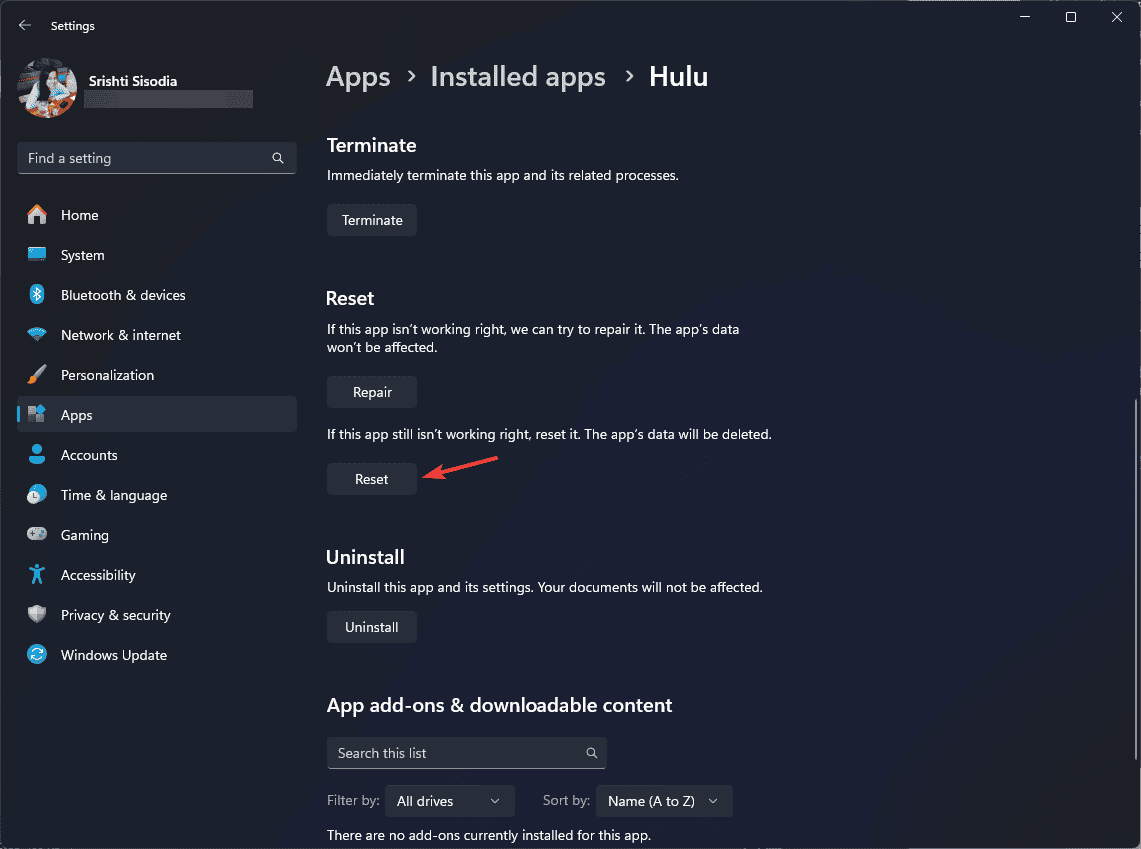
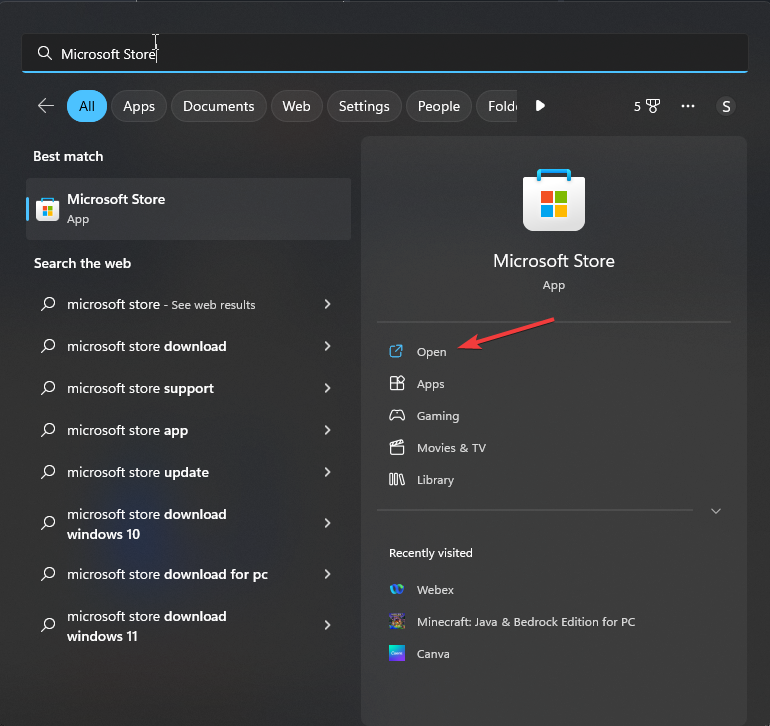
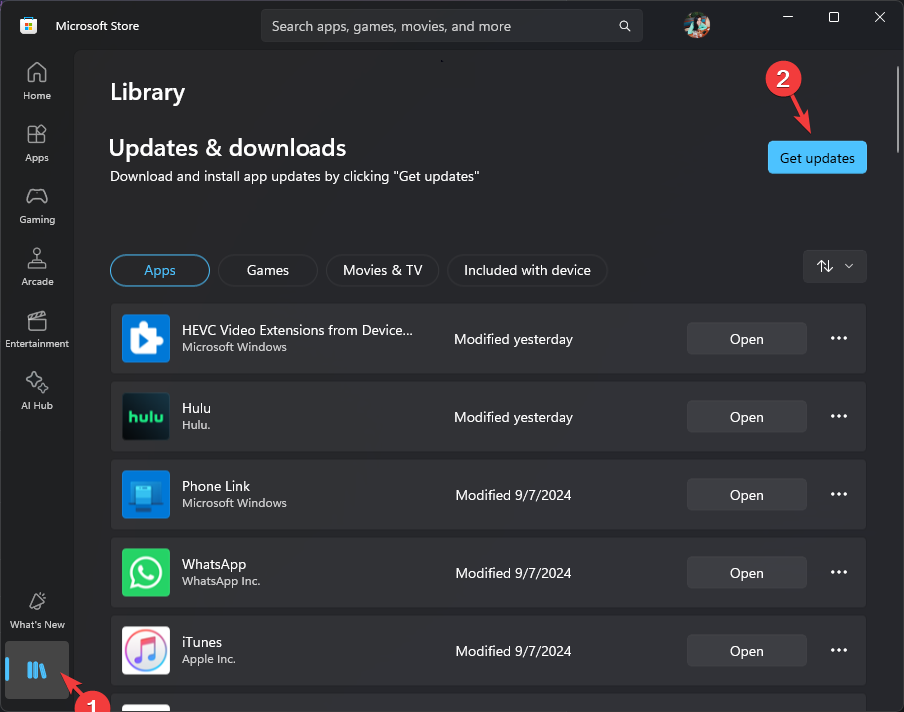
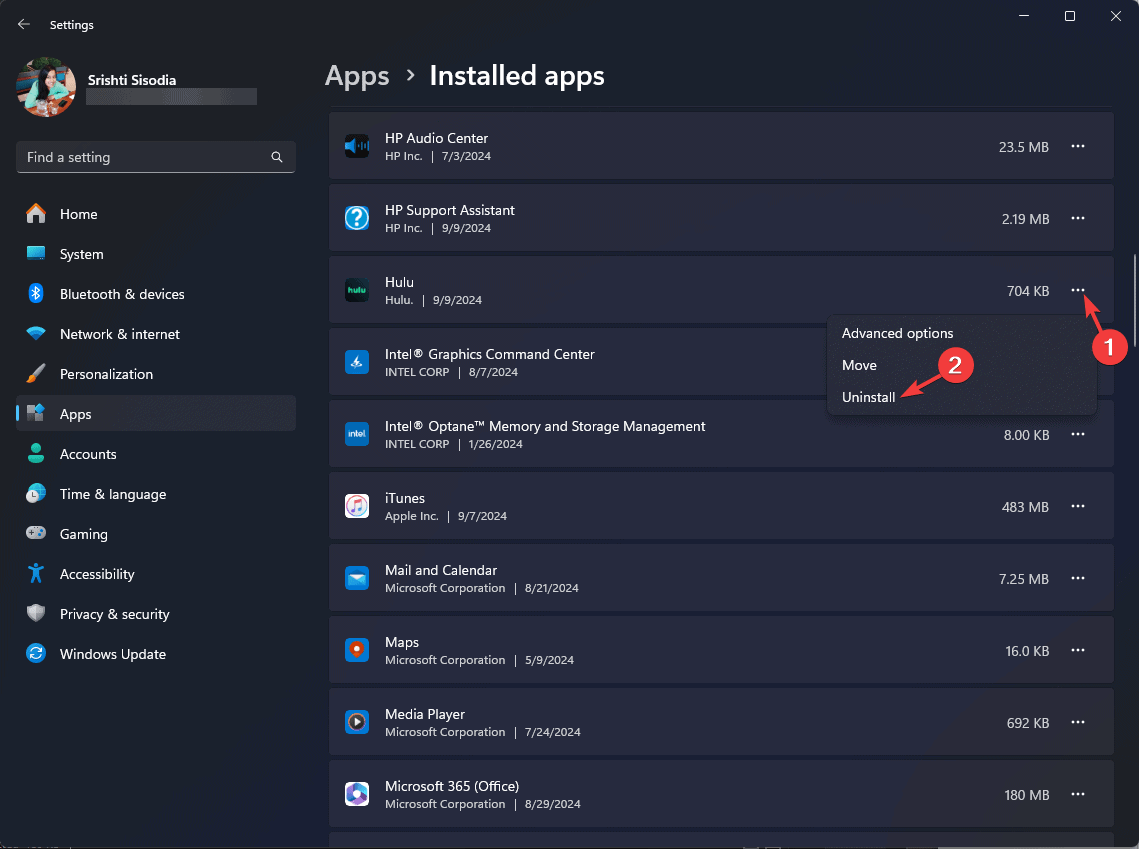
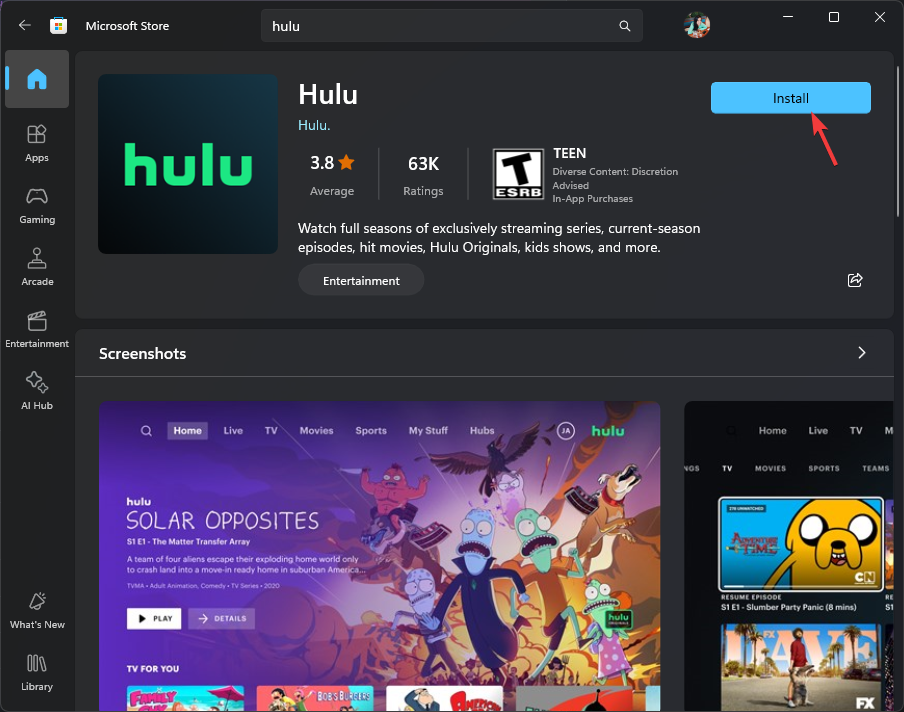







User forum
0 messages