Oops! We encountered an unexpected error on Twitch [Fix]
5 min. read
Updated on
Read our disclosure page to find out how can you help Windows Report sustain the editorial team. Read more
Key notes
- The Oops! We encountered an unexpected error in Twitch message might sometimes appear, but you can easily get rid of it.
- To solve this problem, make sure you disable the third-party extensions.
- If you're using the web app version, we recommend clearing the browser's cache.
- Resetting the Twitch password proved to work in some cases, so make sure you try it.
![Oops! We encountered an unexpected error on Twitch [Fix]](https://cdn.windowsreport.com/wp-content/uploads/2022/01/Untitled-design-2022-01-10T225848.428-1-1-886x590.jpg)
Twitch is a popular streaming platform for content creators. However, at times when trying to login into your account, you may encounter the Oops! We encountered an unexpected error – please try again message.
The error can also occur if you are trying to reset your Twitch password. This error can occur due to multiple reasons including account deactivation, browser issues as well third-party extensions creating conflict.
If you are also troubled by this error, here are a couple of troubleshooting tips to help you resolve the oops! We encountered an unexpected error, please try again the error on Twitch.
How do I fix the unexpected error message on Twitch?
1. Disable third-party extensions
- Hit the Windows key, type your main browser’s name, then click on the first result, as in the example below.
- Use the following keyboard shortcut to open an incognito tab: Ctrl + Shift + N.
- Navigate to the Twitch website.
- In the upper-right corner of the page, click on Log in.
- Enter your Twitch credentials, then click on Log in and check if you’re able to login there.
If Twitch works in incognito mode, check if any third-party extension is causing the issue. Disabling extensions like html5 autoplay has helped users resolve the error, and this is how you can do it:
- Launch again your main web browser.
- Click the Menu icon (This is usually marked as 3 dots or lines, in the upper-right corner of the page).
- If you’re using Chrome, hover the mouse over More Tools, then navigate to Extensions.
- If you’re using Firefox, click on Add-ons and themes, then select Extensions from the left window pane.
- Disable HTML5 autoplay extension if you have it installed.
- If not, toggle the near button and disable any recently installed extensions.
- Once disabled, relaunch your browser.
- Log in to Twitch to see if the error occurs with the extensions disabled.
If the error is resolved, start enabling all the extensions one by one and accessing the Twitch page to find the conflicting extension.
2. Change your browser
If the issue persists, try accessing your Twitch account using a different browser. One of the best options is Opera GX.
It lets you manage how many resources your browser can access. You can decide exactly how much CPU power, RAM, and bandwidth your Opera GX will use.
Also, its built-in ad blocker will keep away any ads, as the video loading speed is further boosted by blocking tracking scripts.
This browser is designed especially for streaming and chatting apps, so you won’t have to worry again about Twitch-related errors.
Take a look at some other great features of this browser:
- Free VPN
- Easy to use and user-friendly interface
- Twitch integration
3. Clear browser cache
3.1 Google Chrome
- Hit the Windows key, type Chrome, then open the first result.
- Use the following keyboard shortcut to open the Clear browsing data menu: Shift + Ctrl + Delete.
- Choose All time as the Time Range.
- Focus on deleting Cookies and other site data and Cached Images and files.
- Finally, click on the Clear Data button.
3.2 Mozilla Firefox
- Use the following keyboard shortcut to open the Windows search box: Windows + S.
- Type Firefox, then click on the first result.
- Once your browser is opened, press simultaneously on the following keys: Shift + Ctrl + Delete.
- Set the Time range on Everything.
- Now, checkmark only the Cookies and Cache options, then click on Ok.
3.3 Microsoft Edge
- Press on the Windows key, type Edge, then open the first result.
- Use the following keyboard shortcut to open the Clear browsing data section: Ctrl + Shift + Delete.
- Check the Cookies and other site data and Cached images and files section, then click on Clear now.
Once the cache and site data are cleared, relaunch the browser to see if the Twitch error is resolved.
4. Reset Twitch password
- Open the Twitch password reset request page.
- Enter your email or phone number, then click on Continue.
- Now, enter your Twitch username, then click on Send My Password Reset Link.
- Open the link that you received in your email or on your phone.
- Enter a new password and confirm it.
- Try to login to your Twitch account with the new password.
- If you don’t know your Twitch username at the step 3, click on the I Don’t Know My Username button, then follow the on-screen instructions.
If you are unable to reset the Twitch password or opening the password reset link shows the oops! we encountered an unexpected error, please try again error, check if your Twitch account is deactivated.
5. Reactivate Twitch account
- Navigate to the Twitch web version.
- From the upper-right corner of the page, click on Log in.
- Enter you Twitch account username and password.
- If your account is deactivated, you’ll be notified by a message as in the picture below.
- Click on Reactivate, then follow the on-screen instructions to complete the process.
However, if you are unable to log in due to the oops! we encountered an unexpected error, contact Twitch support and request for your account to be restored.
The oops! We encountered an unexpected error, please try again usually occurs due to third-party extensions conflict, browser incompatibility, or account deactivation reasons.
Follow the steps in the article, and you should be able to resolve the error and gain access to your account.

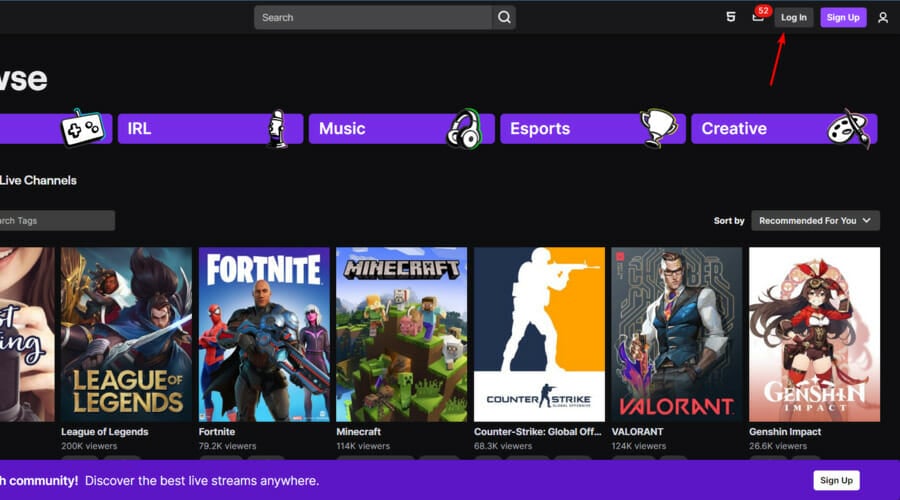
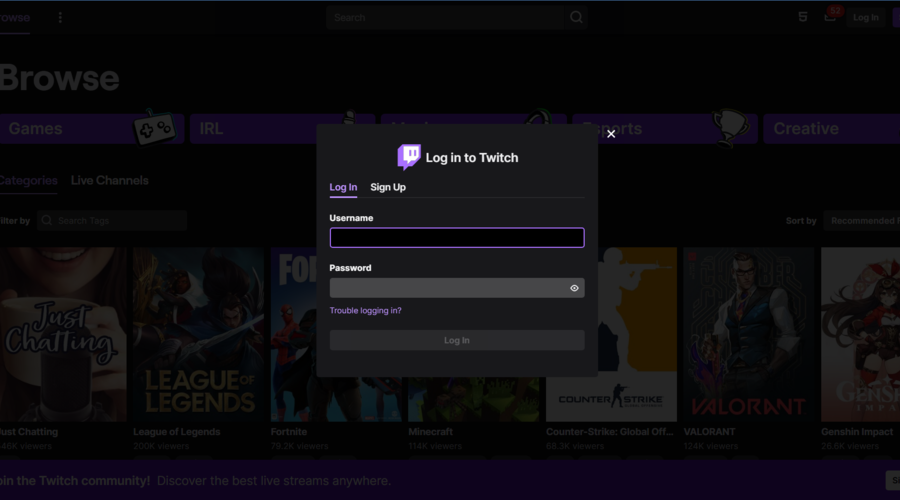

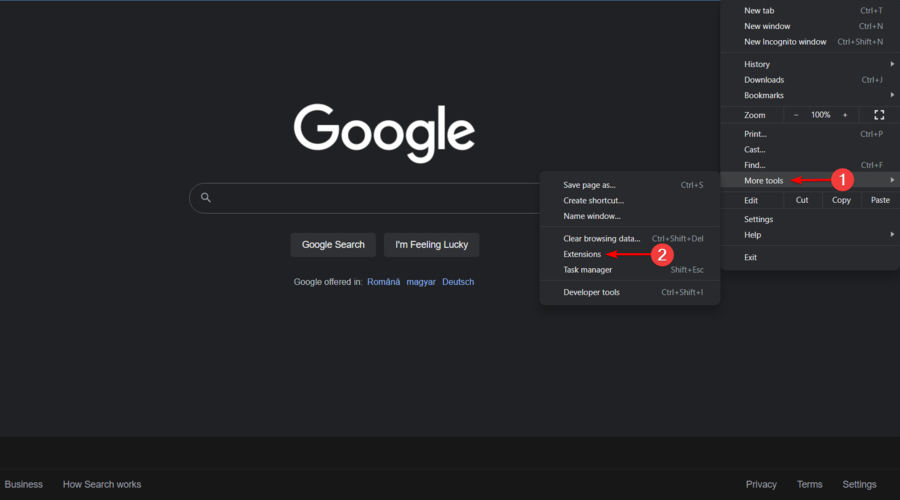
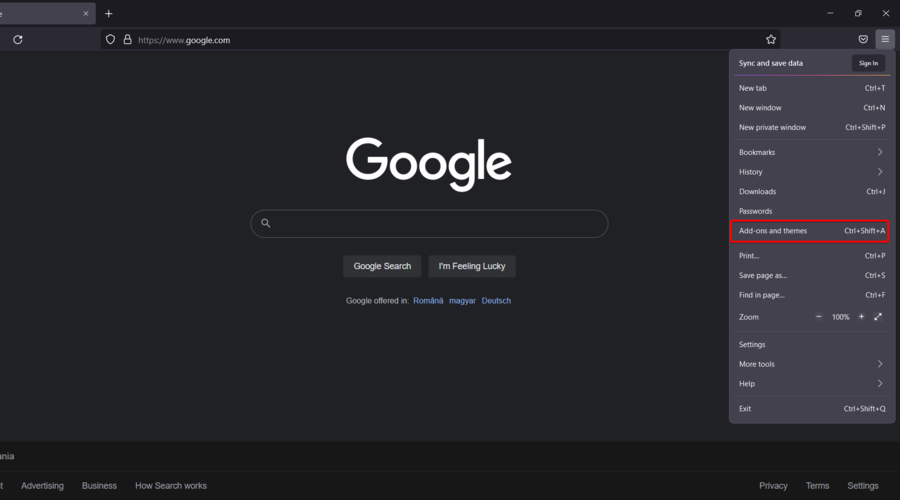
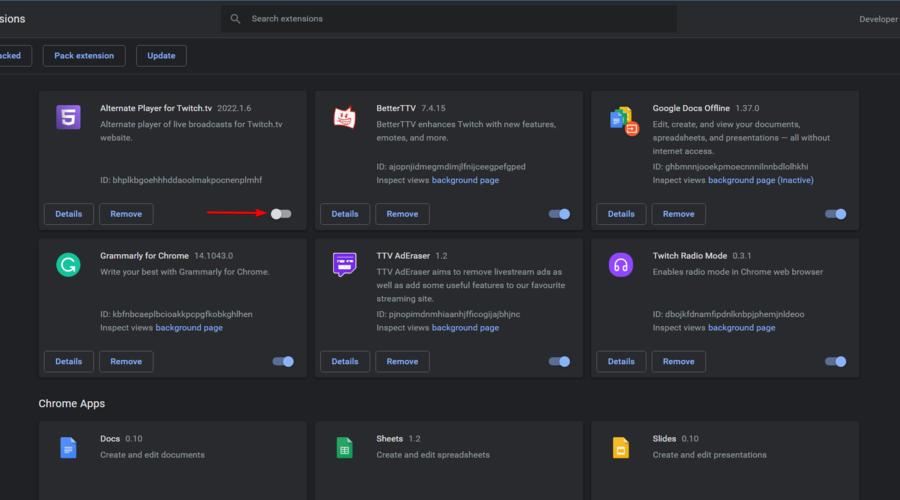
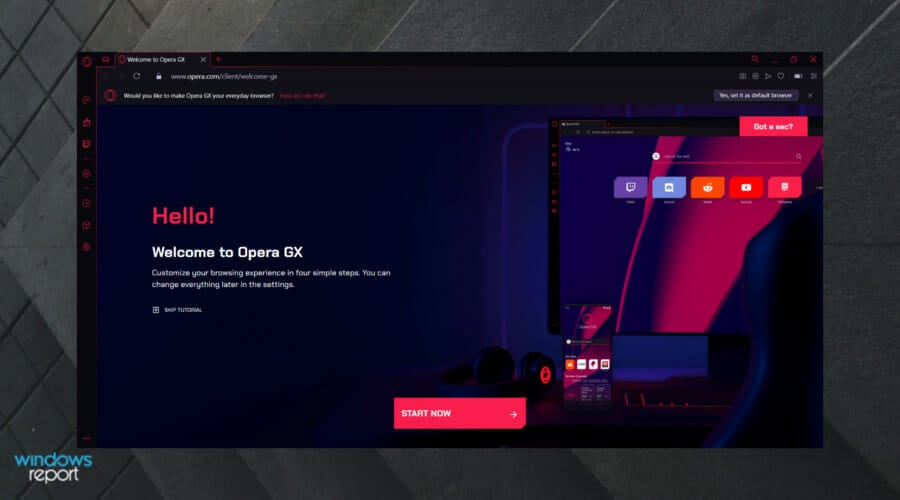

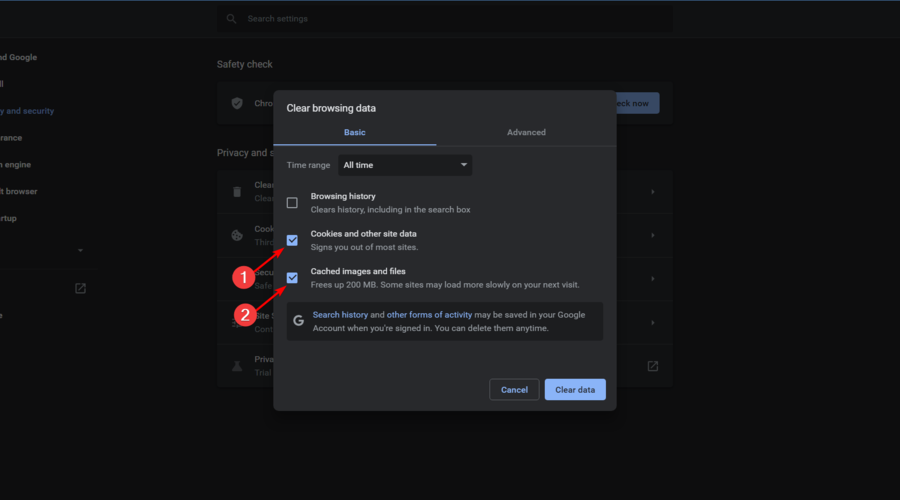
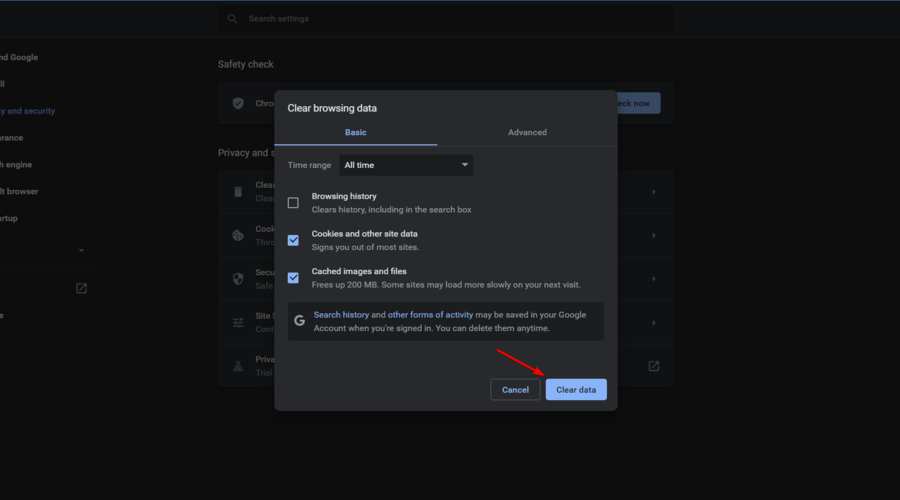

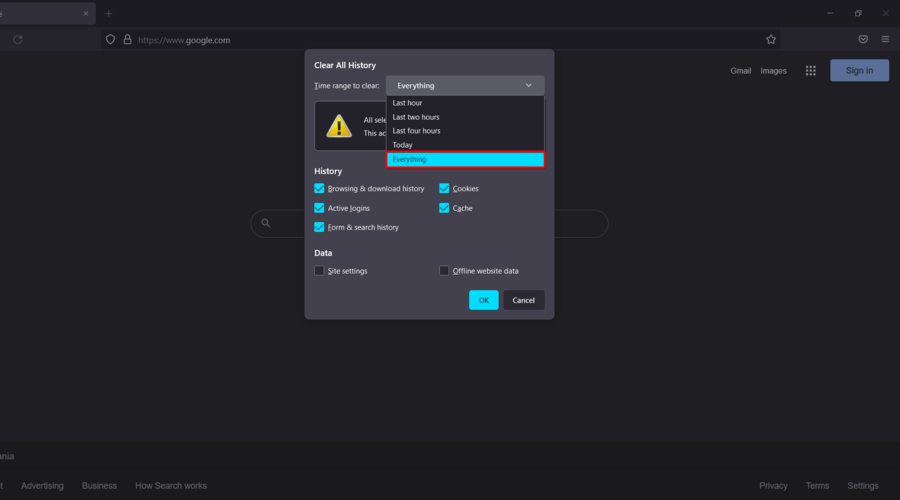


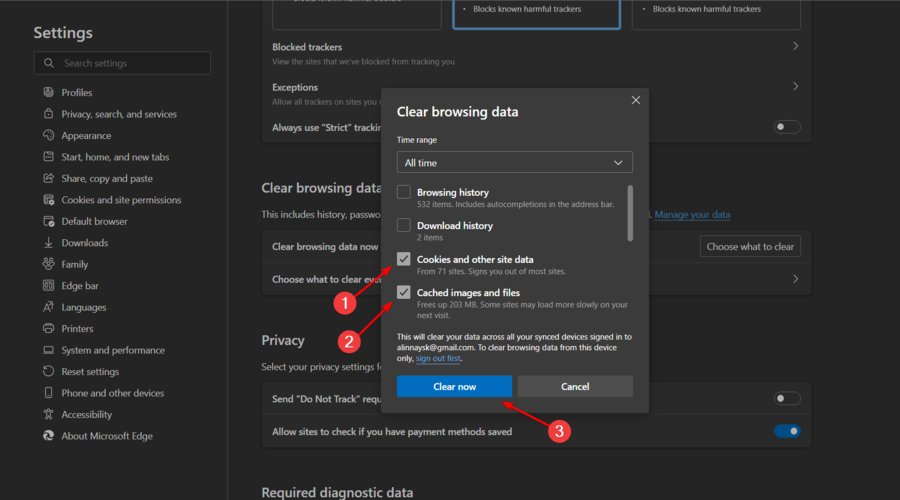
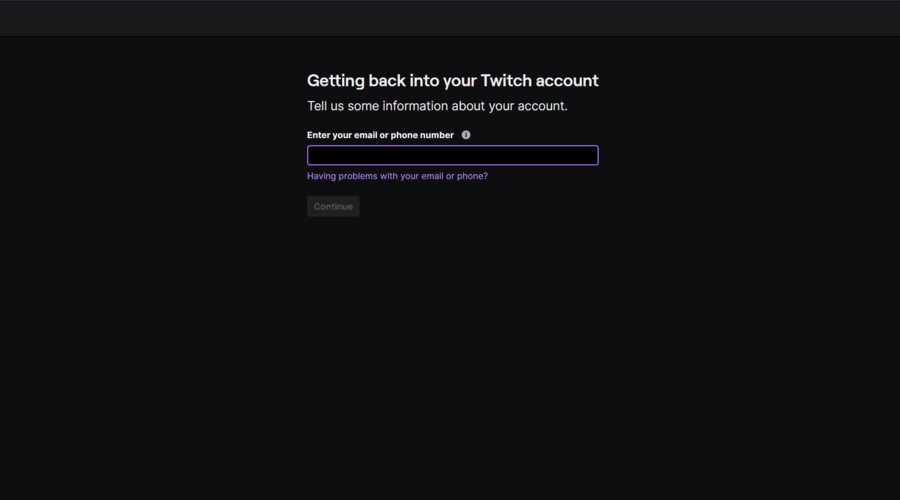
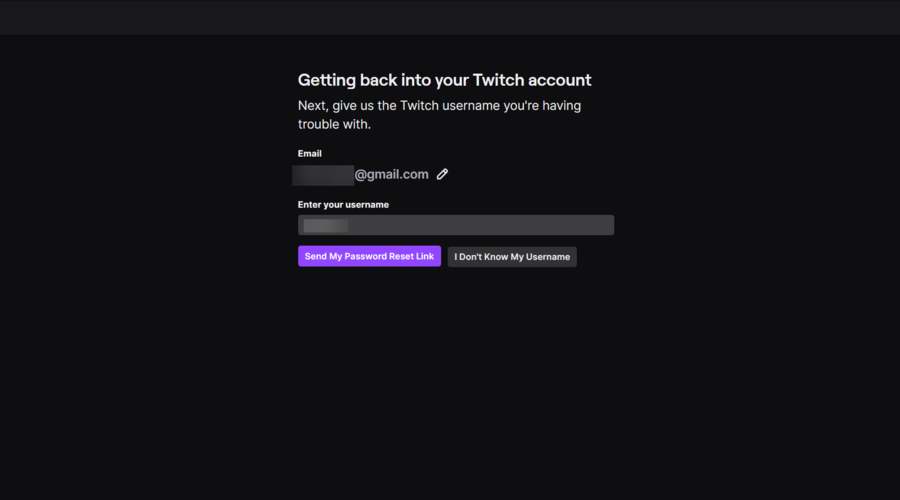
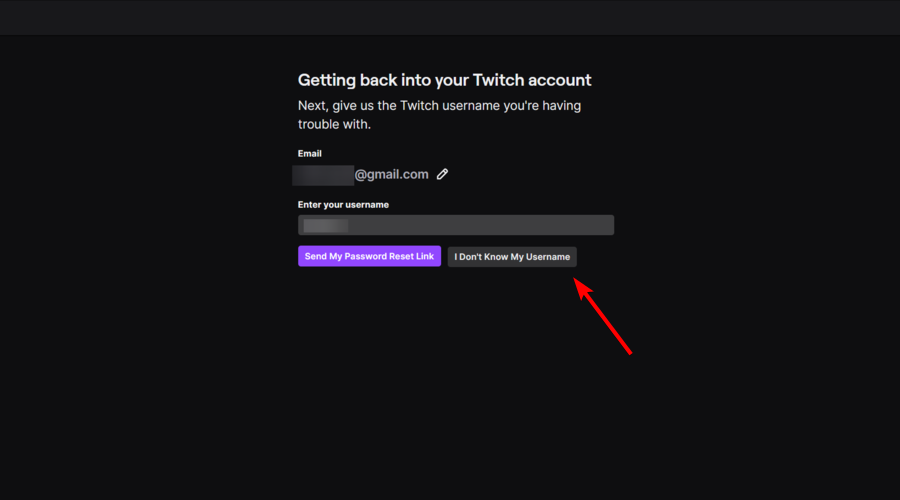









User forum
0 messages