Fix: Set up OneDrive for file recovery options [Warning]
5 min. read
Updated on
Read our disclosure page to find out how can you help Windows Report sustain the editorial team. Read more
Key notes
- Set up OneDrive for file recovery options in case of a ransomware attack is a warning that can't be easily dismissed.
- There are a few options to stop the annoying message from popping up, and we're discussing them in this article.
- For more issues related to Windows Defender, take a look at the separate Windows Defender Troubleshooting Hub.
- We've also covered a lot of problems related to OneDrive, in a dedicated OneDrive Fix section.
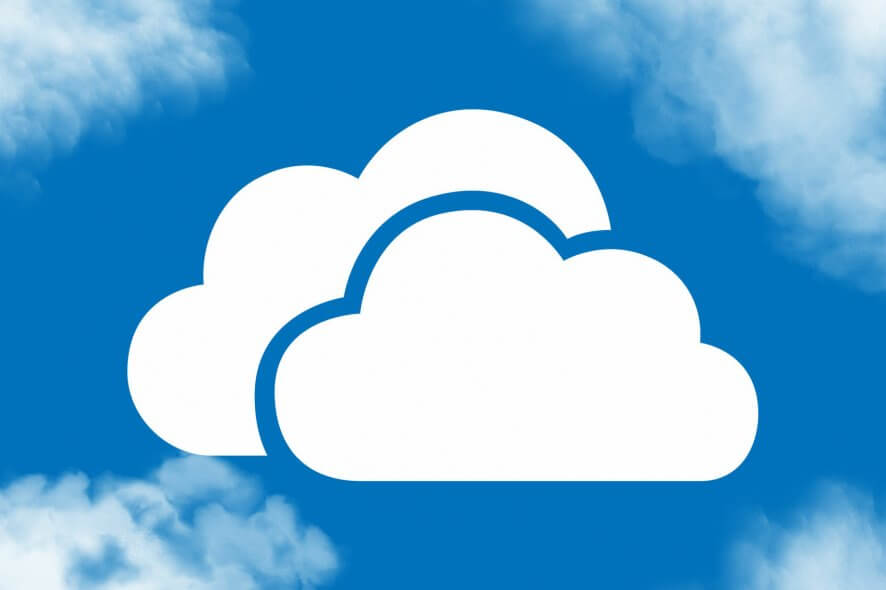
OneDrive is one of the best-known cloud storage services alongside Google Drive and Dropbox.
Windows 10 includes a built-in OneDrive client app that syncs your folders and files so you can open them from File Explorer. In many situations, OneDrive runs automatically at startup.
Using a cloud storage space is extremely useful, but using OneDrive comes with some risks.
Why am I being asked to set up OneDrive for file recovery?
Windows Defender warning: Set up OneDrive for file recovery options in case of a ransomware attack
The pop-up regarding the recovery options in case of a ransomware attack from Windows Defender can be very annoying, especially over long periods of time. It seems that this pop-up appears whenever users open their PC up.
This pop-up appears because the setup process for the OneDrive app hasn’t been completed successfully. Follow these steps to resolve it:
- Click Set Up OneDrive.
- Enter your email address, and click Ok.
- The File Explorer will appear.
- Right-click the OneDrive folder, and select Scan with Windows Defender.
- After the scanning process is completed, the green checkmark should be present.
What is the file recovery option in OneDrive?
The file recovery option in OneDrive allows you to retrieve a file or folder from the cloud, in case something happens to it on your PC (it gets corrupted, you accidentally deleted it etc.).
But for this, it is necessary that you sync your PC with OneDrive by logging into your Microsoft account, as shown below.
Afterward, whenever you need to use the file recovery option, you can go to your OneDrive account and get the necessary file from there.
Are OneDrive files safe from ransomware?
If you choose to benefit from the OneDrive Windows client app, you should know that most ransomware attacks can recognize you stored data as essential data from your personal PC.
Since ransomware behaves like legitimate software, it can read your data, encrypt it, and write it back to your OneDrive deleting the original. The ransomware attacks behave as if you, the administrator, would have encrypted the files.
Why do I get the Setup OneDrive for file recovery warning?
As a result, the Windows Defender Security Centre will keep warning you to set up OneDrive for file recovery in case of a ransomware attack.
The notification comes with a yellow triangle warning sign, showing the mentioned message, and it keeps popping up in the notifications area, every time the computer reboots.
Here, you can choose to Cancel or open it. Canceling the notification will not help, as the warning will still show each time you restart the computer. So it’s better to address it.
How do I protect OneDrive from ransomware?
1. Sign in to OneDrive
The simplest solution would be to just follow the on-screen prompts and Set up OneDrive.
You should know that this step actually implies a two-factor authenticating process in which you signing into your Microsoft account. So no actual protection is offered, only easy access to your cloud-stored files in case of a ransomware attack.
Additionally, when trying to sign in you might get a warning that You’re already syncing a personal OneDrive on this computer. Unlink that account to add a new one.
In this case, you should take a look at the nest step.
2. Unlink & relink OneDrive
- Right-click on the OneDrive icon in the QuickMenu area, and click Settings.
- Select the Account tab, and click Unlink this PC and follow the prompts.
- Fully close OneDrive, again by right-clicking on the icon in the Quick Menu area and selecting Close OneDrive.
- Then type Windows Defender Security Center in the search bar and click on Virus & threat protection.
- Here, you will see the yellow warning again, so retry the signing in steps mentioned in the first solution.
- Additionally, in the Ransomware protection area, make sure to toggle ON the Controlled folder access
This is a method that should refresh the link between your system and OneDrive, and cancel the nagging notification.
3. Scan OneDrive using Windows Defender
- Open File Explorer.
- Right-click the OneDrive folder and select Scan with Windows Defender.
- After the scan is complete, the notification should disappear.
This is just a one-time action, though, and it can be applied whether you are actively using Windows Defender or third-party antivirus software.
Looking for truly free antivirus software? Check out this list!
Of course, you can just unlink your computer, as shown in the second step, and continue using another cloud storage option. This way you will keep your important data to a location that is not connected to your OS, protected with another set of credentials.
And this would probably be the safest method, after all.
But many prefer to also keep OneDrive, just as a second option. If that is the case, there are a few other things that you can try to manage the OneDrive client.
Care to give us your opinion on this topic? Please use the comment section below.
[wl_navigator]
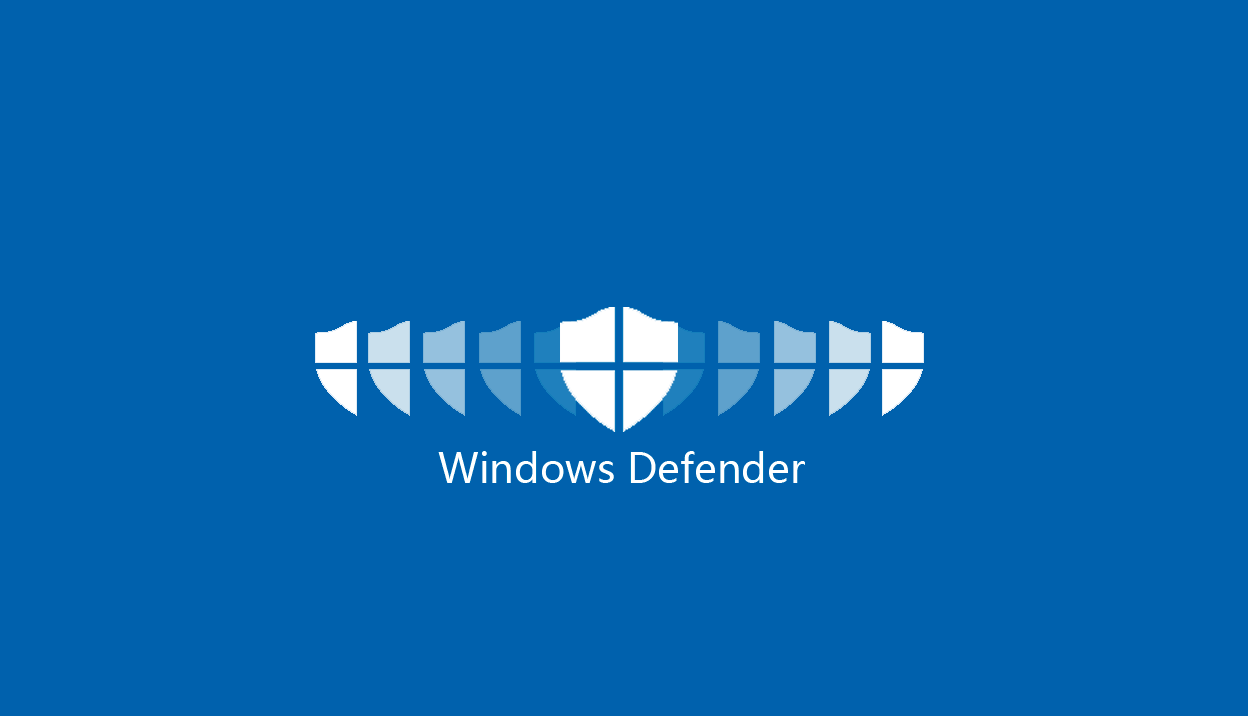


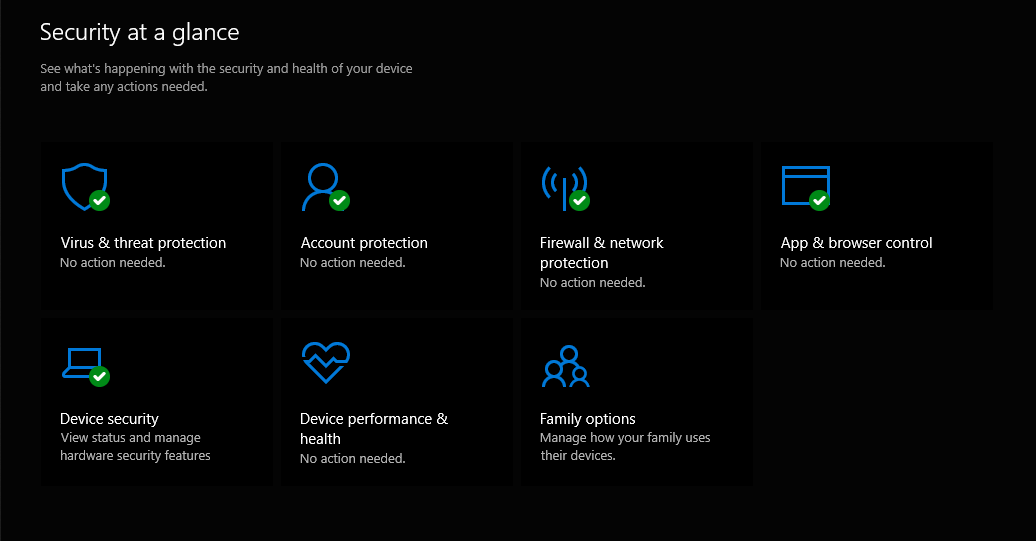

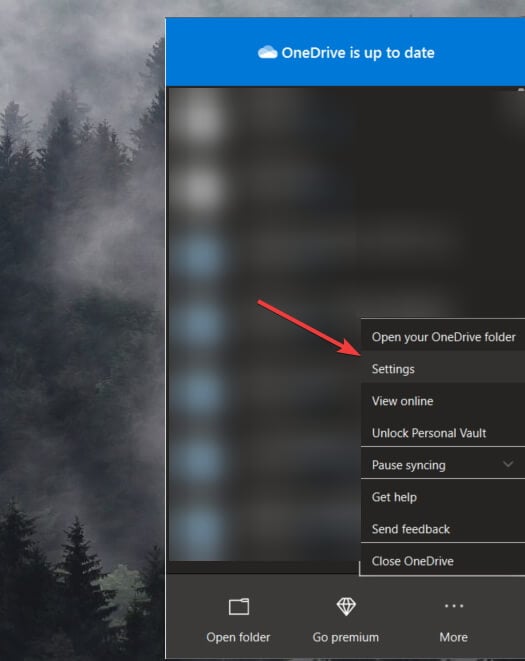
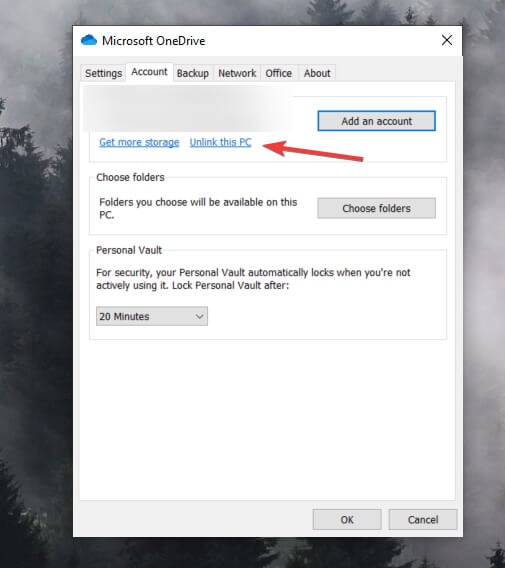
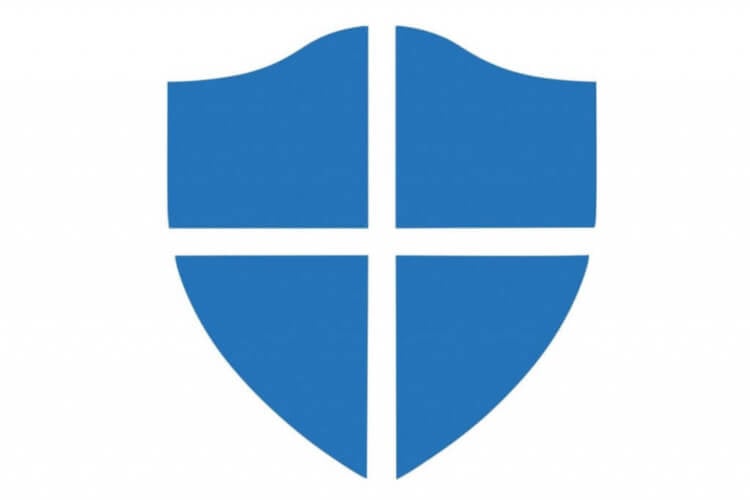



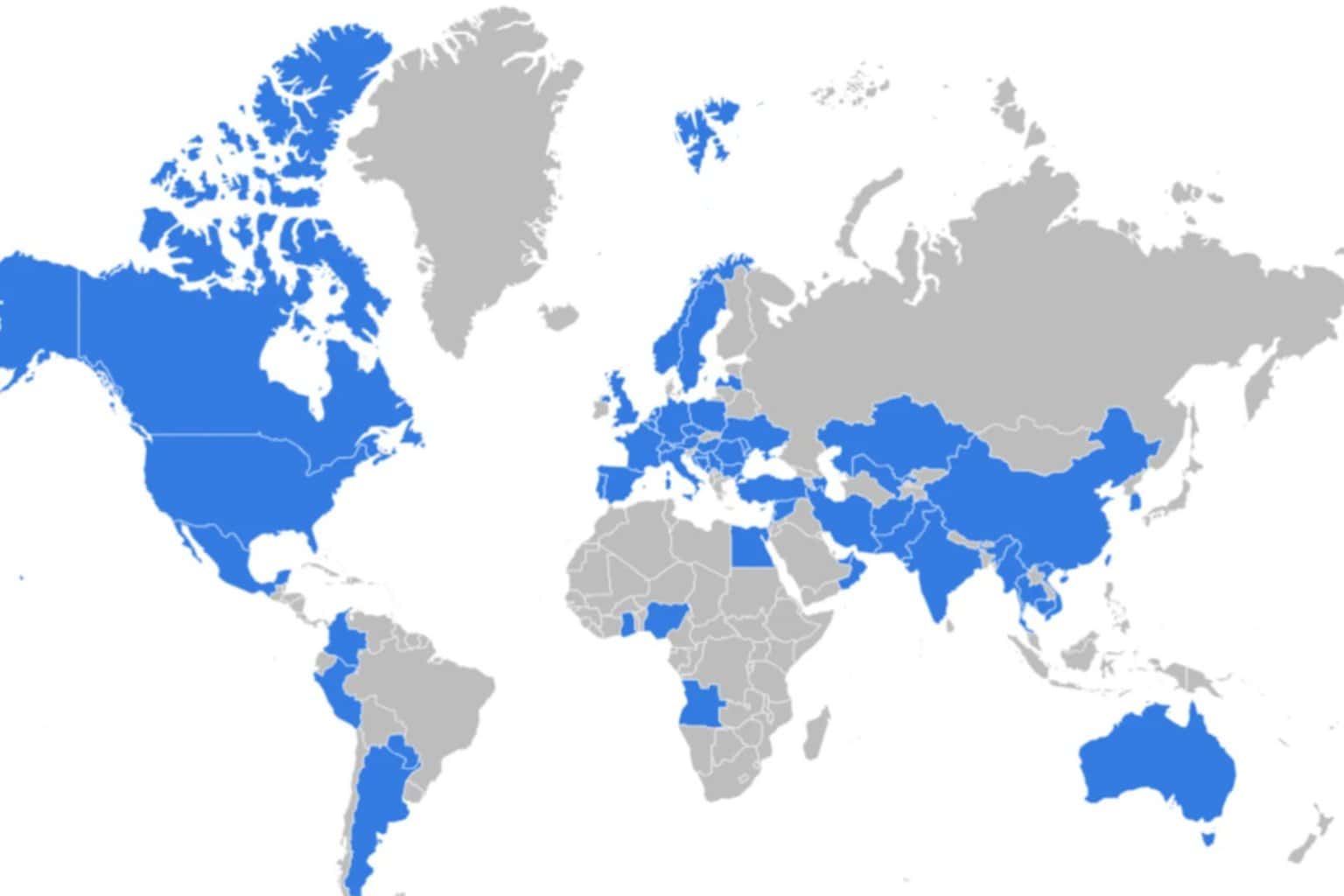


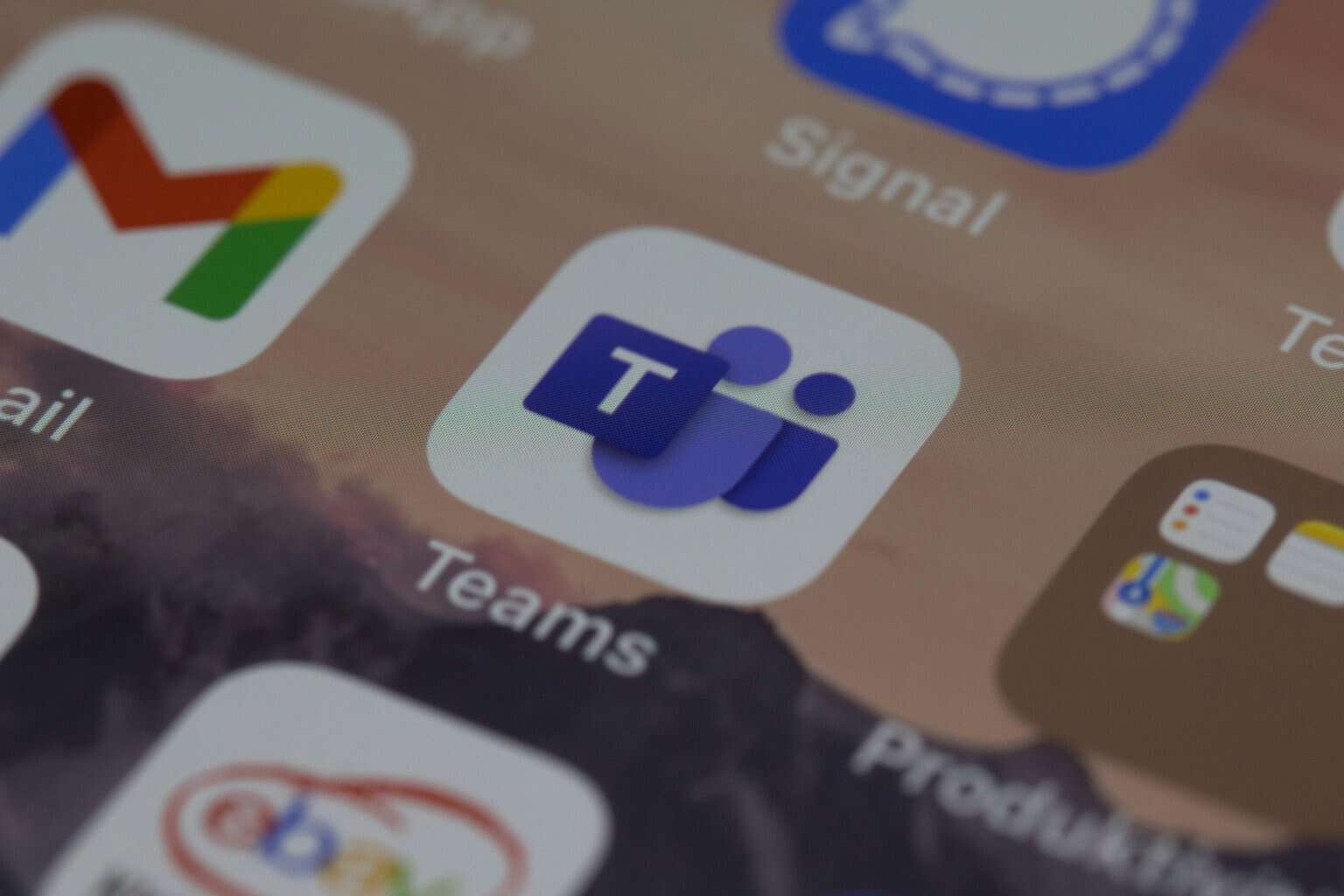
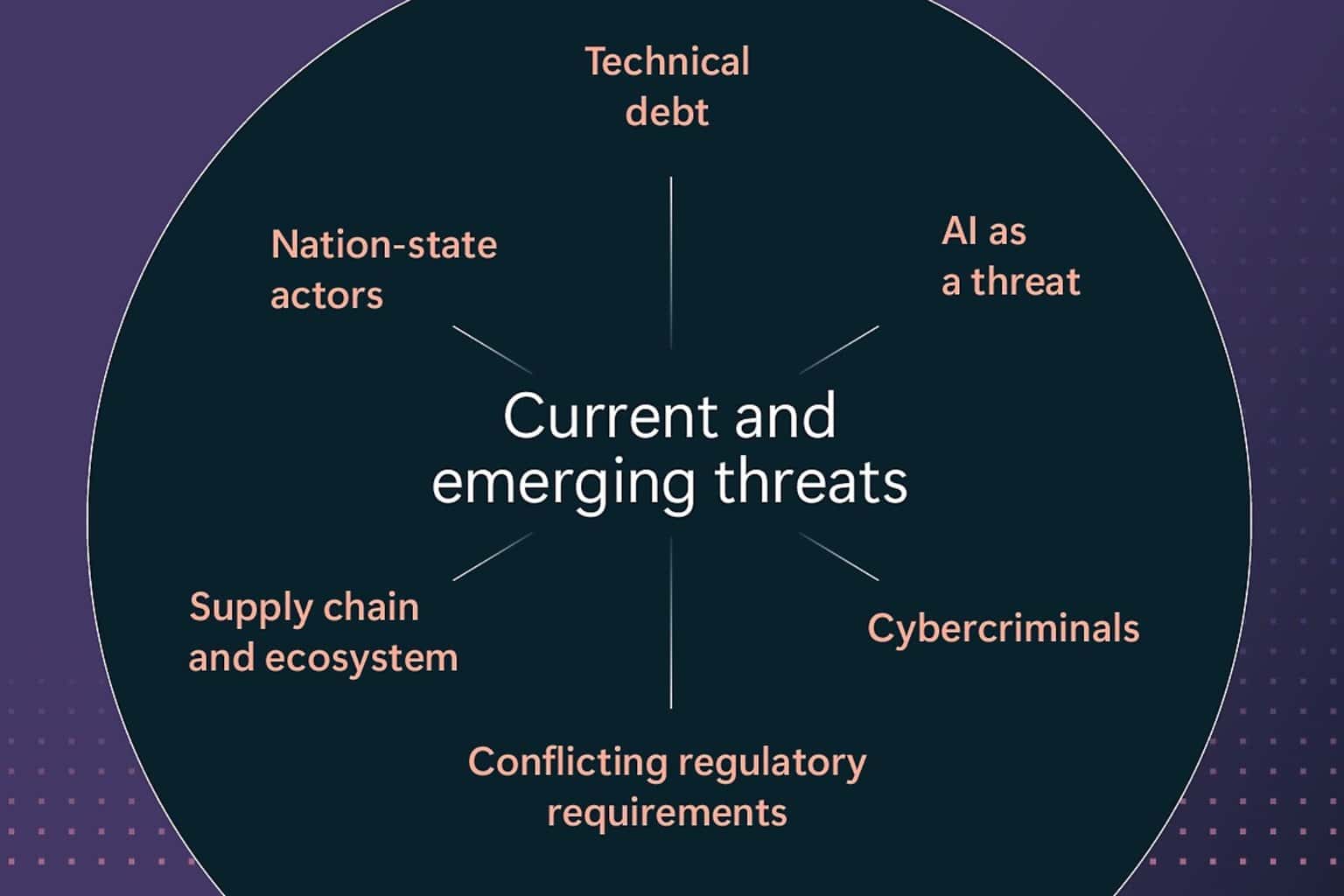
User forum
0 messages