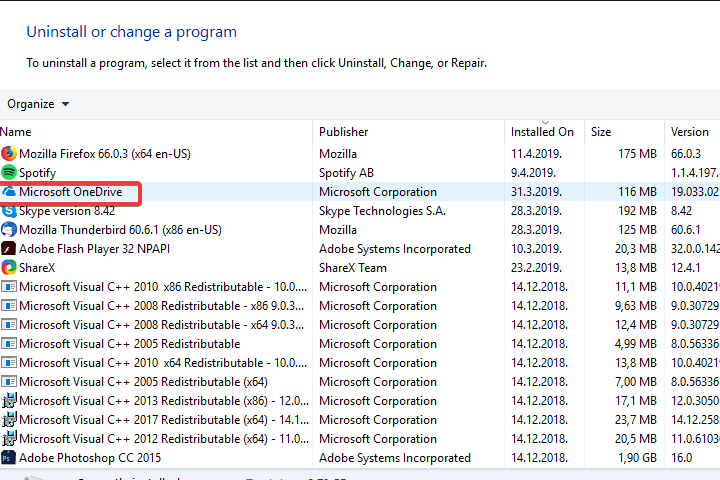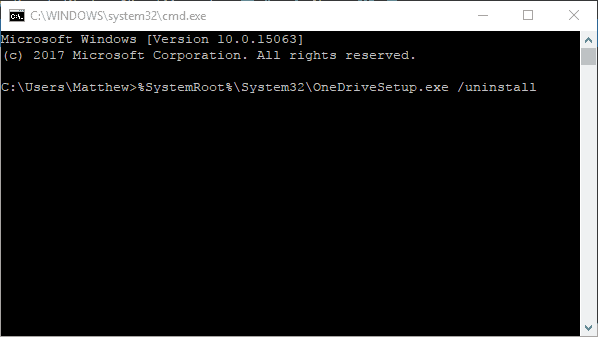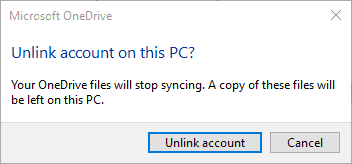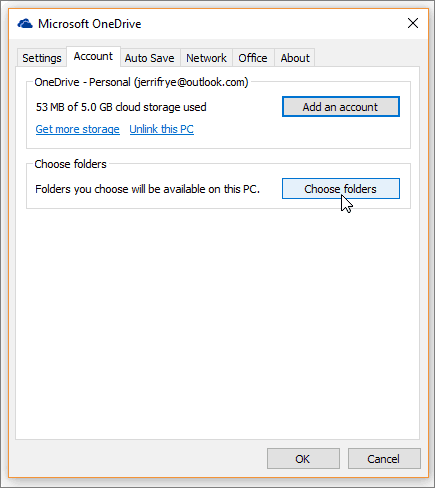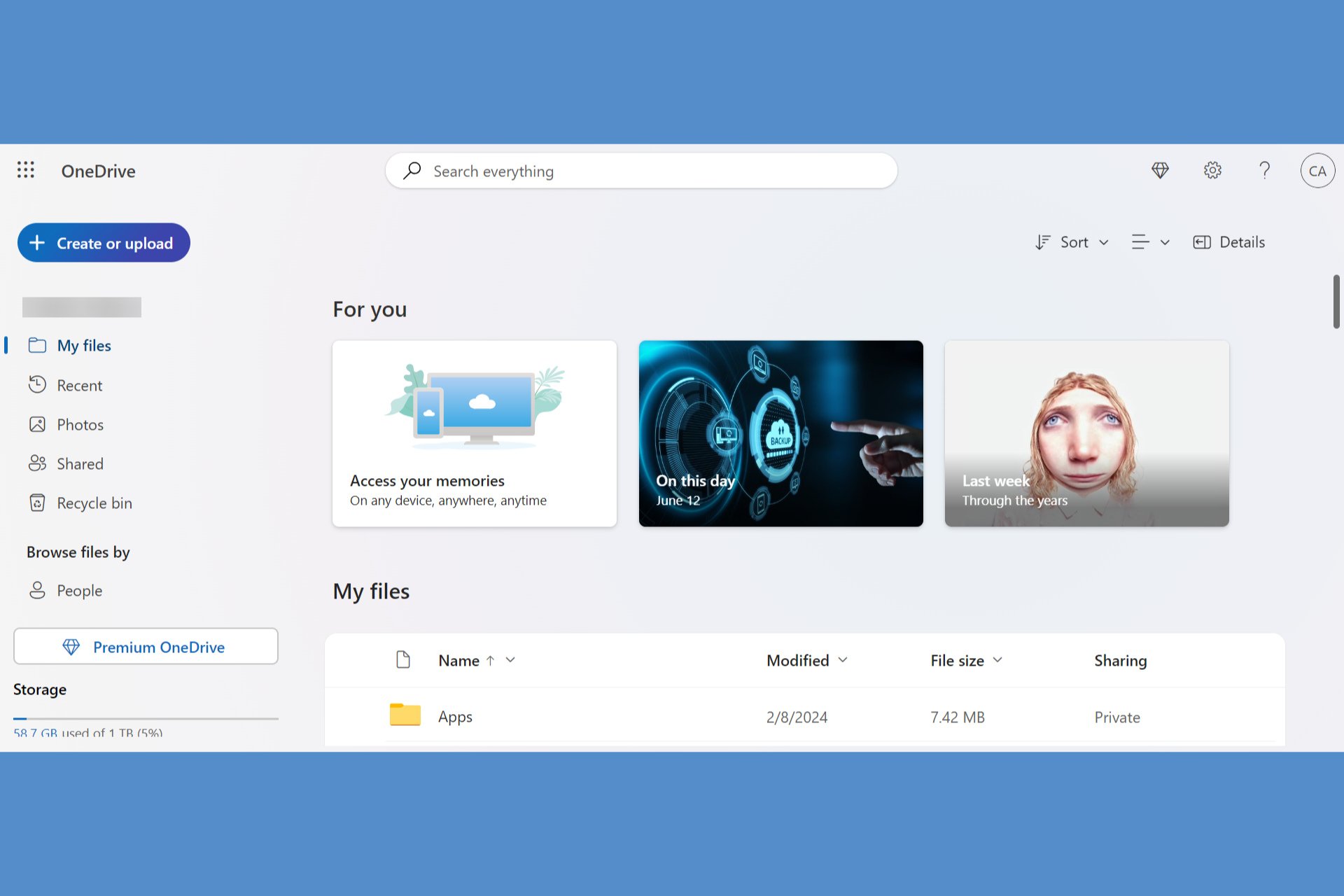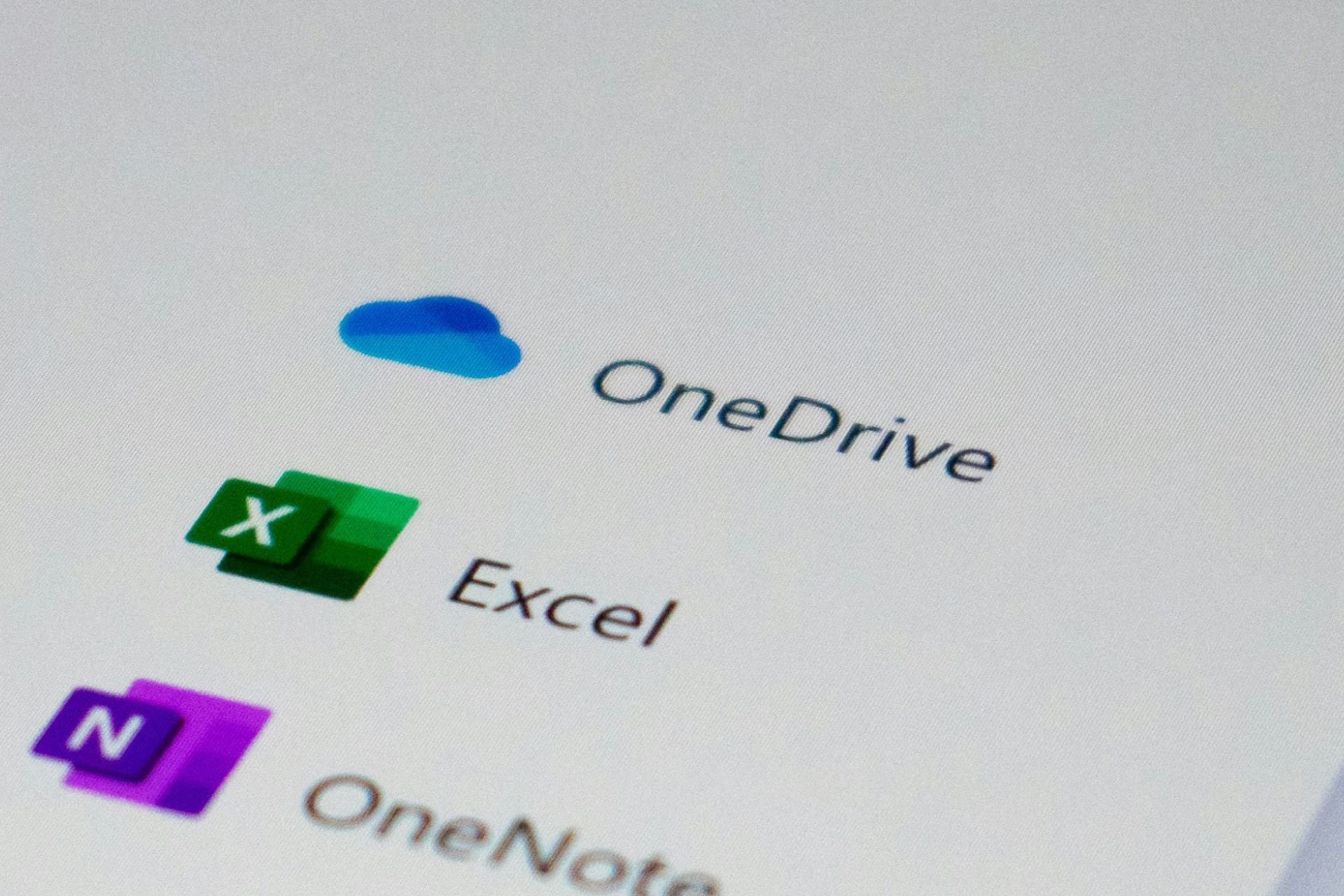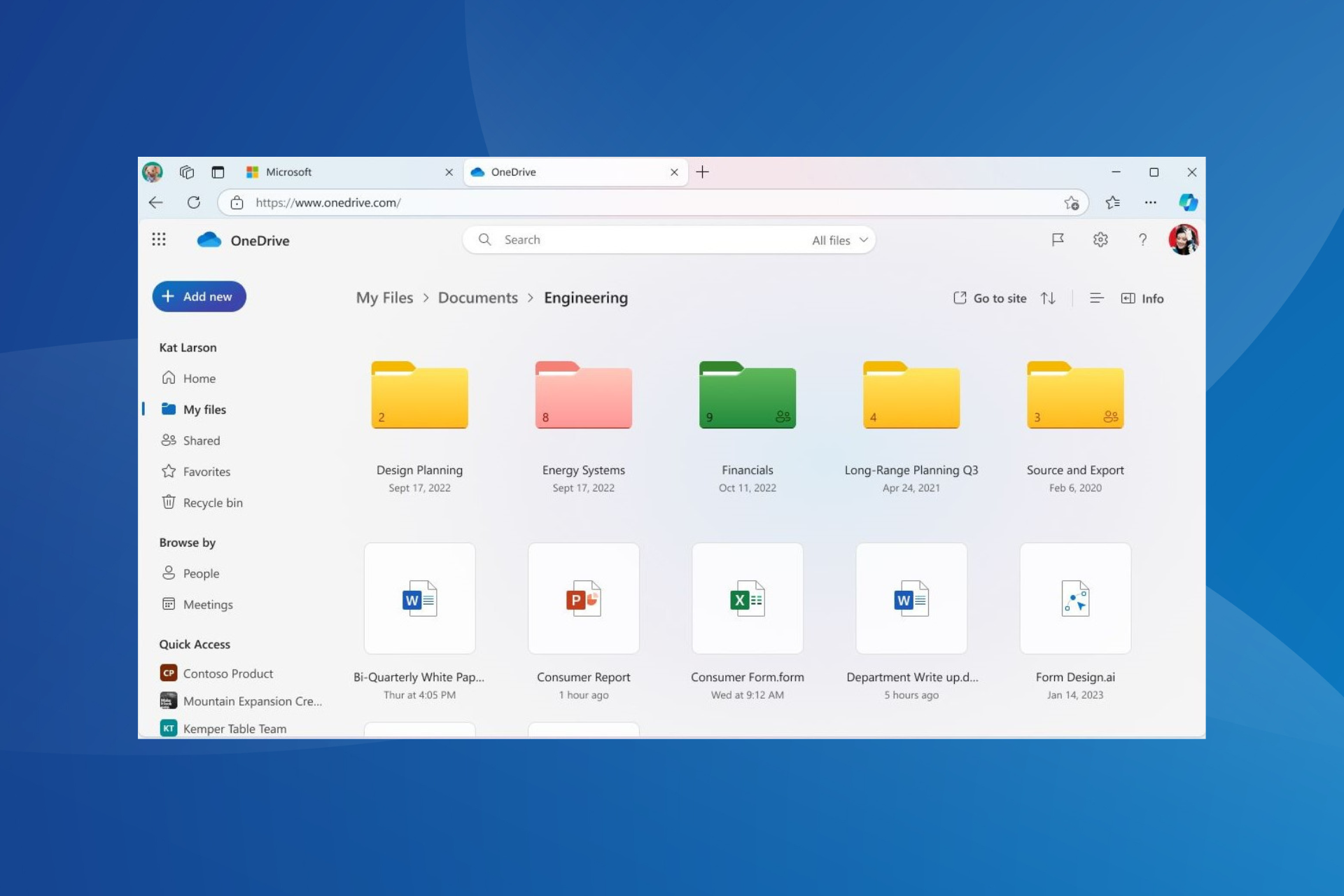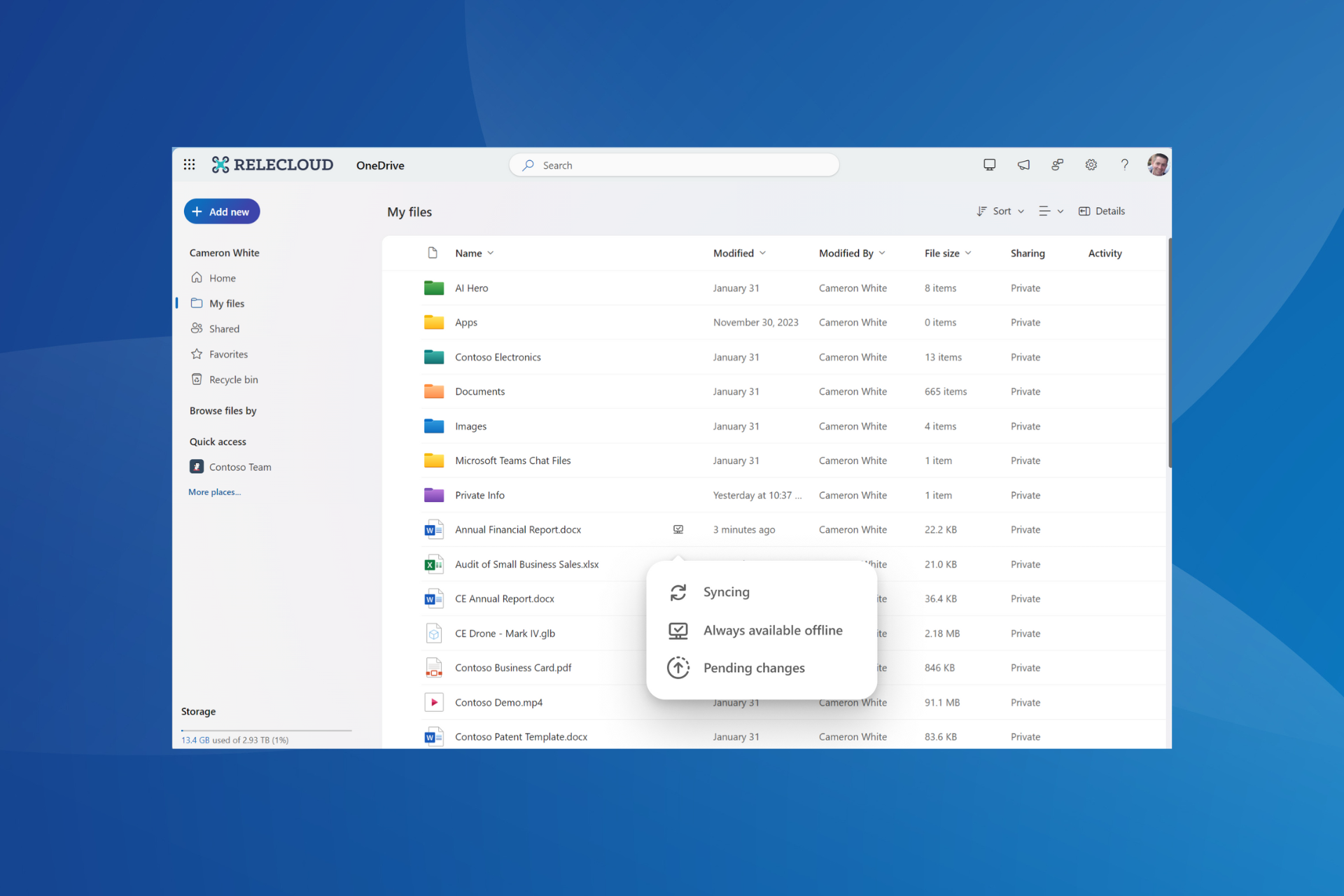How To Unsync OneDrive from PC [4 Easy Ways]
You can stop OneDrive sync completely or unsync specific folders only.
4 min. read
Updated on
Read our disclosure page to find out how can you help Windows Report sustain the editorial team Read more
Key notes
- OneDrive is a popular cloud storage service, but it's not everyone's cup of tea.
- Windows 10 has a built-in version in order to sync folders and files, so may want to remove syncing altogether.
- Here's how to unsync OneDrive completely or only for certain files by using a wide selection of tools available.
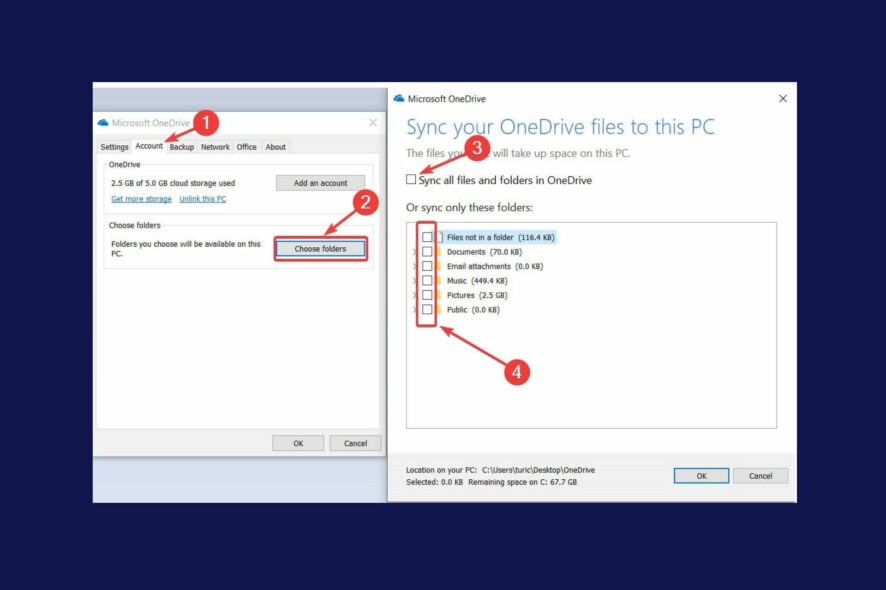
OneDrive is one of the big three cloud storage services along with Google Drive and Dropbox.
Windows 10 includes a built-in OneDrive app that syncs your OD folders and files so you can open them from File Explorer.
However, there are a few ways to unsync OneDrive if you don’t need to keep the cloud storage harmonized with Windows 10 at all times.
How to unsync OneDrive in Windows 10?
1. Uninstall the OneDrive App from Control Panel
- Press the Win key + R keyboard shortcut to open Run.
- Enter appwiz.cpl in Run’s Open text box and click OK to open a Control Panel window.
- Now scroll down to the Microsoft OneDrive app. Alternatively, enter OneDrive in the search box as shown directly below.
- Select the OneDrive app, and click its Uninstall button.
- Press the Yes button to provide further confirmation.
If you really don’t need the OneDrive app syncing at all, and prefer to open documents via browser, you can uninstall the app in some Windows 10 versions.
Since the Windows 10 Creators Update rolled out, you can uninstall the OneDrive app via the Programs and Features tab on the updated platform. You can now uninstall the OD app as shown above.
2. Uninstall OneDrive with the CMD
- Press the Cortana button, and enter cmd search box.
- Then right-click Command Prompt and select Run as administrator.
- Enter taskkill /f /im OneDrive.exe in the Prompt and press Return to close the OneDrive app.
- To uninstall OneDrive on a 64-bit Windows platform, enter the command shown in the snapshot directly below and press Return.
- To remove OneDrive from a 32-bit system, input the command shown below and press Enter.
You can’t uninstall OneDrive as outlined above in earlier Windows 10 builds. Nevertheless, you can still uninstall the OneDrive app in Windows 10 versions that predate the Creators update.
Instead, you can uninstall the cloud storage app with the Command Prompt.
3. How to unsync OneDrive with GPE
There are a few ways that you can unsync OneDrive without uninstalling the app. Windows 10 Pro and Enterprise include the Local Group Policy Editor with which you can disable OD syncing instead.
1. Enter gpedit.msc in the Windows search box, and select the first result to open the document.
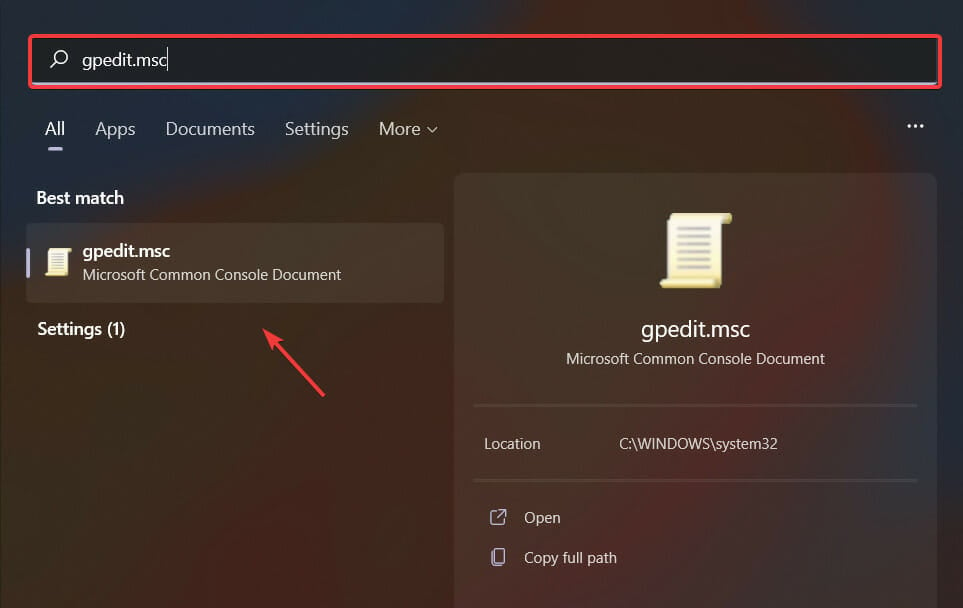
2. Select Computer Configuration and Administrative Templates from the left pane.
3. Press twice on the Windows Components and OneDrive folders.
4. Then double-click on the Prevent the usage of OneDrive for file storage setting on the right of the Group Policy Editor window.
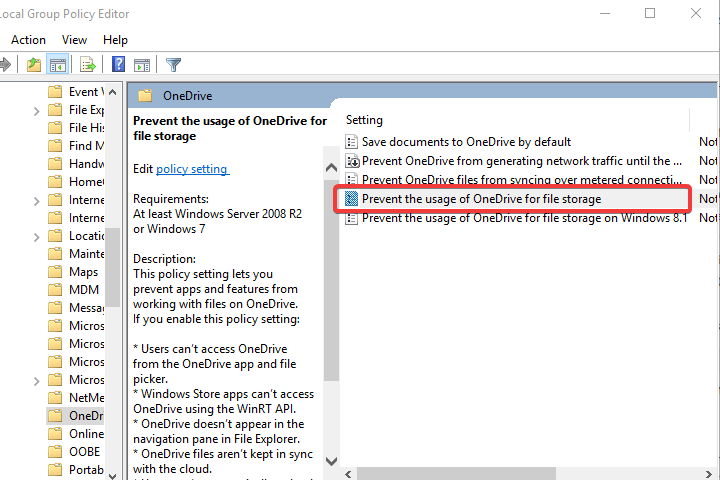
5. Select the Enabled radio button.
6. Then press the OK button.
7. To switch the cloud storage app back on when required, select the Not Configured radio button for the Prevent the usage of OneDrive for file storage setting.
4. How to unsync OneDrive using the Unlink account option
- Right-click the OneDrive notification area icon and select Settings.
- Then select the Account tab shown in the snapshot directly below.
- Click Unlink this PC to open the dialog box window directly below.
- Press the Unlink account button to unsync your OD files.
- You can also uncheck the Start OneDrive automatically when I log in to Windows check box on the Settings tab.
- Press the OK button on the Microsoft OneDrive window.
If you don’t have the Group Policy Editor on Windows, you can still unsync the OD app by selecting its Unlink account option as shown above.
Bonus: How to unsync OneDrive only for specific folders
You can also choose to unsync specific files and folders, which is much more flexible than unsyncing all your OneDrive storage in Windows.
Then you can free up some hard drive space by unsyncing selected files and folders, but keep some of OneDrive synced with Windows 10.
This is how you can selectively unsync OD files and folders.
- Right-click the OneDrive system tray icon and select Settings.
- Select the Choose folders tab, which includes a Choose folders button.
- Press the Choose folders button to open a list of your OneDrive folders and files.
- Uncheck the Sync all files and folders in my OneDrive option
- Then you can uncheck the check boxes beside the folders and files you don’t need to sync.
- Press the OK buttons to close the OneDrive windows when you’ve deselected the file and folder check boxes. Your OneDrive File Explorer folder will no longer include the unsynced folders and files.
So, you can unsync OneDrive by uninstalling the app, selecting the Unlink account option, or pressing the Choose folders button.
Unsyncing OneDrive files and folders will free up hard drive space for new software. Thus, it’s worth unsyncing documents and images that you seldom open.