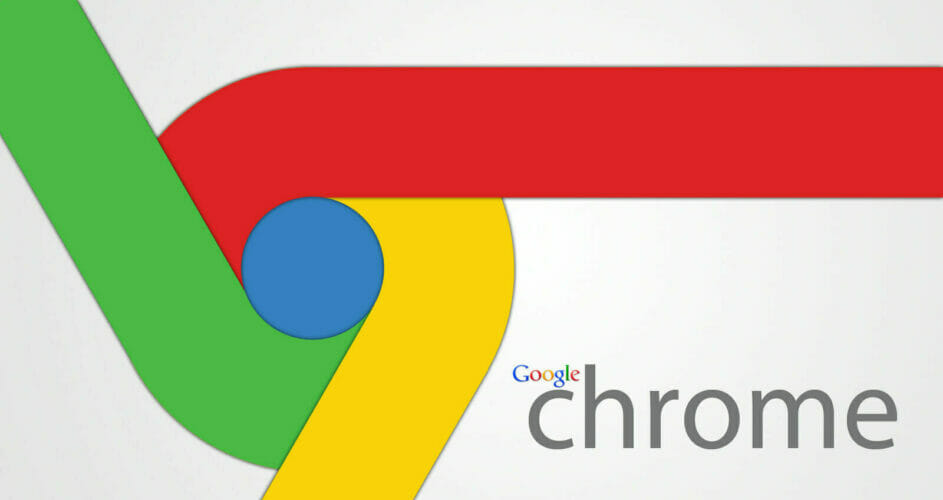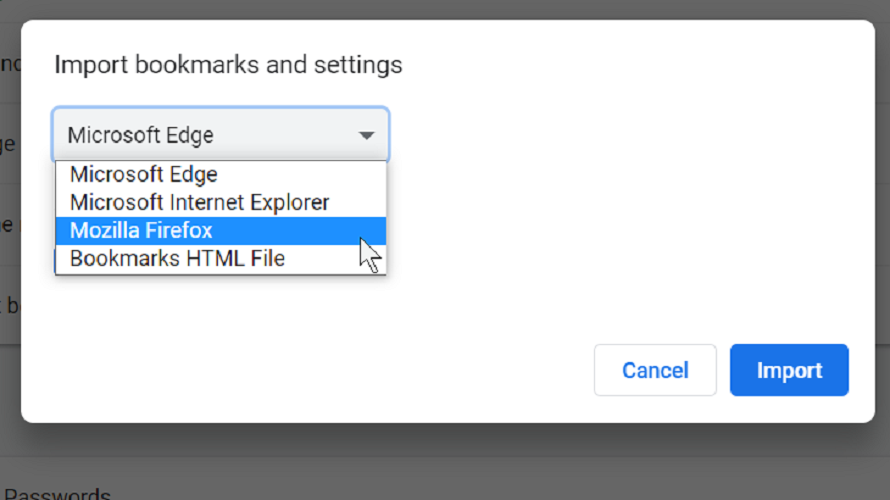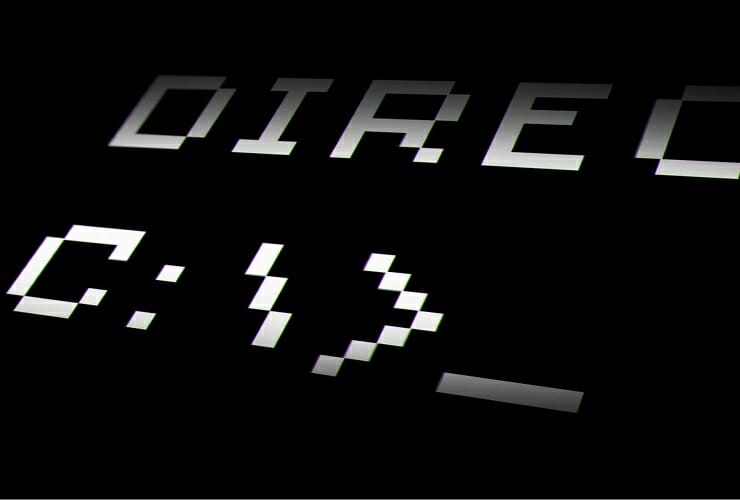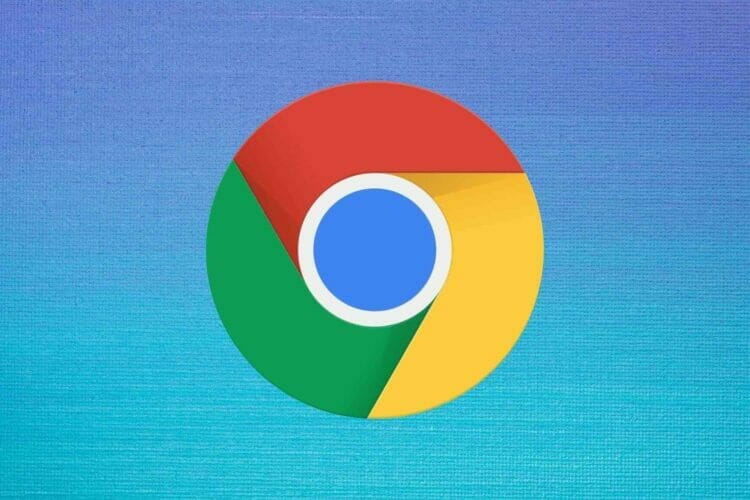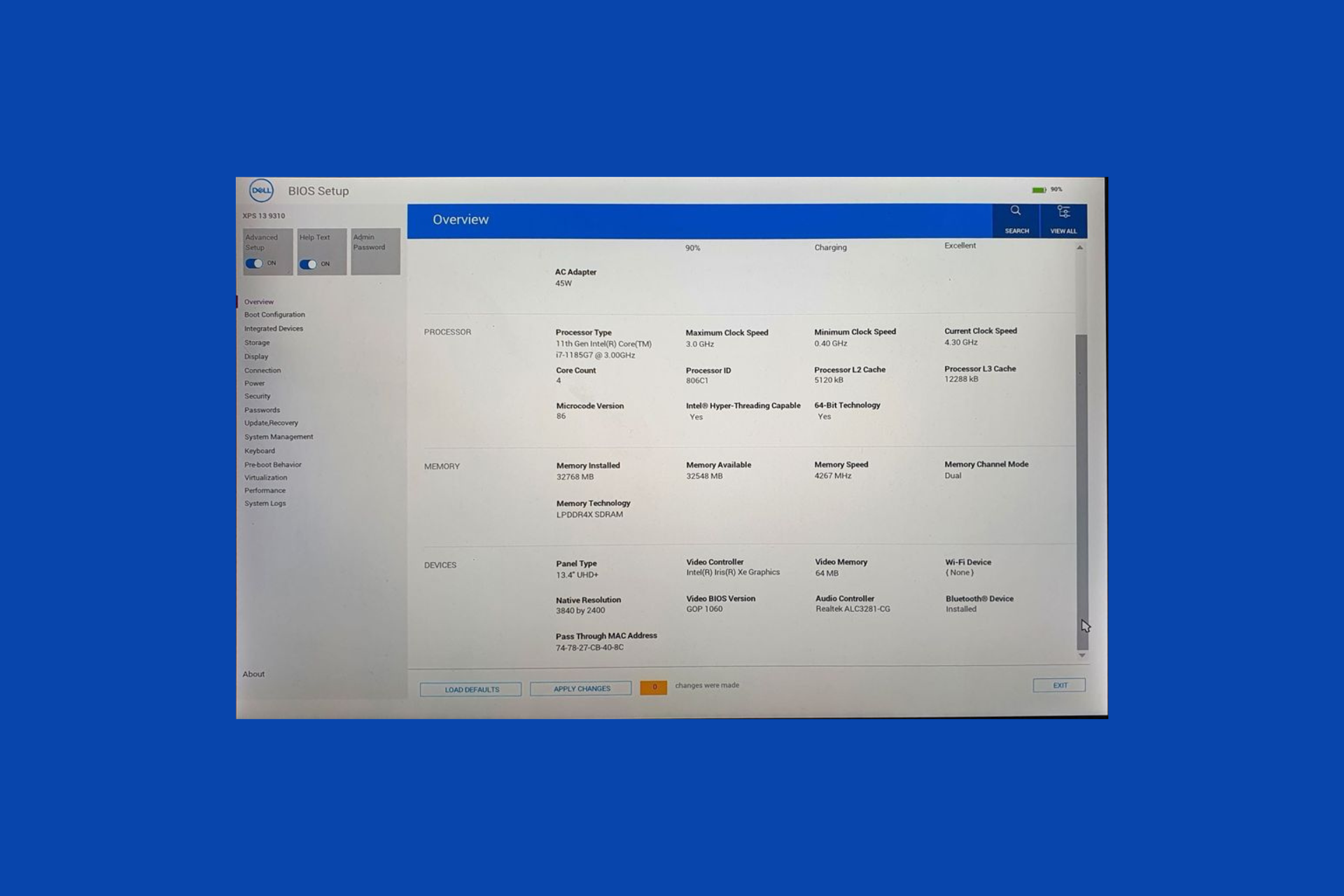Effective ways to import passwords to Chrome [Windows & Mac]
3 min. read
Updated on
Read our disclosure page to find out how can you help Windows Report sustain the editorial team Read more
Key notes
- Importing password to Chrome is an essential part of the transfer of data needed.
- The password import function is relatively new in Chrome but there are a few techniques available.
- Don't hesitate to explore our Software Hub for more useful guides on the topic.
- For information, guides, and tips on browsers in general, visit the Browser section.
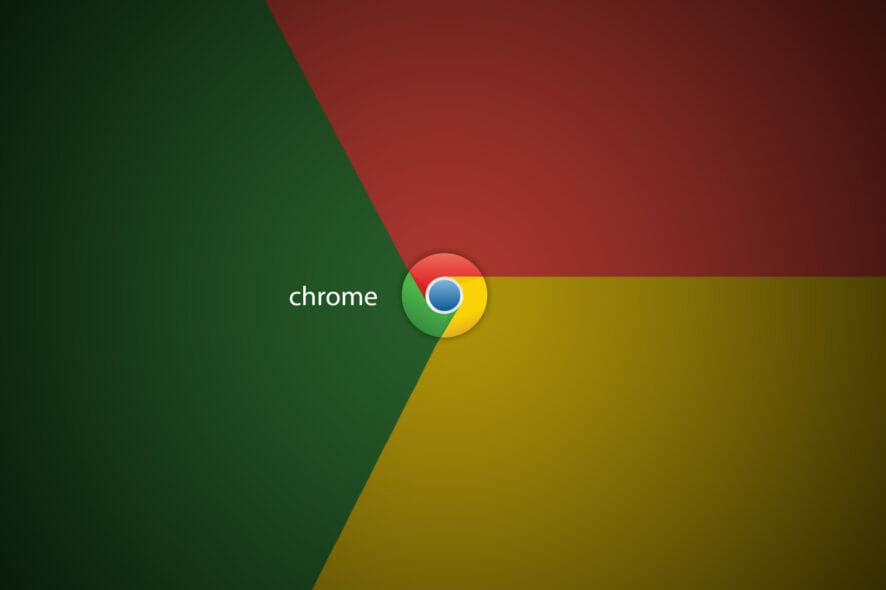
Google Chrome is the most popular web browser for desktops and mobiles. If you switch from another browser to Google Chrome, you need to import passwords to Chrome to get going.
In the past, you could only import passwords while setting up the browser. You had to use experimental features if you wanted to perform the import after setup.
Thankfully, you now have several options for importing passwords in Chrome. Before you proceed with the methods below, ensure that you didn’t disable password saving in Chrome.
How can I import passwords in Google Chrome?
1. Open the Import bookmarks and settings menu
- Close all open browsers on your machine.
- Launch Google Chrome.
- Load chrome://settings/importData in the address bar of Chrome and press Enter.
- Click on the From dropdown menu.
- Choose the browser from which you wish to import passwords to Chrome.
- Select the Favorites/Bookmarks option from Select items to import.
- Hit Import.
2. Enable CSV password importing from CMD or Terminal
- Press the Windows key + R combination to open the Run dialog box.
- Type in cmd and hit Enter.
- Copy this command and press Enter:
cd ''\Program Files (x86)\Google\Chrome\Application'' - Copy and paste the following command and hit the Enter
chrome.exe -enable-features=PasswordImport - Go to Settings > Passwords
- Click on the hamburger icon next to Saved Passwords.
- Select the import option.
- Choose the CSV file for importing passwords in Chrome.
Note: This example uses the Command Prompt, but the commands here will also run on Terminal. You can follow the exact steps above even if you prefer to carry out the operation on Terminal.
3. Enable the Password Import browser flag
- Launch the Chrome browser.
- Type chrome://flags/#password-import-export into the address bar and hit Enter.
- Find Password Import and select Enable from the dropdown next to it.
- Click the Relaunch Now option and your browser will restart.
- Click on the Settings menu and choose Manage Passwords in Advanced Settings.
You can also reach here by typing chrome://settings/passwords into the address bar.
4. Unhide the Import option in Chrome using built-in DevTools functionality
- Open Chrome and go to Settings.
- Select Passwords.
- Click on the hamburger icon (three dots) next to Saved Passwords.
- Select the Export Passwords option.
- Hit Inspect.
- Find the word hidden on the DevTools function.
- Double-click on the word hidden to highlight it.
- Hit the Delete key with the word highlighted.
- On the Passwords screen, click on the hamburger icon next to Saved Passwords.
This time, the import option will be available on this screen. You can use this option to import passwords in Chrome. To hide the import option, go back to the steps above and re-insert the word hidden.
You can import passwords to Chrome using any of the four techniques listed here. From then on, the browser will begin to auto-fill your imported passwords in sign-in and registration forms.
[wl_navigator]