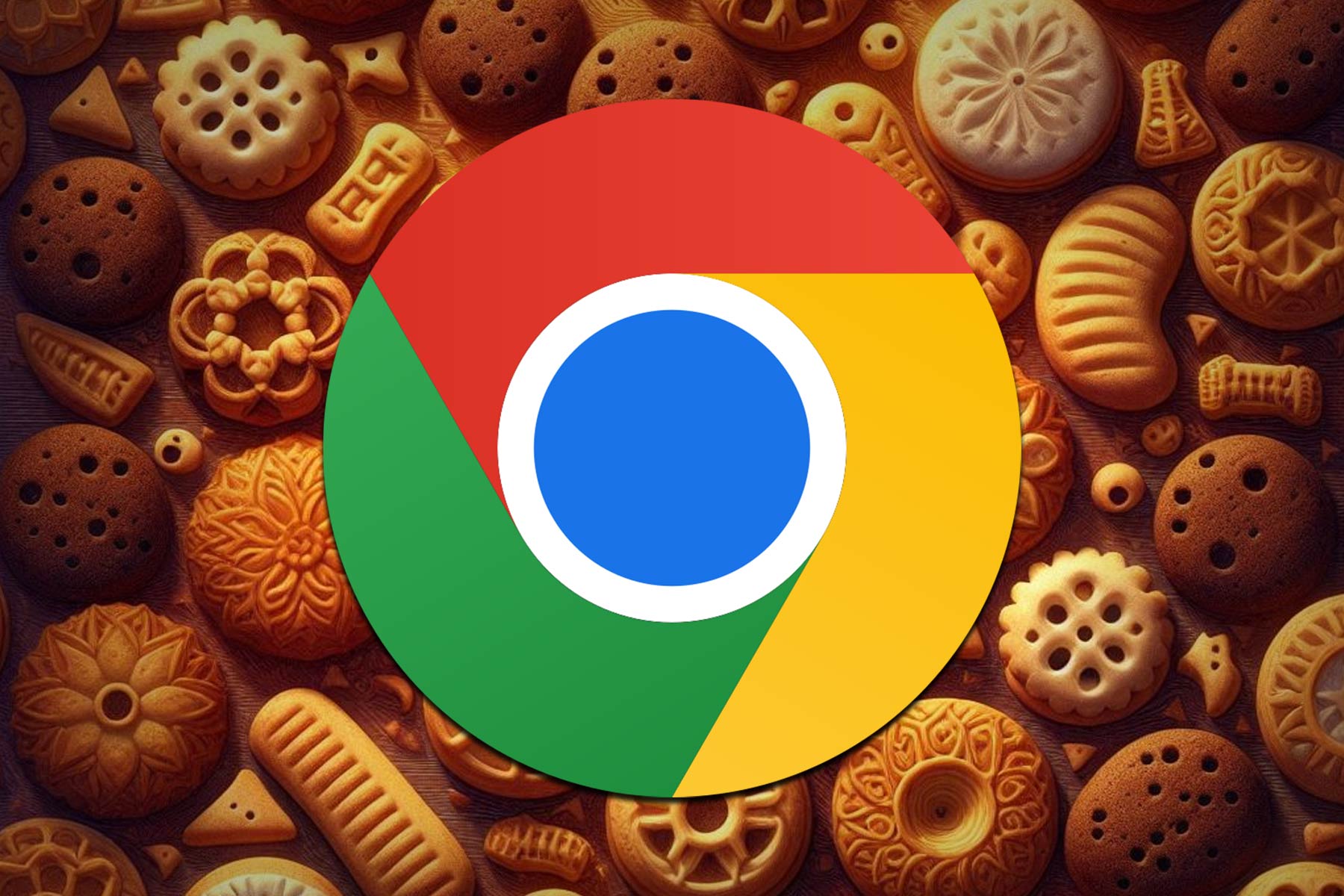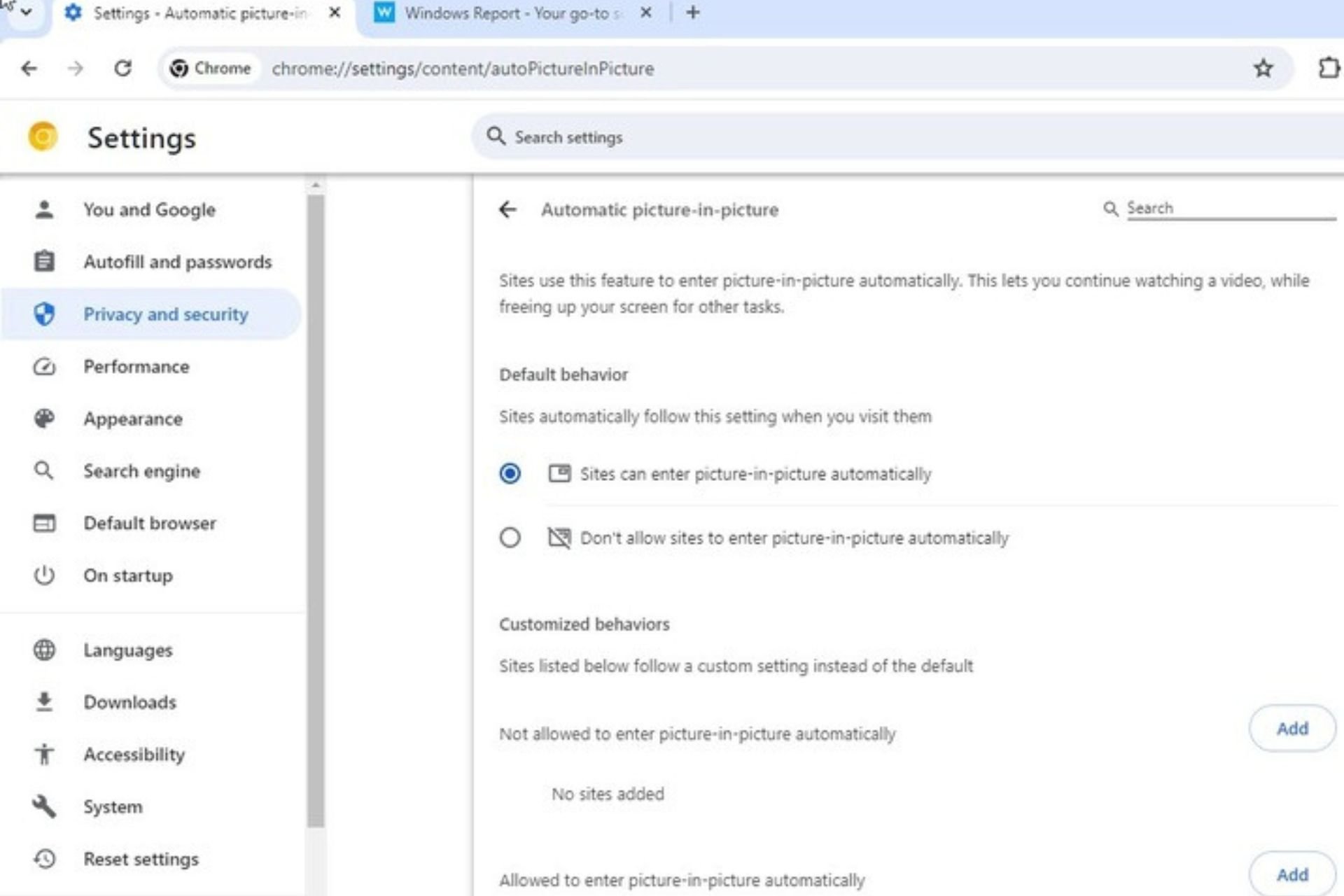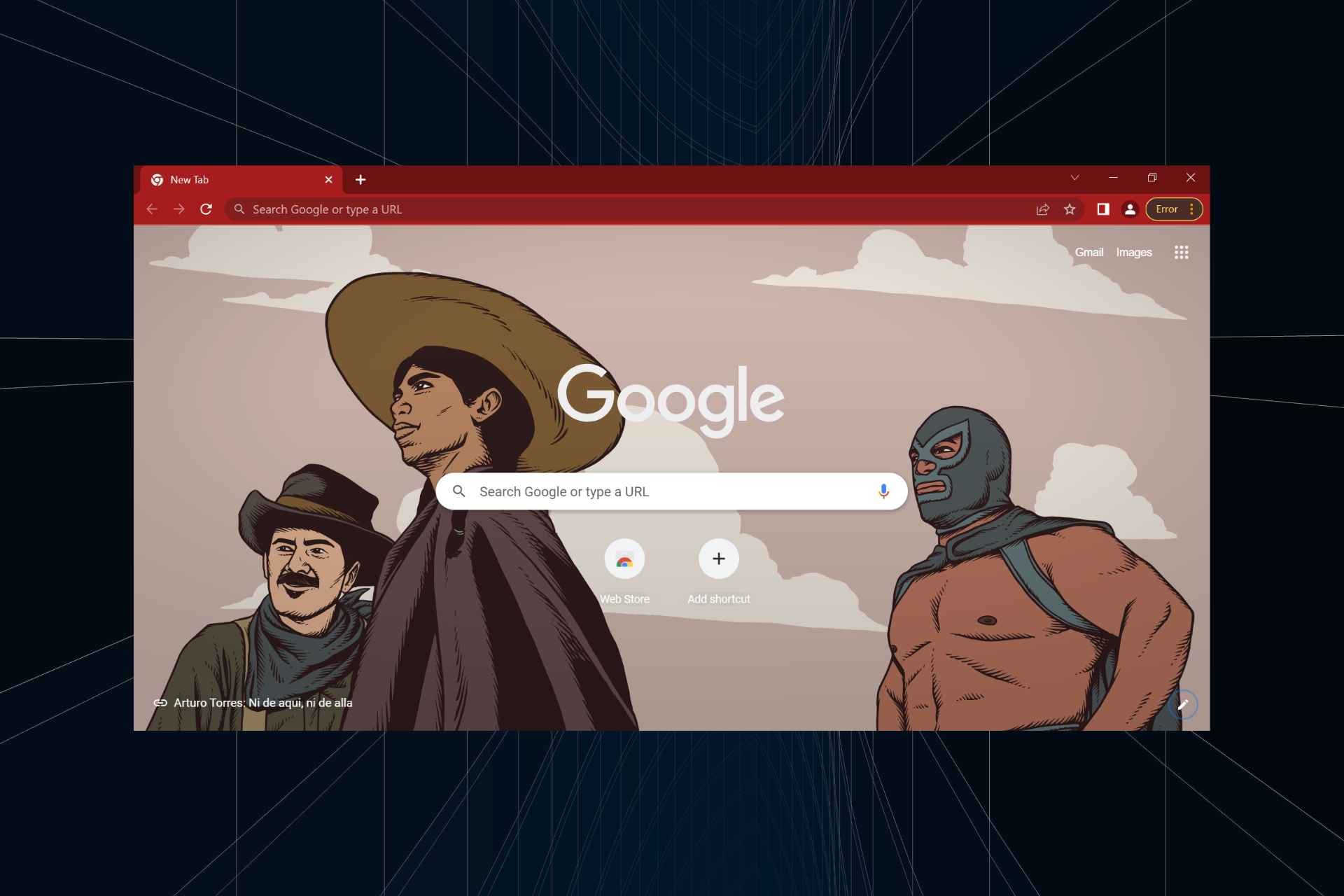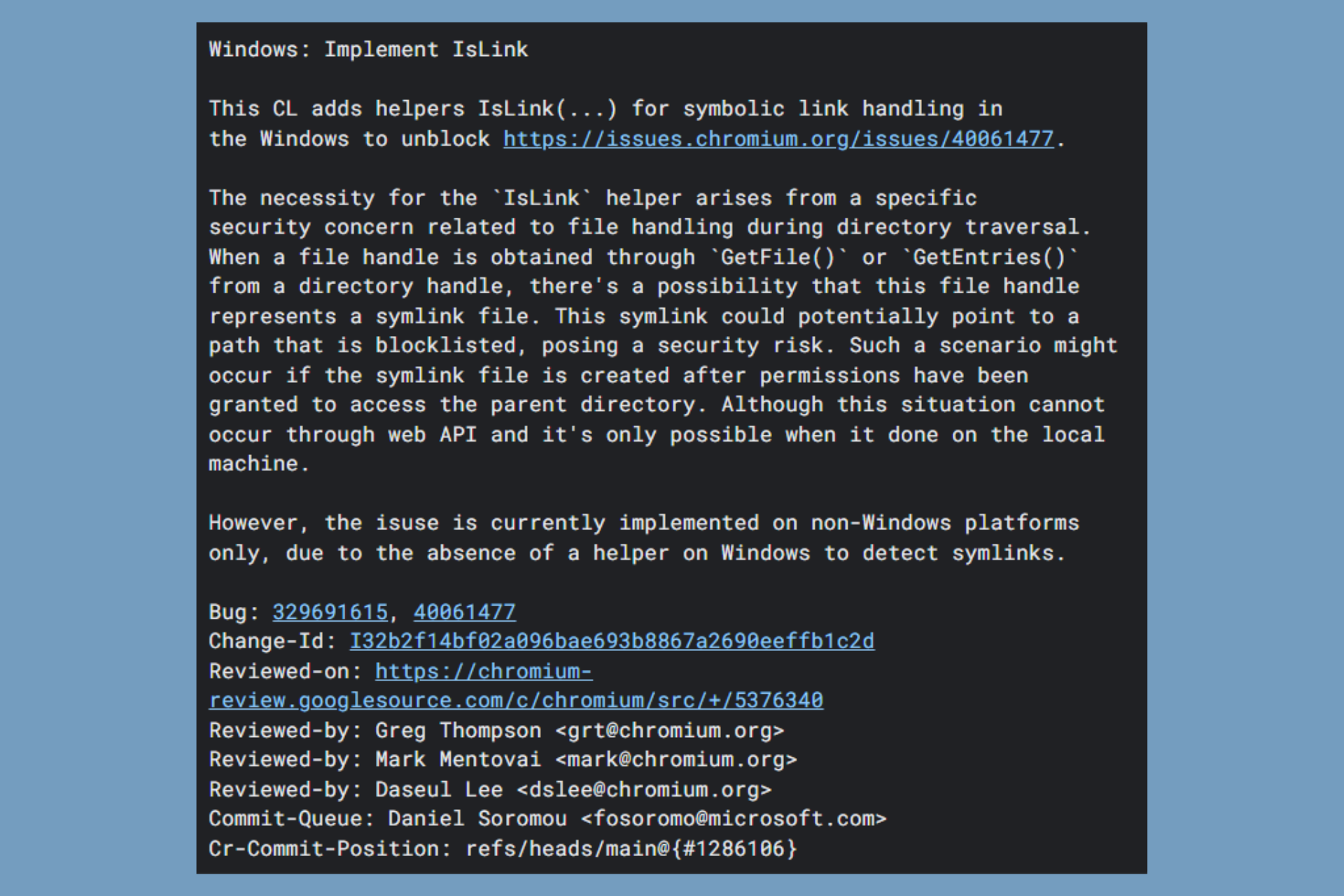Image Decode Failed in Chrome: 7 Simple Ways to Fix It
Before anything else, check that all your date & time setting are in sync
4 min. read
Updated on
Read our disclosure page to find out how can you help Windows Report sustain the editorial team Read more
Key notes
- To fix the image decode error failed error, update your browser and allow pop-ups.
- Also, ensure your VPN is undetectable, or disable it temporarily and try again.
- For these and more tips, keep reading this article.
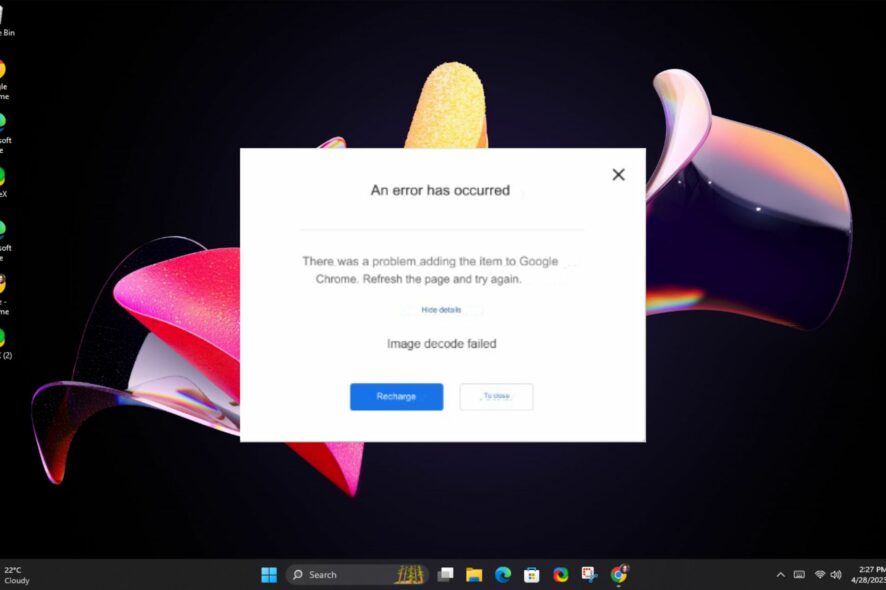
An Image Decode Failed error may occur in your Google Chrome browser when you attempt to download extensions. This means it is unable to decode and display the image properly.
If you wonder why Chrome won’t load images, know it’s because of a slow or unstable internet connection, outdated or corrupted cached data, interfering browser extensions or browser settings.
Other possible causes include using VPNs or proxies on websites and streaming services that have enabled VPN protection.
How do I fix the image decode failed error?
Before embarking on the complex solutions, ensure your PC’s date and time settings are in sync, you’re using the latest version of your OS and Chrome browser, and your internet connection is stable.
1. Clear cache and cookies
- Launch your Chrome browser and click the three vertical ellipses in the top right corner.
- Select Settings.
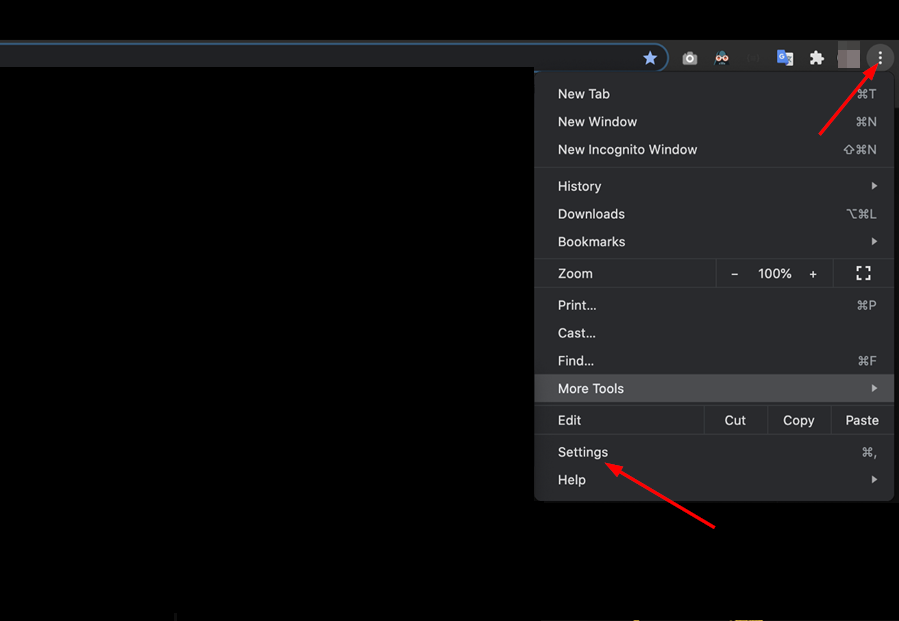
- Click on Privacy and security, then select Clear browsing data.
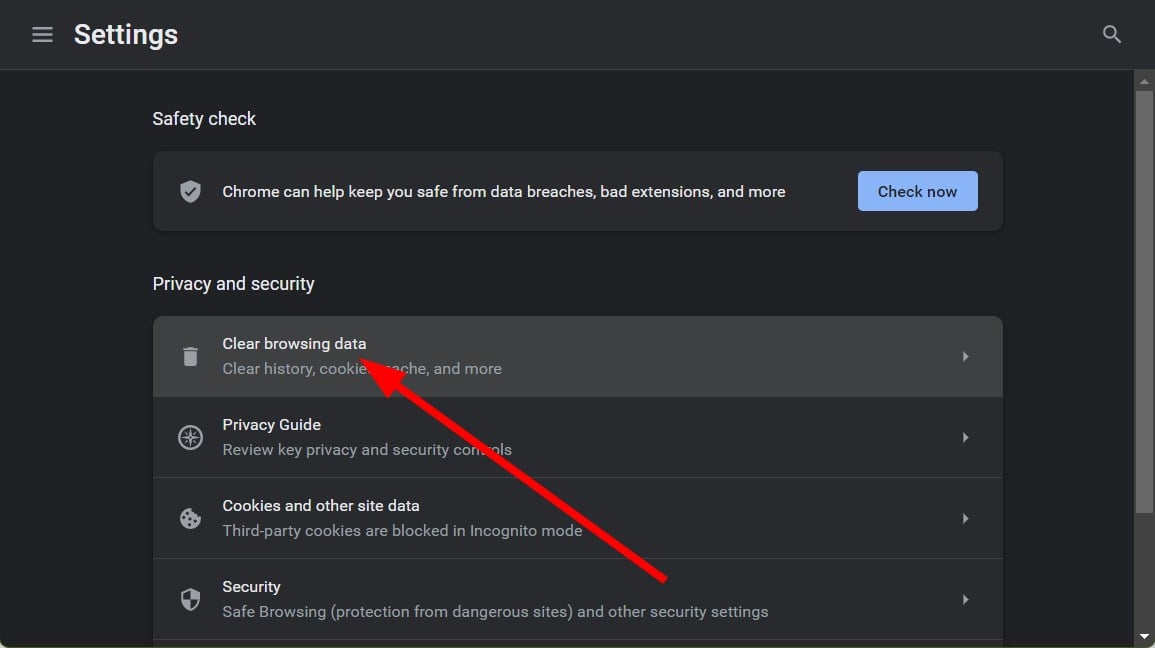
- Check Cookies and other site data and Cached images and files, then hit Clear data.
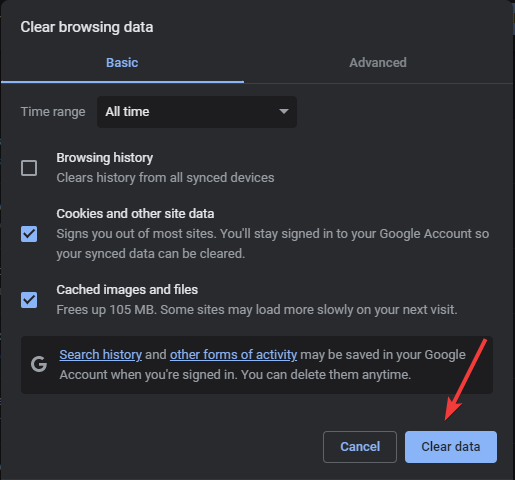
2. Allow pop-ups
- Navigate to your Chrome browser and press the three horizontal ellipses in the top right corner.
- Select Settings.
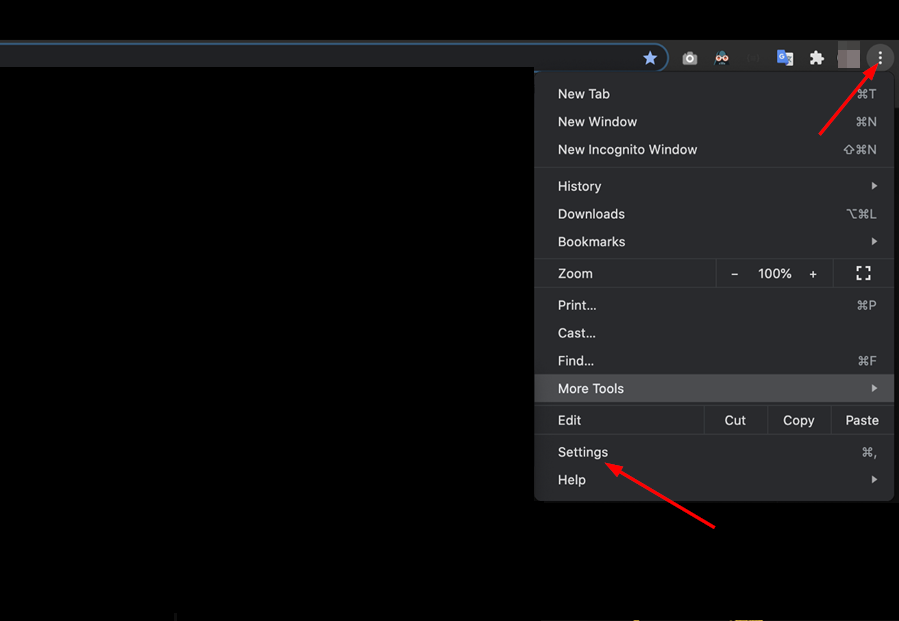
- Click on Privacy and security then select Site Settings.
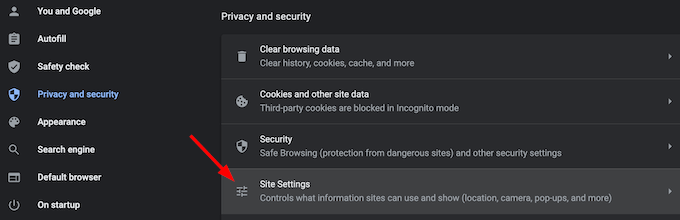
- Scroll down and select Pop-ups and redirects.
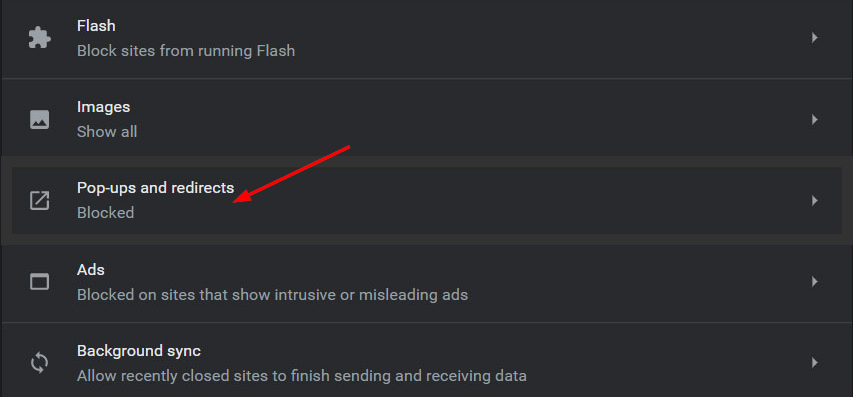
- Check the Sites can send pop-ups or use redirects box.
In some cases, pop-ups are used to display images that are loaded in a separate window or tab. If blocked, they can affect the functionality of certain websites or web applications that rely on pop-ups to display essential elements.
3. Remove malicious extensions
- Navigate to your Chrome browser and click on the three ellipses at the top right corner.
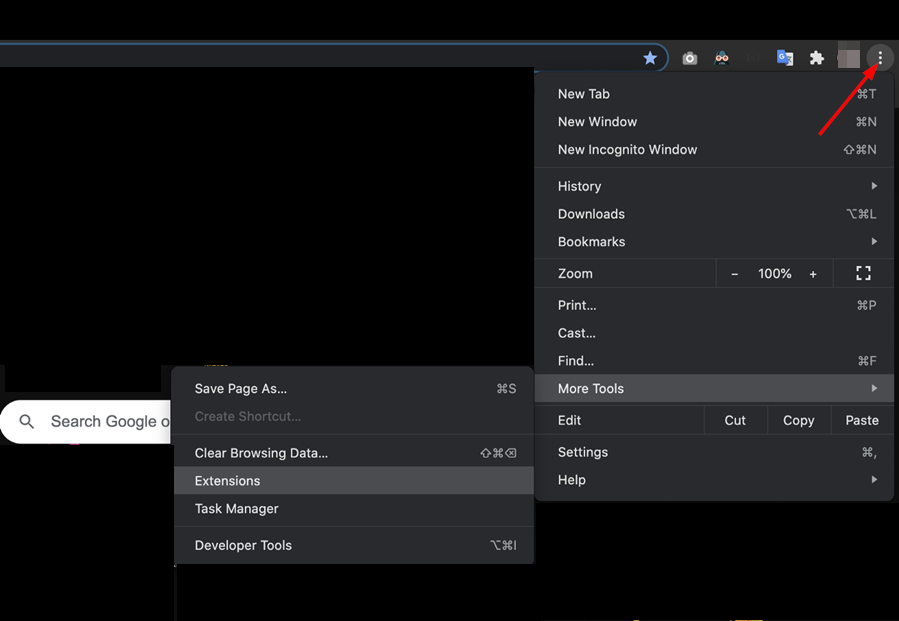
- Select More tools, then click on Extensions.
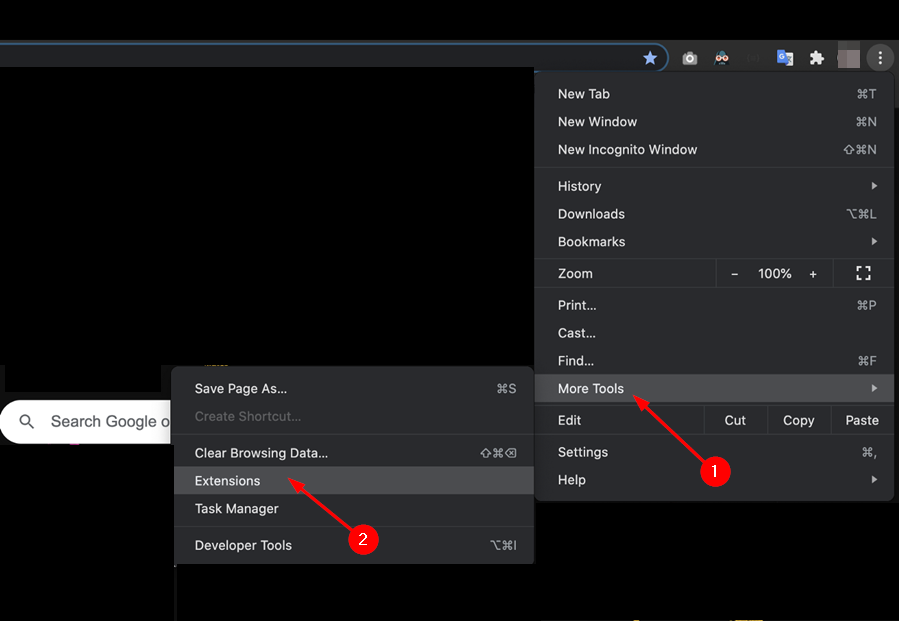
- Navigate to the extension you wish to remove, then click on Remove.
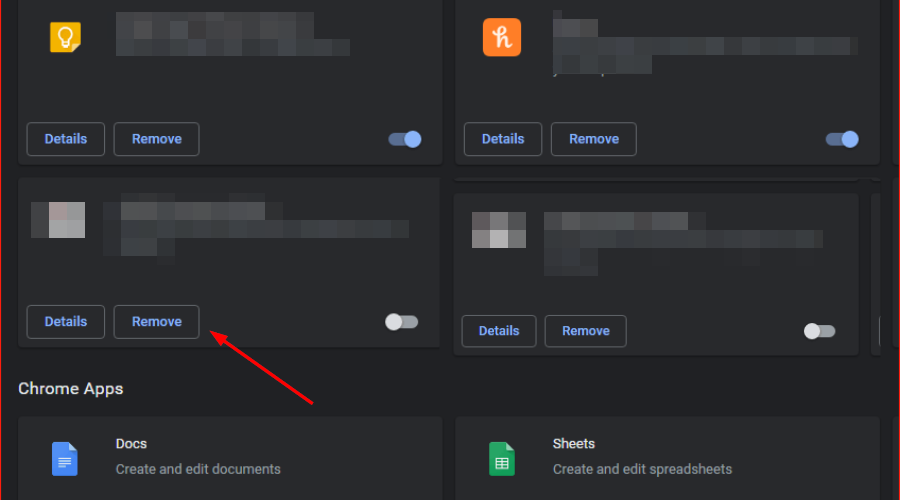
- Confirm in the new pop-up dialog box that you wish to remove the extension.
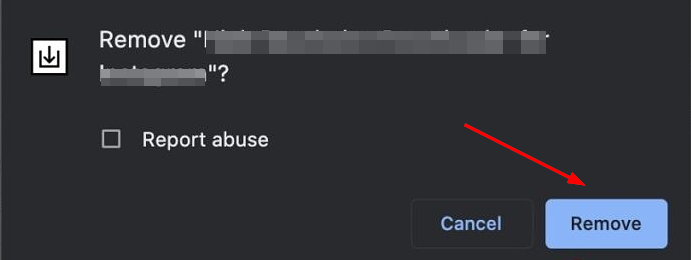
You may have to remove all extensions and then reinstall them one by one until you catch the culprit. Adding back the extensions can be a time-consuming task, so if you don’t want to lose them, you can back up your extensions.
4. Disable VPN
- Press the Windows key and select Settings.

- Next, select Network & internet and click on VPN in the right-side menu.
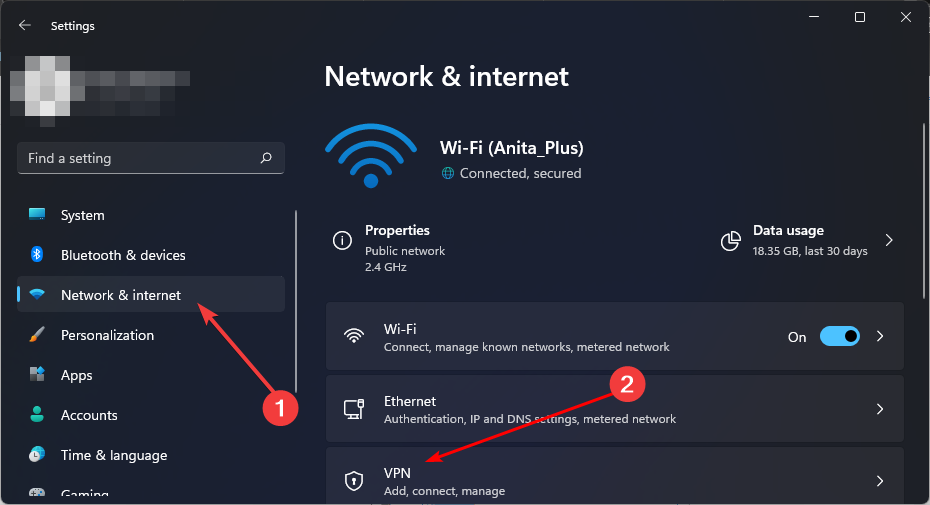
- Select the VPN connection you want to disable, click on the drop-down and select Remove.
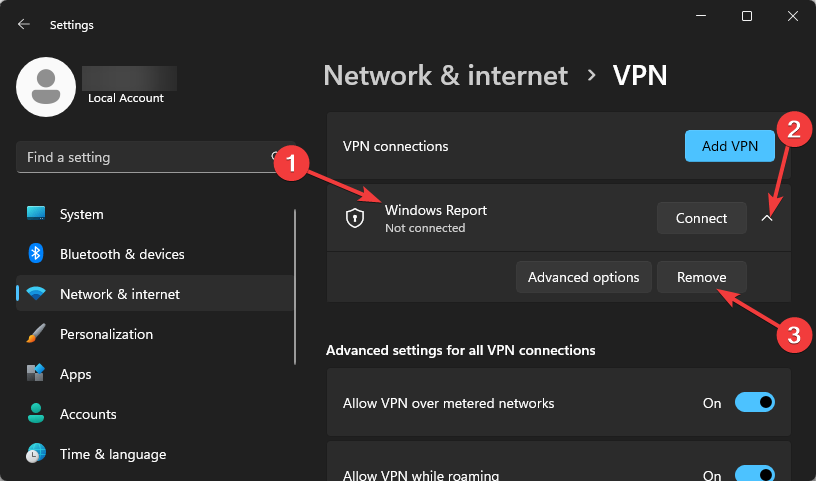
Certain shared VPNs may have multiple users using the same IP address. This, in turn, causes conflicts and results in the error image decode failed. Depending on your situation, you may have to change your VPN server, install an undetectable VPN, or disable it completely.
5. Disable Proxy
- Press the Start Menu icon and select Settings.

- Click on Network & Internet on the left pane, then scroll down and click Proxy on the right pane.
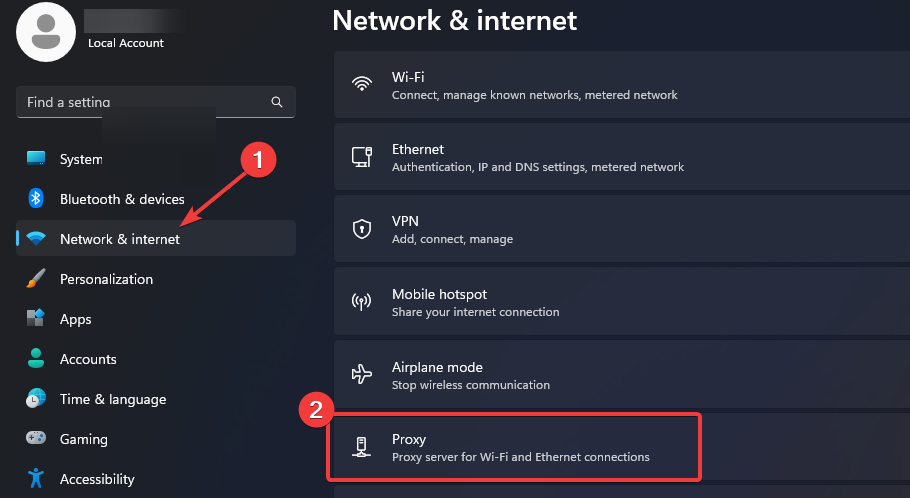
- Select Edit next to Use a proxy server option in the Manual proxy setup section, toggle off Use a proxy server and click on Save.
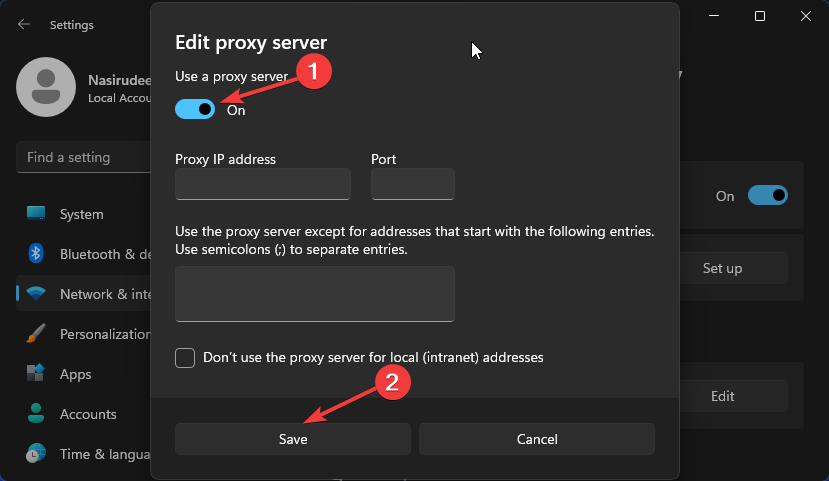
Proxy configurations can modify or compress images to optimize bandwidth, which is a good thing if you’re trying to save on data. However, if the compression or modification is done incorrectly, it can lead to image decode errors.
6. Reset your browser
- Open your Chrome browser and click on the three vertical ellipses at the top right corner.
- Select Settings.
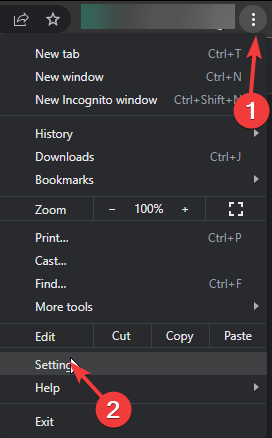
- Next, click on Reset and cleanup, then select Restore settings to their original defaults.
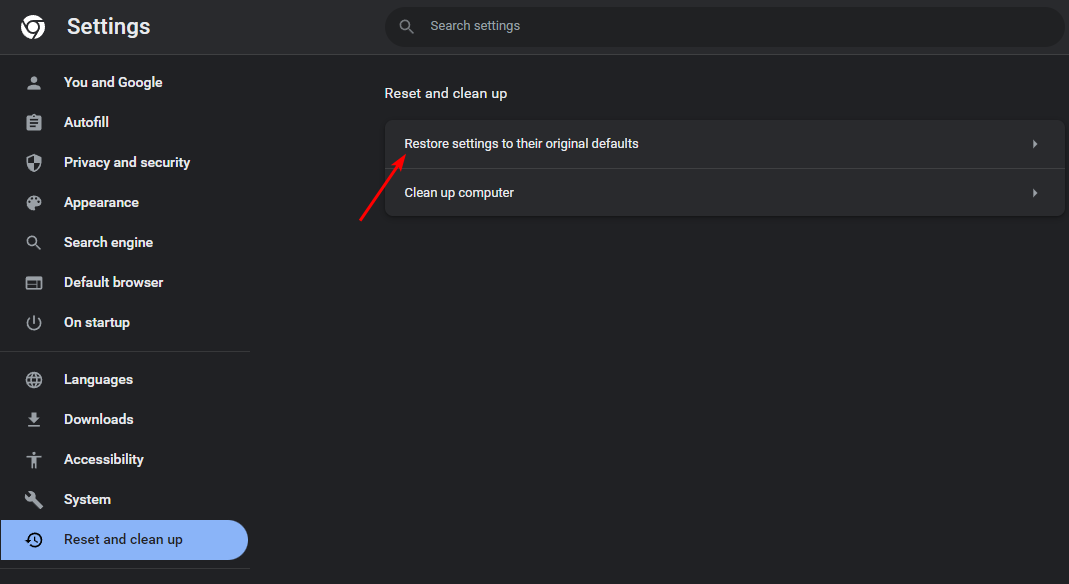
- Confirm Reset settings in the next dialog box.
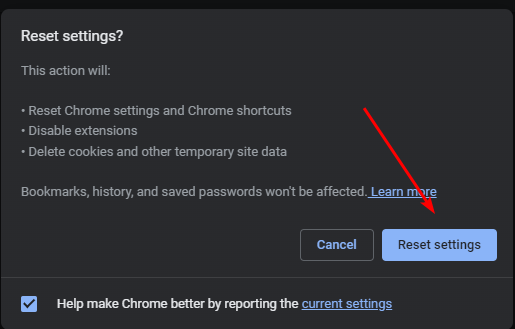
7. Reinstall Chrome
- Click the Start button, type the Control Panel, then press Enter.
- Select Programs and go to the Programs and Features tab.
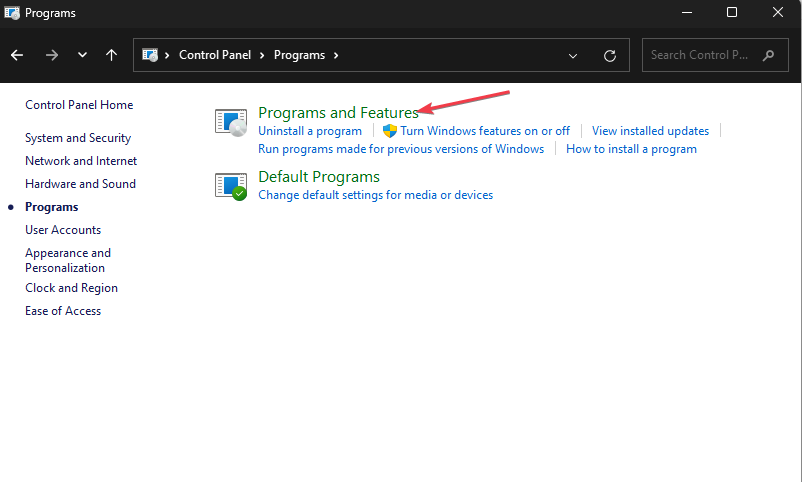
- Locate Google Chrome in the list of installed programs, and click Uninstall at the top of the tab.
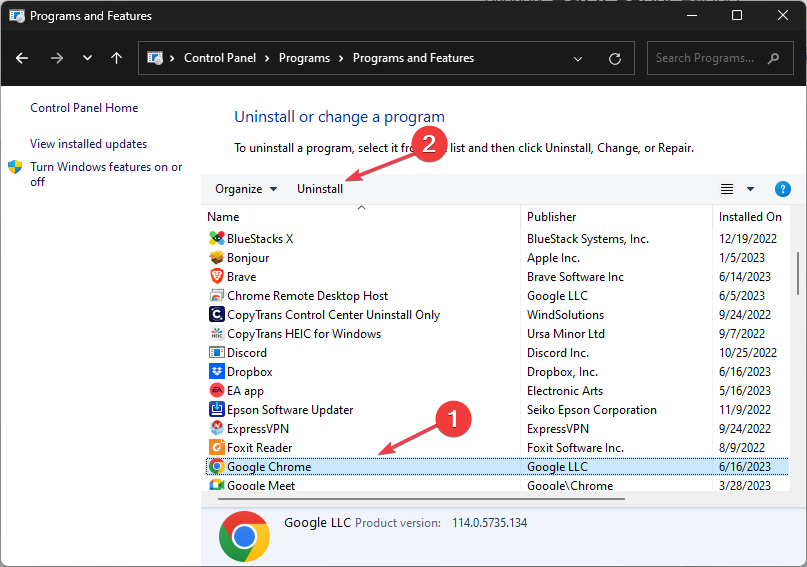
- Now, download the latest version of Google Chrome from the official website or MS Store.
- Install Chrome and follow the prompts provided during the installation process.
If the issue persists, try a different web browser, such as Opera. This can help determine if the problem is specific to Chrome or if there’s an issue with the image itself. Alternatively, you can also get in touch with Google support for further assistance.
As you wait for feedback, you can try installing Chrome extensions on the Opera browser. Finally, we encourage you to exercise caution in your browsing activities with our privacy and security extensions to ensure you stay protected.
That’s a wrap from us but don’t hesitate to share any additional solutions that may have worked for you if you’ve come across the image decode failed error.