FIX: Windows 10/11 file sharing not working after update
3 min. read
Updated on
Read our disclosure page to find out how can you help Windows Report sustain the editorial team. Read more
Key notes
- Some users can't share files with Windows 10's Share option after platform build updates.
- This post includes some resolutions that can feasibly fix Windows 10's file-sharing utility.
- You can check out many more troubleshooting articles at our Windows 10 errors hub.
- Our Update & Security section includes a plethora of useful articles for Windows 10.
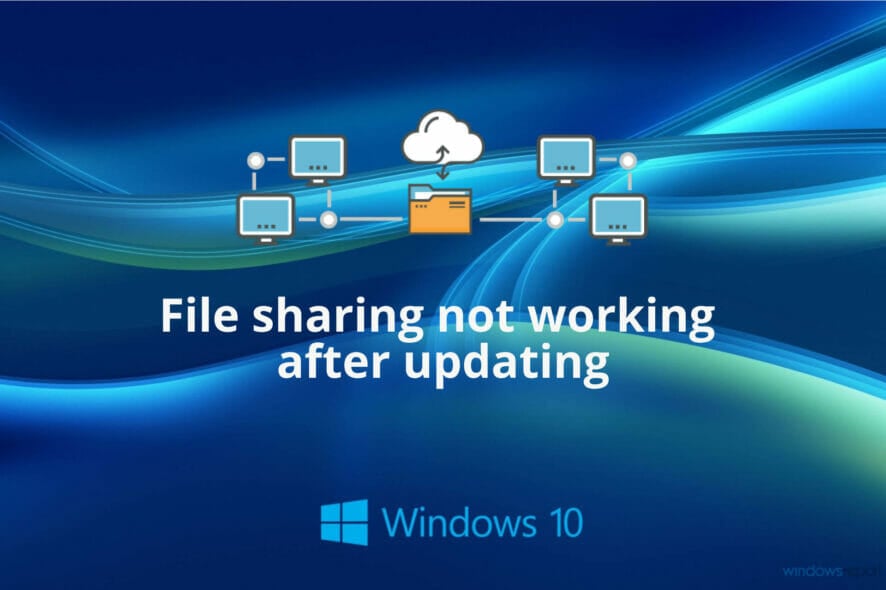
Some users have posted on Microsoft’s forum about Windows 10 file sharing not working no matter what they try.
They can’t utilize the Share option for file sharing on their local networks after updating Windows 10 to new build versions.
There are some confirmed fixes for that issue, so make sure to read through this article.
What can I do if Windows 10 file sharing isn’t working?
1. Check the required advanced sharing settings are selected
- Click the Type here to search taskbar button in Windows 10.
- Enter the keyword advanced sharing settings in the search box.
- Click Manage advanced sharing settings to open the Control Panel as in the shot directly below.
- Select the Turn on network discovery radio button.
- Then select the Turn on file and printing sharing option.
- Press the Save changes button to apply the new settings.
2. Check if Windows’ firewall is blocking file and printer sharing
- Open Windows 10’s search tool.
- Type firewall in the search utility’s text box.
- Click Windows Defender Firewall to open the Control Panel applet in the image directly below.
- Click Allow an app or feature through the firewall to open the Allowed applications options.
- Press the Change settings button.
- Make sure the Private and Public checkboxes are selected for File and Printer Sharing.
- Click OK to close the window.
3. Start the Function Discovery service
- Enter services into the search box in Windows 10.
- Click Services to open the window in the shot directly below.
- Double-click Function Discovery Resource Publication to open the properties window for it.
- Click Automatic on the Startup type drop-down menu.
- Press the Start button for the service.
- Select the Log on tab.
- Select the This account option if it’s not selected.
- Click the Apply option to save the new settings.
- Select the OK option.
4. Add a Windows credential for a remote server PC
- Launch Run with the Windows key + R keyboard shortcut for it.
- Type Control Panel into Run, and select the OK option.
- Click Credential Manager in the Control Panel.
- Select Windows Credentials, and click the Add a Windows credential option.
- Enter the network address and login details for your remote server PC.
- Click the OK option.
5. Turn SMB 1.0 file sharing on
- Open Run’s window.
- Input appwiz.cpl in the Open box and click OK to open the uninstaller in Windows 10.
- Click Turn Windows features on or off to open the window shown directly below.
- Select the SMB 1.0/CIFS File Sharing Support option.
- Click the OK button to close Windows Features.
6. Disable Internet Protocol Version 6
- First, open the search box in Windows 10.
- Enter network in the search utility.
- Click View network connections to open the Network Connections Control Panel applet.
- Right-click your active network adapter to select Properties.
- Deselect the Internet Protocol Version 6 checkbox.
- Then click the OK option.
- Restart Windows after disabling IPv6.
Those are some potential resolutions that could feasibly fix Windows 10’s file sharing for some users. You can also utilize third-party software for LAN file sharing as an alternative to Windows 10’s Share option.
[wl_navigator]
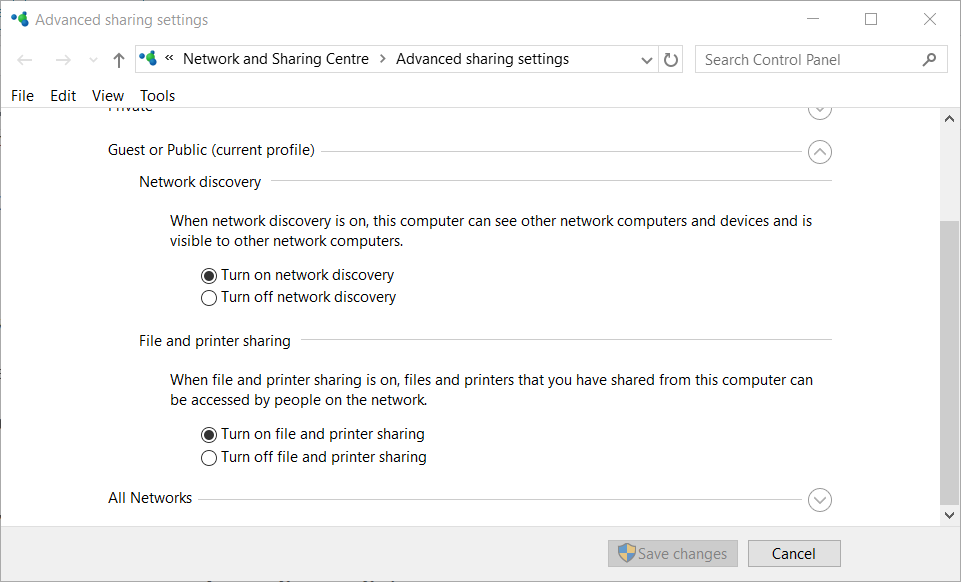
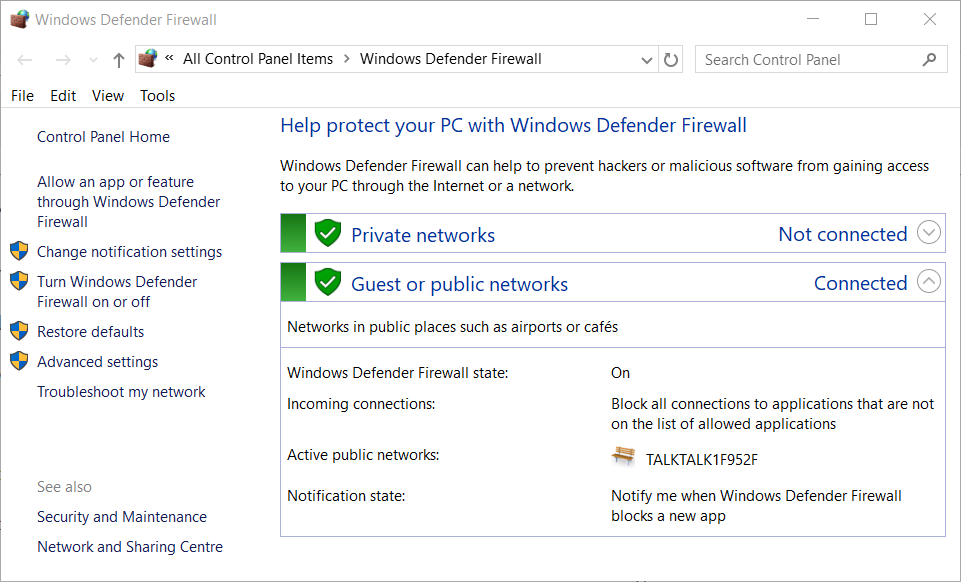
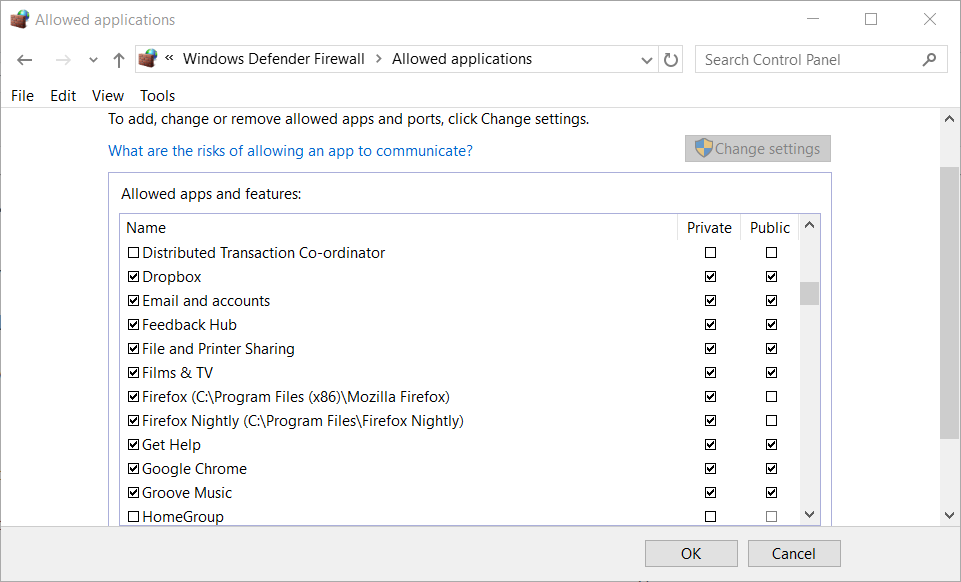
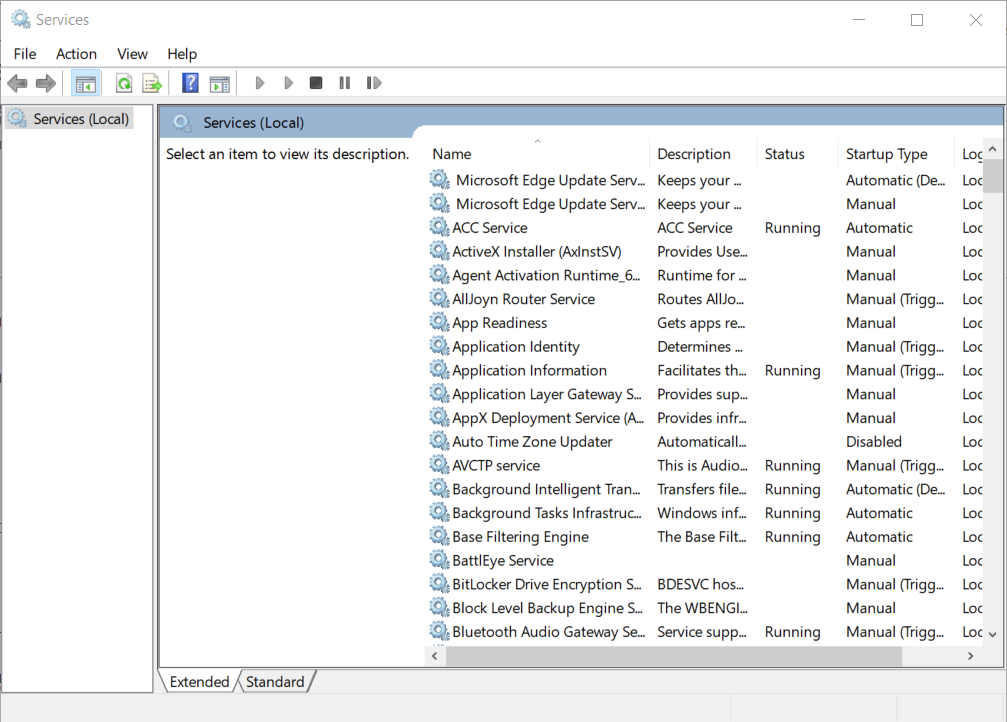
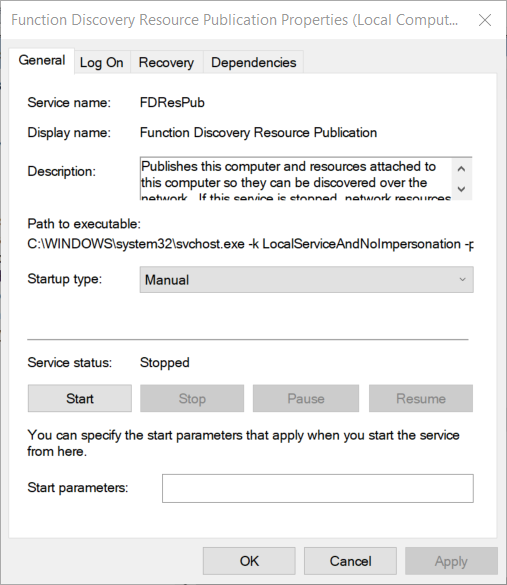
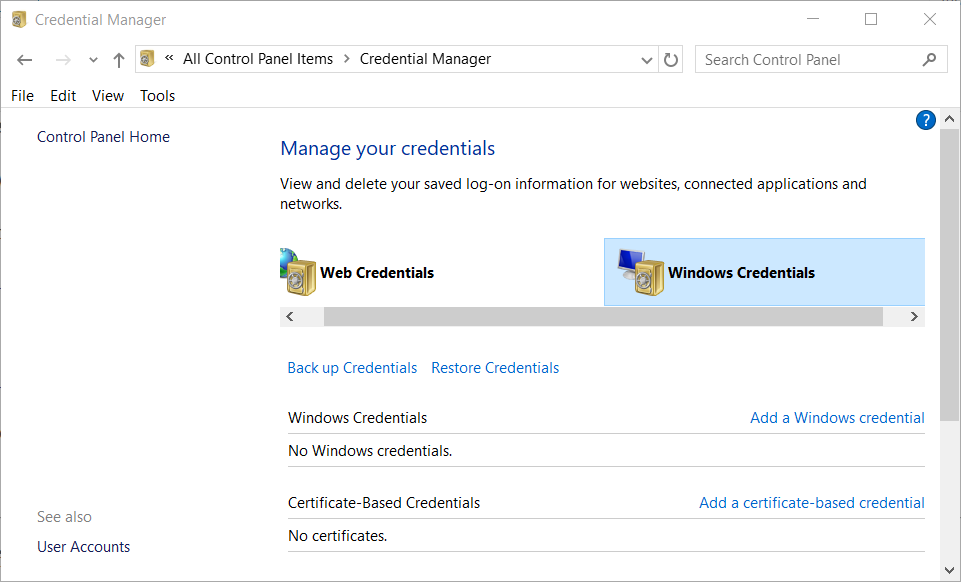

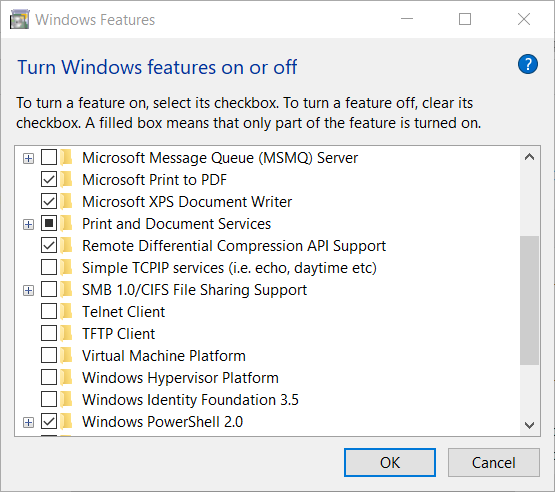
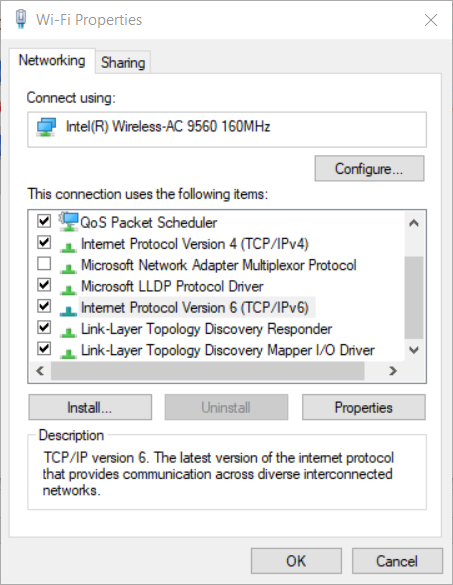

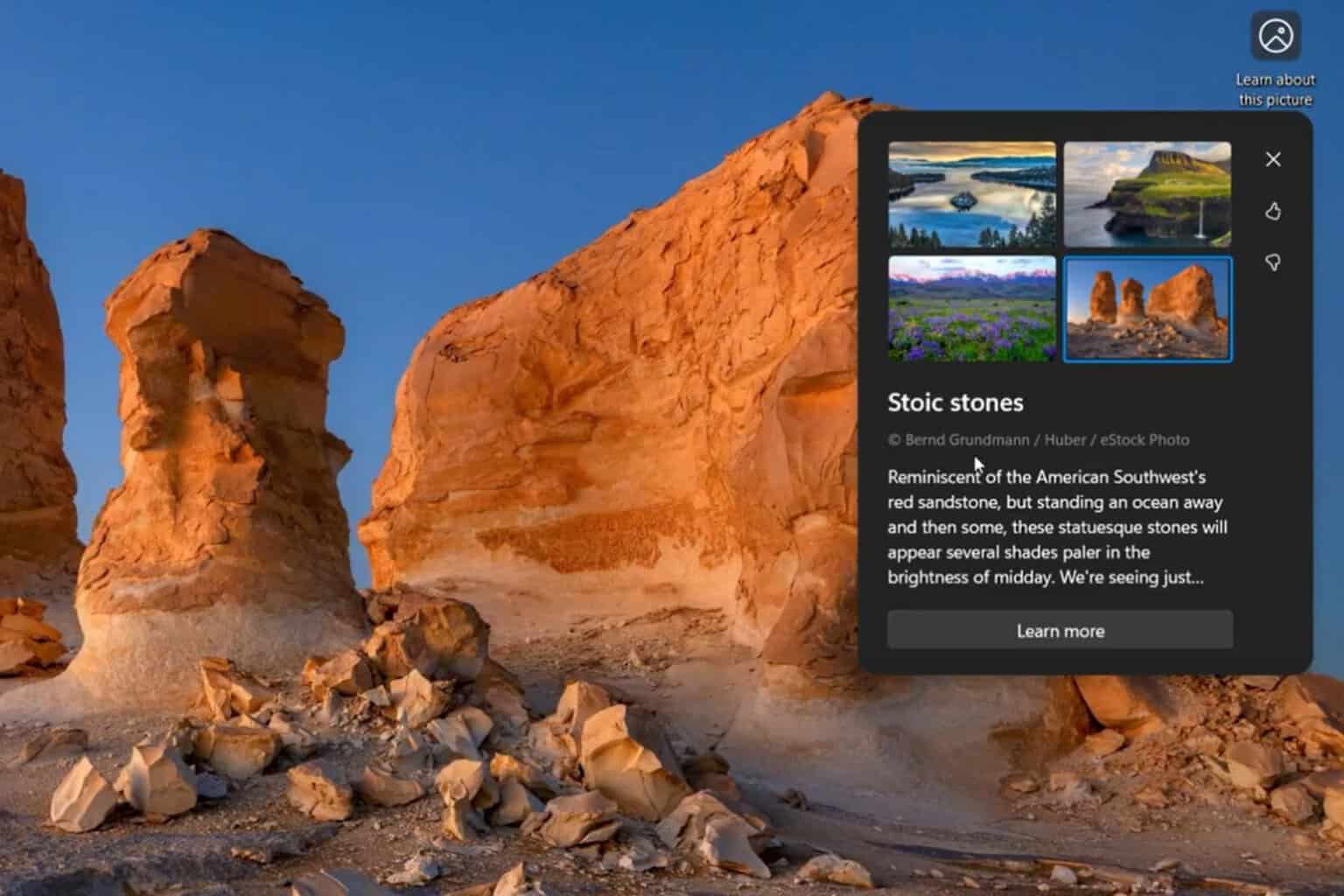
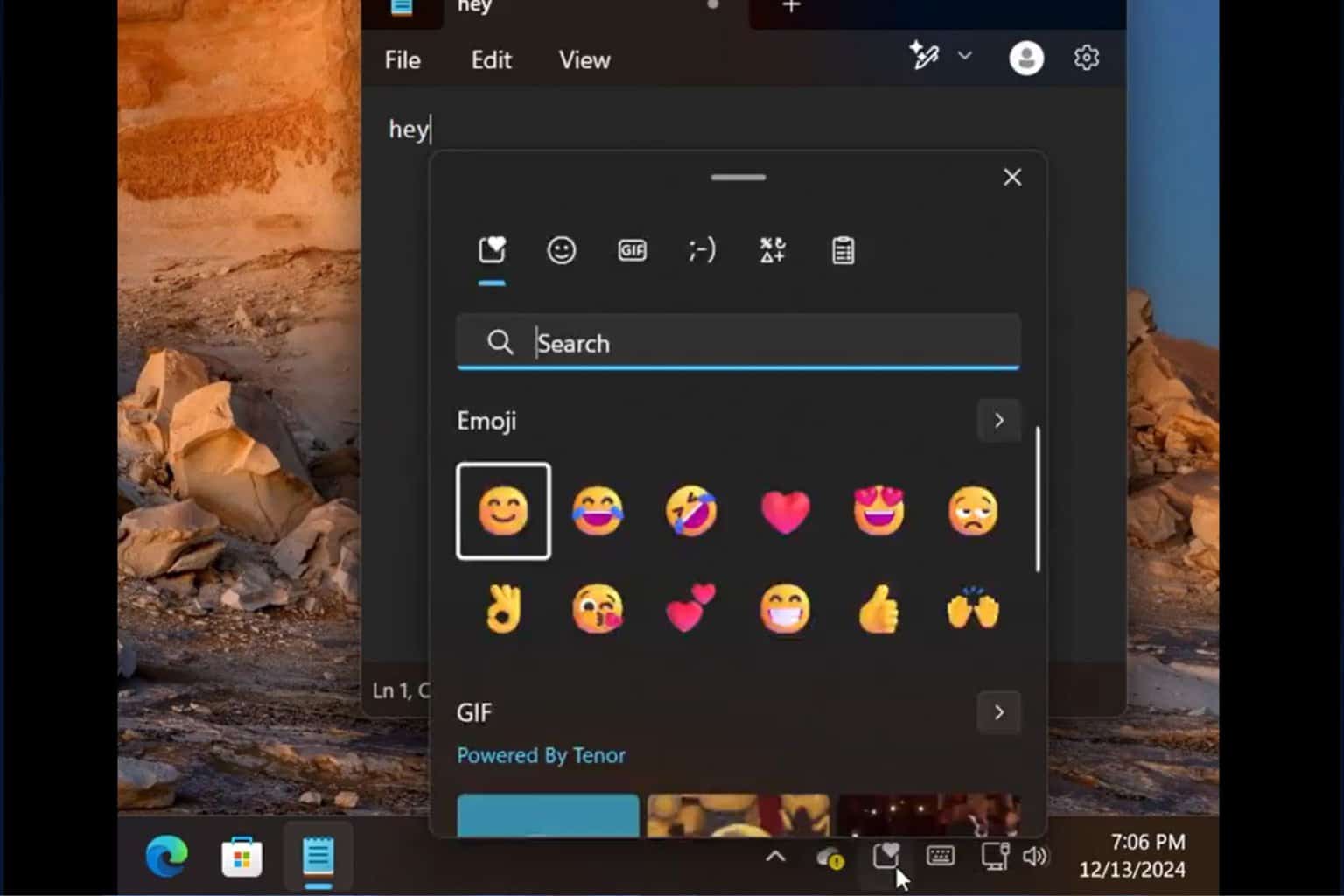
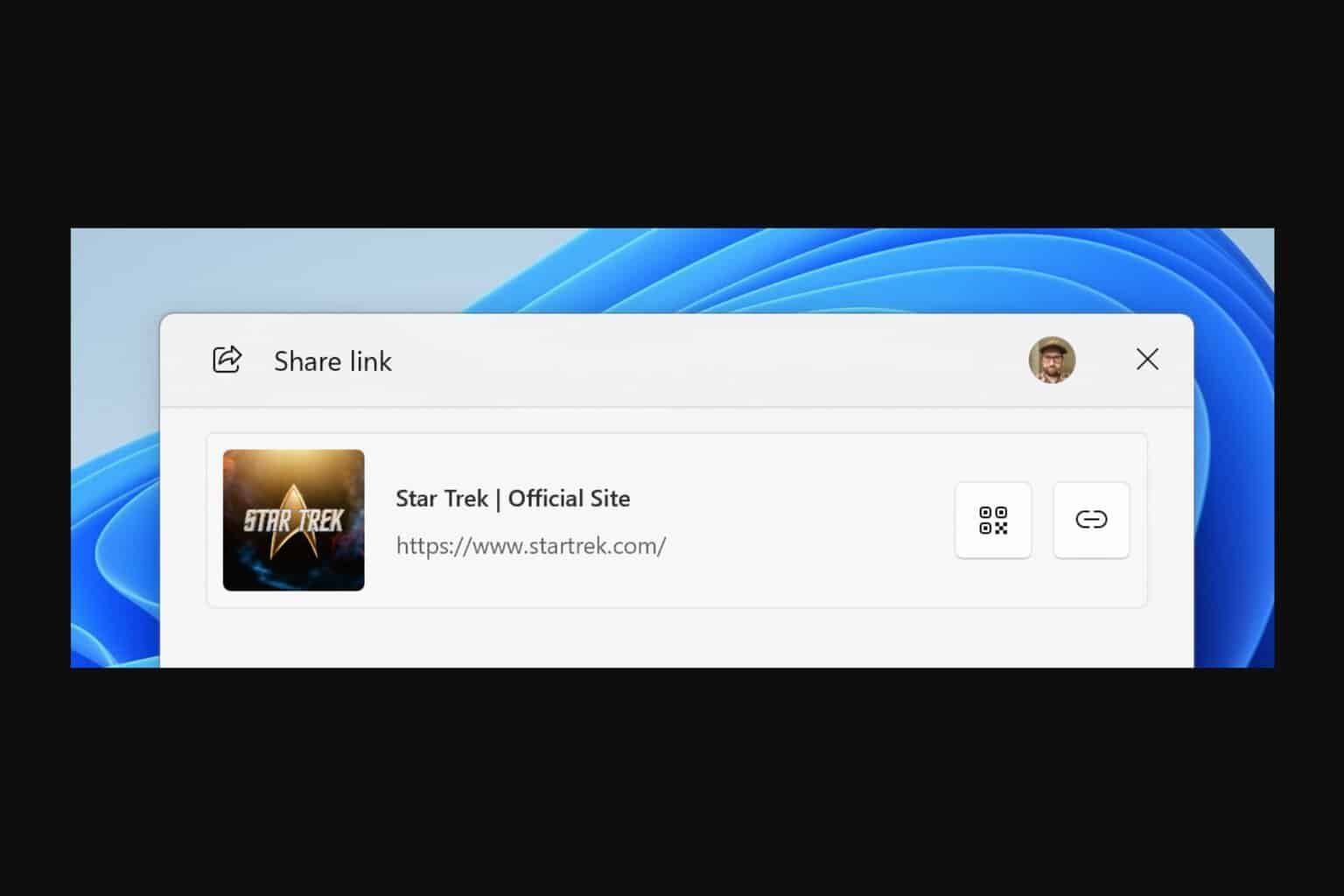
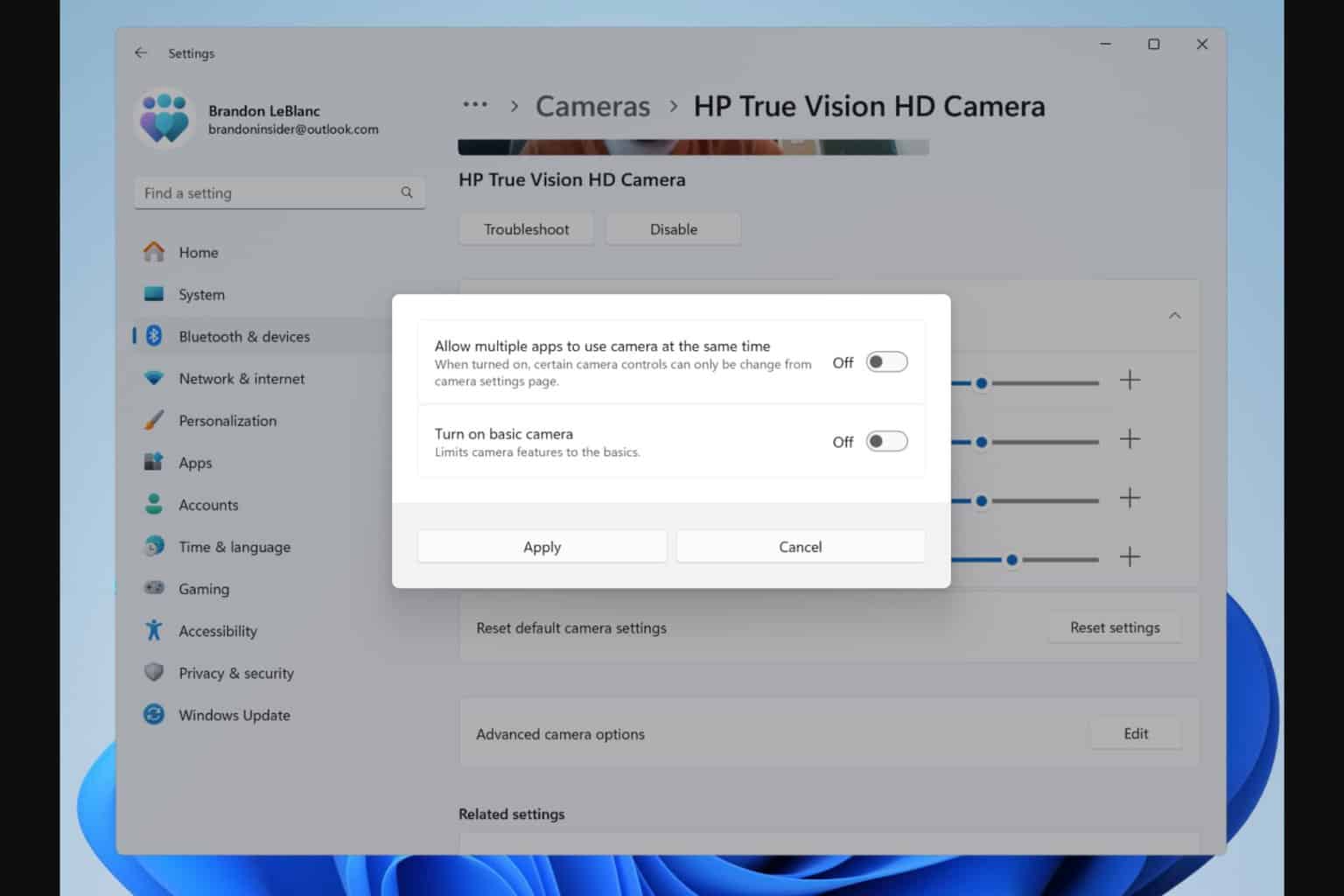
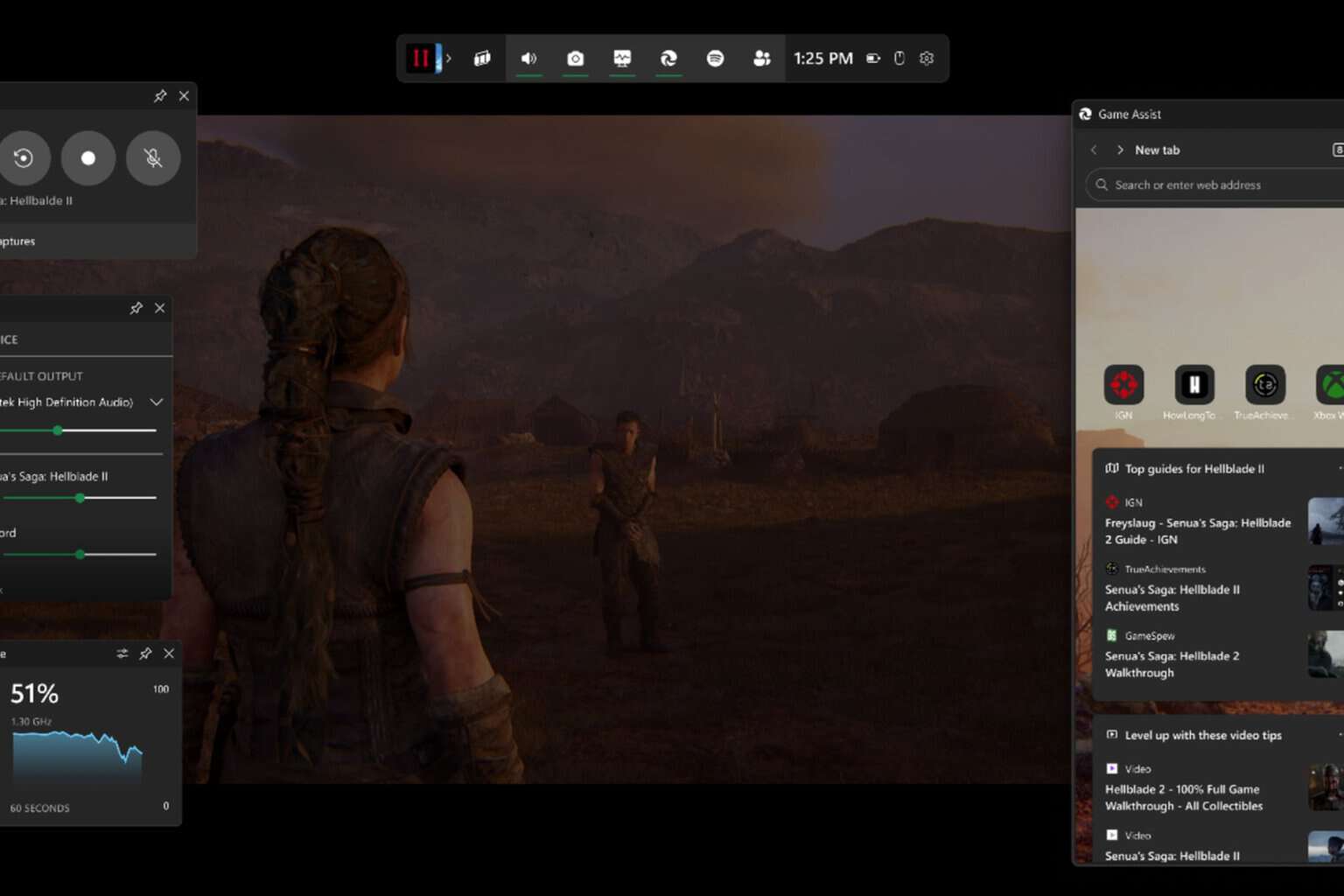
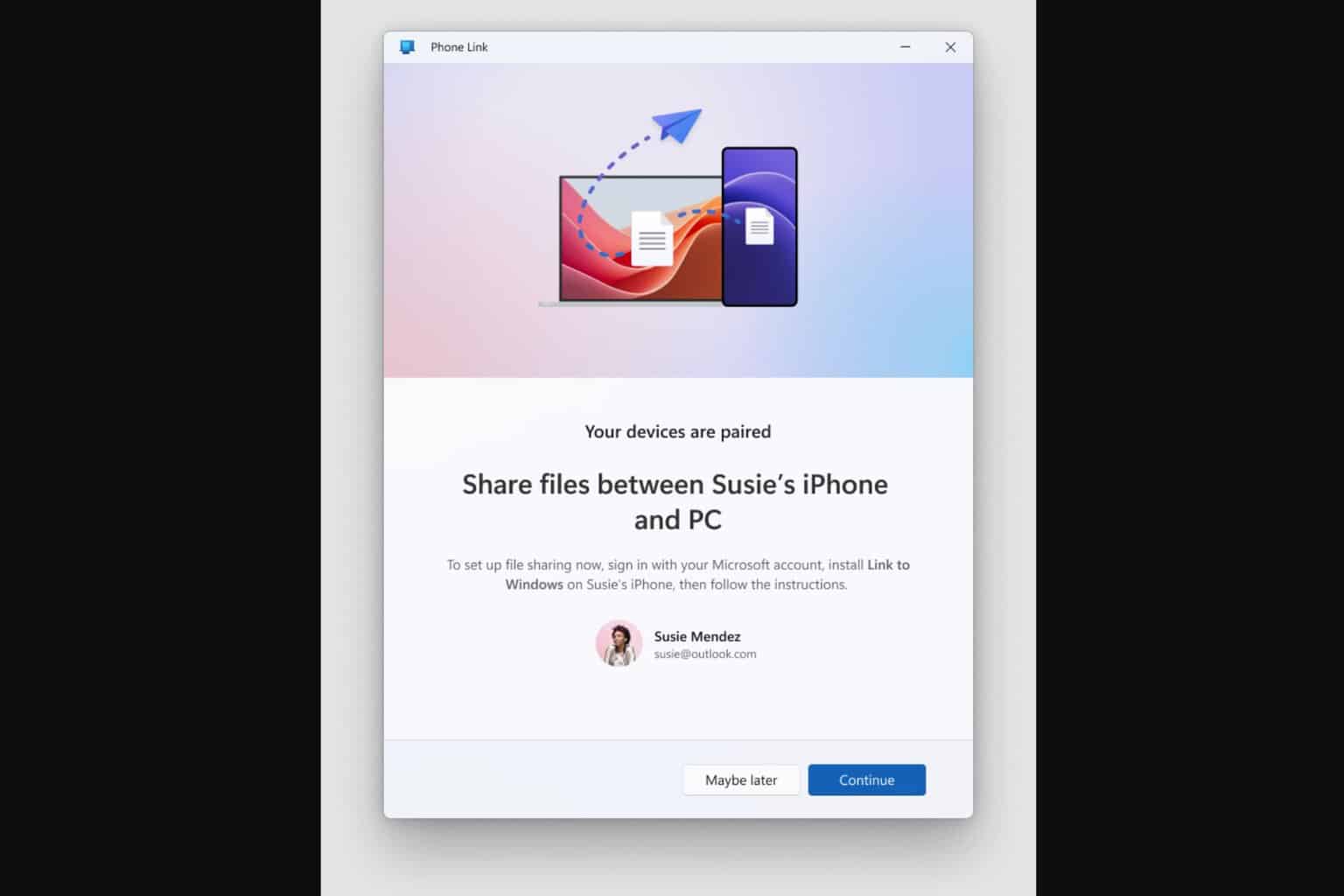
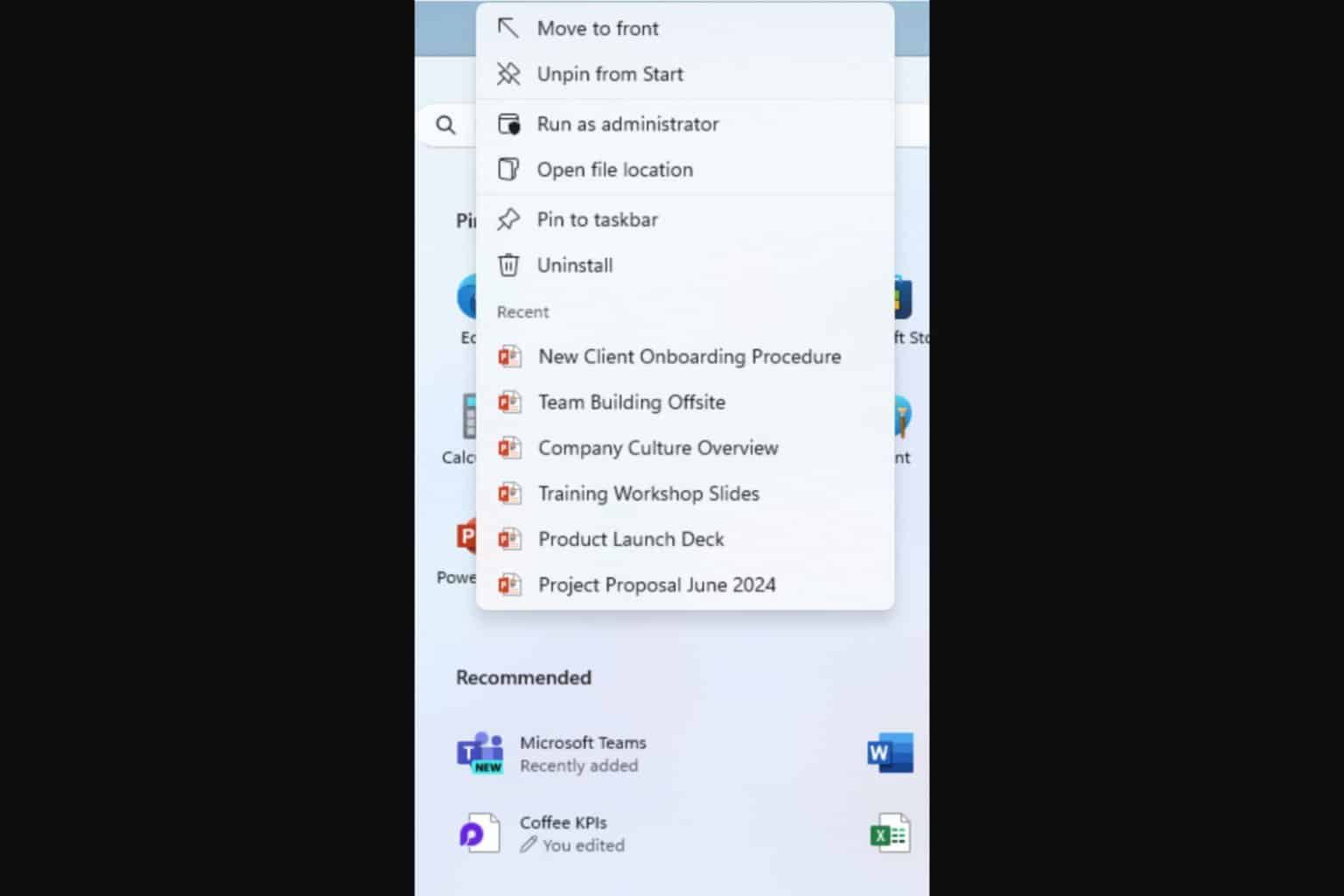
User forum
0 messages