Can't Type in Windows Search Bar: Fix It With These Steps
Ensure that necessary processes are running to fix Search bar
5 min. read
Updated on
Read our disclosure page to find out how can you help Windows Report sustain the editorial team Read more
Key notes
- Restarting Windows Search service or File Explorer can sometimes fix this issue on your PC.
- In the worst case scenario, you might have to recreate your user profile in order to sort this problem.
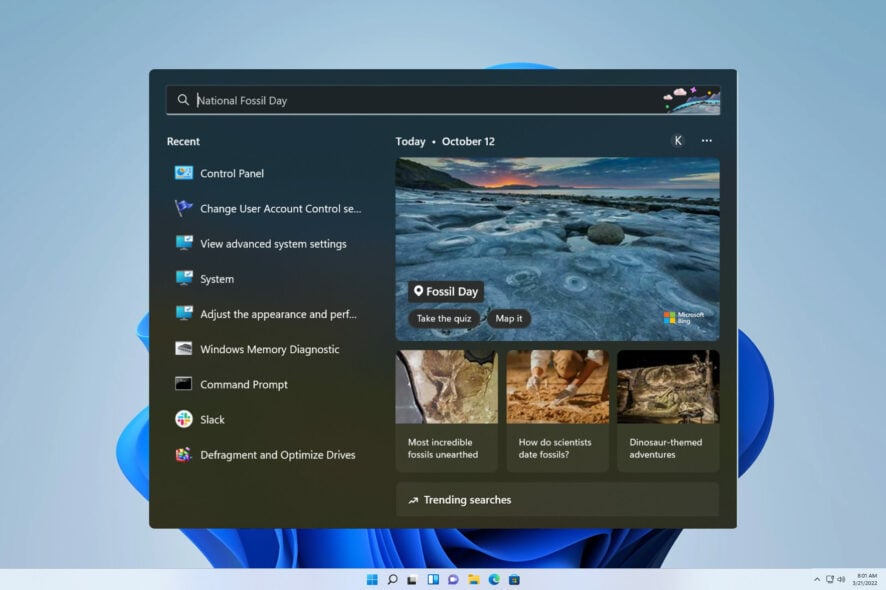
The Windows Search bar makes it easy to search for the files and the apps installed on your computer. However, many users reported that they can’t type in Windows Search bar.
Several of our readers have reported they can’t type in the Windows 10 search bar a few days after they have updated their OS. In this article, we are exploring what to do if you can’t type in Windows 10 Start or Search bar.
Why can’t I type in my Windows search bar?
- Issue with the File Explorer or Cortana that can be fixed with simple restart.
- Corrupted Windows update package or installation process.
- Corrupted user profile can prevent certain features from working.
- The required processes, such as ctfmon.exe aren’t running.
Now that we know why typing is not possible in Windows Search, let’s go to the actual solutions.
How do I get my search bar to work again?
Before trying the solutions listed next, here are a few quick things you can do since these have worked for many users:
- Check if you can type in another app or area, and if you can’t, verify the keyboard’s connection cable. Also, make sure that the keyboard has not been disabled from Device Manager or BIOS.
- Restart the computer.
- Install any pending Windows updates.
If the issue remains as it is, head to the next section.
1. Start CTFMon
- Press Windows + R to open the Run dialog box.
- Now, paste the following command:
C:\Windows\system32\ctfmon.exe - Press Enter.
In case this issue reappears, you might have to add ctfmon shortcut to the Startup folder on Windows so it can always start with your PC.
2. Use a PowerShell command
- Press Windows + R to open Run, type powershell in the text field, and hit Ctrl + Shift + Enter.
- Click Yes in the UAC prompt.
- In the PowerShell window, type the following command and press Enter:
Get-AppXPackage -AllUsers |Where-Object {$_.InstallLocation -like "*SystemApps*"} | Foreach {Add-AppxPackage -DisableDevelopmentMode -Register "$($_.InstallLocation)AppXManifest.xml"} - Once done, click the Start Menu and choose Power. Lastly, click on Restart. Once the PC restart, check if the issue is resolved.
- In case it’s not, again open PowerShell and run the following command:
$manifest = (Get-AppxPackage Microsoft.WindowsStore).InstallLocation + 'AppxManifest.xml' ; Add-AppxPackage -DisableDevelopmentMode -Register $manifest
These two commands have fixed things for many when they can’t type in the Windows start menu. So, make sure to give it a try.
3. Use the Registry to reset the Search bar
1. Press Windows + R to open Run, type regedit in the text field, and click OK.

2. Click Yes in the UAC prompt that appears.
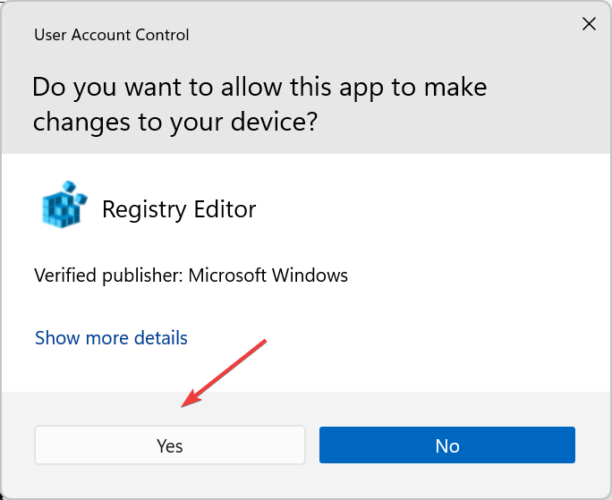
3. Now, paste the following path in the address bar at the top and hit Enter:HKEY_LOCAL_MACHINE\SOFTWARE\Microsoft\Windows Search
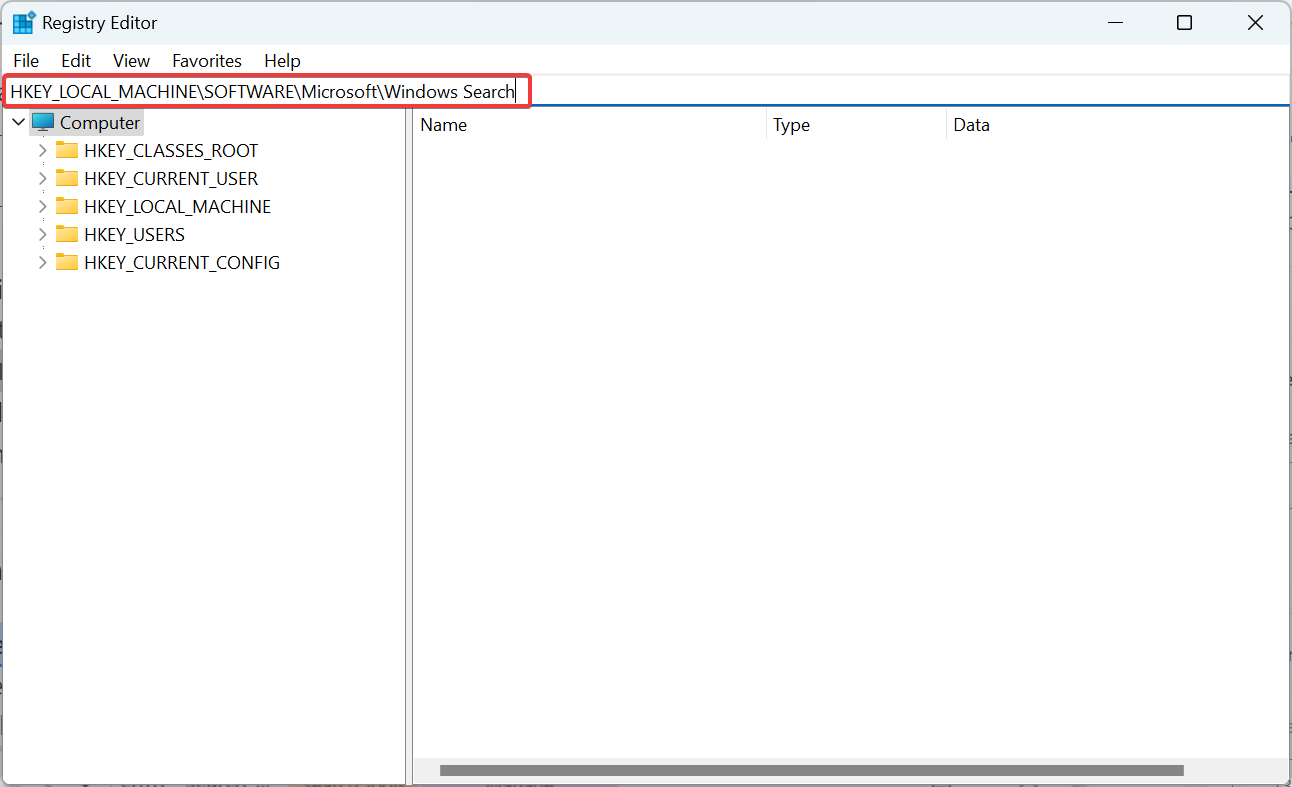
4. Double-click on the SetupCompletedSuccessfully entry.
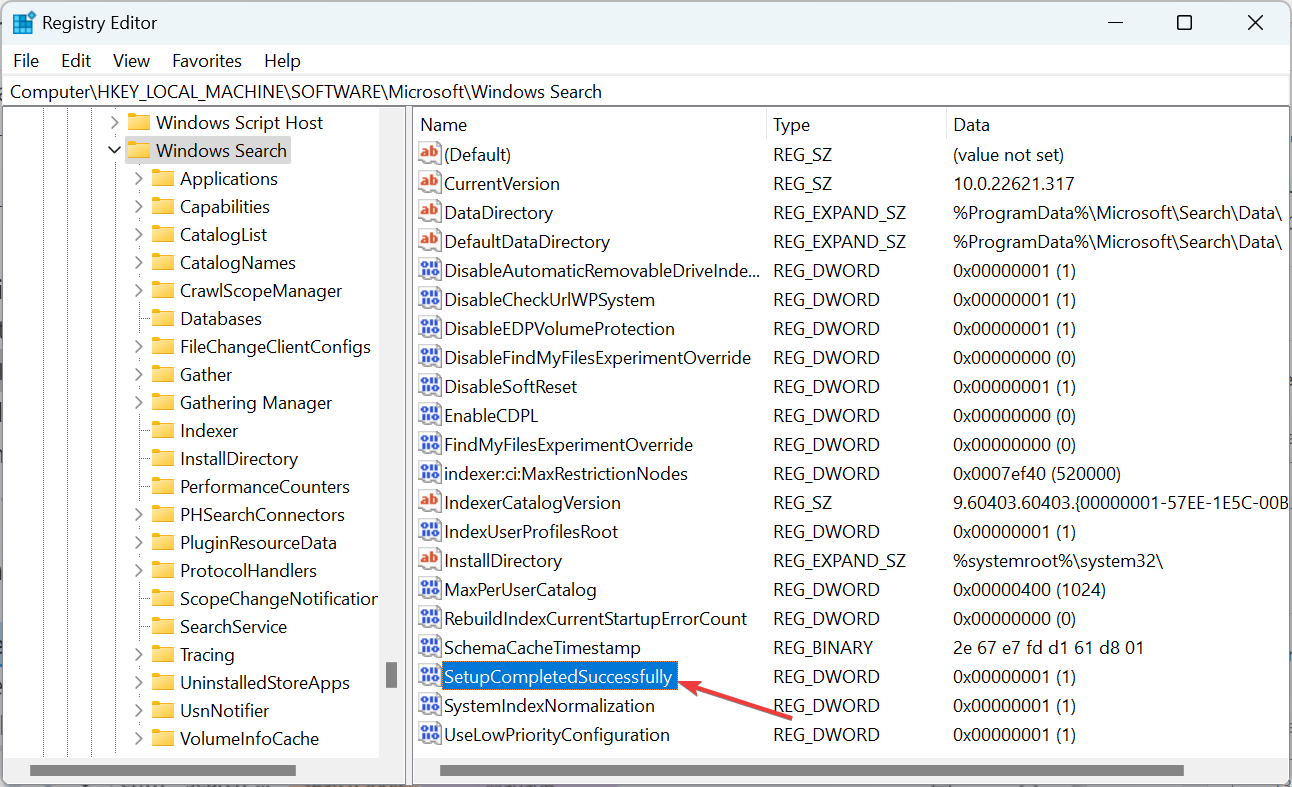
5. Enter 0 under Value data and click OK to save the changes.
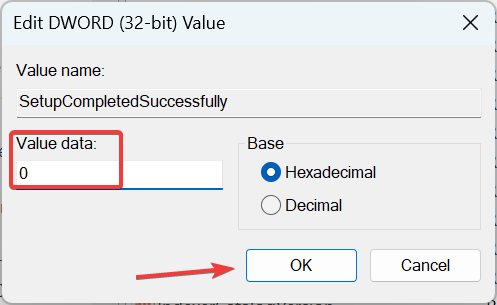
6. Now, restart the computer for the changes to come into effect.
4. Use a dedicated file finder/search software
One of the most straightforward solutions to avoid such errors, especially when you need to find something very quickly on your PC, is to have third-party file finder software installed on your PC.
Third-party software apps come with up-to-date features like keyword maps that can search through unstructured data, giving you more results than your standard operating system search feature.
On top of that, dedicated file searchers can also look for keywords in your emails or document type of files to ensure you find what you are looking for.
Copernic Desktop Search is an excellent option because it can index and search over 150 file types and emails. On top of that, it has fast results and keeps your data extremely secure.

Copernic Desktop Search
Find relevant data effortlessly with this amazing search program.5. Restart the Windows File Explorer process
- Close all File Explorer tabs if you have any opened.
- Press Ctrl + Shift + Esc to open the Task Manager and click on Run new task.
- Enter explorer.exe in the text field, tick the Create this task with administrative privileges checkbox, and click OK.
6. Run the Search and Indexing troubleshooter
- Press Windows + R to open Run, type control panel in the text field, and click OK.
- Select Large icons from the View by dropdown menu.
- Click on Troubleshooting.
- Click on View all from the left.
- Now, locate and click on the Search and Indexing troubleshooter.
- Click Next.
- Choose Can’t start a search or see results, and click Next.
- Wait for the troubleshooter to run entirely. If the problem persists after that, choose the other options in the troubleshooter and rerun it.
7. Restart Windows Search process
- Press Ctrl + Shift + Esc to open Task Manager.
- Locate Search in the list of processes.
- Right-click it and choose End Task.
8. Restart Windows Search service
- Press Windows key + R and enter services.msc and click OK.
- Locate Windows Search service.
- Right-click it and choose Restart.
9. Create a new user account
- Press Windows key + I to open the Settings app.
- Next, go to Accounts and then to Family & other users.
- Next to Add other user, click on Add account.
- Select I don’t have this person’s sign-in information.
- Now choose Add a user without a Microsoft account.
- Enter the desired username and password.
- Switch to the new account and check if the issue is gone.
Additional troubleshooting tips:
- Search bar not working after update – Remove Windows update by going to Settings > Windows Update > Update history > Uninstall updates and selecting the most recent update.
- Search bar not opening or loading – Press Ctrl + Shift + Esc to open Task Manager. Go to Details tab, locate explorer.exe right-click it and choose Restart.
This method will also help when the Windows 10 Explorer search bar is not typing. However, if this does not solve it, we prepared more solutions to revitalize the File Explorer’s search functionality.
If you couldn’t type in the Windows search bar until now, the problem would be resolved with our expert solutions.
Please tell us which fix worked for you in the comments section below.
More about the author
Tashreef Shareef is a software developer turned tech writer. He discovered his interest in technology after reading a tech magazine accidentally. Now he writes about everything tech from Windows to iOS and streaming services to IoT at WindowsReport.

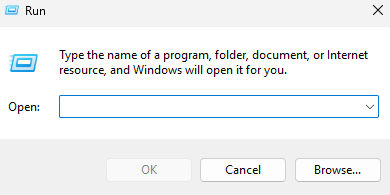
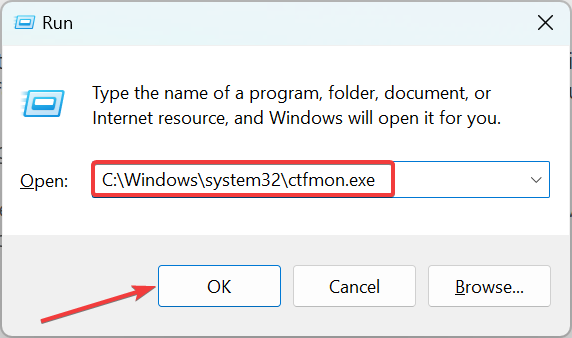
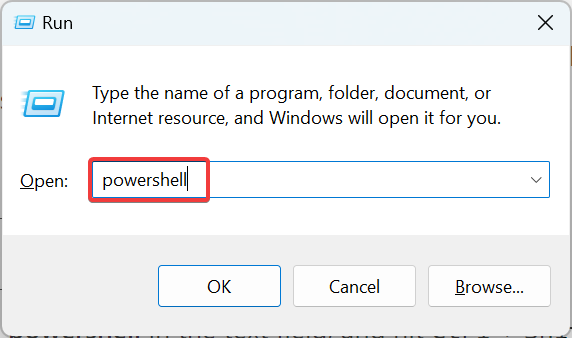
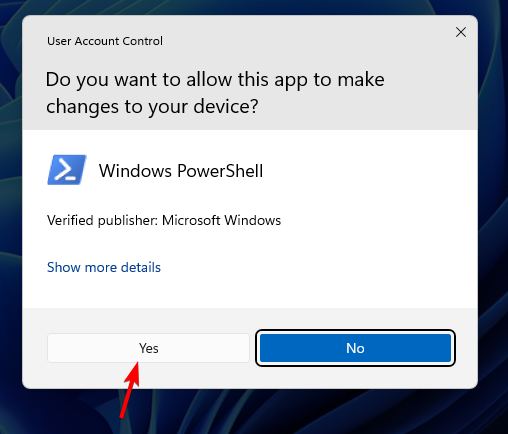
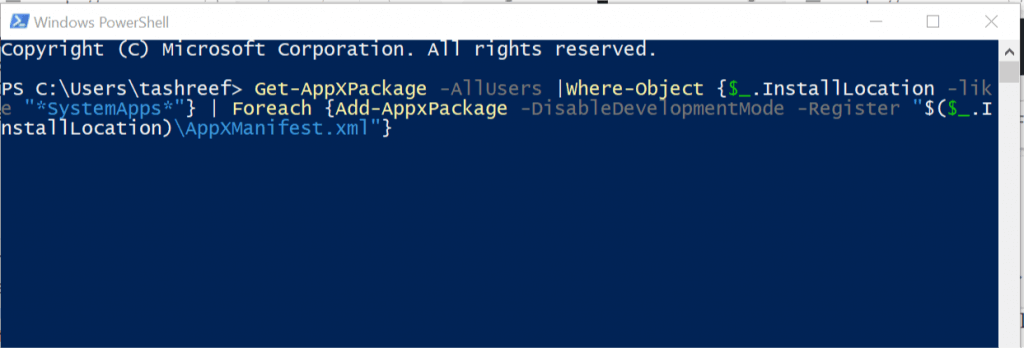
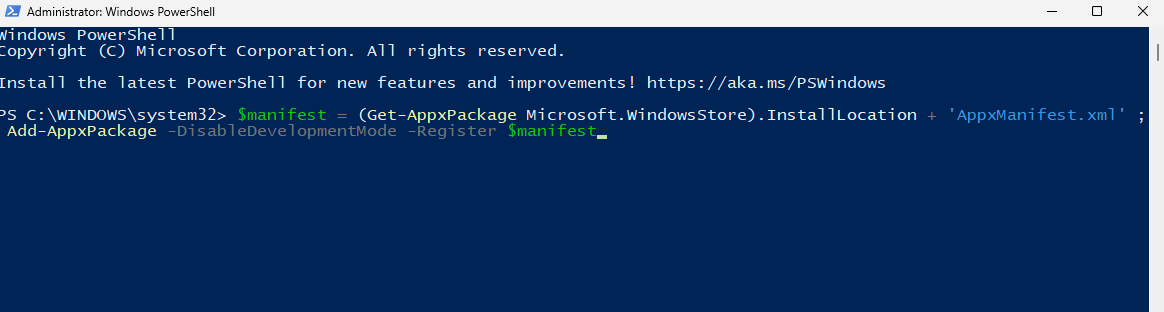
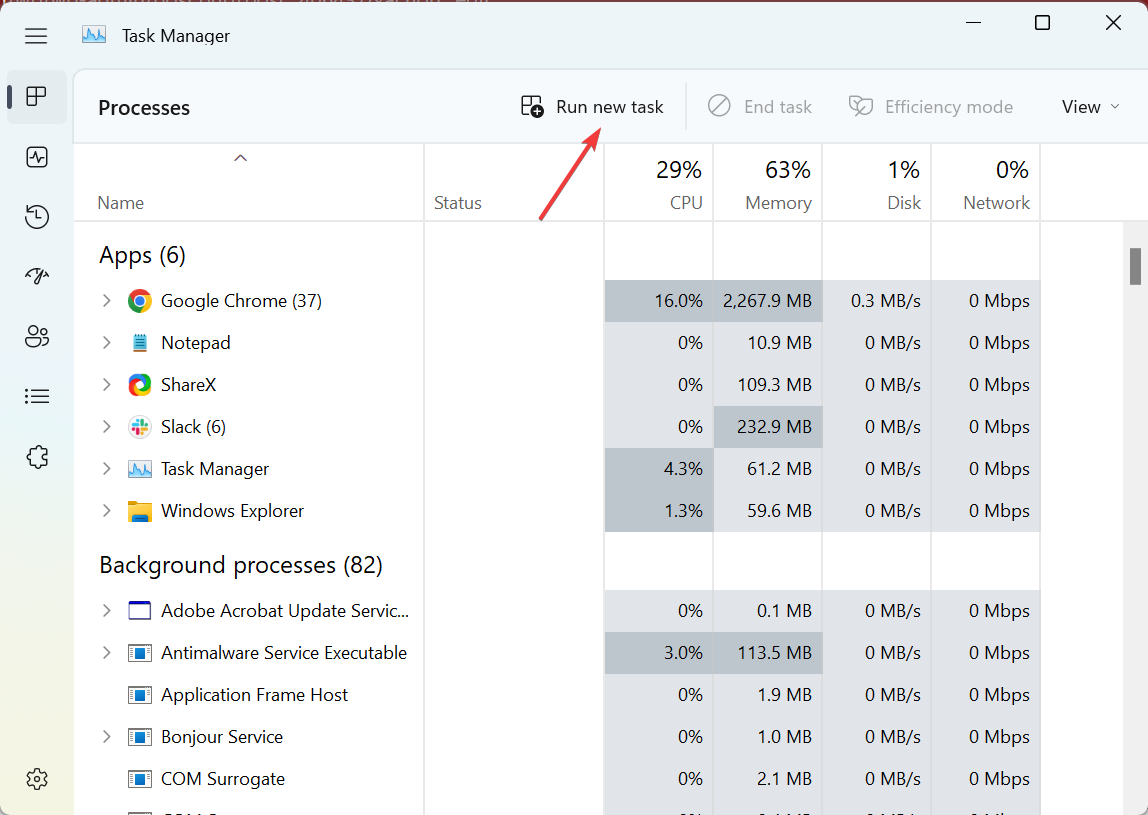
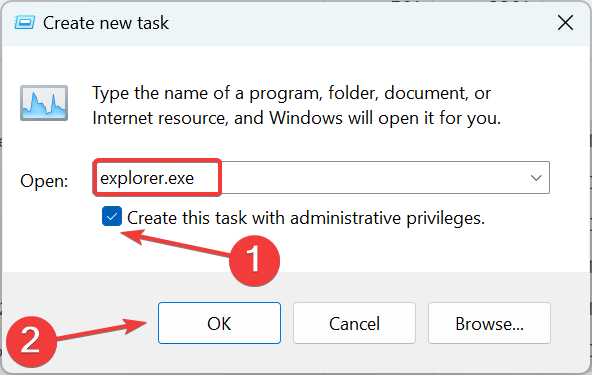
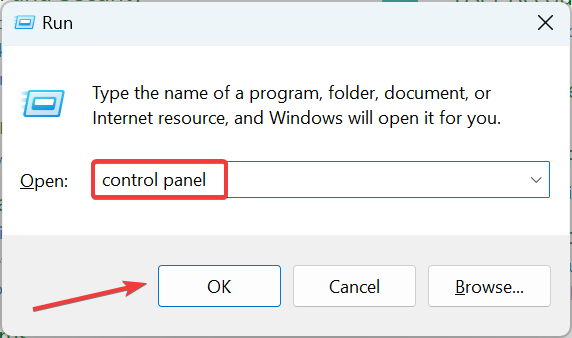

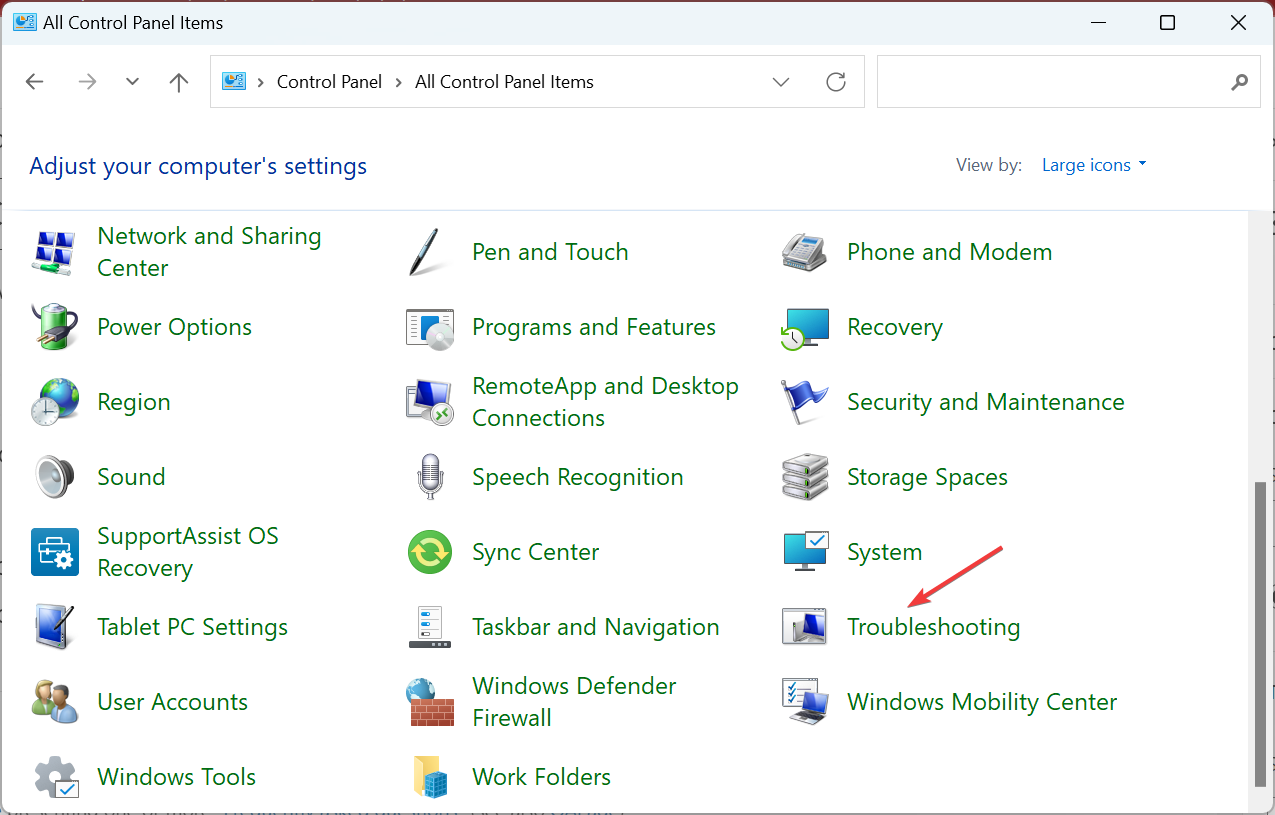
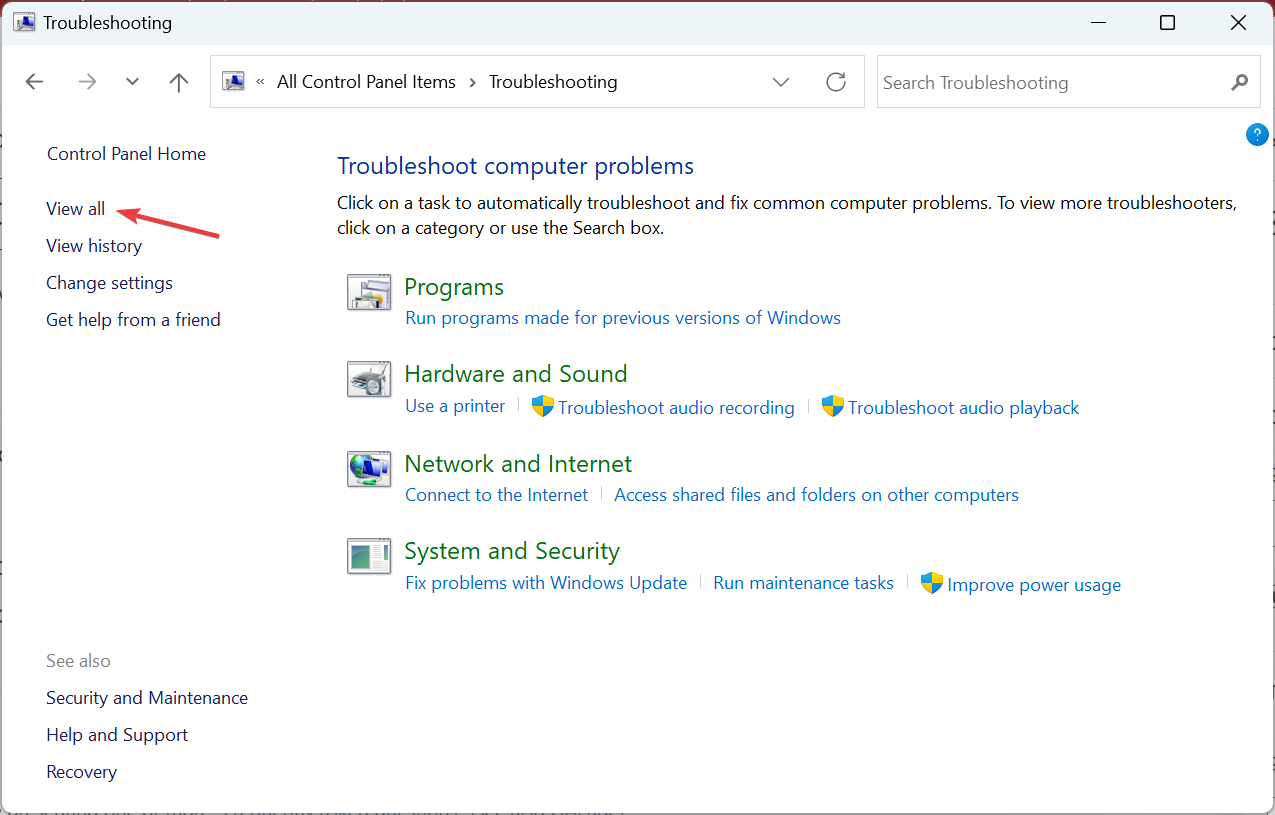
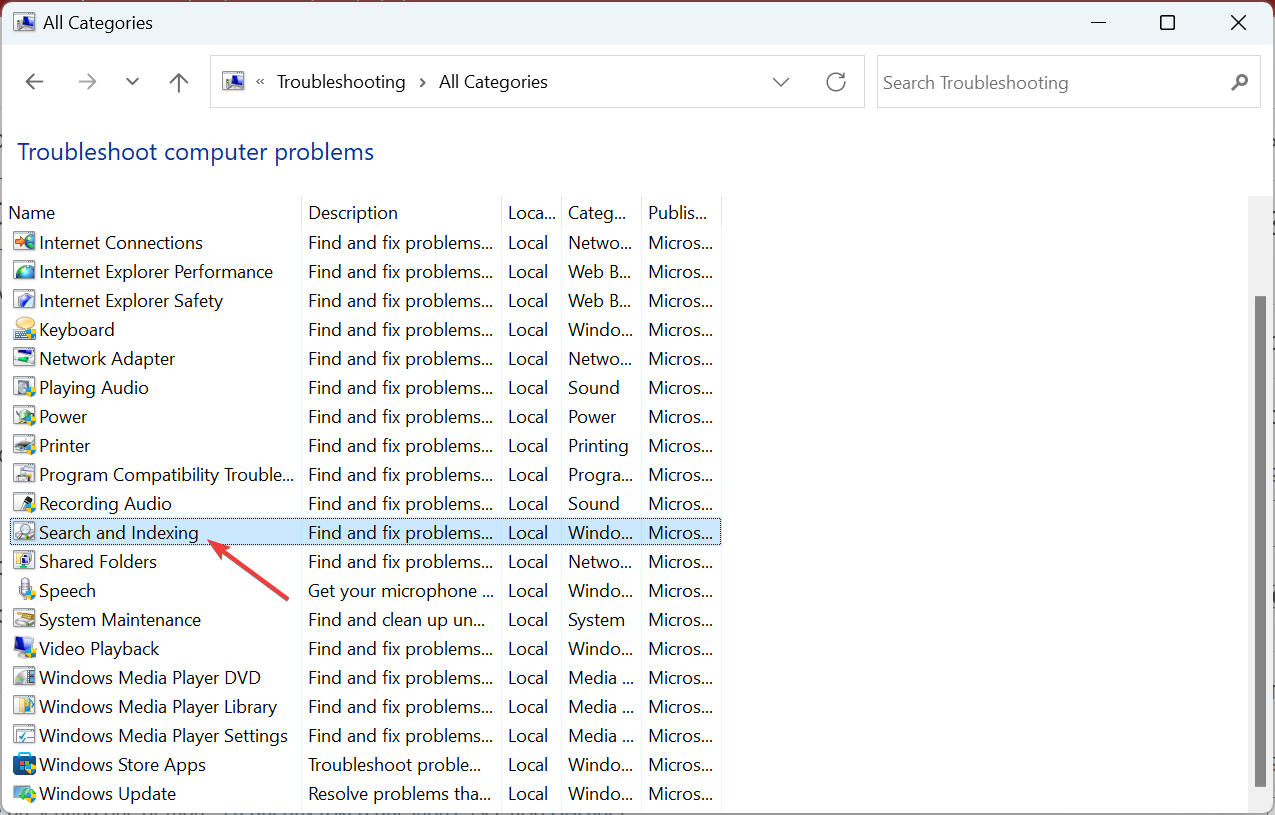
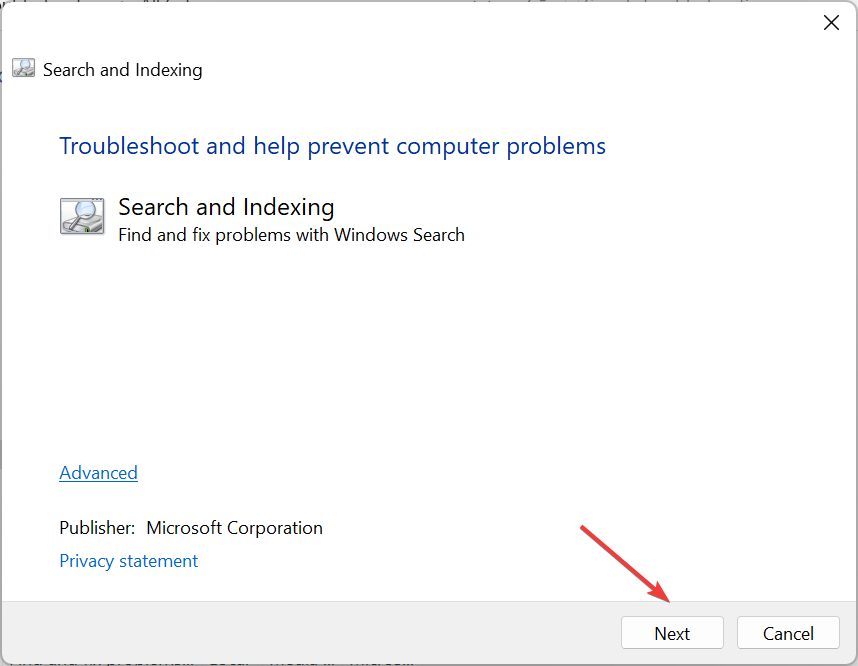


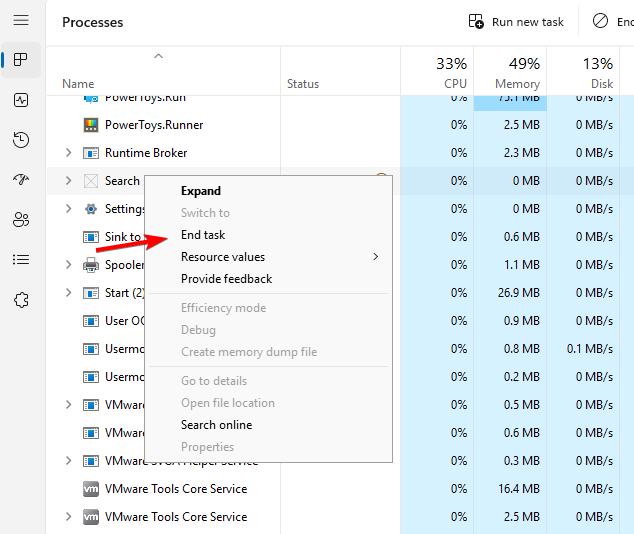
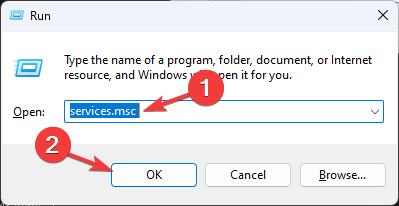
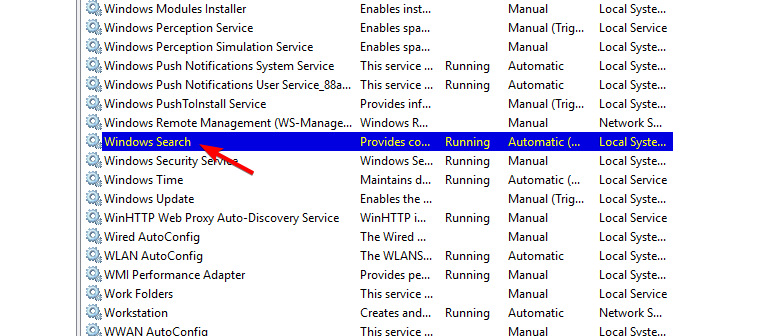
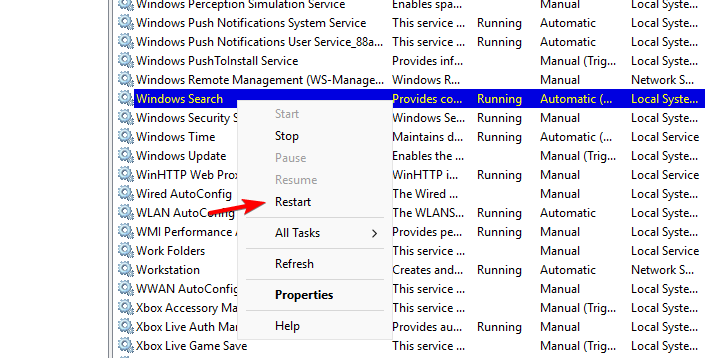
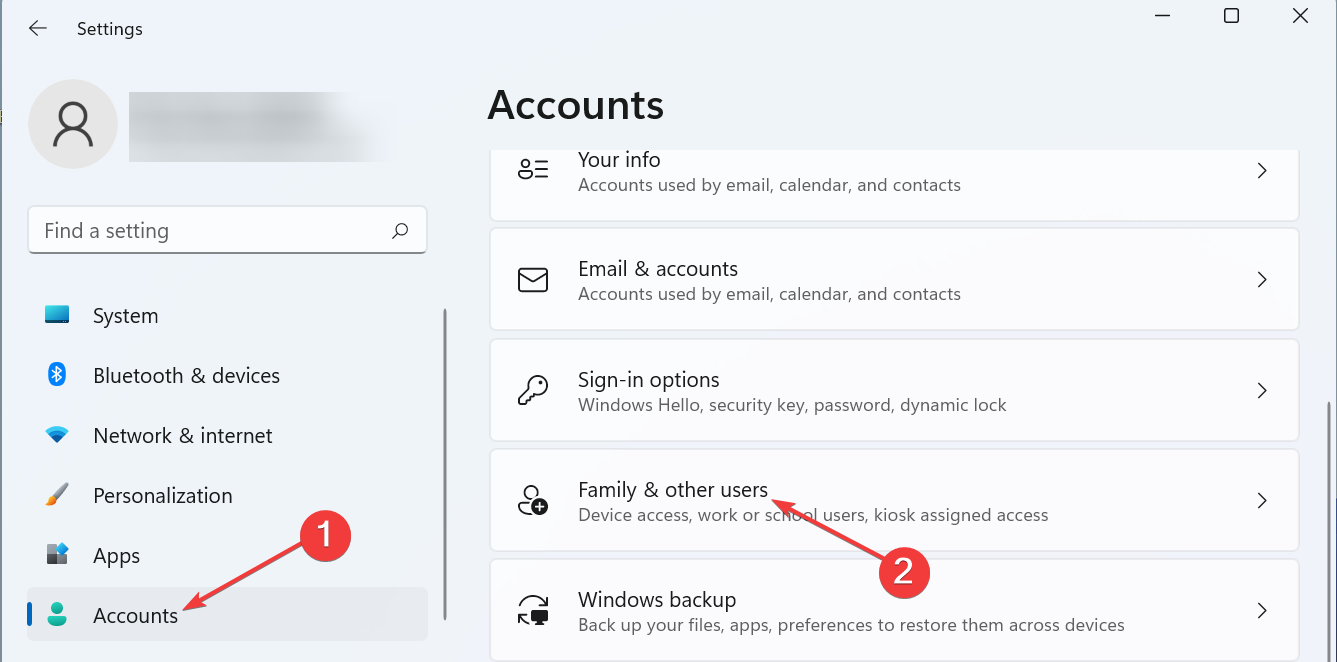
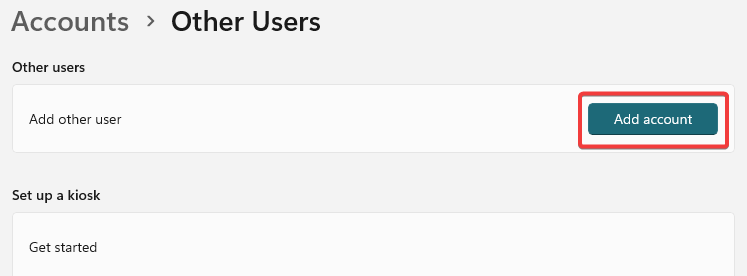
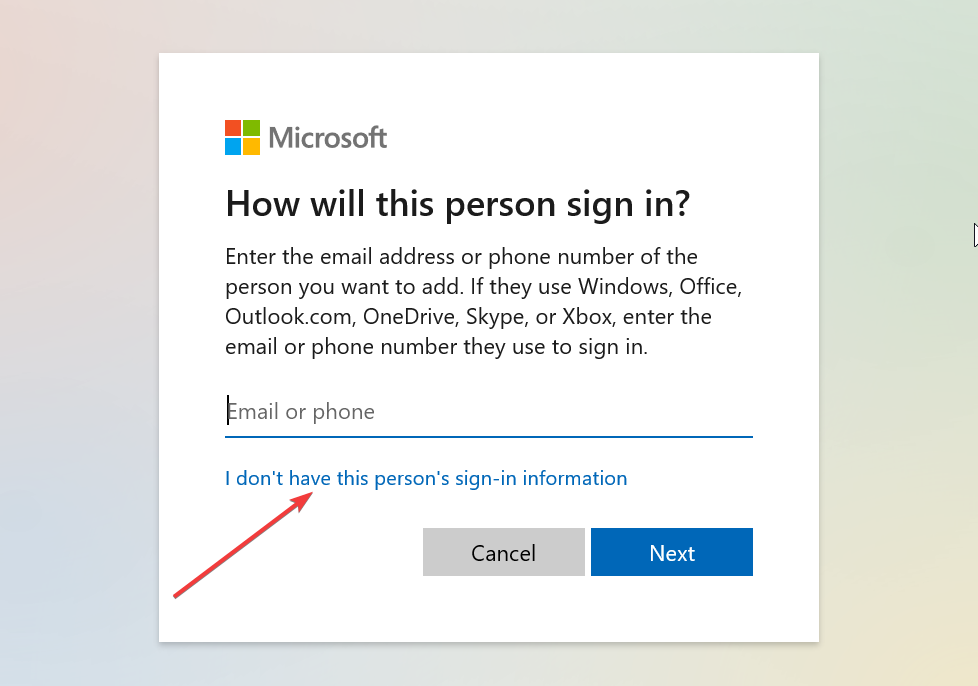
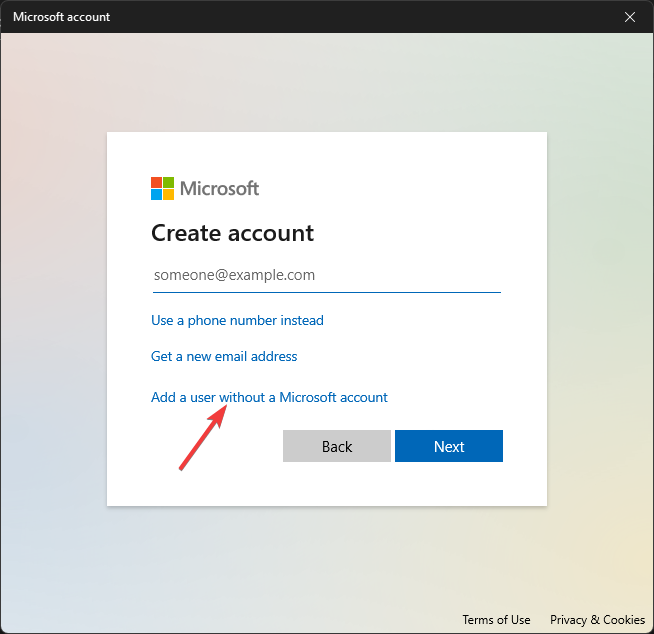
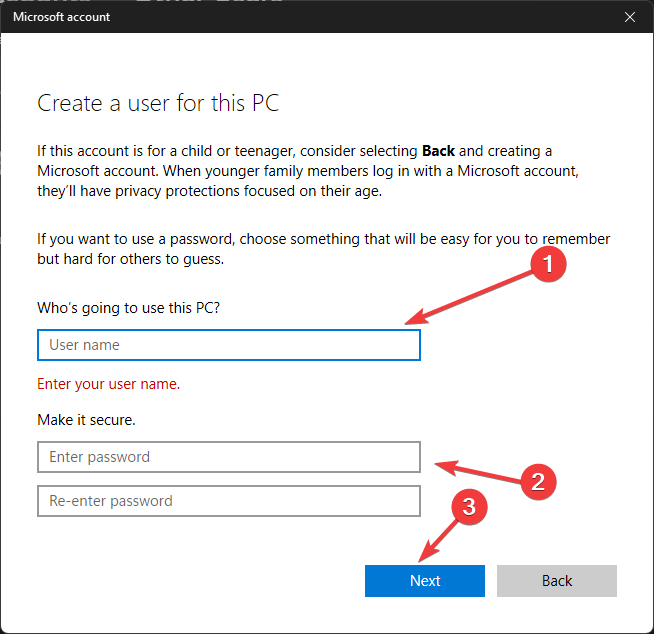








User forum
55 messages