Huion tablet not connecting [Driver Fix]
5 min. read
Updated on
Read our disclosure page to find out how can you help Windows Report sustain the editorial team. Read more
Key notes
- The Huion tablet not connecting issue can occur due to corrupt or outdated driver software.
- In this article, we explore how to troubleshoot the Huion tablet not connecting problem.
- If the issue persists, explore our Fix section for more troubleshooting steps.
- Our Software hub has an excellent collection of design software recommendations and tutorials.

Huion is popular for its graphic drawing tablets and pen displays. However, several users have reported the Huion tablet not connecting issues with a device is disconnected message.
The error seems to be triggered due to glitchy or incompatible drivers installed for the tablet. This can also happen due to a loose connection or a faulty USB port.
In this article, we take a look at a few troubleshooting steps to help you resolve the Huion tablet not connecting issue in Windows 10.
Why is Huion tablet not working on Windows 10?
This is most likely caused by a driver issue, and to fix it, we advise you to update Huion tablet driver and check if that solves the problem.
Do keep in mind that sometimes installing drivers isn’t as simple as you think, and many reported that Huion driver installation is stuck on their PC.
Luckily, this guide should be able to help you fix this issue on your PC, so make sure to keep reading until the end.
How do I fix the Huion tablet not connecting issues in Windows 10?
1. Update Huion tablet using Outbyte Driver Updater
Outbyte Driver Updater is a driver management application for Windows computers. You can scan, download, and install driver updates for your Windows machine automatically.
Featuring a database with over 18 Million driver files, Outbyte Driver Updater comes with a download and schedule manager to perform automatic scans and updates.
This can simplify the process considerably, and on top of that, it allows you peace of mind that the exact version and type of drivers are being used on your machine.
As you know, even one faulty or non-compatible driver can cause mayhem on your system, so why risk it when you can use this incredibly powerful software? Give it a try today!
Here are the steps required to set it up on your computer.
- Click the Download button and install Outbyte Driver Updater.
- Launch the tool.
- Select Huion Tablet driver from the list and click Update.
- Wait for the update to download and install.

Outbyte Driver Updater
This lightweight and powerful tool detects all your driver requirements automatically and updates them to the latest version instantly.2. Reinstall the driver manually
- Press the Windows key + R.
- Type control and click OK.
- In Control Panel, go to Programs, and choose Programs and Features.
- Select Huion Tablet from the list of installed apps.
- Click Uninstall. You may have to confirm the action by clicking on Yes/Uninstall.
- Wait for the device to uninstall and then restart the computer. After the reboot, head over to the Huion Tablet driver download page.
- Search for the Product Model and click Submit.
- Click the Download button to download the latest driver for your tablet for Windows. If you are using a Mac, download a compatible driver for macOS.
- Run the driver installer to finish the installation.
Once installed, restart your computer and check for any improvements.
Note: Make sure you are downloading the driver made for the Huion tablet model you are using. Drivers made for other Huion tablet may not work for your tablet.
3. Downgrade to the older version
- Visit Huion’s driver download webpage.
- Select your product by clicking the drop-down menu.
- In the download section, download the older version driver depending on the release date.
- Click the Download button to save the file.
- Run the installer and proceed with the installation.
- Once installed, reconnect the tablet and check if the error is resolved.
4. Check for hardware issues
Check USB port
If the issue persists, disconnect the tablet and connect it to another vacant UBS port. This will allow you to see if you have a faulty USB port that is causing the issue.
Check with another computer
If you have tried it all, connect the tablet to another computer that you have in your home or office. If the tablet works with a new computer, the issue is mostly with your current system and not a tablet.
Use Clean Boot to diagnose
- On your main computer, press the Windows key + R.
- Type msconfig and click OK.
- In the System Configuration window, open the Services tab.
- Check the ‘Hide all Microsoft services’ box.
- Next, click the Disable All button.
- Once done, click Apply and then Restart the computer.
Your computer will now boot in Clean Boot state and load only essential Microsoft services. Connect your Huion tablet and check if it is working.
If it is working, a third-party app installed on your computer is most likely conflicting with the tablet. Before you proceed to uninstall the conflicting app, make sure to enable all the disabled services once again by opening the System Configuration window.
The Huion tablet not connecting issue can be resolved by updating the driver or by downgrading to an older driver version. Follow the steps and let us know which method helped you resolve the issue in the comments.


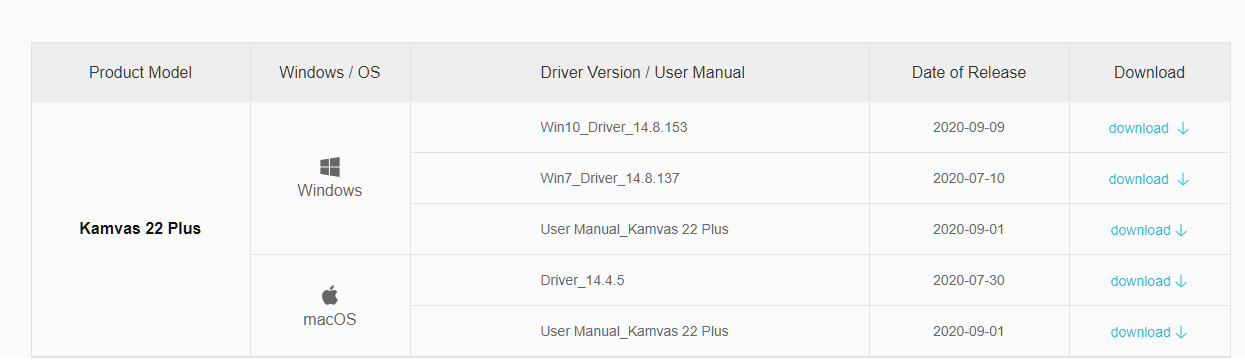
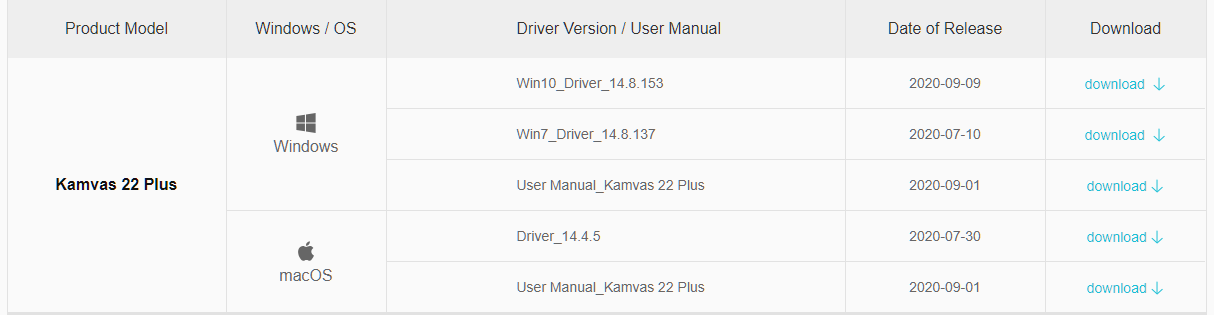


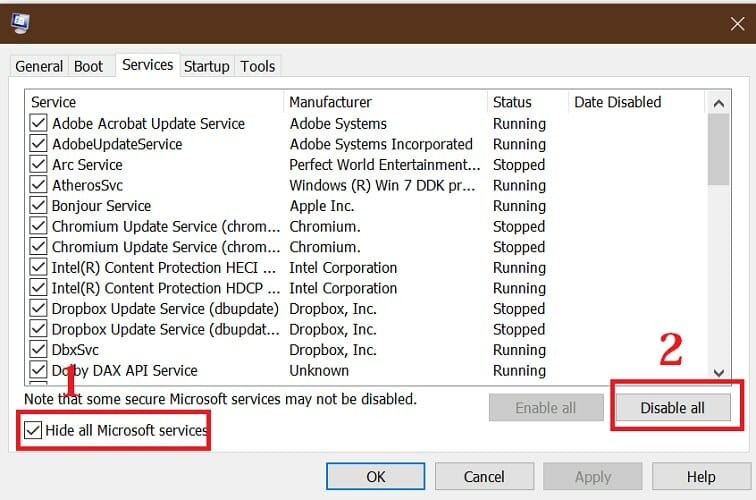

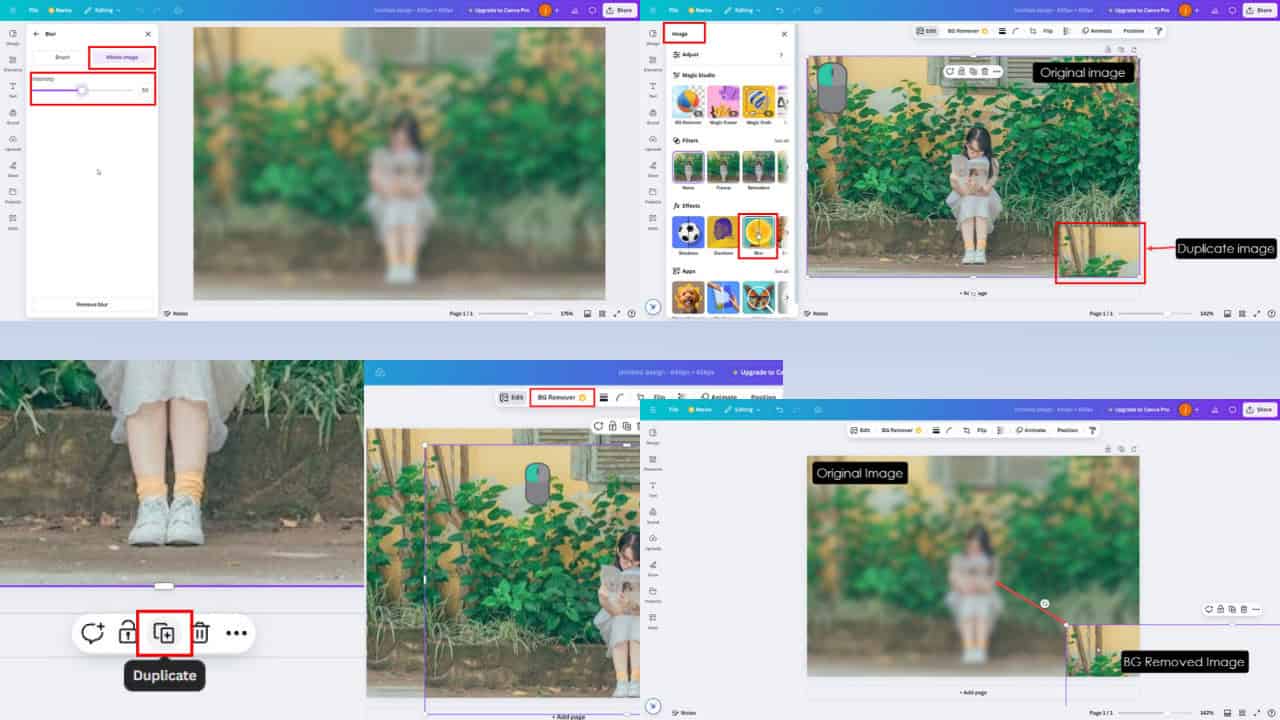
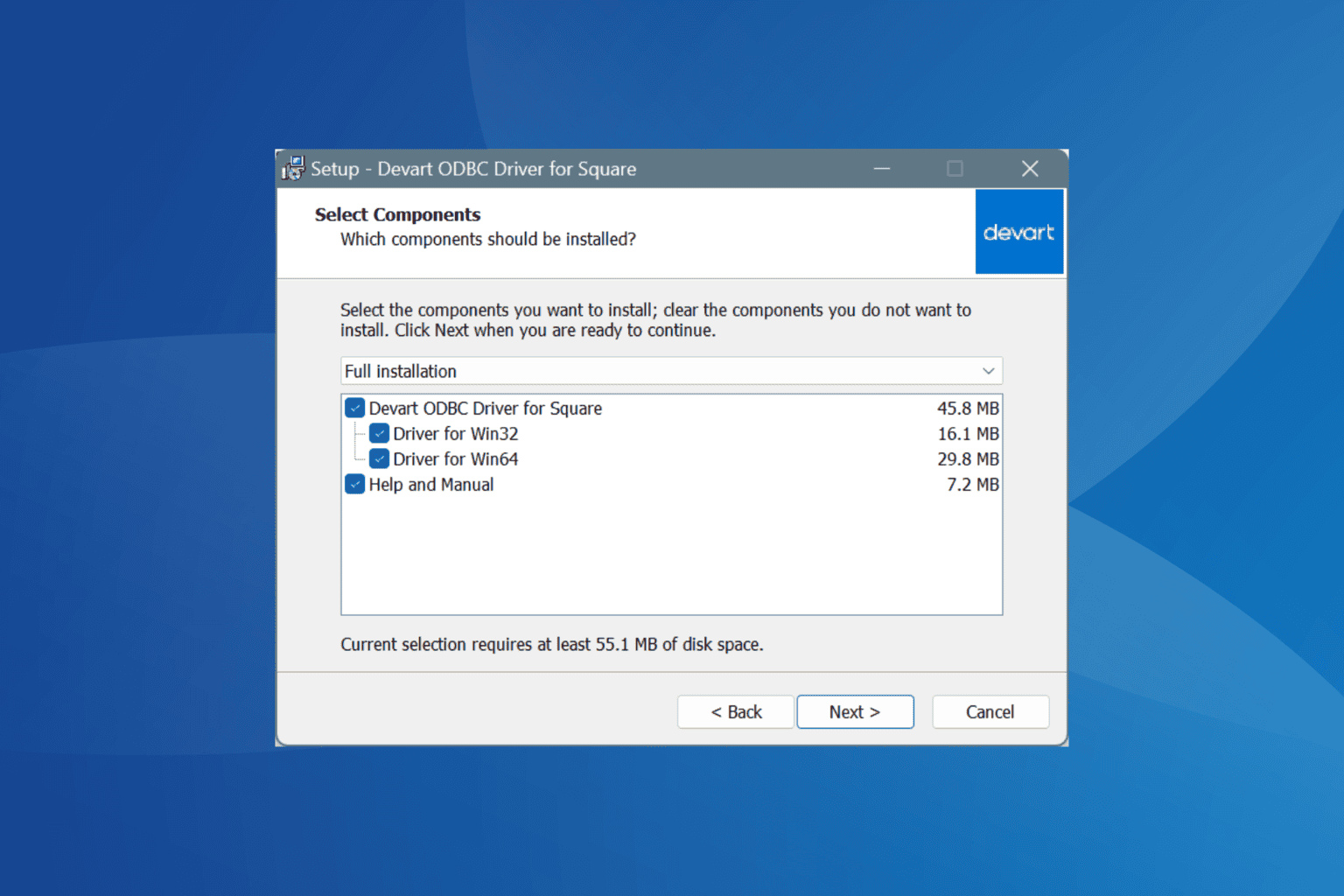

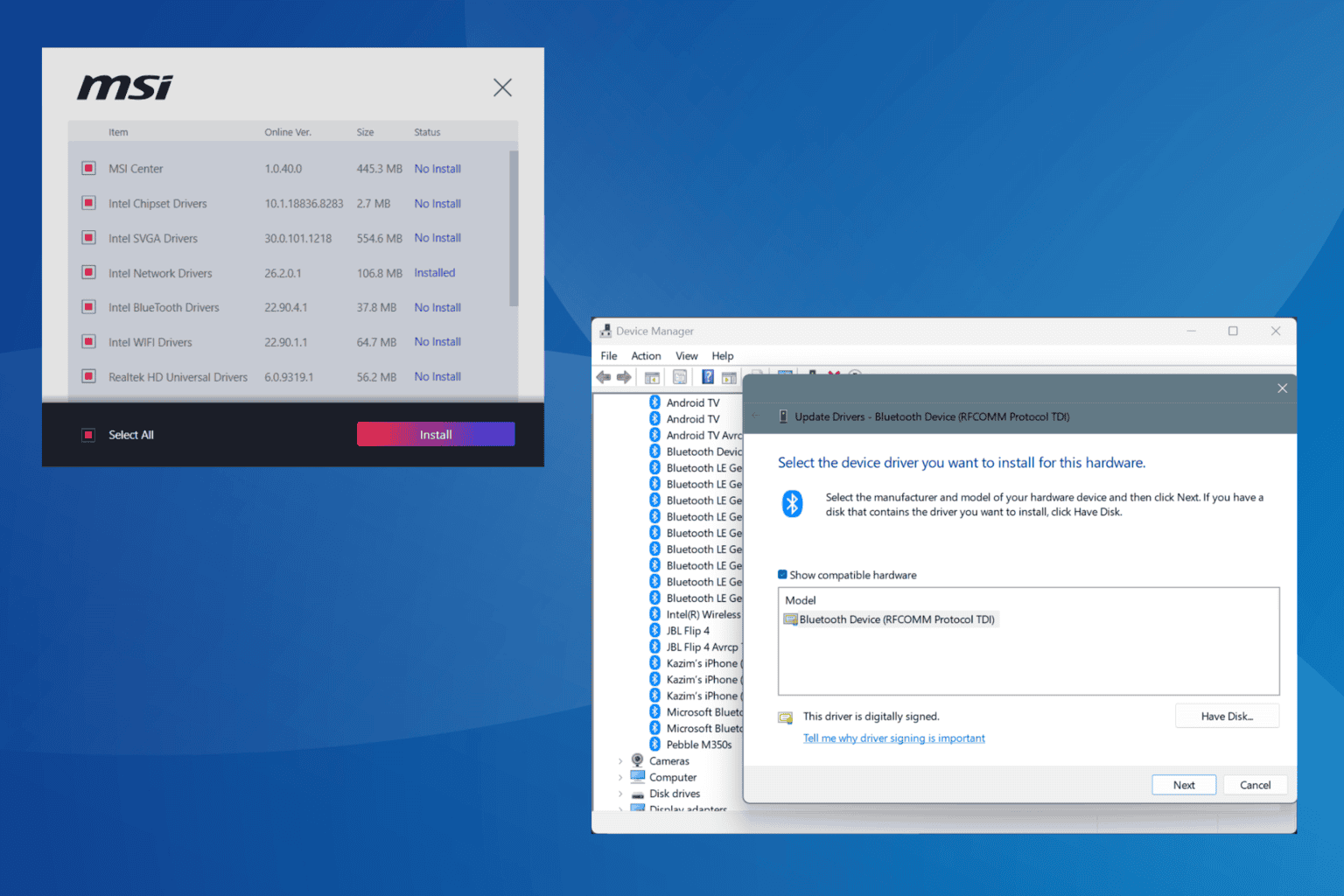

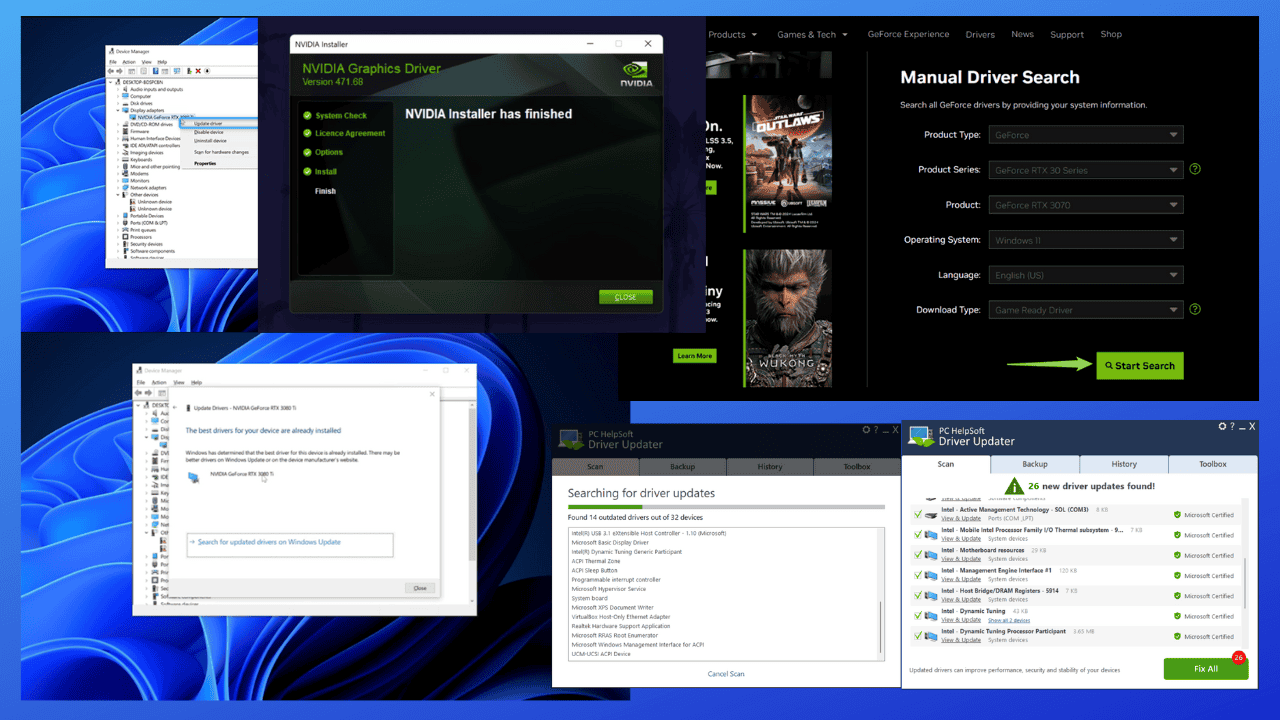

User forum
0 messages