How to Download, Install & Update the MSI WiFi Driver
Use a dedicated tool for quick installation
4 min. read
Published on
Read our disclosure page to find out how can you help Windows Report sustain the editorial team. Read more
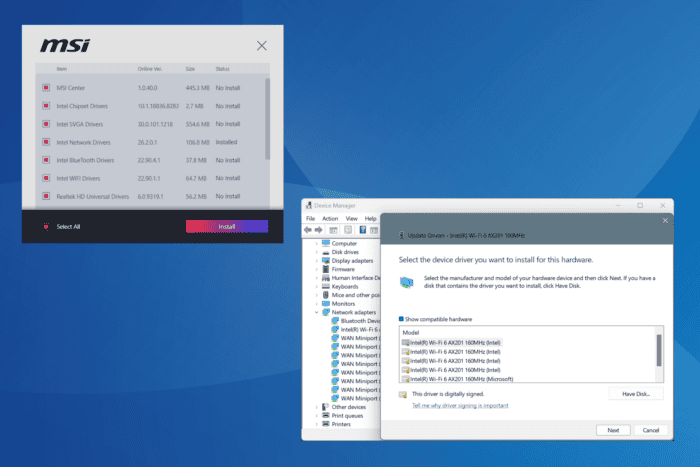
If you have just set up a PC or are facing issues with network connectivity, installing the latest MSI Wi-Fi driver won’t just connect you to the Internet but might also boost the connection’s speed.
There are several ways to install MSI Wi-Fi drivers, both through the official website and locally on the PC. Of course, the dedicated MSI Driver Utility Installer is the simplest of all, but it only runs when you first turn on the PC for setup or after a Windows reinstall, necessitating the need for other methods. So, let’s learn them all!
How can I download the MSI Wi-Fi driver on Windows?
1. Use the MSI Driver Utility Installer (for first-time installations)
- Turn on the PC, connect to the Internet, check for Windows updates the first time, and MSI Driver Utility Installer will pop up.
- Tick the checkbox for I have read and agree to the MSI Terms of Use, and then click on Next.
- Now, tick the Select All checkbox at the bottom or manually select the drivers and software you want to download, and click on Install. Make sure to select the MSI Wi-Fi driver.
- Once done, click on Finish and then reboot the PC.
Remember, the MSI Driver Utility Installer can only be used one time after installing Windows. If you terminate the process or restart the PC again, it won’t reappear. In that case, you will have to use the MSI Center or other manual driver update methods.
2. Use the MSI Center
- If you don’t already have it, download MSI Center from the official website.
- Run MSI Center, go to the Support tab from the top, and select Live Update.
- Click the Scan button.
- When the MSI Wi-Fi driver appears, tick the checkbox for it, and click on Install.
- Finally, reboot the PC to apply the changes.
3. Download manually from the official website
- Go to MSI’s download page, select your product using the four dropdown menus, and then click on Search.
- Pick your computer’s model from the dropdown menu.
- Go to the Driver tab under Drivers & Downloads, then select Wireless LAN, and click the Download button next to the driver.
- Right-click on the downloaded (ZIP) file, and select Extract all.
- Select the path for the extracted files, tick the checkbox for Show extracted files when complete, and click on Extract.
- In the extracted folder, run the Setup.exe file.
- Click Yes in the UAC prompt.
- Follow the on-screen instructions to complete the MSI Wi-Fi driver installation.
- Finally, restart the PC for the changes to fully come into effect.
Manually installing or updating the Wi-Fi driver using the setup file will always get you the latest version. But you also have to be careful and not download an incompatible MSI Wi-Fi driver. Because in that case, your Wi-Fi may stop working!
4. Install a driver already available on your PC
- Press Windows + X to open the Power User menu, and select Device Manager from the list of options.
- Expand the Network adapters entry, right-click on the wireless adapter, and select Update driver.
- Click on Browse my computer for drivers.
- Click on Let me pick from a list of available drivers on my computer to proceed.
- With the Show compatible hardware option ticked, select a suitable driver from the list, click on Next, and wait for the installation to complete.
- Finally, click on Finish and then reboot the PC.
If the driver you want to install isn’t listed, untick the checkbox for Show compatible hardware, then select it, and proceed with the installation.
However, I recommend that you avoid this, given that Windows considers it as an incompatible driver, and post-installation, the Wi-Fi may stop working!
5. Install via Windows updates
- Press Windows + I to open Settings, go to Windows Updates from the left pane, and click on Advanced options.
- Scroll down and click on Optional updates.
- Now, if an MSI Wi-Fi driver update is listed here, tick the checkbox for it, and click on Download & install.
- After installation, reboot the PC to apply the changes.
That’s how you can easily download, install, and update Wi-Fi drivers on any MSI device. And the entire process shouldn’t take more than a few minutes!
Although, I must again caution you against downloading incompatible drivers because it can trigger a wide array of issues. So, to be on the safe side, create a restore point before installing new drivers.
Which method worked best for you? Share with our readers in the comments section.
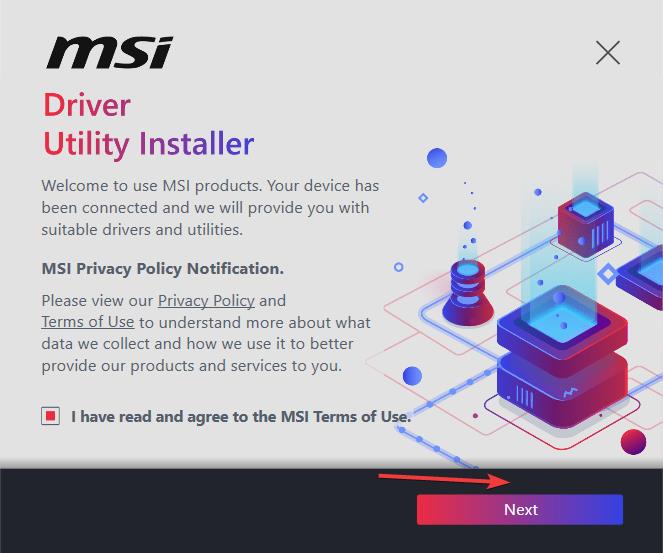
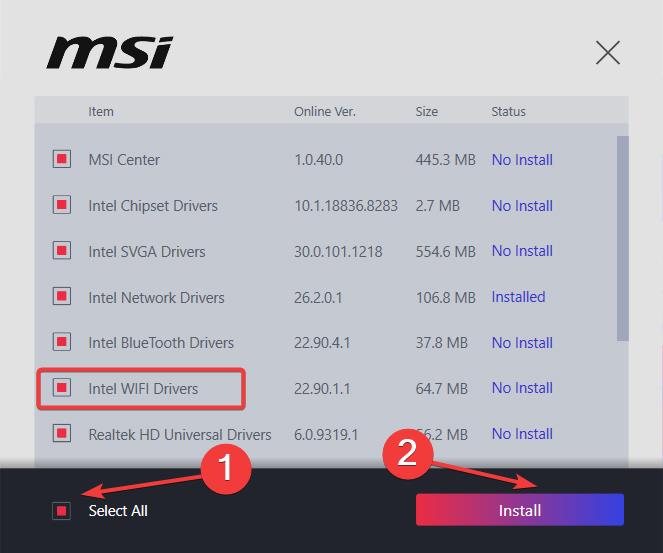
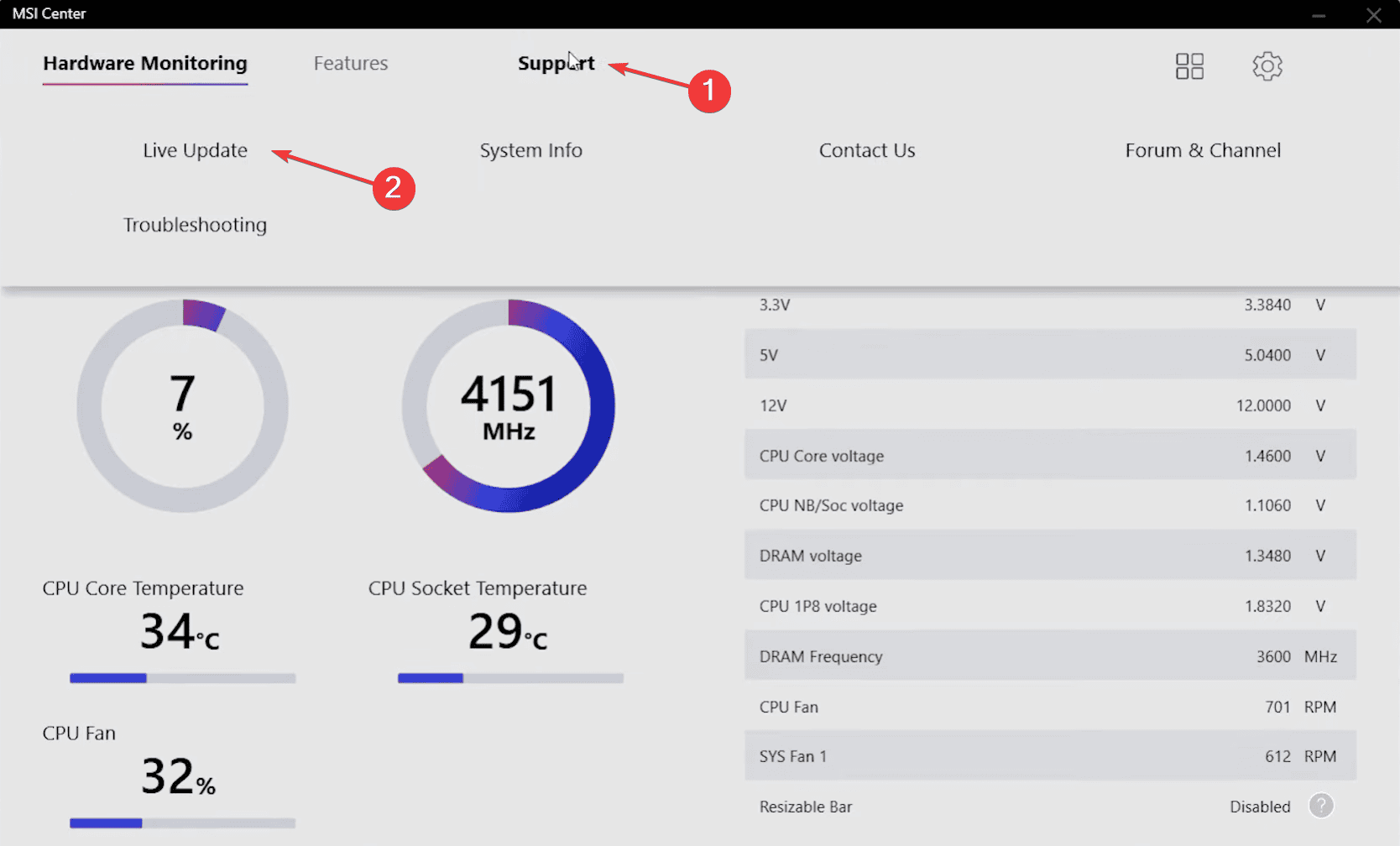
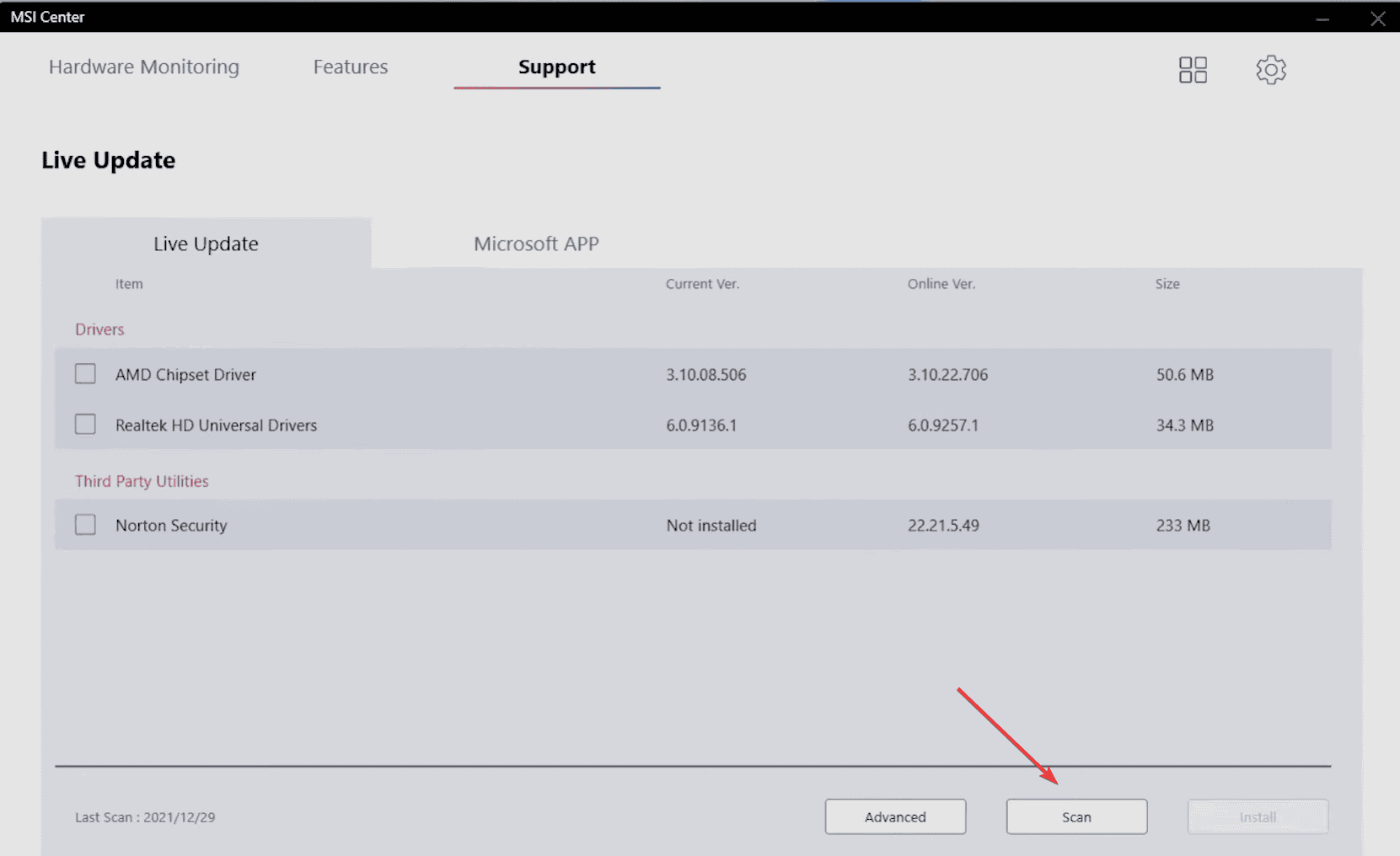
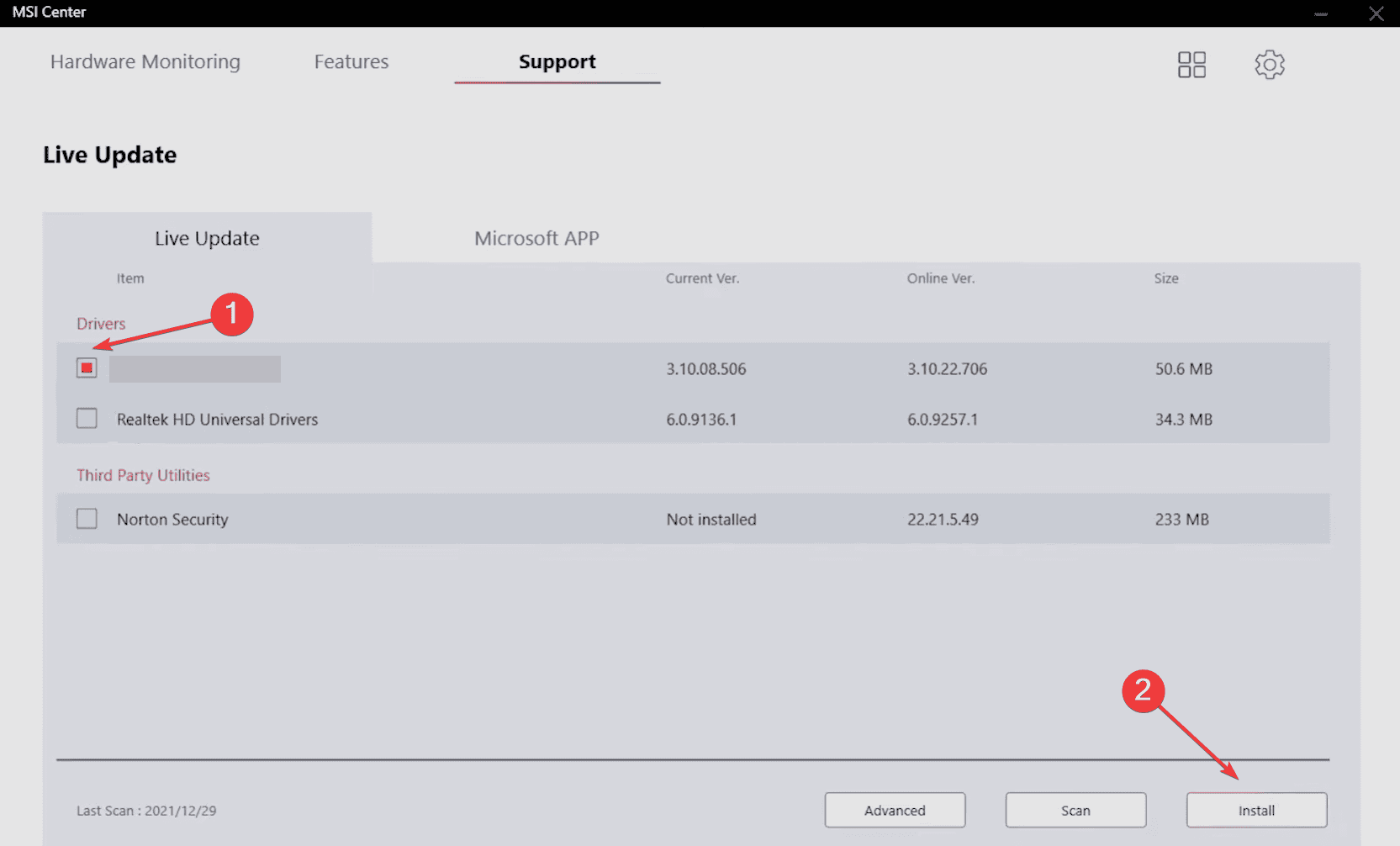

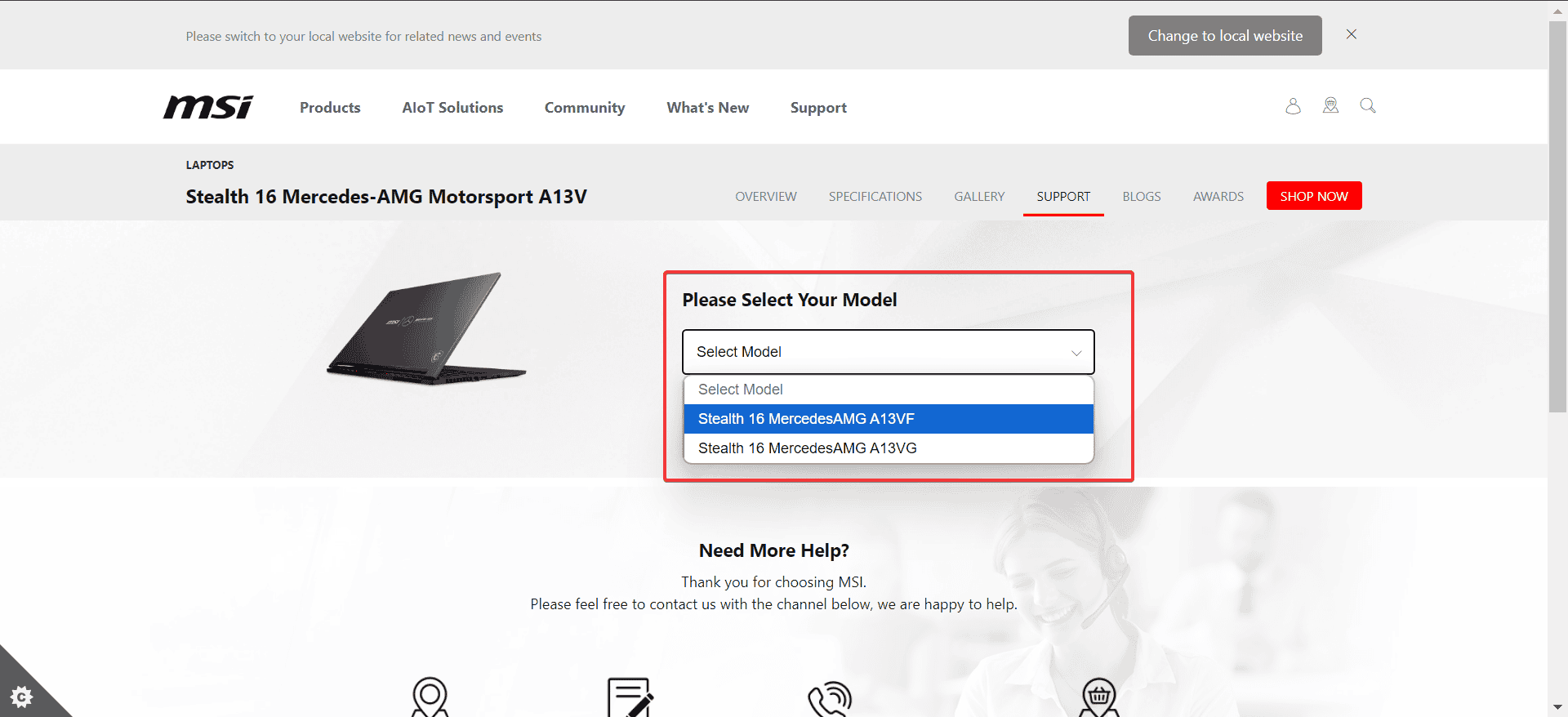
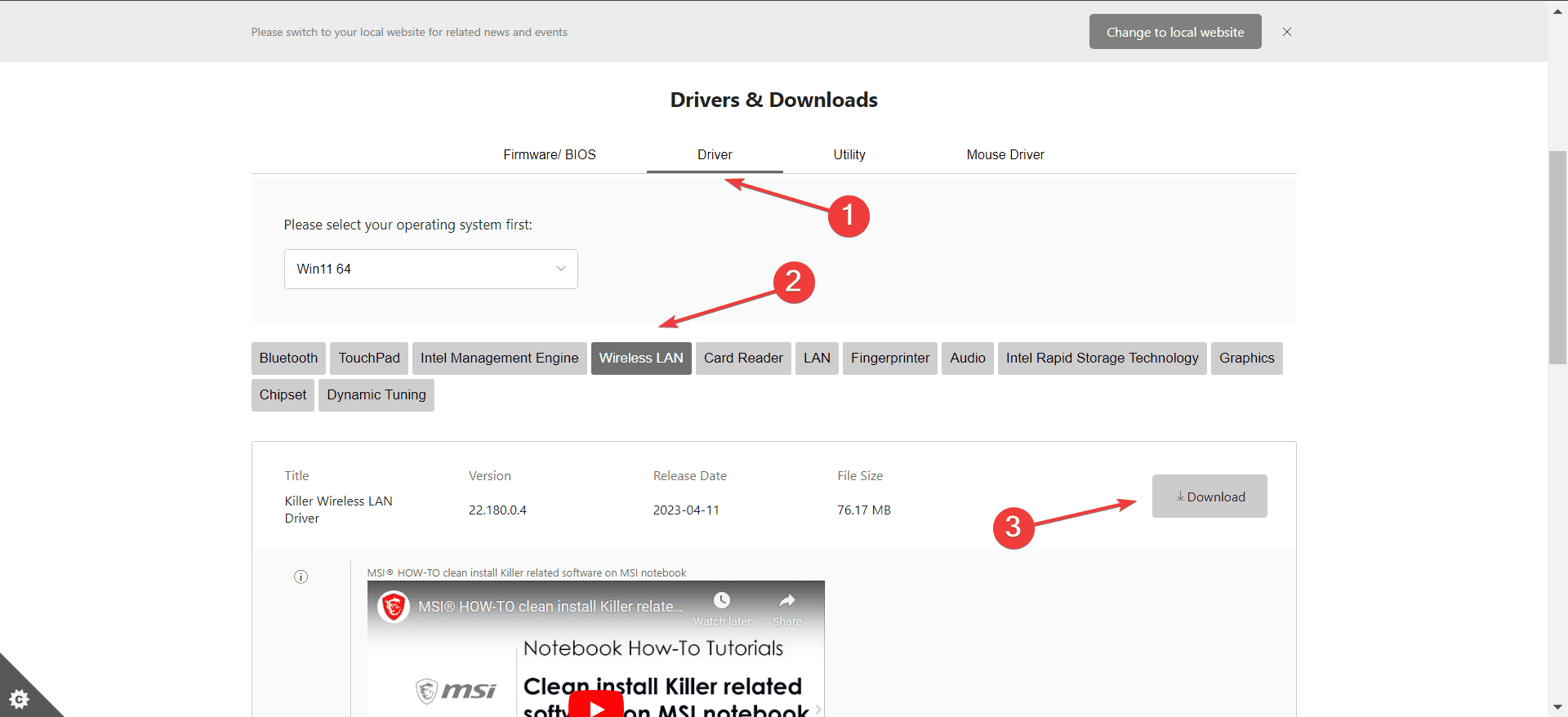
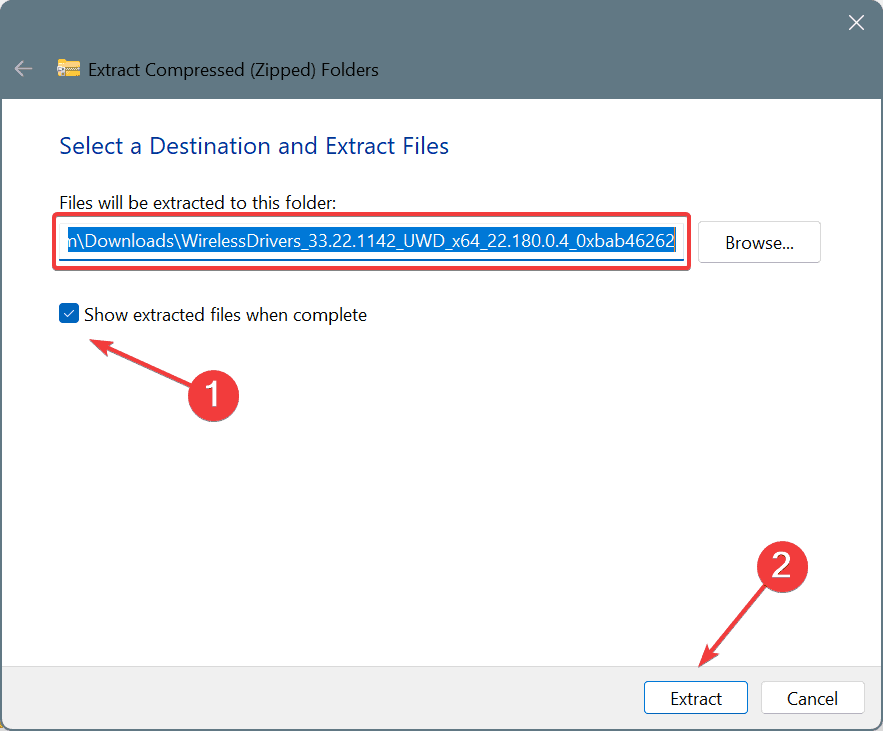
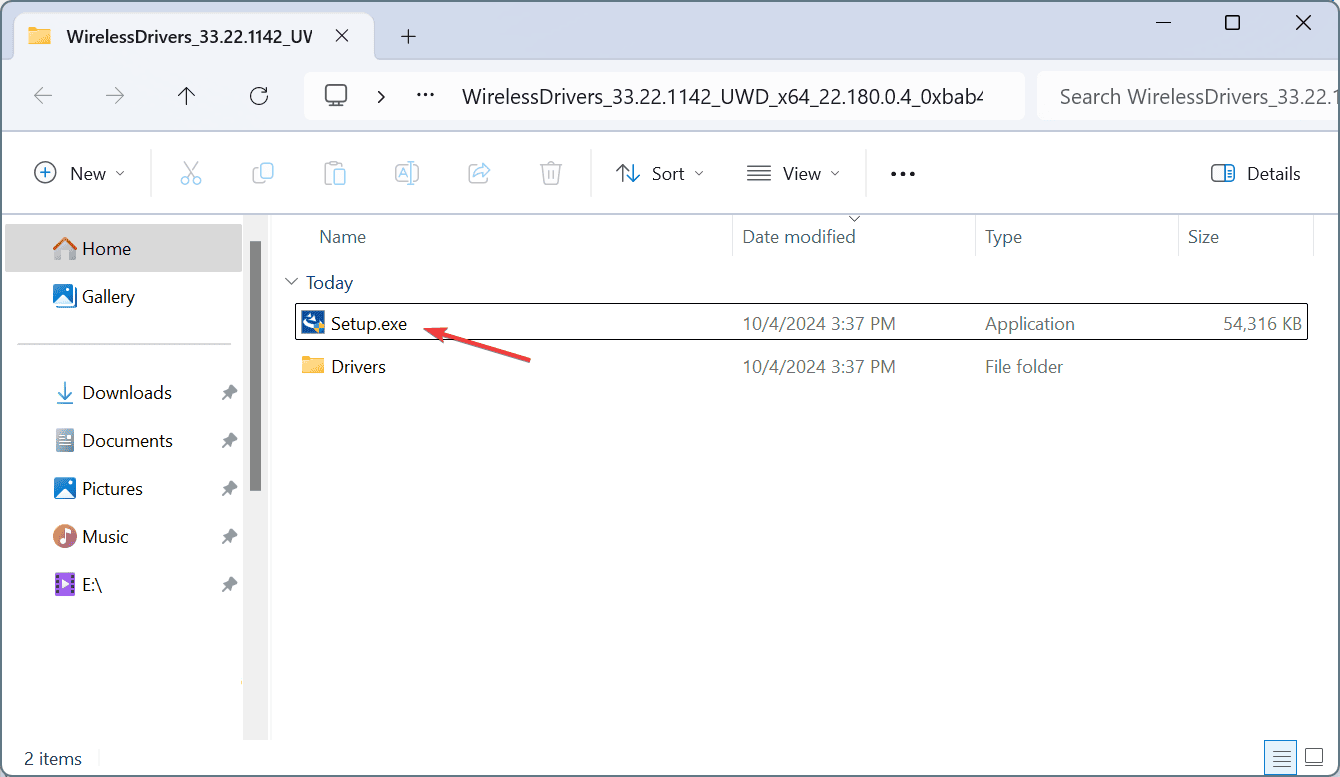
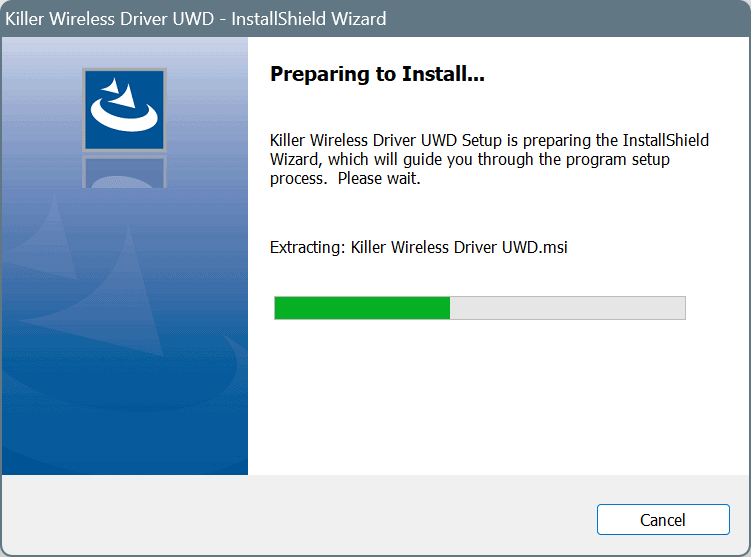
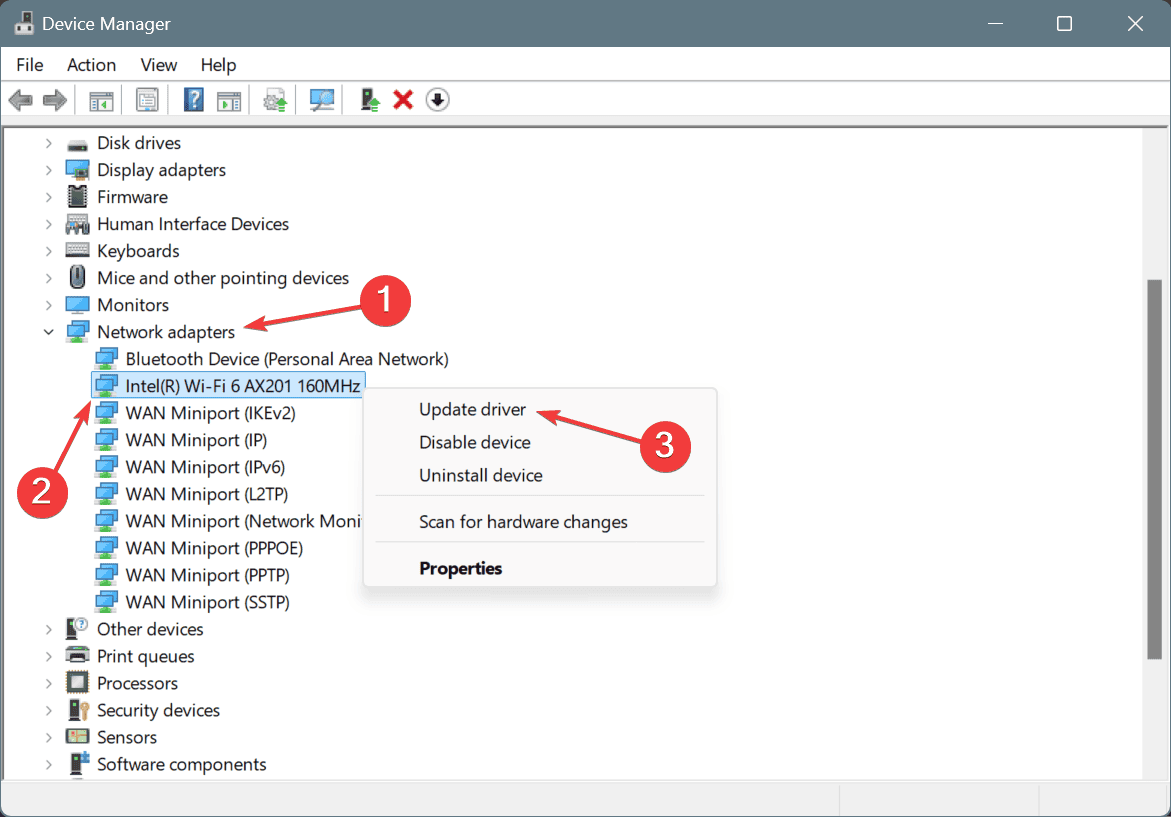
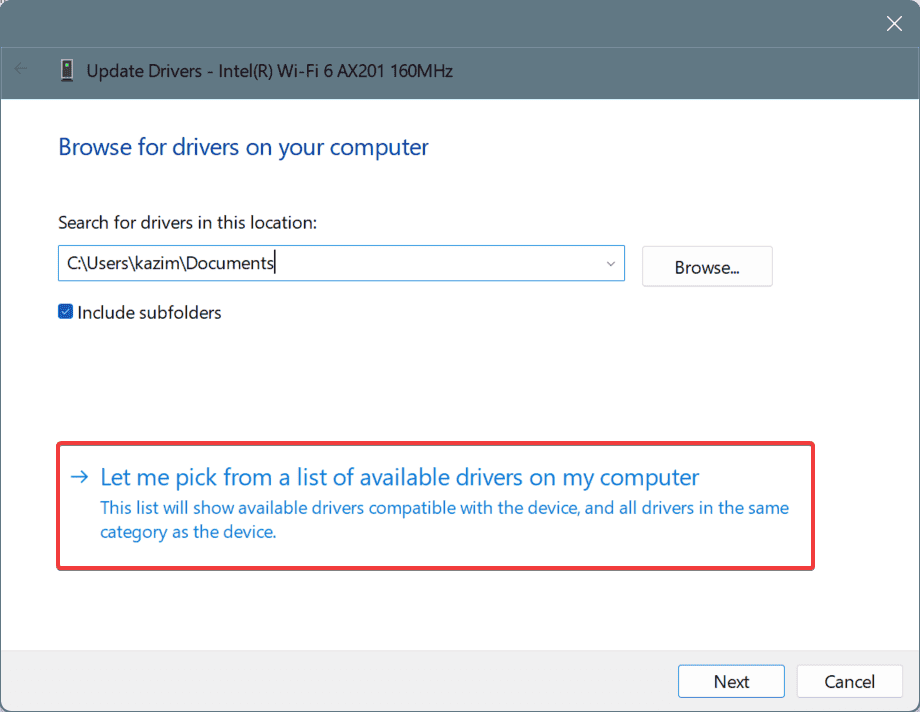
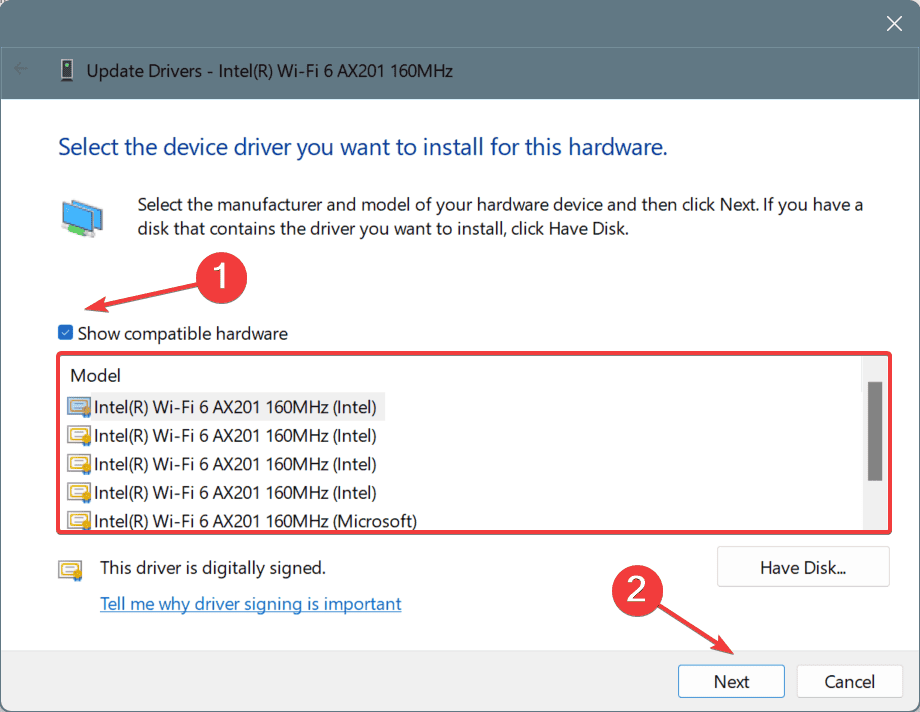





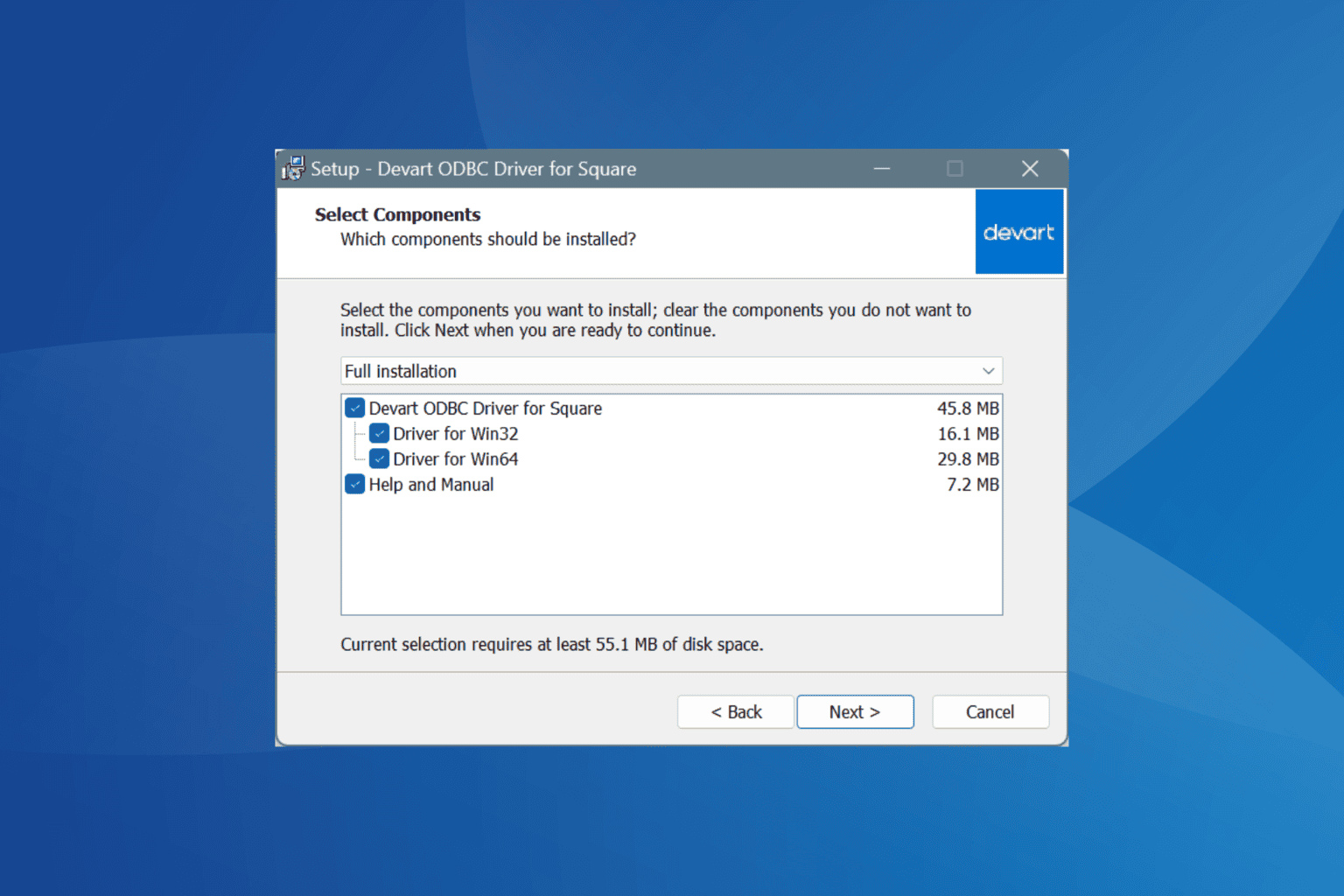

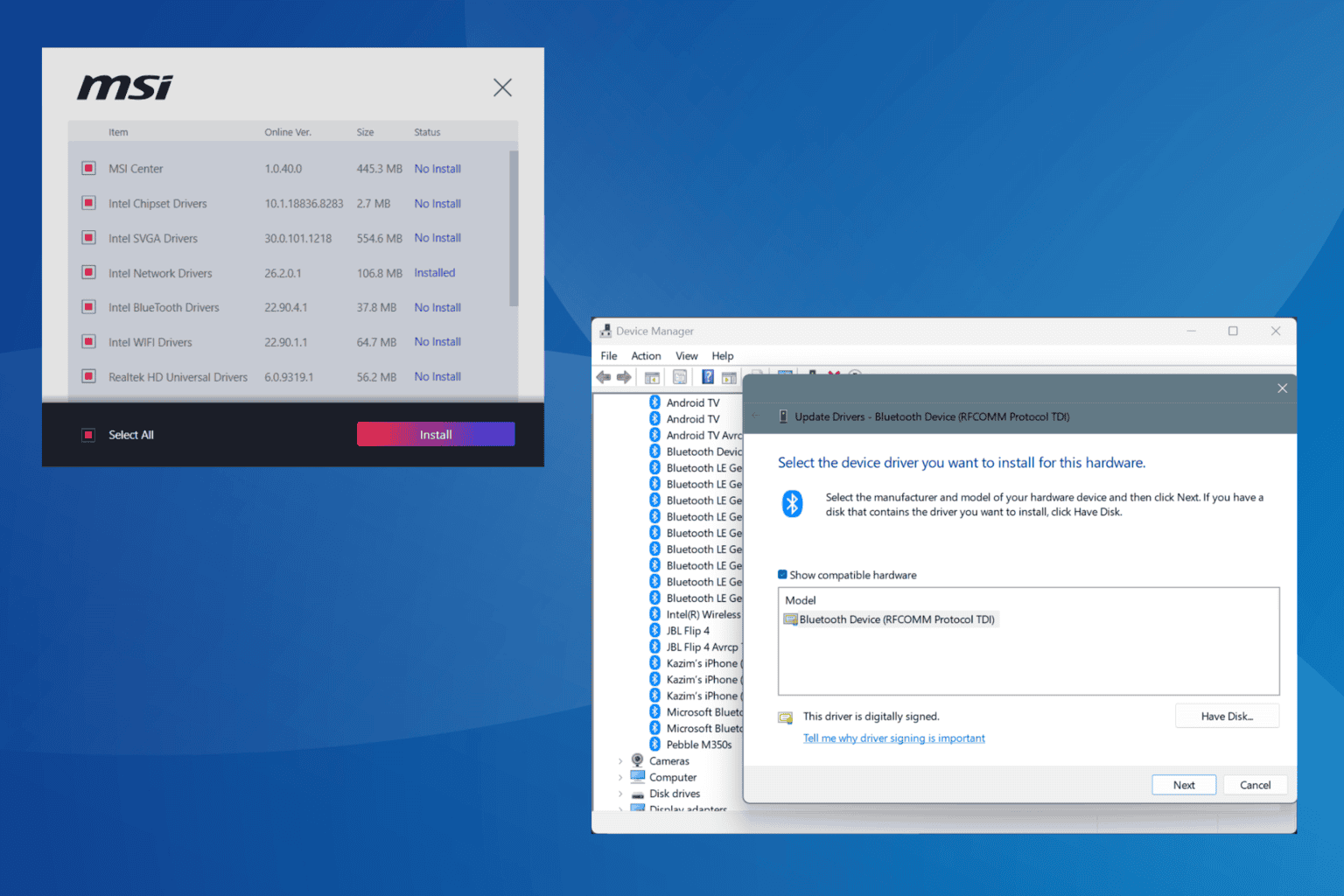

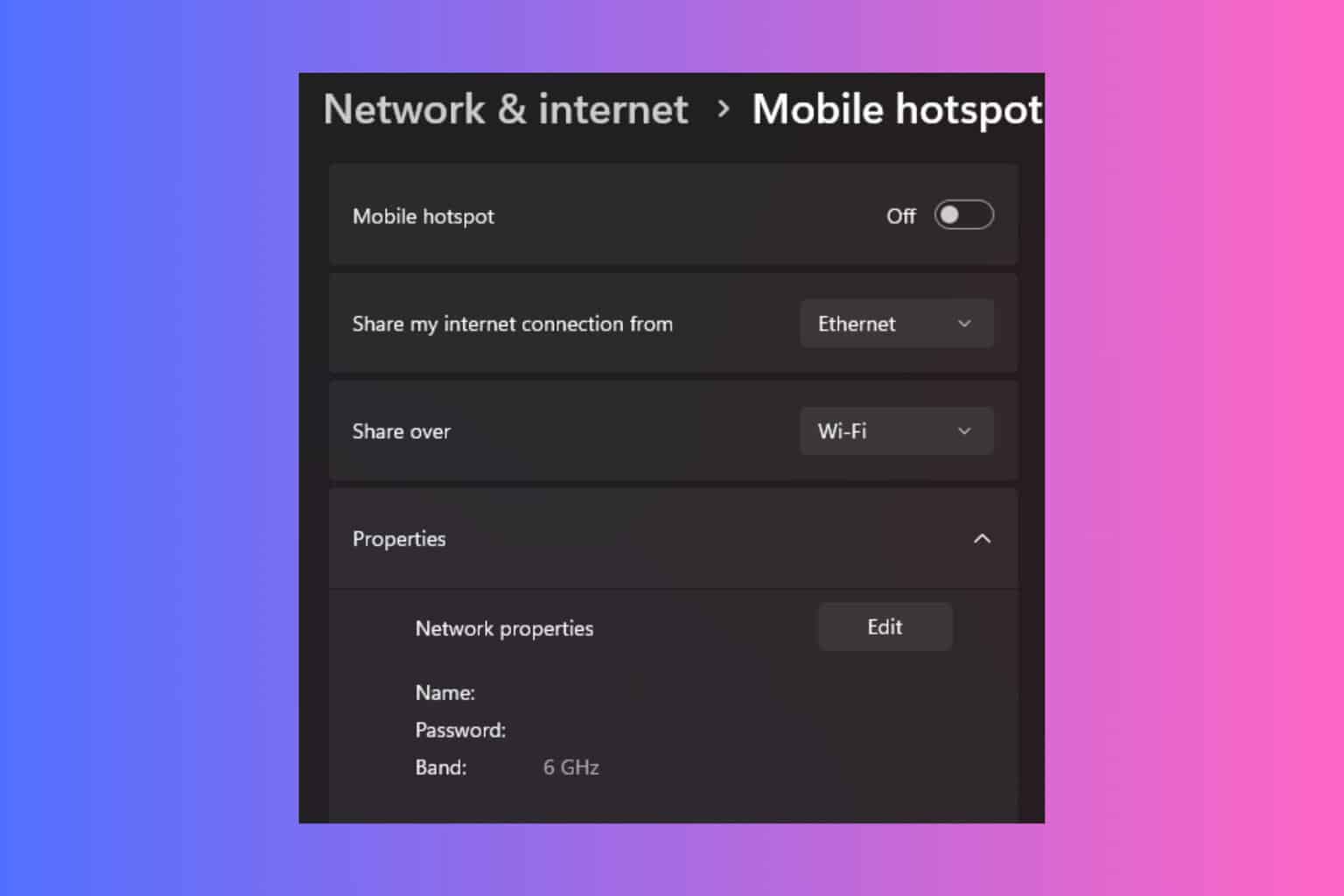
User forum
0 messages