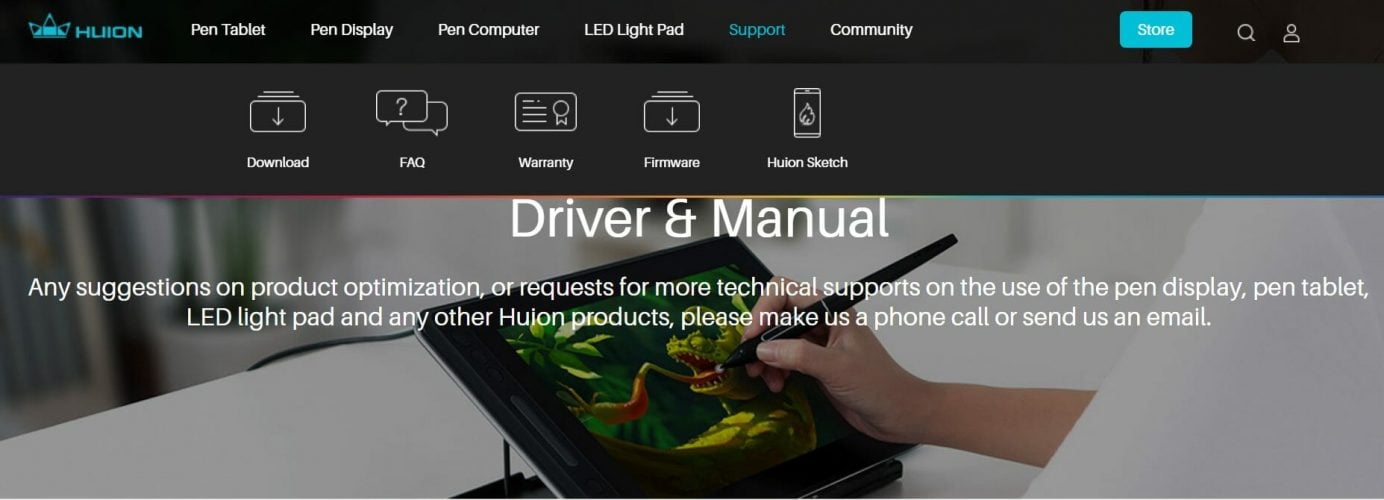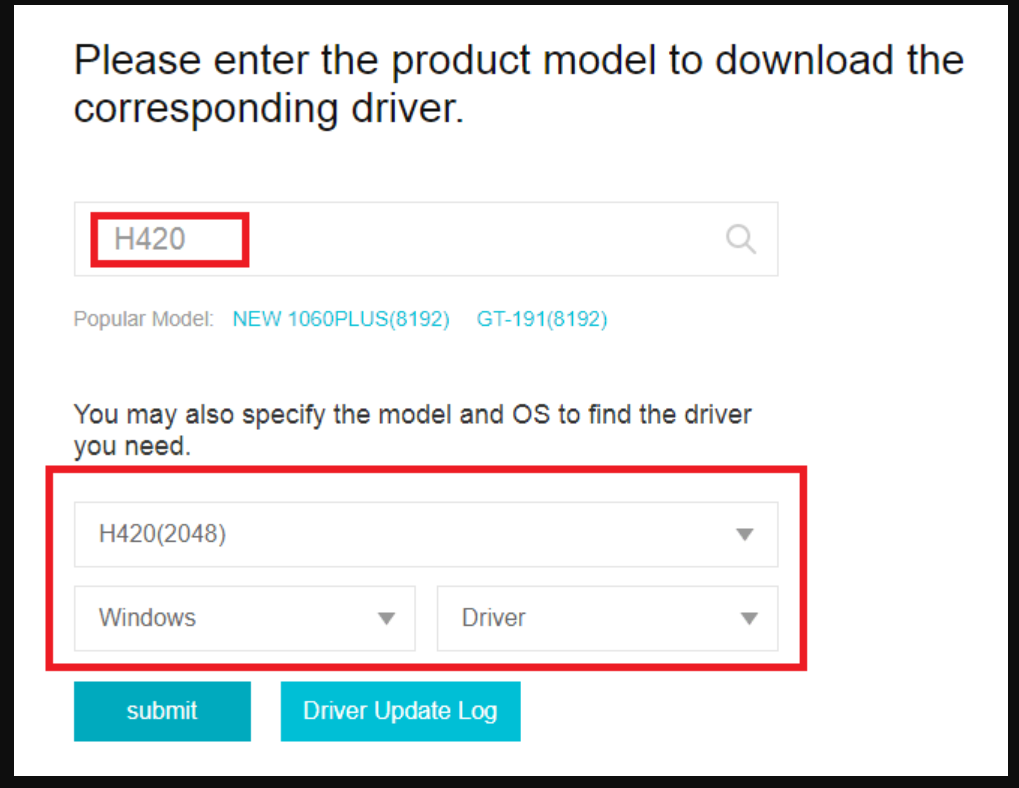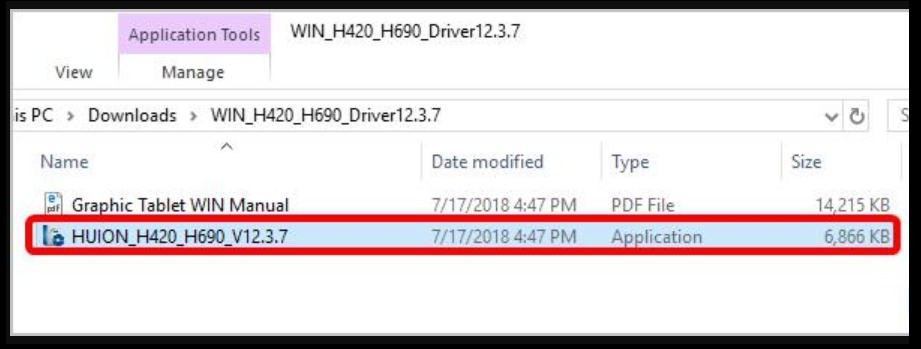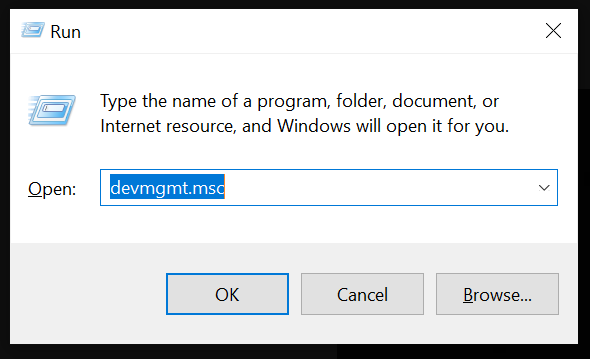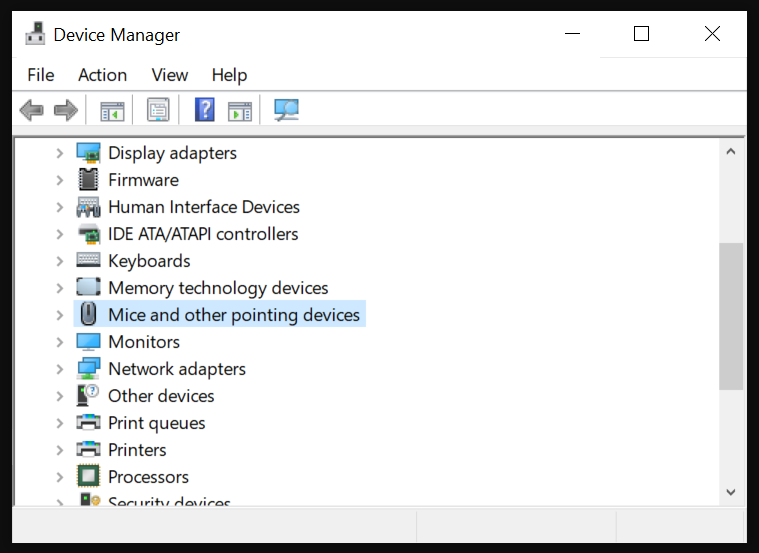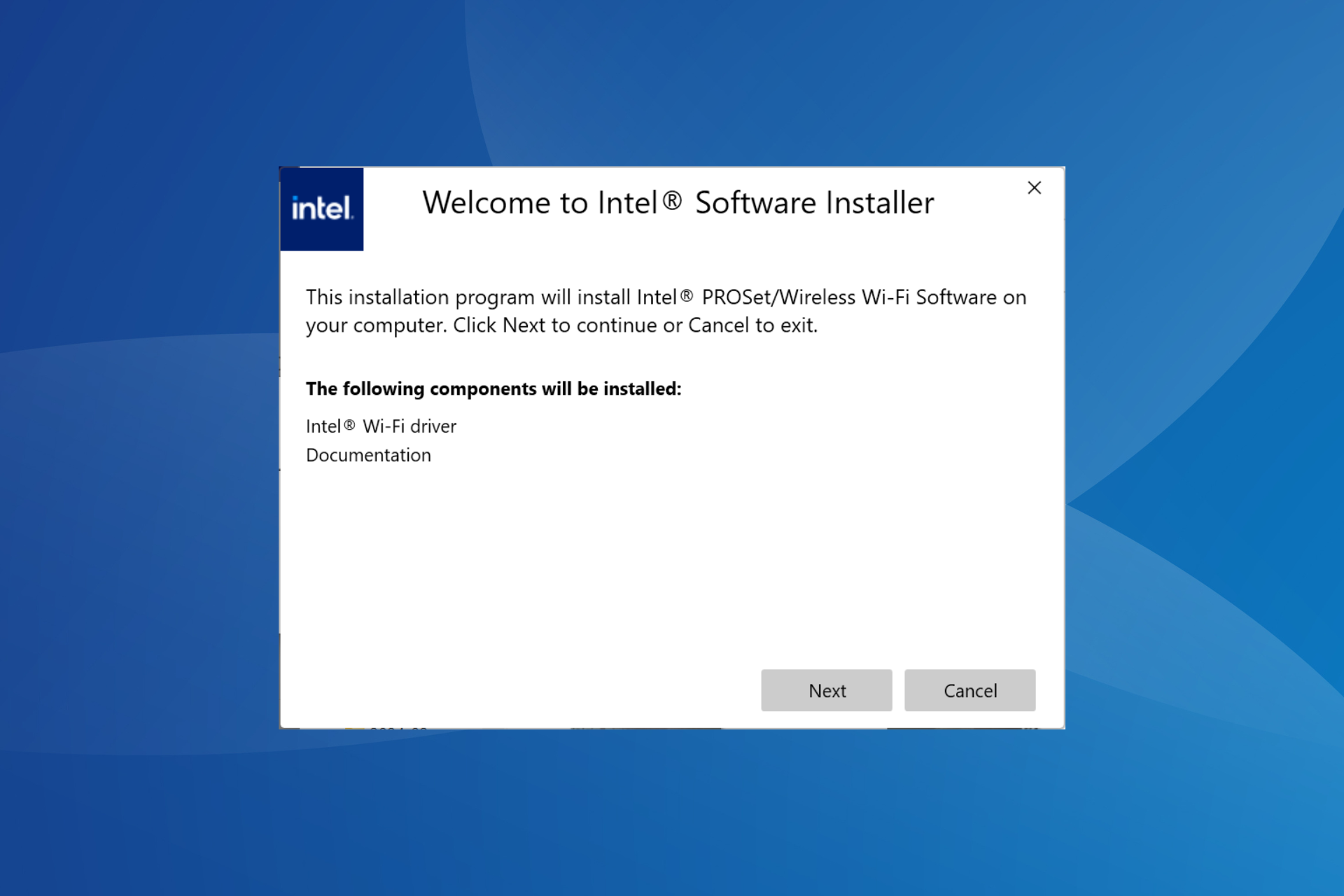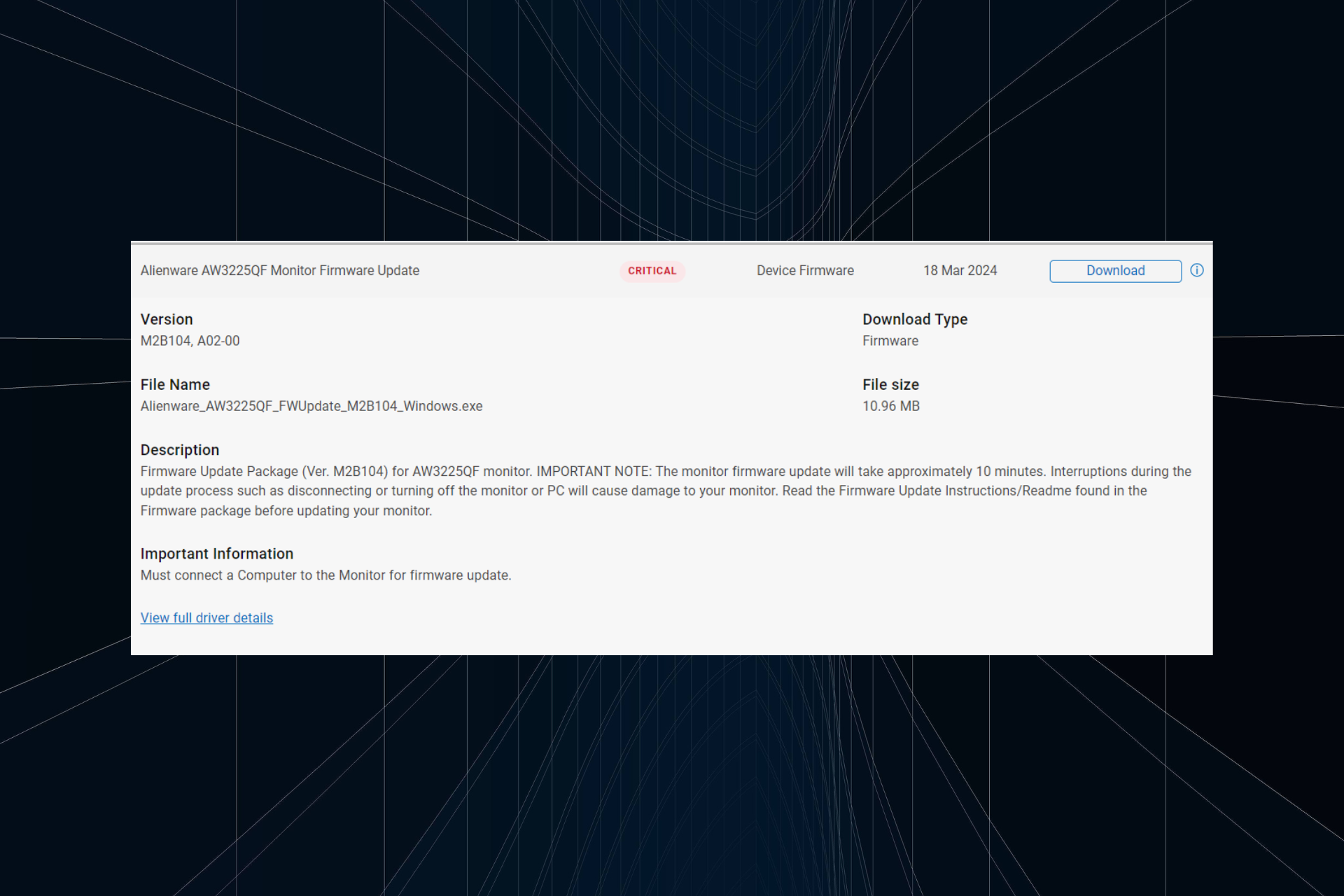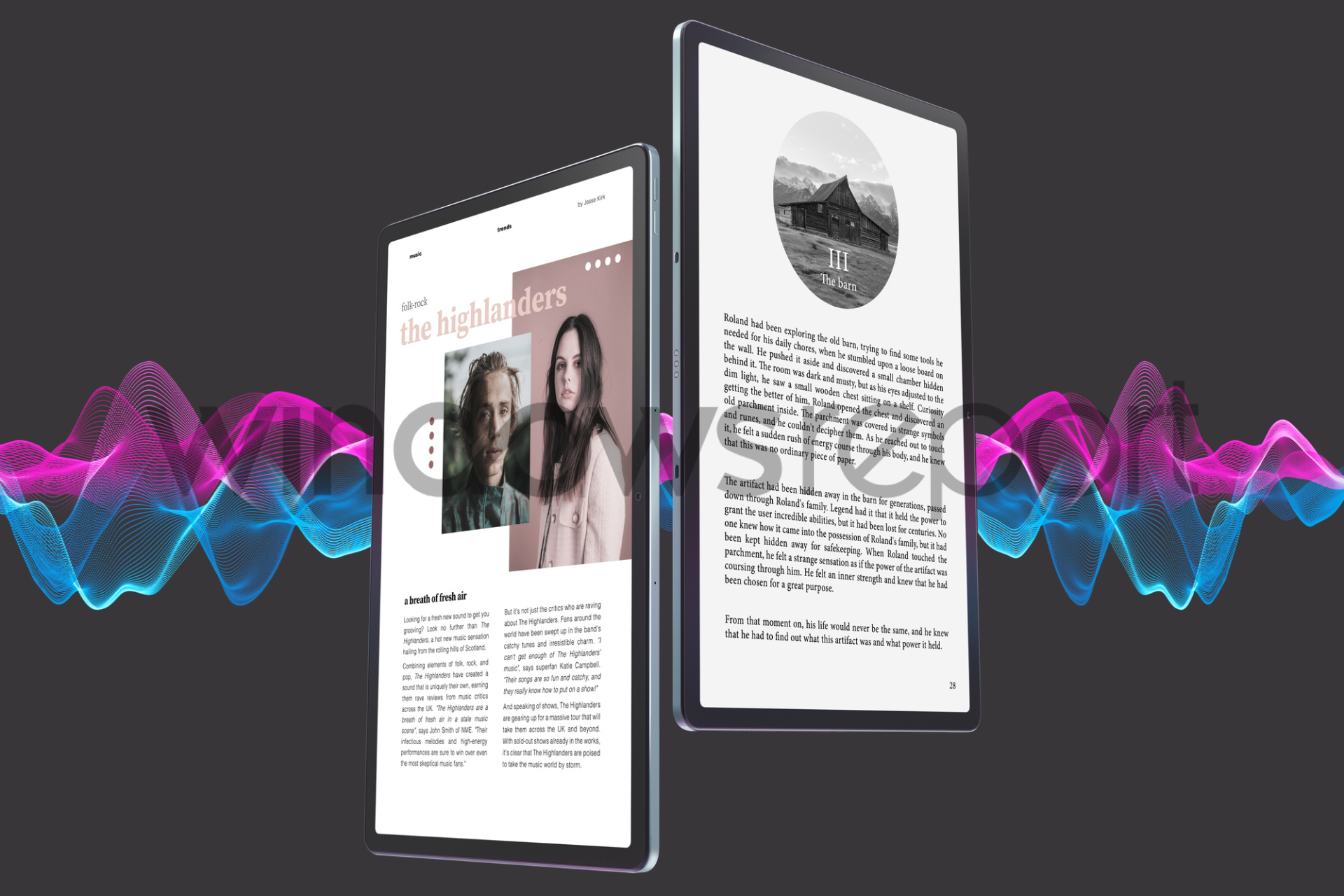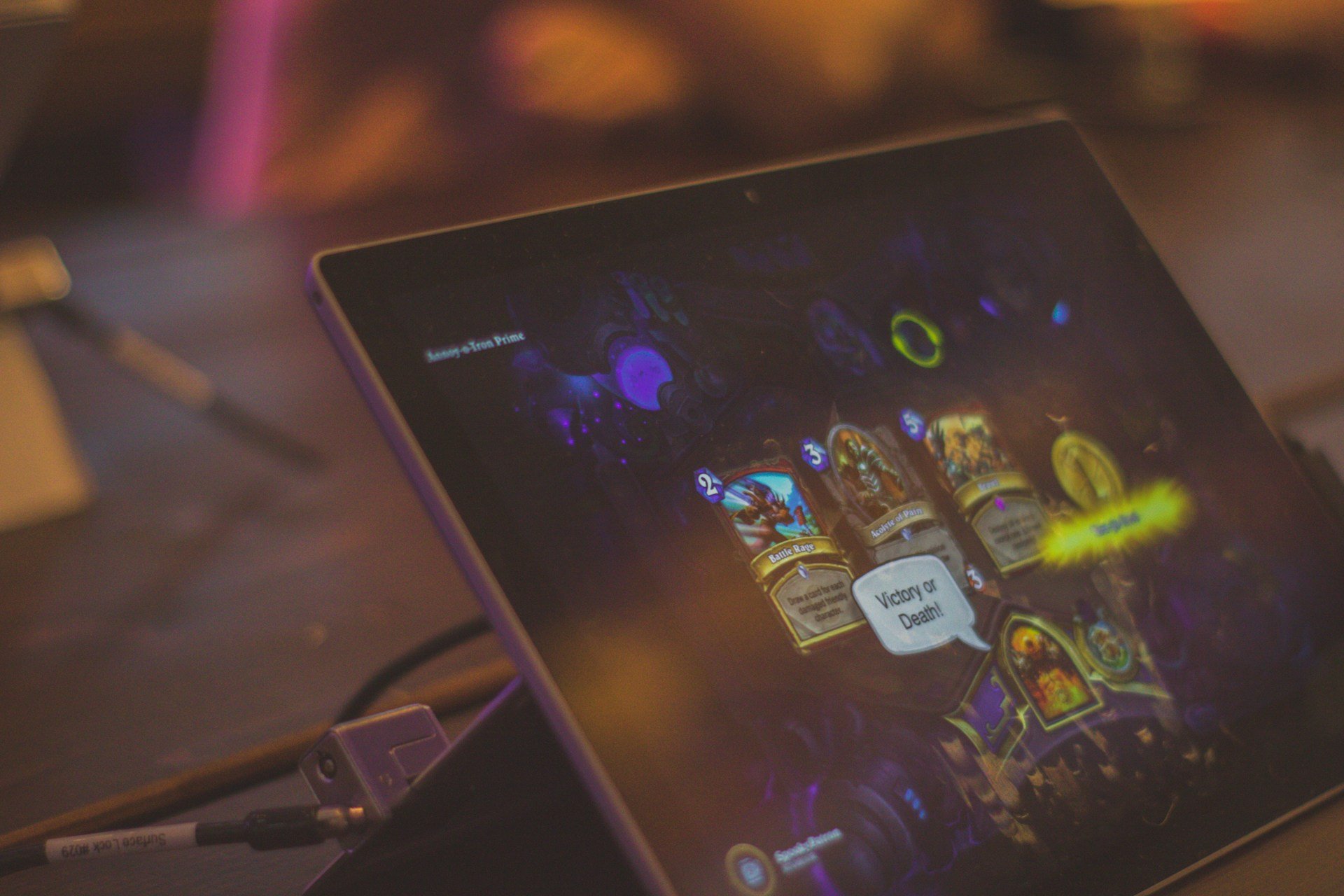How to update Huion tablet driver [Full Guide]
2 min. read
Updated on
Read our disclosure page to find out how can you help Windows Report sustain the editorial team Read more
Key notes
- The up-to-date drivers ensure that your Huion tablet device is working smoothly and without any performance issues.
- Device Manager is a quick option that will allow you to update the driver in no time.
- Another alternative consists of downloading the driver directly from the manufacturer's website.
- Using a dedicated third part tool to update the tablet is yet another efficient and easy way of downloading the driver
One important element that influences the way your Huion graphics drawing monitor or any other devices work, is using updated drivers.
These small files not only allow you to use all the functions of your device fully but also prevent issues from arising in the future.
Another very important element when it comes to using your Huion device optimally is choosing the right drawing software.
We will explore in this article the exact steps you need to take in order to update Huion tablet drivers, so make sure to keep on reading.
How can I update Huion tablet driver?
1. Update the driver manually
- Go to the Huion website and click on Download.
- Next, search your Huion tablet and click on the Windows icon.
- Allow for the file to download and then open it.
- Next, double-click on the application file.
- Finally, make sure to follow the wizard to install
2. Use the Device Manager
- Press the Windows key and R at the same time.
- In the Run window type in devmgmt.msc and click OK.
- In the Device Manager window locate the Mice and other pointing devices option and expand it.
- Go to the Huion tablet and select Update driver from the list.
- Next, click on Search automatically for updated driver software.
- Allow for the process to finish and restart your device once done.
3. Use a dedicated third-party tool
Another solution that we think is worth taking into consideration is to update the Huion tablet driver with the help and support of third-party software, designed specifically for this purpose.
Considering that updating the driver manually can be less time-efficient and is also prone to human errors, we would strongly recommend choosing a reliable tool that will perform the action automatically.
You can prevent these problems by using an automatic tool that will search and install the correct drivers on your computer with just a few clicks. That's why we recommend you use Outbyte Driver Updater. Here's how to do it:
- Download and install the Outbyte Driver Updater app.
- Launch the software.
- Wait for the app to detect all incompatible drivers.
- Afterward, it will show you a list of the drivers found to select the ones to Update or Ignore.
- Click on Update & Apply Selected to download and install the newest versions.
- Restart your PC to ensure the applied changes.

Outbyte Driver Updater
Use this software and solve all driver-related issues from your PC.We hope that this article helped you update your Huion tablet driver with ease. Don’t hesitate to use the Outbyte solution and learn how to update and fix your drivers like an expert.
At the same time if your issue is not only related to driver update, then this guide on how to solve Huion not connecting deserves your attention.
As always, don’t hesitate to leave us a comment in the dedicated section below if you have additional comments and suggestions.