How to automate uploading backups to Amazon S3
2 min. read
Updated on
Read our disclosure page to find out how can you help Windows Report sustain the editorial team. Read more
Key notes
- Amazon AWS presents a massive remote storage service for saving your system's data.
- This guide shows you how to automate backups for Amazon S3 easily.
- We have a comprehensive library of data backup and recovery guides in our Data Recovery hub. Feel free to bookmark it.
- If you found this post useful, you should check out other similar articles on your Software page.
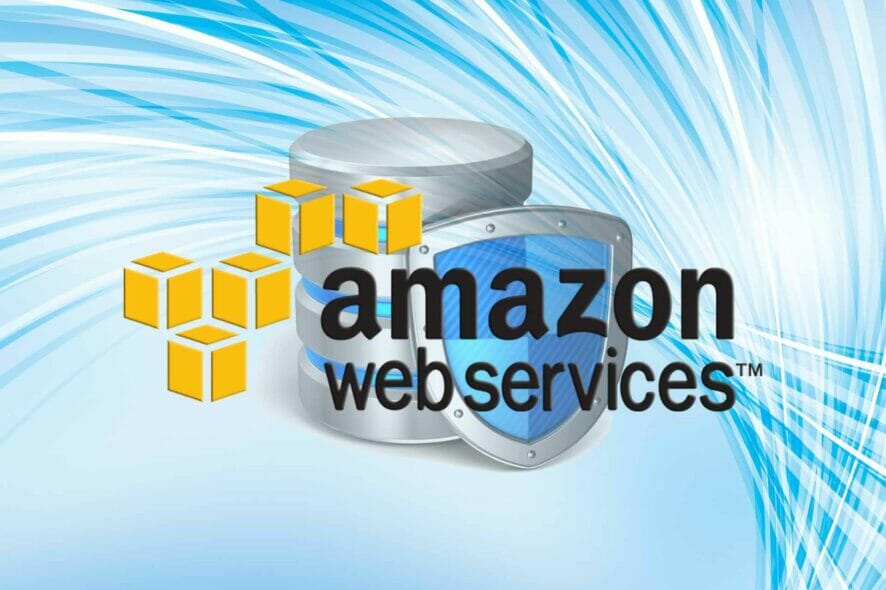
Periodic backups are crucial for any business, and if your organization utilizes Amazon Simple Storage Solution (Amazon S3), then you will be pleased to learn that there is a quick way to automate backups for S3.
You can also safeguard your Amazon AWS data with a suitable antivirus.
With the method we’ll show you here, you can configure your daily, weekly, or monthly automatic backups for S3. It’s straightforward if you follow the laid down here.
How do I automate backups for Amazon S3?
1. Install and configure the Amazon AWS CLI
-
- Visit this page to find Amazon‘s detailed installation instructions.
- Configure the access ID, user profiles, and key using the following command:
aws configure
AWS Access Key ID [None]: <AccessID>
AWS Secret Access Key [None]: secretkey
Default region name [None]: us-east-1
Default output format [None]: json
NOTE: In the command above, replace <AccessID> with your access ID, secretkey with your secret key, and us-east-1 with your region. When in doubt, leave the region unchanged.
2. Create a batch file
- Open Notepad.
- Enter the following line of command into the blank Notepad file:
aws s3 sync "C://Desktop/backups/" s3://your-bucket - Press the CTRL + S combination and save the file with the .BAT extension.
- Click on the Start Menu button and search for task scheduler.
- Open Task Scheduler. If it fails to open, fix it with this guide.
- Click on the Actions menu and choose Create Task from the dropdown menu.
- Name and describe the new task.
- Add a one time, daily, weekly, or monthly trigger.
- Click on the Actions tab.
- Select Start a program from the resulting dropdown menu.
- Find the batch file you created in step 3.
- Save the task.
This page contains a detailed, short guide on how to automate backups for S3. You only have to follow the exercise caution when following the steps.
After saving the newly created task, you no longer have to back up your data to Amazon S3 manually because the Task Scheduler will do it for you at the configured interval.
[wl_navigator]

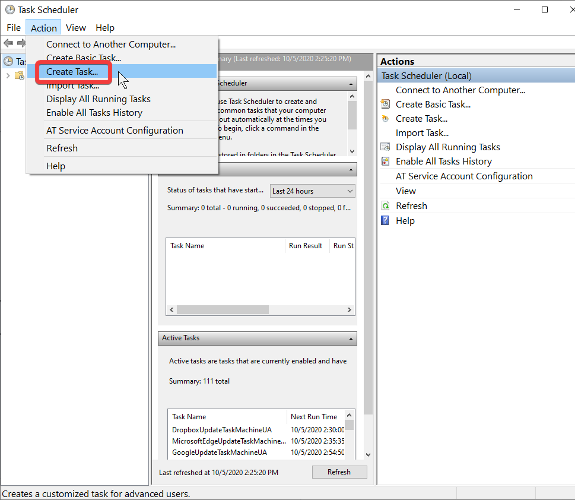
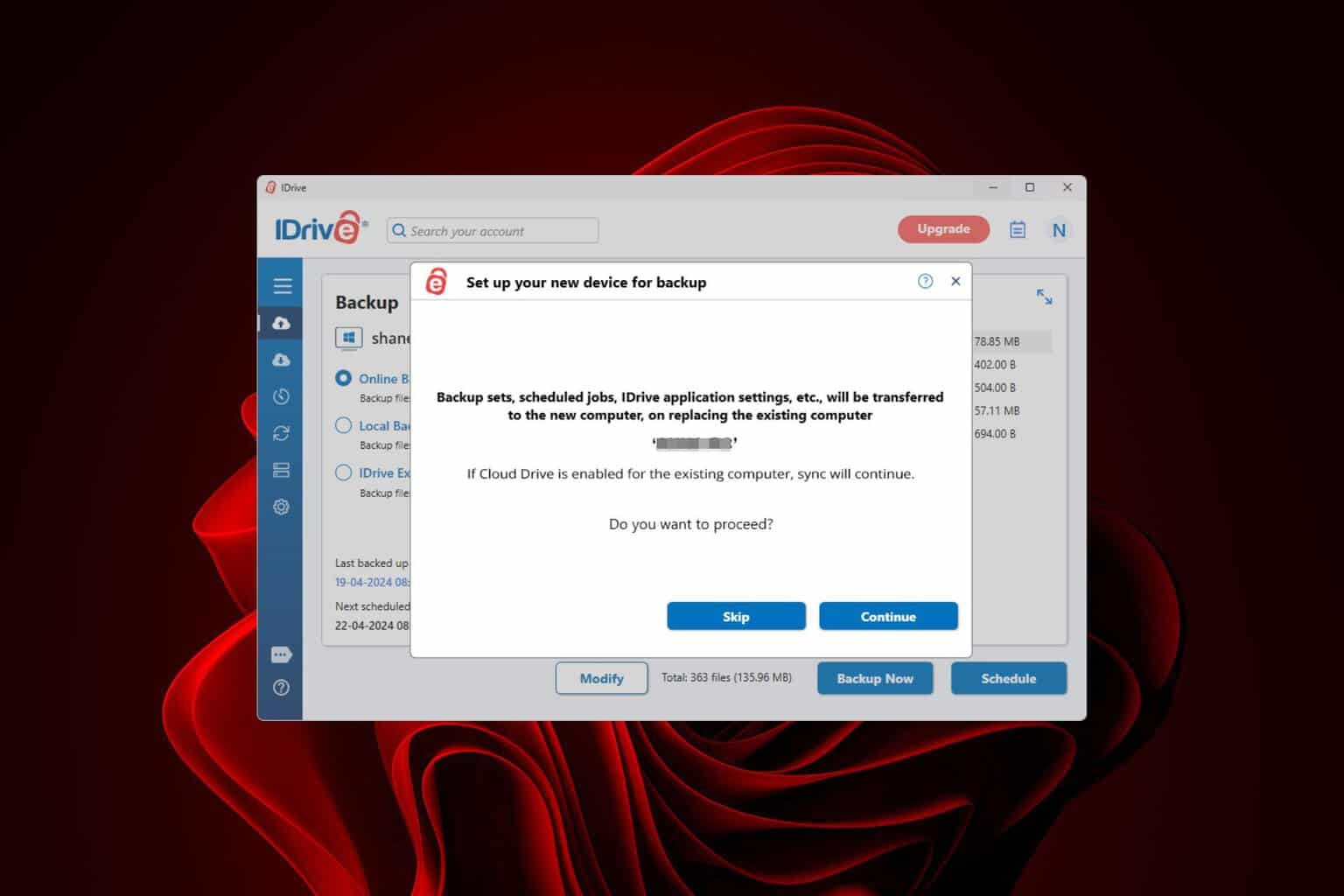
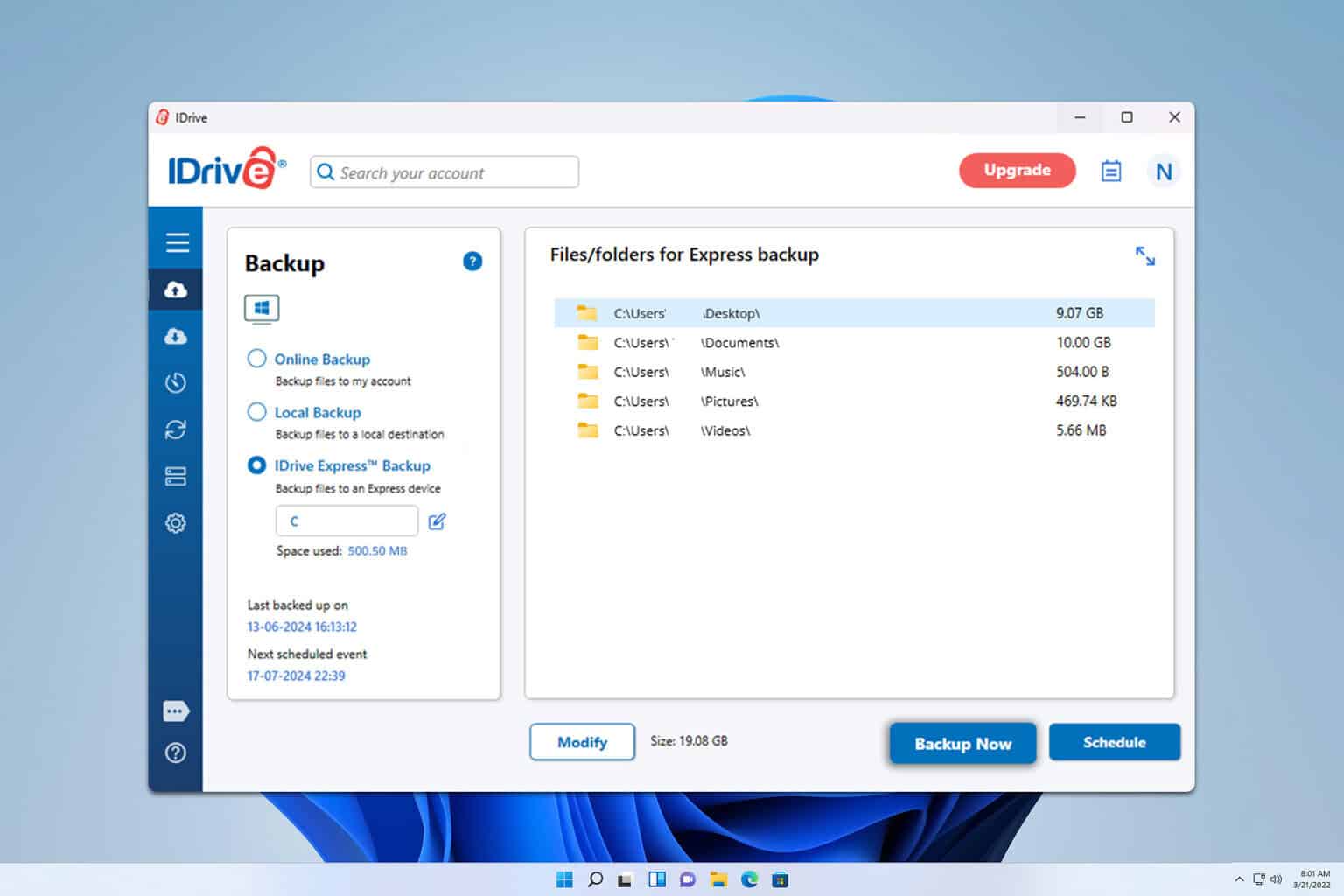
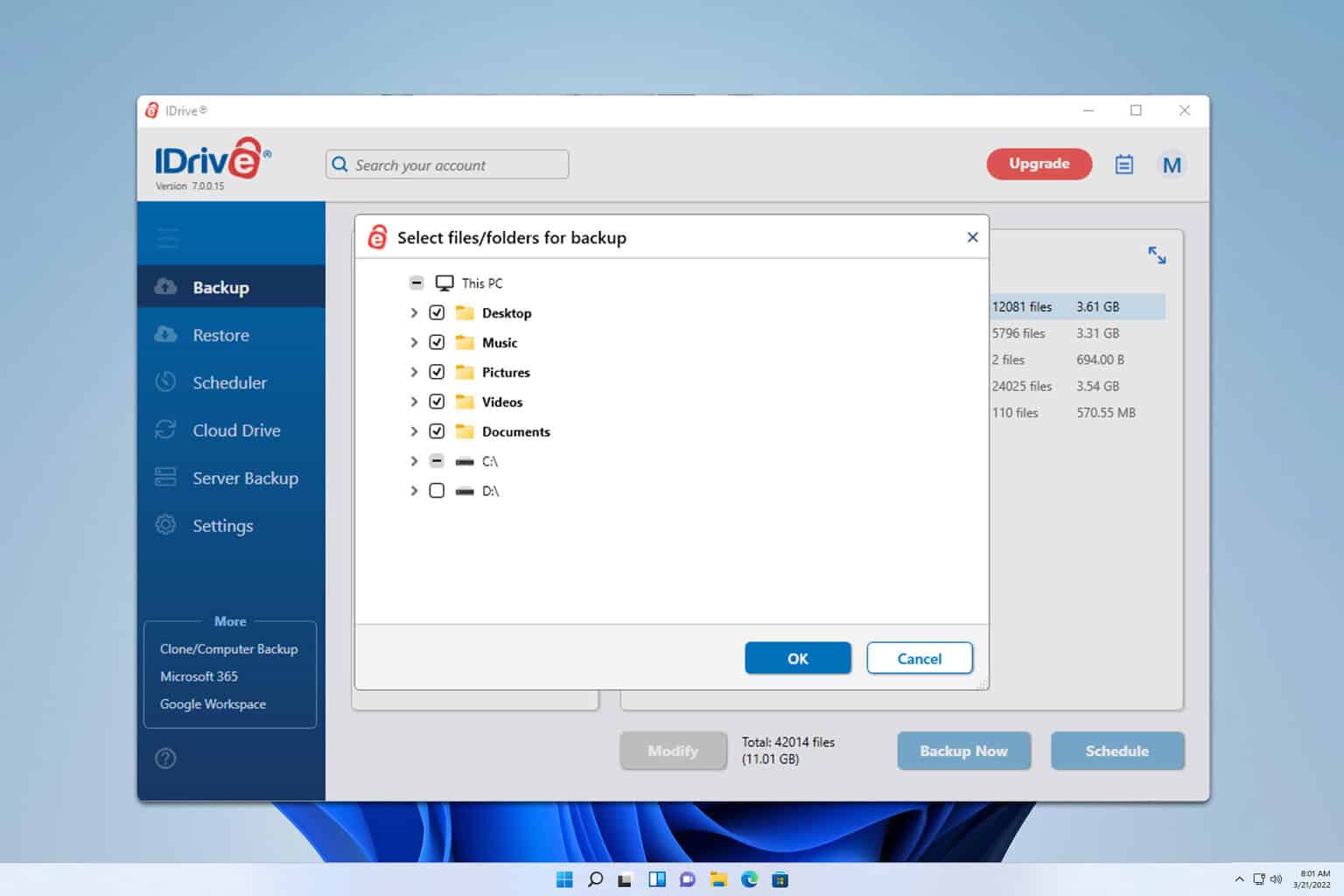


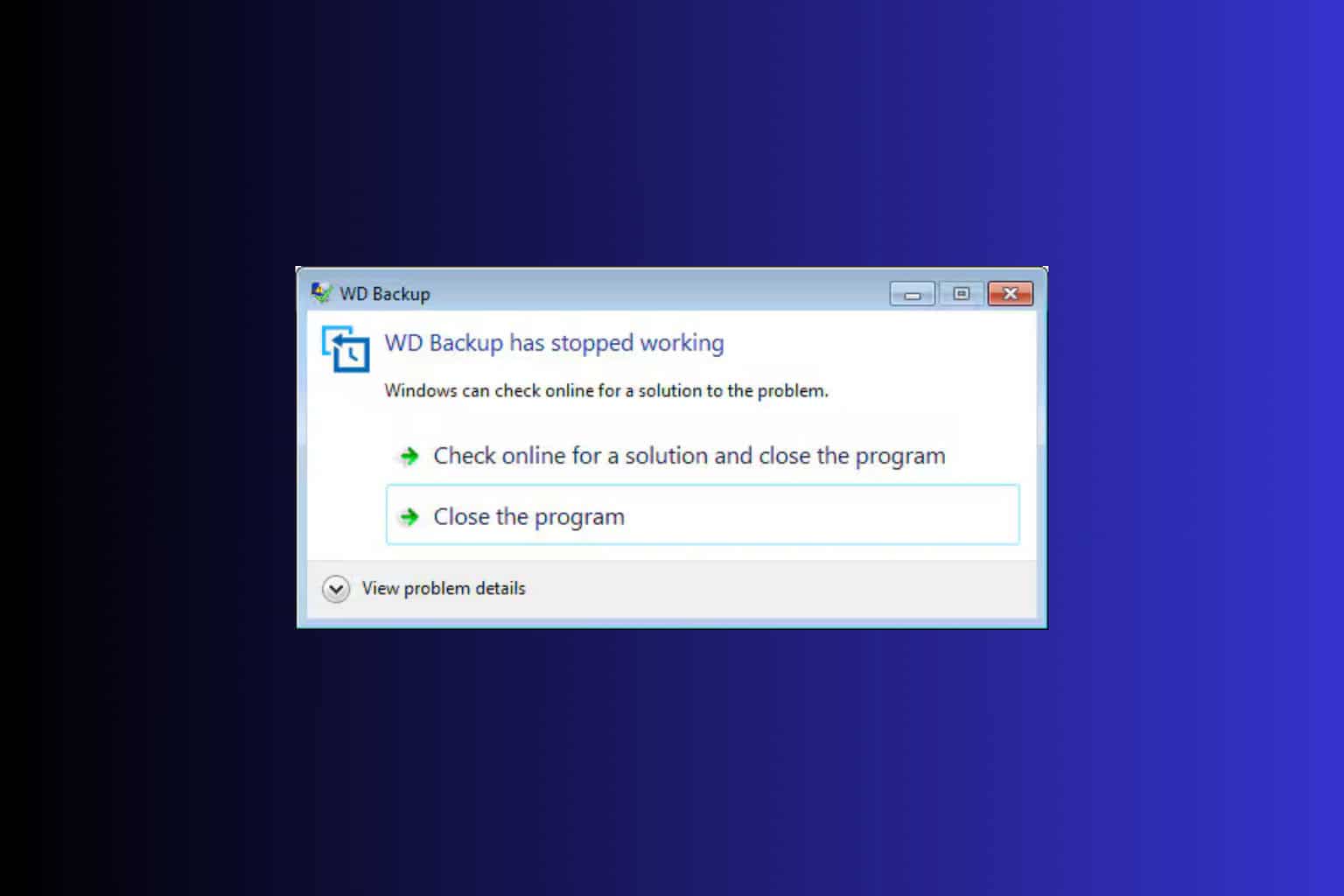
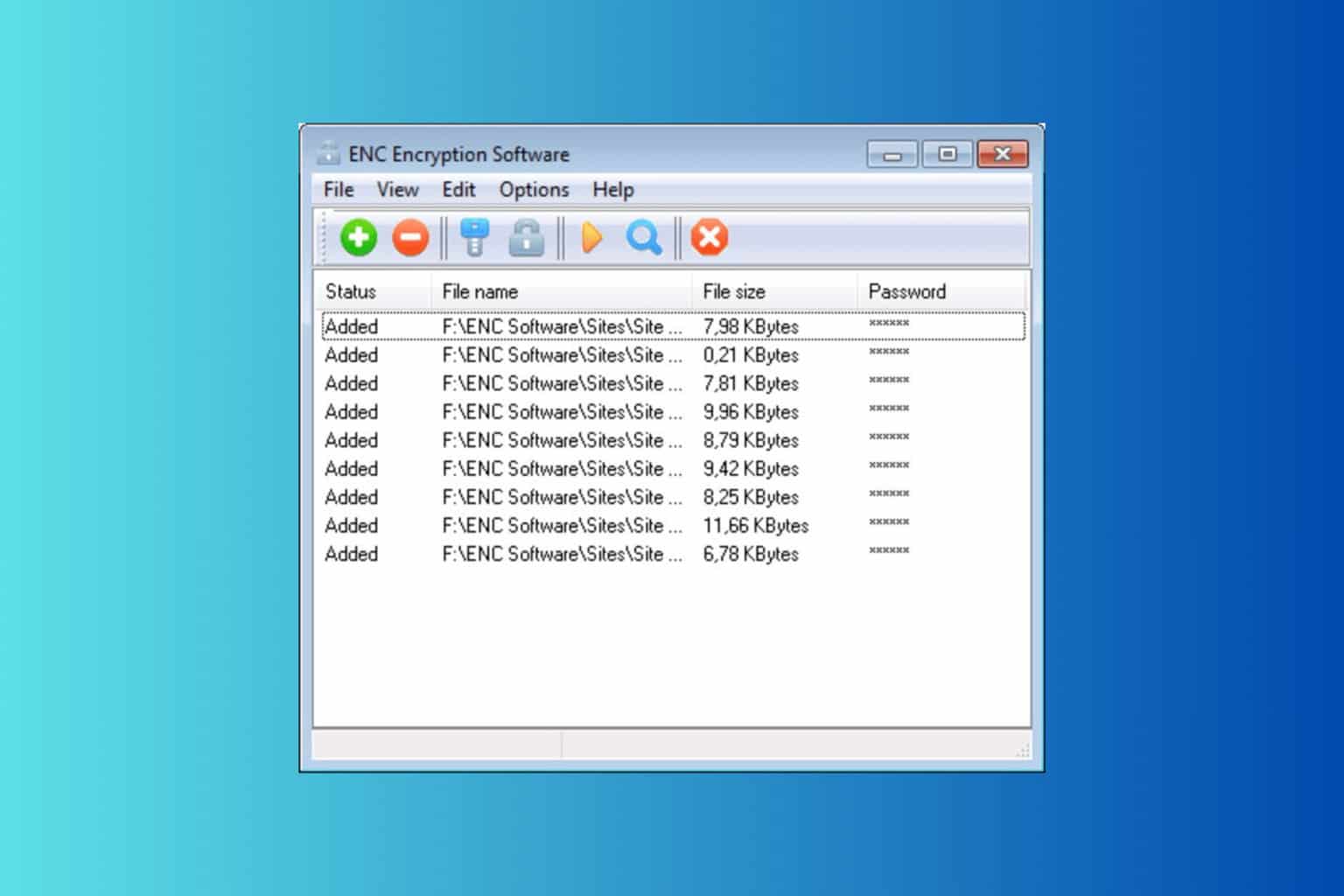

User forum
0 messages