Task Scheduler not running the Python script? Try these fixes
7 min. read
Updated on
Read our disclosure page to find out how can you help Windows Report sustain the editorial team. Read more
Key notes
- Some Windows 10 users claimed that Task Scheduler is not running the Python script.
- A first solution is to start the program from the Command Line.
- It also helps to delete the corrupted task and restart Task Scheduler.
- You can also run a System File Checker scan by following our guide below.

Task Scheduler helps with scheduling (the same way you schedule jobs) programs, and scripts, and one of the scripting languages it is used on is Python.
Many users claimed that when it isn’t working, the Python script in Windows 10 cannot be launched at the times or intervals as planned.
Before resolving the issue, check the last time it worked, and whether you made any recent hardware and/or software changes on your computer.
Here are some helpful solutions to help you fix the Task Scheduler if it’s not running the Python script, so keep reading!
What to do if Task Scheduler is not running the Python script?
1. Start Task Scheduler from Command Line
- Click Start, and type CMD in the search field box
- Right-click Command Prompt, and select Run as Administrator.
- When the Command Prompt opens, type net start task scheduler.
If it still doesn’t open, then you can proceed to the next solution below.
Also, you can learn to work in Command Prompt like a real technician with our comprehensive guide, so be sure to check it out.
2. Check if Task Scheduler is actually running
- Click Start, and type services.msc in the search field box, and hit Enter.
- Look for Task Scheduler.
- Right-click it, then select Properties.
- Under Startup Type list, select Automatic.
- Click Start, select Apply and Ok.
A good solution is to check that the Task Scheduler is actually running by following our steps above. If you’re still not having luck, continue with the next fix.
3. Run a System File Checker scan
- Click Start, and type CMD in the search field box.
- Select Command Prompt.
- Right-click, and select Run as Administrator.
- Type sfc/scannow, and hit Enter.
- Restart your PC.
A System File Checker scan checks or scans all protected system files, and then replaces the incorrect versions, with the genuine, correct Microsoft versions.
If the Task Scheduler still isn’t running the Python script, try the next solution.
4. Delete the corrupted task
- Click Start, type Task Scheduler in the search field box, and press Enter.
- On the left pane, click on the Task Scheduler library.
- Select backup task in the middle pane, and delete it.
If you cannot find the corrupted task, do the following:
- Click Start, and type CMD in the search field box.
- Right-click on the Command Prompt, and choose Run as Administrator.
- Type the following command:
schtasks /query | findstr /i
Once the command is executed, look for either of the following errors:
- ERROR: The task image is corrupt or has been tampered with.
- ERROR: The task cannot be loaded: task name.
Finally, try scheduling a task or run a Python script, and check if the issue persists.
5. Restart Task Scheduler
- Click Start, type services in the search field box, and press Enter.
- Right-click Services, and click Run as Administrator.
- Give the necessary password or permissions or click Continue.
- Right click Task Scheduler service, and select Restart.
6. Change Service Configuration
- Click Start, and type CMD in the search field box.
- Choose Command prompt.
- Right-click, and select Run as Administrator.
- Choose to continue at the UAC prompt.
- In the console window, type the following command:
SC Comfit schedule start= auto - If you get the reply [SC] ChangeServiceConfig SUCCESS, the service will be changed to automatic once you reboot.
If these solutions are too complicated, then you can ease your work by installing one of the task scheduler tools from our list, so be sure to take a closer look.
7. Perform a Clean Boot
- Go to the Search box, type msconfig, and press Enter.
- Select System Configuration.
- Find the Services tab, and select the Hide all Microsoft services box.
- Click Disable all.
- Go to the Startup tab, and click Open Task Manager.
- Close the Task manager then click Ok.
- Reboot your PC.
Performing a clean boot for your computer reduces conflicts related to software that can bring up the root causes of the Task Scheduler not running Python script.
These conflicts can be caused by applications and services that start up and run in the background whenever you start Windows normally.
You will have a clean boot environment after all the above steps are carefully followed, afterwards check if your Task Scheduler still doesn’t run the Python script, or if the problem is gone.
8. Create a new user account
- Click Start, and select Settings.
- Choose Accounts, and click on Add someone else to this PC.
- Fill in the form with the user name and password.
- Your new user account will be created.
- Select Change account type.
- Click the drop-down arrow, and choose Administrator to set the account to administrator level.
- Restart your PC.
- Login to the new account you just created.
You can create a new user profile then change settings to administrator privileges, and check if the issue of Task Scheduler not working persists.
If the issue goes away, then it may mean your other user profile is corrupted. Learn how to fix that by following our detailed guide.
You can try the following in case of a corrupted user profile:
- On your new account, use it to downgrade your usual account.
- Click Apply or Ok.
- Raise back your old account to its default admin level.
- Rinse and repeat a few times as this will help to remove any corruption.
- Leave your account on as Administrator.
Check whether the issue of Task Scheduler not working goes away when using the newly created account. If it does, then you can either fix the old user account or migrate to the new account.
9. Perform a repair install
- Insert the Windows installation DVD.
- Restart your computer.
- If asked to boot from your DVD drive, do so.
- Choose your language.
- Click Next.
- Click Repair your computer.
- Select the operating system you want to repair.
Also, if Windows 10 won’t install, no worries, we got the right solutions for you, just take a closer look at our comprehensive guide.
Particular troubleshooting steps on Task Scheduler
1. A task doesn’t run as and when it is expected to
If this happens, ensure the task is enabled, and check that the triggers on the task are set correctly. Check the task’s history to see when it was started and check for errors.
A task only runs if its conditions are met. Some run when a particular user is logged in depending on the security options on the task itself, so ensure the task’s security options are correctly set.
2. The task runs, but the program didn’t run correctly
If this happens, try running the program manually (not from the task) to check that it works properly. You can add a command line option to the program’s path.
Some programs need elevated privileges to run correctly, so set the task to run with the highest privileges by changing its security options on the General tab of the Task Properties dialog box.
If the program doesn’t run properly, check the task’s history for any errors.
3. You get an error when the task tries to send an email
If this happens, and the email isn’t sent correctly, ensure the settings for email action on the task are properly set.
The email action should have a valid value for the SMTP server To and From settings. Ensure the SMTP server is set up correctly.
4. A task uses 100% of the CPU
- Restart in Safe Mode (Task Scheduler doesn’t run in Safe Mode).
- In Windows/System32/Tasks folder, rename the task file, or delete it.
- Restart in Normal Mode.
- Redefine the task.
If this occurs, the system can be rendered unusable. Disable the task, then change its trigger. If the system is unresponsive because of this issue, follow the above steps.
Now that your Task Scheduler works fine and the Python script is running normally, check out our comprehensive guide to learn to use it at its full potential!
We hope that our solution were helpful and helped you to fix the Task Scheduler if is not running Python script. For more suggestions, please access the comments section below.





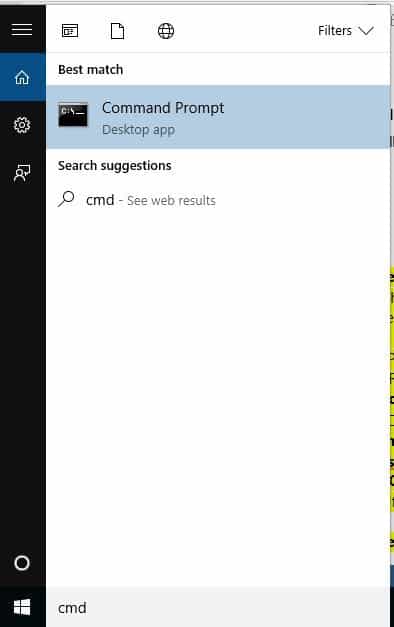

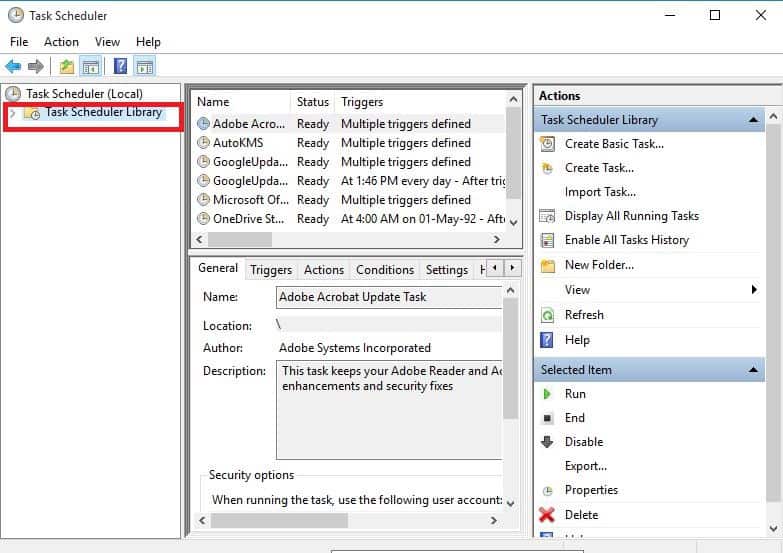













User forum
0 messages