VLC Subtitles Not Showing? Here's How to Fix it [SRT files]
4 min. read
Updated on
Read our disclosure page to find out how can you help Windows Report sustain the editorial team. Read more
Key notes
- VLC doesn’t always display subtitles for videos as users expect it to.
- This troubleshooting guide tells you how users can feasibly fix subtitles not showing for videos in VLC.

VLC users can watch videos in foreign languages with subtitles that translate them. Subtitles also come in handy for non-foreign videos when you need to keep the volume down for some reason.
However, some users have posted on VLC’s forum about VLC media player’s custom subtitles not working, with subtitles not showing for videos played.
So, those users can’t watch videos with subtitles in VLC.
What can I do if subtitles are not showing in VLC?
1. Check subtitle settings in VLC
- Open VLC media player.
- Click the Tools menu.
- Click the Preferences option.
- Then select the Subtitles / OSD tab shown directly below.
- Select the Enable subtitles option if it’s not selected.
- Select the Auto option on the Font size drop-down menu.
- Make sure the Force subtitle position option is configured to 0px.
- Select plain white for the Text default color option if that setting is configured differently.
- Click Save to apply the settings.
2. Reset VLC
- Click Tools in VLC’s window.
- Select the Preferences option.
- Click the All radio button at the bottom left of the Interface tab.
- Press the Reset Preferences button.
- Select the OK option on the prompt window that opens.
3. Check the SRT file title matches its video’s filename
- Right-click Windows 10’s Start button to select File Explorer.
- Open the folder that includes an SRT subtitle file VLC doesn’t display.
- Move the SRT file into the same folder as its video.
- Right-click the video for the subtitle file to select its Rename option.
- Copy the video’s name by pressing the Ctrl + C option, and press the Enter key.
- Right-click the SRT file and select Rename.
- Press the Ctrl + V hotkey to paste the video file name, which will replace the current file title. However, make sure the file title includes the SRT extension at the end of it.
4. Convert the SRT file to UTF-8 encoding
- Right-click the SRT file in File Explorer and select Open with.
- Click the Choose another app option.
- Select to open the SRT file with Notepad. Then check if the subtitle’s file content includes the right subtitle text.
- If the subtitle file’s content doesn’t look right, open the Convert files to UTF-8 web app in a browser.
- Click the Choose Files button.
- Select the SRT file that didn’t look right, which might not be UTF-8 encoded.
- Press the Open button.
- Then click the Convert to UTF-8 button.
- Click Download to save the file to your hard drive.
5. Download new subtitle files
- Open the Subscence website in a browser.
- Enter the film you need subtitles for in Subscene’s search box.
- Click the film link to open its subtitles language list.
- Select English, or another language, for the subtitle file.
- Click the Download English Subtitle button.
- Click Save to download the subtitle as a ZIP file.
- Open the downloaded ZIP in File Explorer.
- Click Extract all on the Compressed Folder Tools tab.
- Press the Browse button to choose a folder to extract the ZIP to. The subtitle file should be in the same folder as its video and have a matching file name (with an SRT extension).
- Click the Extract option.
- Open and play the video you downloaded the subtitle file for in VLC.
- Click the Subtitle > Add Subtitle File options.
- Then select the subtitle you downloaded, and click the Open option.
That’s how you can fix VLC subtitles not working when VLC does not show subtitles.
Remember, however, that there are also other freeware media players you can play videos with subtitles with if the above resolutions aren’t enough.
[wl_navigator]
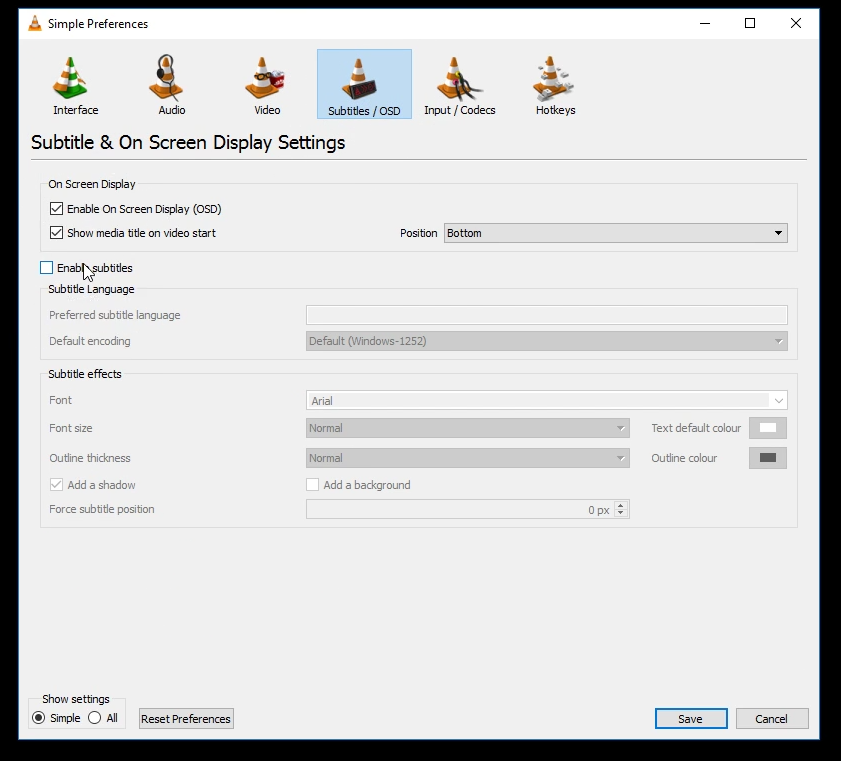
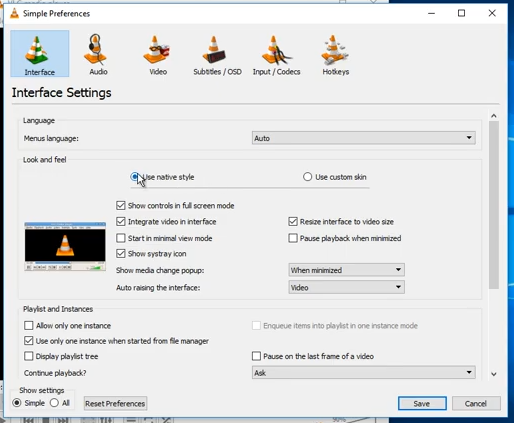
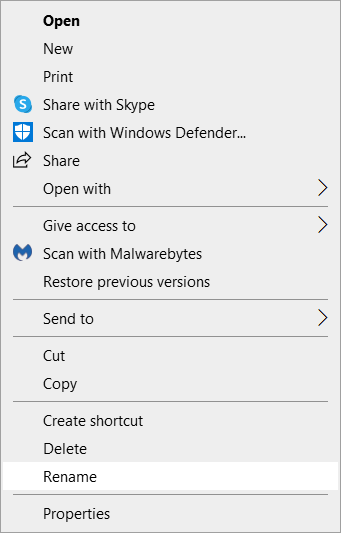
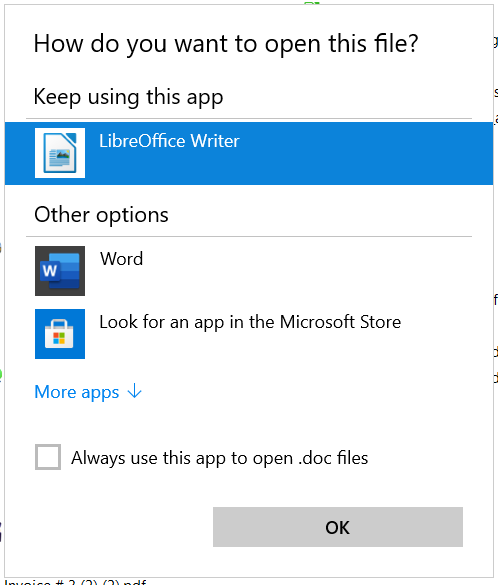
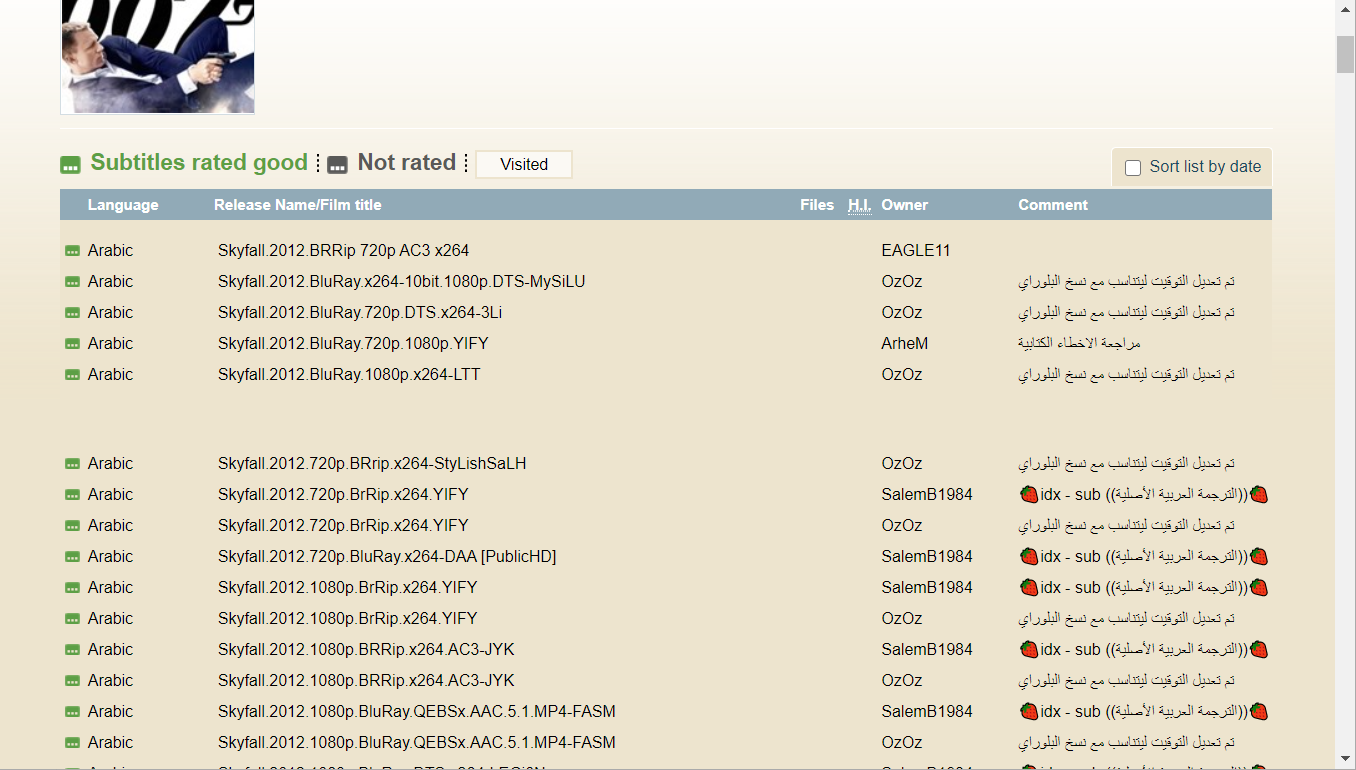
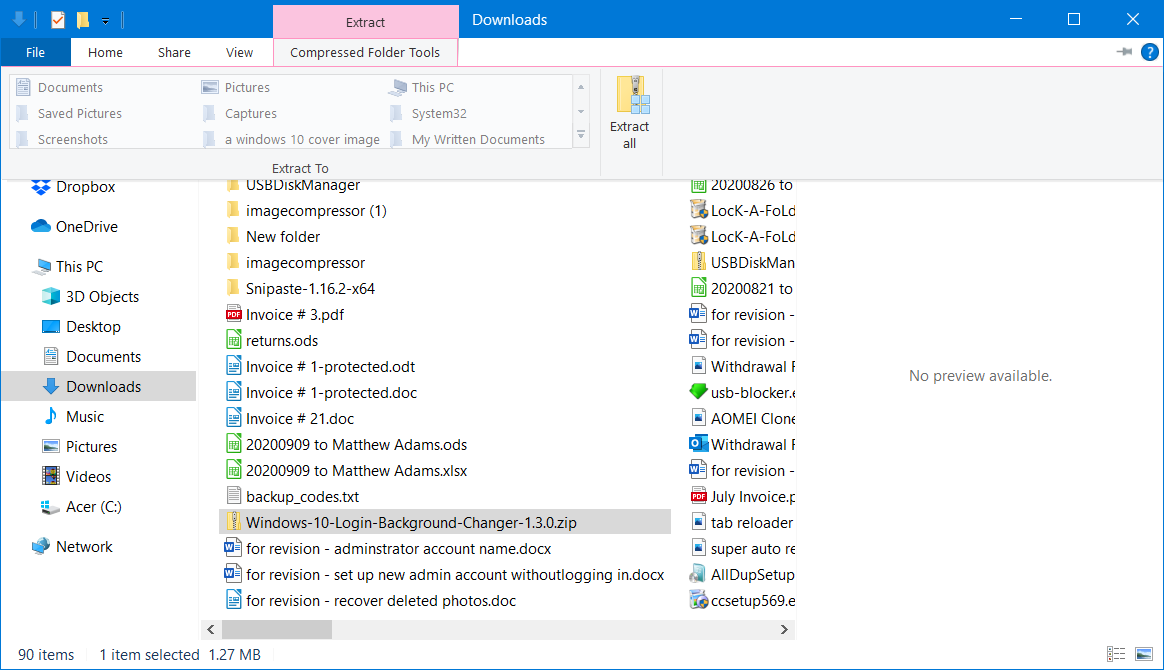








User forum
0 messages