How to Setup & Use a VPN on Samsung Smart TV [Tested Guide]
In the absence of a native VPN, a smart DNS is excellent for streaming
7 min. read
Updated on
Read our disclosure page to find out how can you help Windows Report sustain the editorial team. Read more
Key notes
- Installing a VPN to your Samsung Smart TV can help you access geo-restricted content directly from your TV.
- VPN services offer easy-to-set-up applications, so you just have to create an account for a reliable VPN.
- For an older generation of Samsung Smart TVs that does not support native VPN apps, we have a few tips and tricks.
- Read on to see how to connect your TV through the native apps, set up an Ethernet connection, a wireless VPN hotspot.

If you own and use a Samsung Smart TV, it’s probably wise to install a VPN on it, especially if the device is constantly online. It’s a common misconception that VPNs are designed to serve PC users exclusively.
In fact, most VPN users have them installed on their handheld devices, rather than their PCs. Let’s face it: most of the traffic we generate is outside working hours and happens more or less on our phones.
But that doesn’t mean we should overlook the importance of securing other Internet devices, such as Samsung Smart TVs. More so if we interact with them more than just a few times a week.
How to install a VPN on Samsung Smart TV with Google Play Store?
New generations of Samsung Smart TVs use Android as their OS, so you can easily find and set up a VPN service directly from the Play Store.
- On your Samsung TV, open the PlayStore.
- Type in the name of the VPN you want to install (we recommend using ExpressVPN).
- Download it.
- Follow the prompts to set up an account.
- Launch the app and connect.
This is very easy and straightforward, the only thing to worry about is to pick a good and secure VPN that works well with Samsung Smart TVs and that has good global coverage to surpass geo-restrictions.
As you may probably know, older Samsung Smart TVs don’t have Android, and run on Tizen OS, instead.
While this might not sound like a big deal, it actually is, because it also means that you can’t install native VPN apps on your old Samsung Smart TV.
There are, however, other ways to get around this and connect your TV to a VPN. You can install your VPN on your router, and you can also install it on your PC and share your media files to your TV.
How to set up a VPN on Samsung Smart TV without Google Play Store
1. How to install the VPN on your router
The most common workaround would be installing the VPN on your router and having your TV go through the VPN-enabled router.
This works not only with Samsung Smart TVs but with any other IoT device you may have around (AC units, refrigerators, smart lights).
Now we’d usually tell you all about the setup process, but things aren’t so simple. For once, setting up a VPN on your router highly depends on your router’s brand and model, since each model has its own interface and particularities.
Second of all, each VPN has a different setup mode. Therefore, the installation process depends on both your router’s model and the VPN you want to deploy on it.
2. Share VPN through Ethernet
You can connect your TV to your PC and establish an Ethernet VPN connection. Just make sure to pick a reliable VPN service that is highly secure and fast.
- Download and install ExpressVPN.
- Set the VPN up on your computer.
- Launch it and log into your VPN account.
- Select a VPN server and connect.
- Connect your Samsung Smart TV and PC with an Ethernet cable.
- On your Windows 10 PC, right-click the Start Menu and open the settings panel.
- Select Network and Internet from the list.
- Click the Change adapter options button.
- Right-click the Local Area Connection icon.
- Select Properties from the context menu.
- Navigate to the Sharing tab.
- Make sure to enable Allow other network users […] Internet connection.
- Go to the Home networking connection menu.
- Select Ethernet in the combo menu.
- Click the OK button.
If your Samsung Smart TV is configured to access the Internet through Ethernet (wired), it should be already online and protected by your VPN.
Note that for this method to work, you’ll either need a 2-port Ethernet adapter, an Ethernet port splitter, or a switch between your PC and the Samsung Smart TV.
Don’t forget that any changes you’ll make to your VPN connection on your Windows 10 PC will be automatically picked up by your Samsung Smart TV.
For instance, switching to another server will route your TV’s connection through the same server as your PC.
3. Share your VPN connection wirelessly
If you don’t want to use an Ethernet cable, there’s also the option to connect wirelessly by configuring a hotspot.
- Open the Settings panel on your Windows PC by typing settings in the taskbar.
- Select the Network and Internet settings subpanel.
- Select Mobile hotspot from the list on the left.
- Under Related settings, click on Change adapter options.
- Right-click the adapter with your VPN name and select Properties.
- Select the sharing tab and enable Allow other network users to connect through this computer’s internet connection.
- Select your VPN from the Home network connection dropdown list.
- Click ok.
Now make sure that your PC is connected to the VPN. You can use the built-in VPN connection on Windows, but we recommend you use a reliable, premium-level service such as ExpressVPN.
Now, on your Samsung TV, select your hotspot network and connect to it with your credentials. As long as your TV is connected to your PC’s hotspot, it will be able to access any VPN server you choose on your PC.
Change your Samsung Smart TV’s DNS settings
If you don’t want to install a VPN application to your Samsung TV, you can also access a VPN server if you change your DNS settings.
Note that if you decide to do this, you will not benefit from all the VPN features included in your package. For that, you will need to install and use the applications.
- On your Samsung Smart TV, press the Menu button.
- Head over to the Settings menu, and select Network.
- Select Network Status in the Network submenu.
- Choose the IP Settings button on the new menu.
- Go to DNS setting then select Enter manually.
- Get one of the VPN software recommended in the list below.
- Sign in to your VPN account on the official website.
- For ExpressVPN go to what-is-my-IP section.
- Write down VPN’s primary DNS server.
- Type the DNS server in Samsung Smart TV’s DNS setting.
- Click OK.
You should be all set, and your Samsung Smart TV should be using a Smart DNS service. Note that the Smart DNS can only be used to bypass geoblocking.
Therefore, none of the VPN-specific protection features will be available on your Samsung Smart TV. Your device’s IP won’t be cloaked, and the traffic that you generate with your Samsung Smart TV won’t be encrypted, making it visible to your ISP.
What are the best VPNs for Samsung Smart TV?
- ExpressVPN: masks your identity and connects you to over 160 locations worldwide, enabling users to access geo-restricted content securely, with private DNS on each server.
- Private Internet Access: offers top-grade security and privacy features, as well as geo-restriction circumvention capabilities, with over 30,000 servers worldwide.
- NordVPN: promises a strict no-logs policy and is proven to bypass geo-restricted content without a problem, including an adblocker and other performance-oriented features.
- Surfshark: provides good worldwide server coverage, multiple bypassing features, high-speed rates, and great privacy and security, and lets you connect to OpenVPN.
All these VPN services are compatible with all major platforms and fully support Android operating systems, so you will have no issue installing them on your TV if you use a new-generation Samsung Smart TV.
Does Samsung have a built-in VPN?
Samsung TV does not have a built-in VPN. This means you’ll need a VPN that you can configure on your router or that allows you to establish your own secure Wi-Fi hotspot on your router.
All things considered, even though your Samsung Smart TV lacks native VPN app support, going the extra mile to upgrade it with a VPN service is totally worth it.
You’ll have all the security and privacy you need, plus you’ll be able to circumvent geo-restrictions gracefully.
Note that, while some VPNs offer you Smart DNS support, others won’t work unless you install them on our router, or share your VPN connection through your Windows 10 PC or laptop.
Now that you know how to set up a VPN, you can use this knowledge to fix Samsung TV Plus is not working issue that many have reported recently.
For more information on similar products, check our Samsung Section for the latest developments.
Visit our How-To Hub to discover more troubleshooting guides and easy-to-follow tutorials.




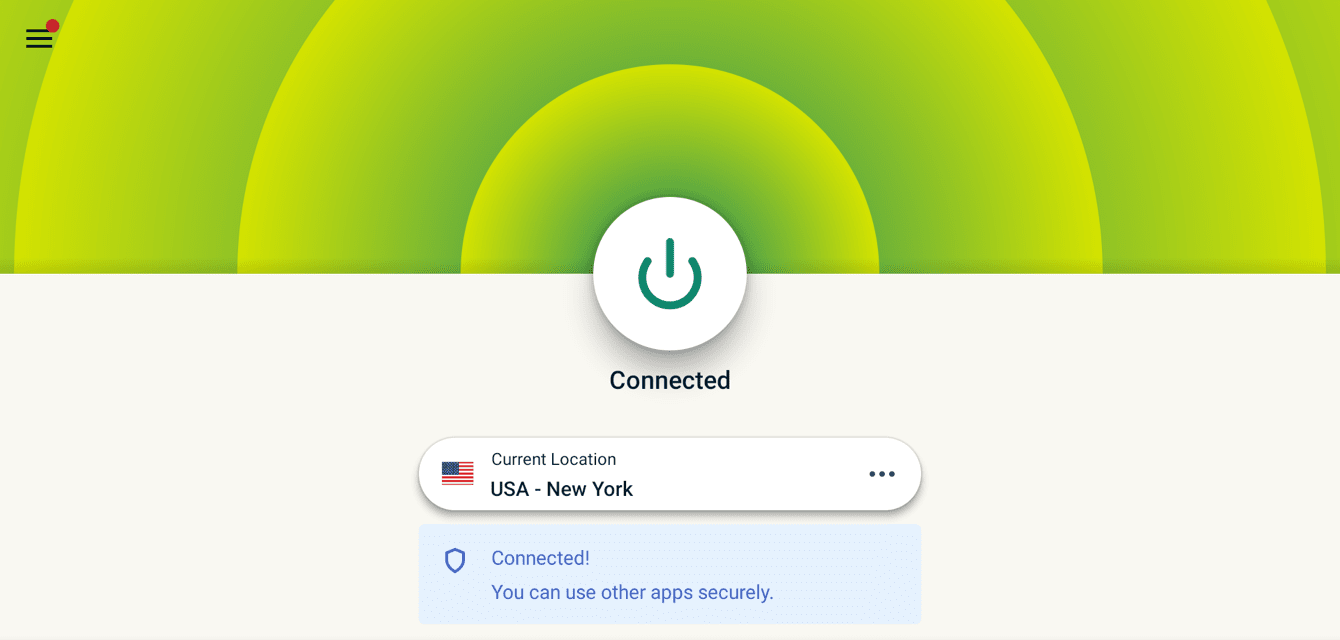
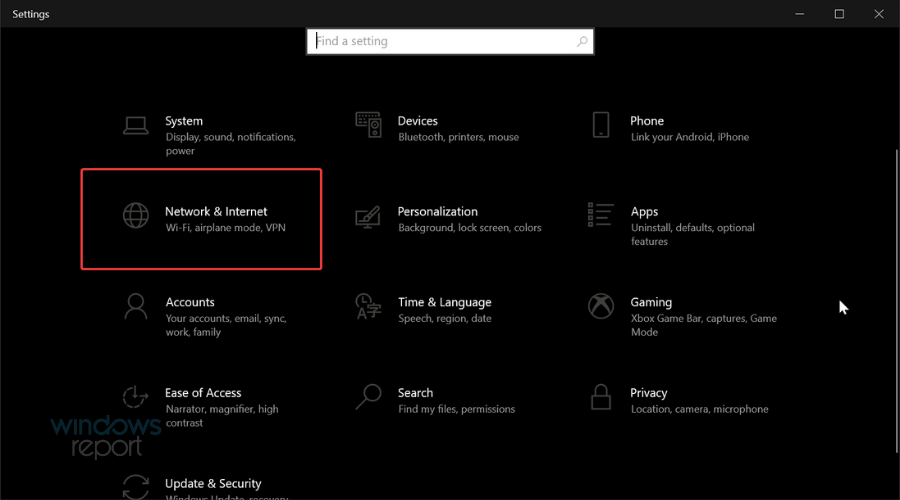

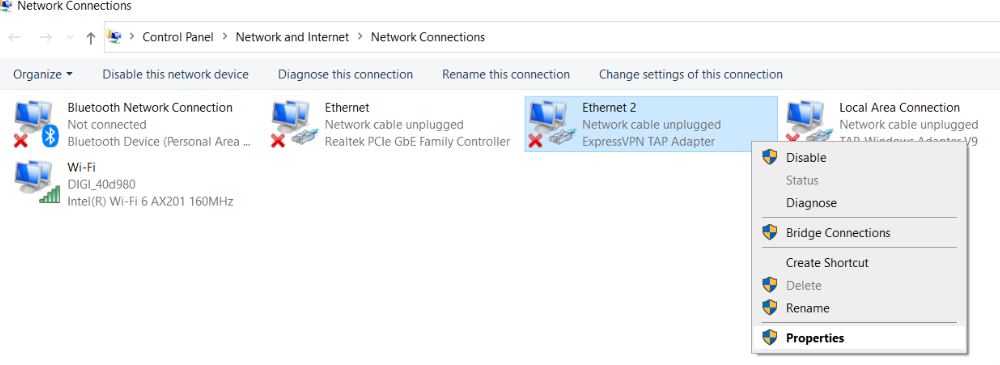
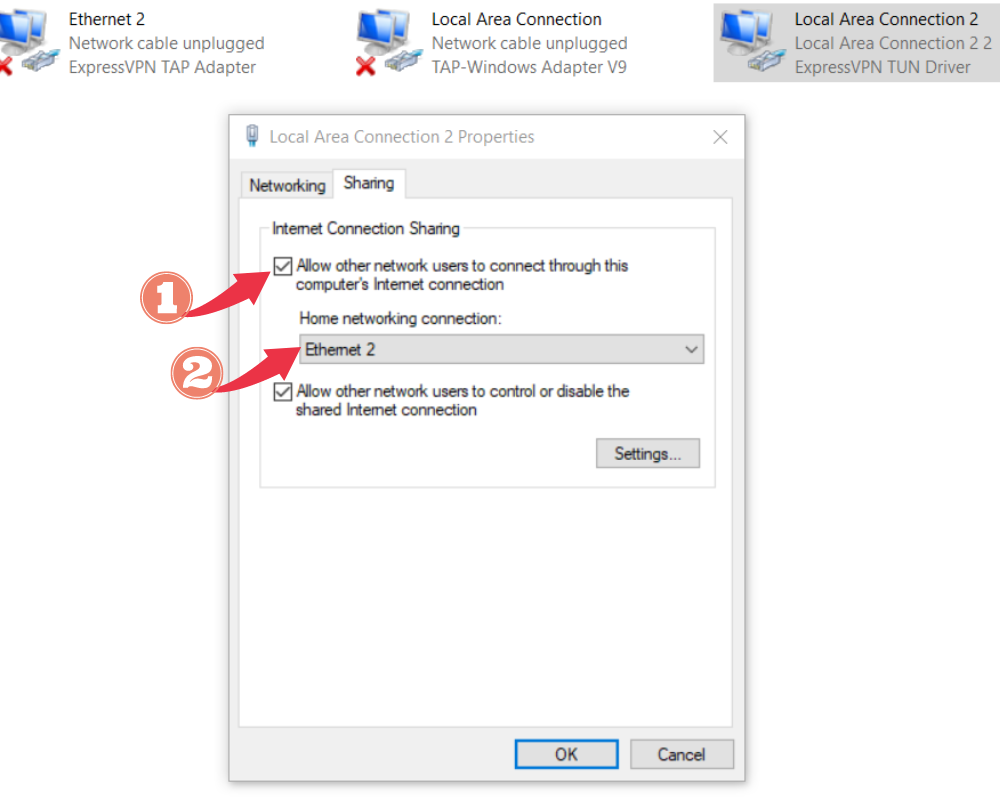
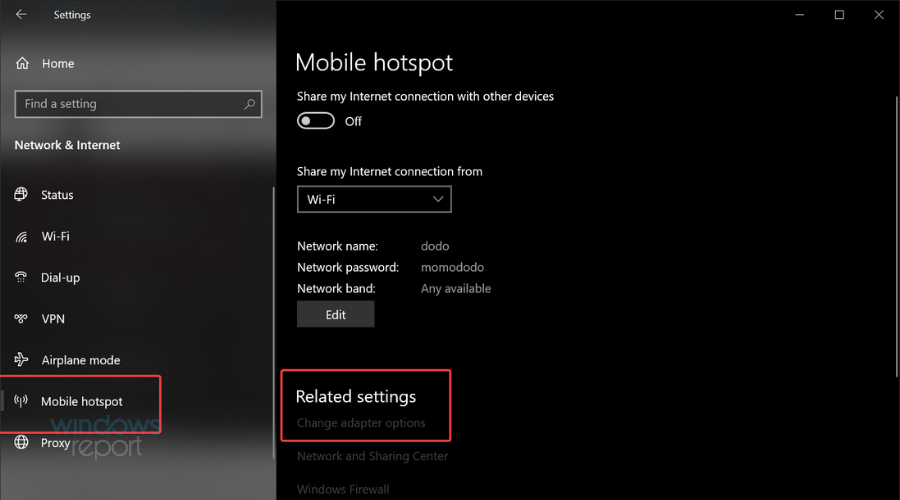
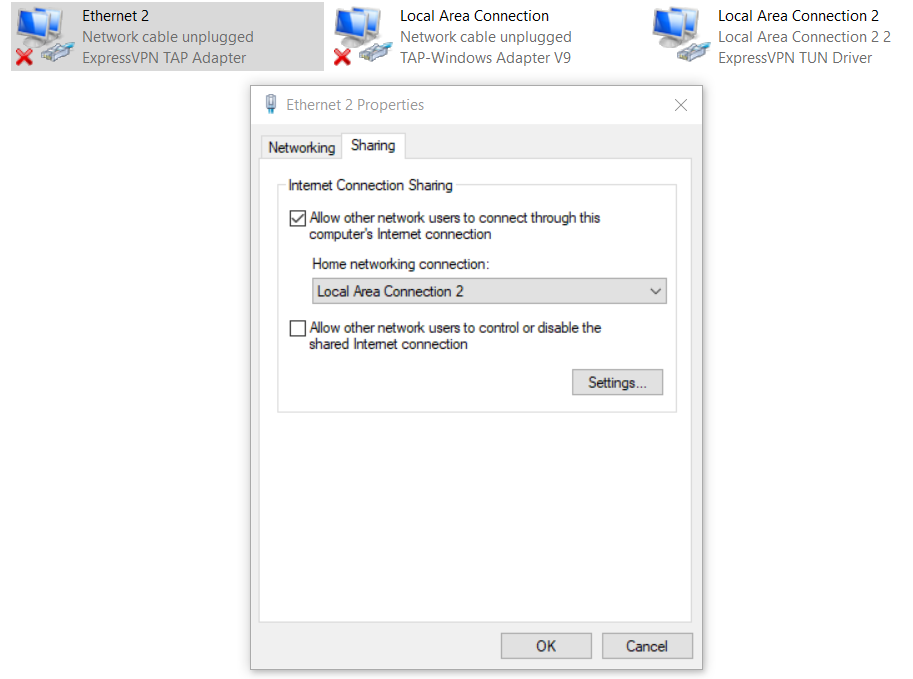


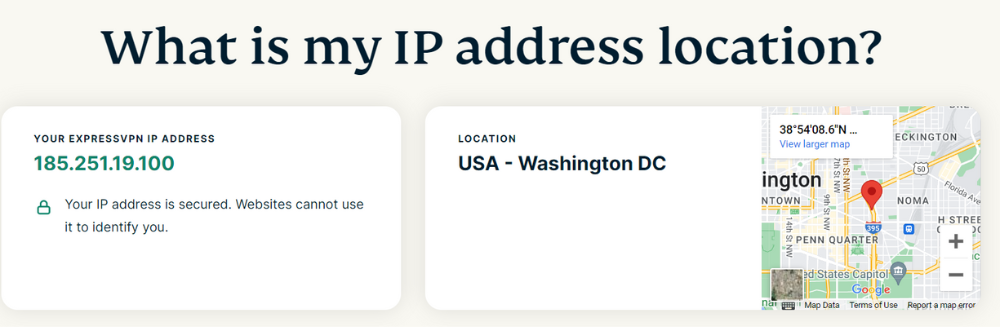


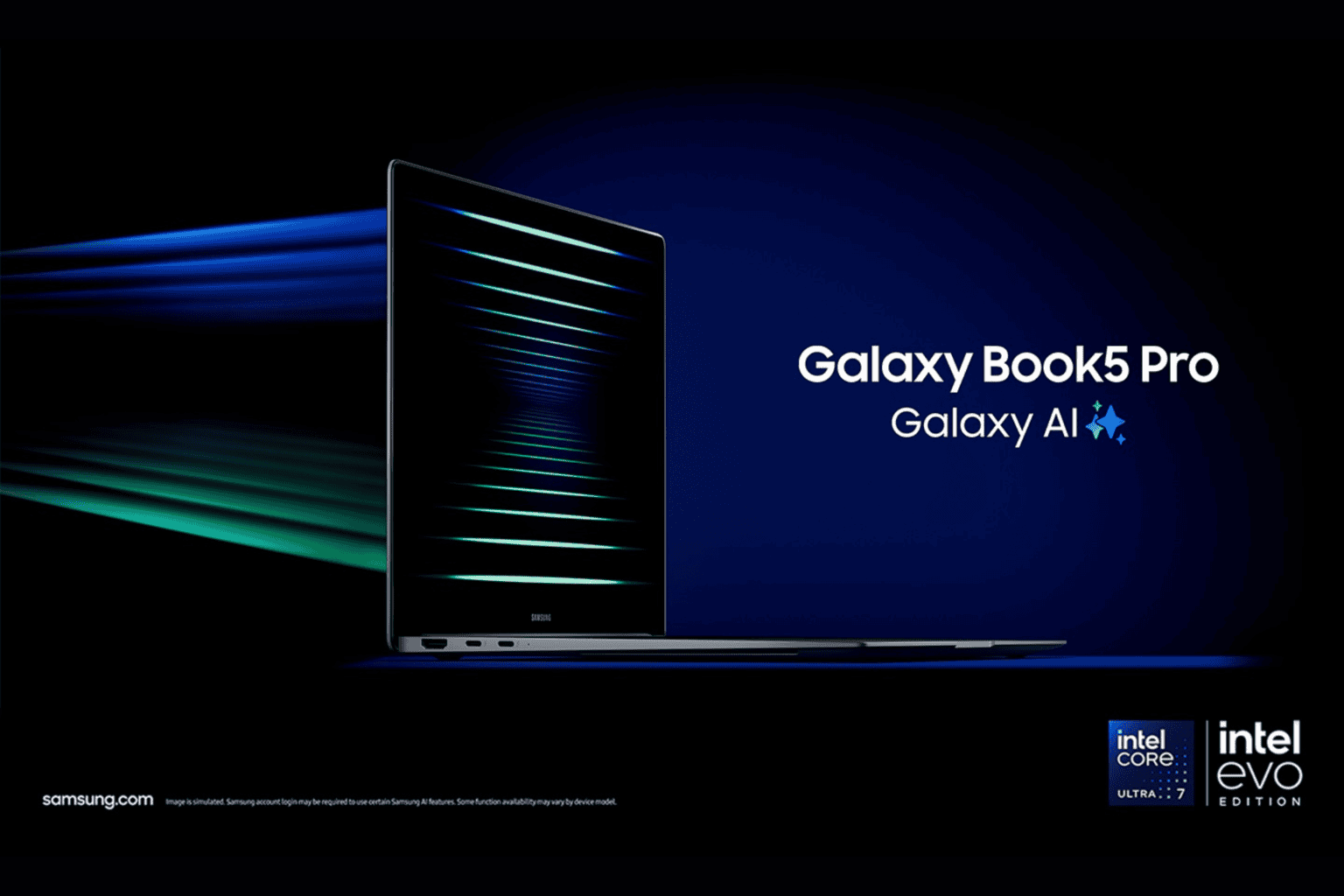





User forum
0 messages