5 Ways to Fix Server Error in '/' Application in Chrome
Always check for issues at the website's administrator's end
5 min. read
Updated on
Read our disclosure page to find out how can you help Windows Report sustain the editorial team. Read more
Key notes
- The Server Error in ‘/’ Application runtime browser issue arises when they try to sign in to accounts or open pages.
- This troubleshooting guide includes resolutions that might fix the Server Error in ‘/’ Application runtime for Google Chrome users.
- Also, find out how to fix the Page(s) Unresponsive error in Chrome.

Some Google Chrome, and other browser, users have posted on support forums about a Server Error in ‘/’ Application runtime issue that arises when they try to log in or open certain website pages.
Consequently, you can’t log in to or open specific web pages.
Why do I get a Server Error in ‘/’ Application?
While Chrome is a pretty responsive browser, and the Google page experience is satisfactory, for the most part, there are some straightforward causes for the Server Error in ‘/’ application:
- Internal server issue – In this case, there’s nothing that you can do other than apprise the administrator and wait for the problem to be resolved.
- Cookies or corrupt browsing data – If the error is encountered on all websites, it’s likely an issue at your end with the saved cookies or corrupt browsing data.
- Misconfigured Chrome settings – Incorrect settings in Chrome can cause this issue, but one of the solutions below will help you fix it.
What are the other iterations of this error?
The error message states:
An application error occurred on the server. The current custom error settings for this application prevent the details of the application error from being viewed remotely (for security reasons). It could, however, be viewed by browsers running on the local server machine.
Some Server Error in ‘/’ Application runtime errors has different descriptions. However, they still occur in much the same way. Another Server Error description states:
An exception occurred while processing your request. Additionally, another exception occurred while executing the custom error page for the first exception.
Some users have been able to fix the Server Error in ‘/’ Application runtime error for Chrome with the resolutions listed in the following sections.
Quick Tip:
If you keep having problems with Chrome, try a more responsive browser, such as Opera One. It’s built on Chromium as well, which means all your favorite Chrome extensions are compatible.
Not only that but Opera One is updated very frequently, leaving no room for errors/bugs when you browse. It’s also very lightweight and packed with modern features.

Opera One
Browse the web securely, block ads, connect to VPN, and more!How do I get rid of Server Error in ‘/’ Application?
Before started tweaking your browser, let’s make some preliminary checks that might fix the issue quicker:
- Check if the website you are trying to access is down. Open the Downdetector website, select your country on the drop-down menu, and then input a website to check in the search box on Downdetector.
- Update Google Chrome. It should be an automatic process, but then make sure you click on the update prompt and restart the browser to see if the error keeps popping up.
If the issue persists, start applying the solutions below to fix the problem.
1. Delete cookies for the page you can’t log in to
- First, open the website where the Server Error in ‘/’ Application issue arises.
- Click the padlock button on the left side of Chrome’s URL bar, and select Cookies.
- Double-click the listed website where the issue arises.
- Select Cookies and click Remove to delete them.
- Next, click on the Done button.
Once done, check if the Server Error in ‘/’ Application – The resource cannot be found issue in Chrome is fixed. If not, head to the next method.
2. Clear Chrome’s browser data
- Launch Chrome and press Ctrl + Shift + Del to open the Clear browsing data utility.
- Select the All time option from the Time range drop-down menu.
- Next, select all three data options here, and then click the Clear data button.
3. Reset Google Chrome
- Paste the following path in the address bar and hit Enter:
chrome://settings/reset - Click on the Restore settings to their original defaults option.
- Click Reset settings in the confirmation prompt that appears.
Once done, verify if the Server Error in ‘/’ Application issue in Chrome is resolved. In case it persists, head to the next method.
4. Remove credentials
- Press Windows + R to launch Run, enter Control Panel in the text field, and click OK.
- Click on User Accounts.
- Then click Manage Windows Credentials under Credential Manager.
- Select a listed generic credential to expand it and click Remove to delete the credential.
- Click Yes in the Delete Generic Credential prompt window that opens.
- Similarly, delete all the listed generic credentials.
If the previous methods haven’t worked, this one should fix the Server Error in ‘/’ Application issue in Chrome.
5. Reinstall Google Chrome
- Press Windows + R to launch the Run command, type appwiz.cpl, and click the OK button.
- Select Google Chrome, and then click on Uninstall.
- Follow the on-screen instructions to complete the process.
- Restart Windows after you’ve uninstalled the browser.
- Now, download Google Chrome once again, and run the setup to install it.
The above resolutions will fix Server Error in ‘/’ Application for some Chrome users. If you still see the error, consider emailing the website about the issue or try opening and logging in to the site with an alternative browser.
Also, find out how to fix the Page(s) Unresponsive error in Chrome. Tell us which fix worked for you in the comments section below.
Before you go, don’t miss our A padding to disable MSIE and Chrome friendly error page guide, since it’s another common server error.
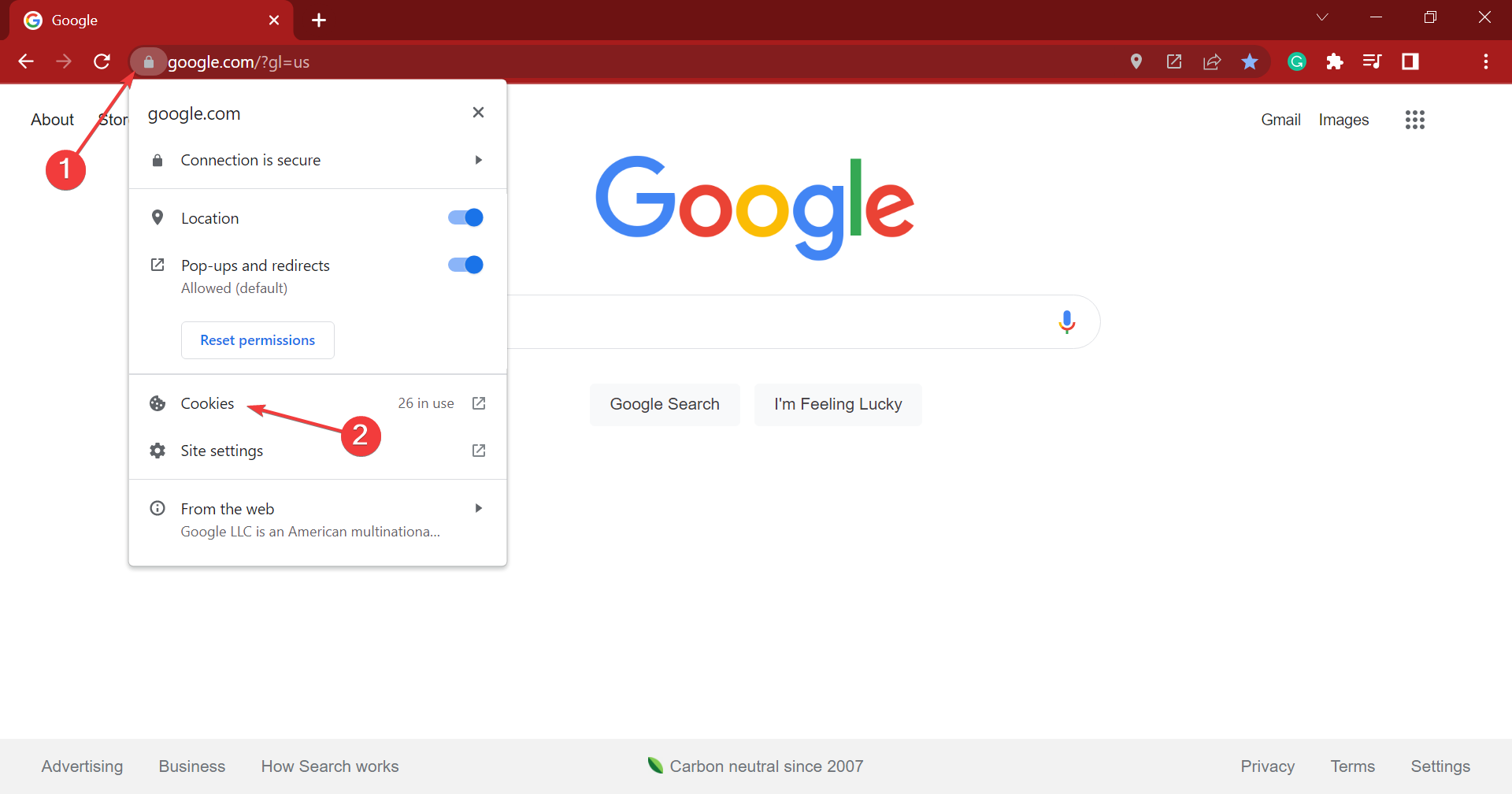
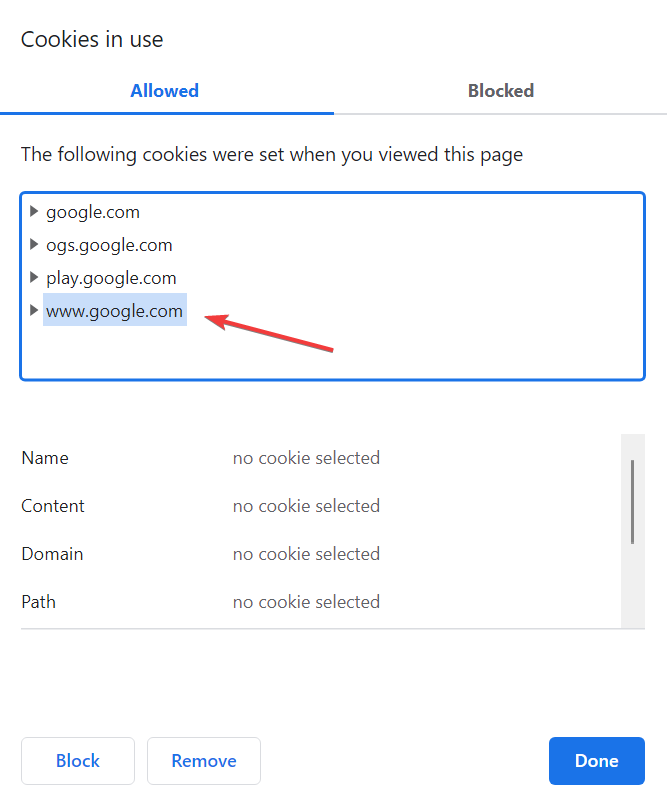
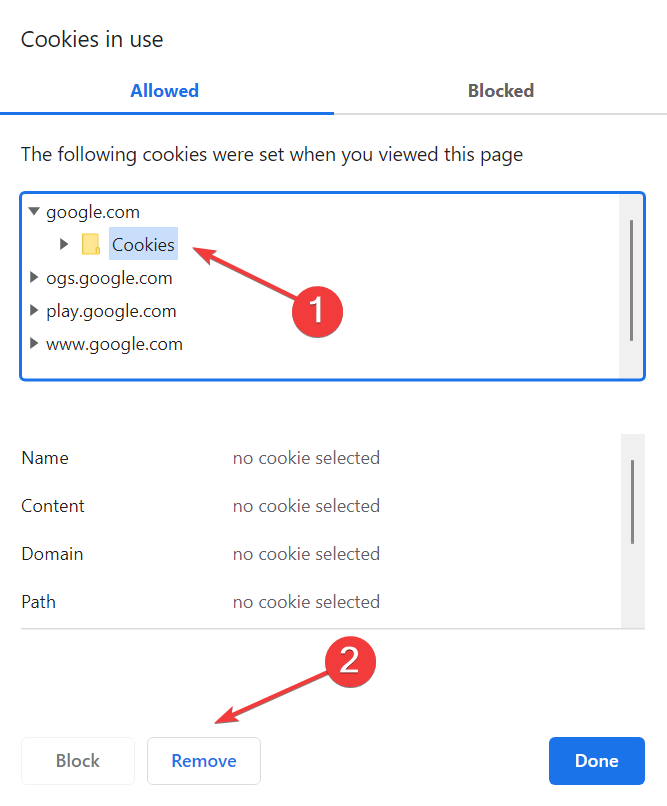
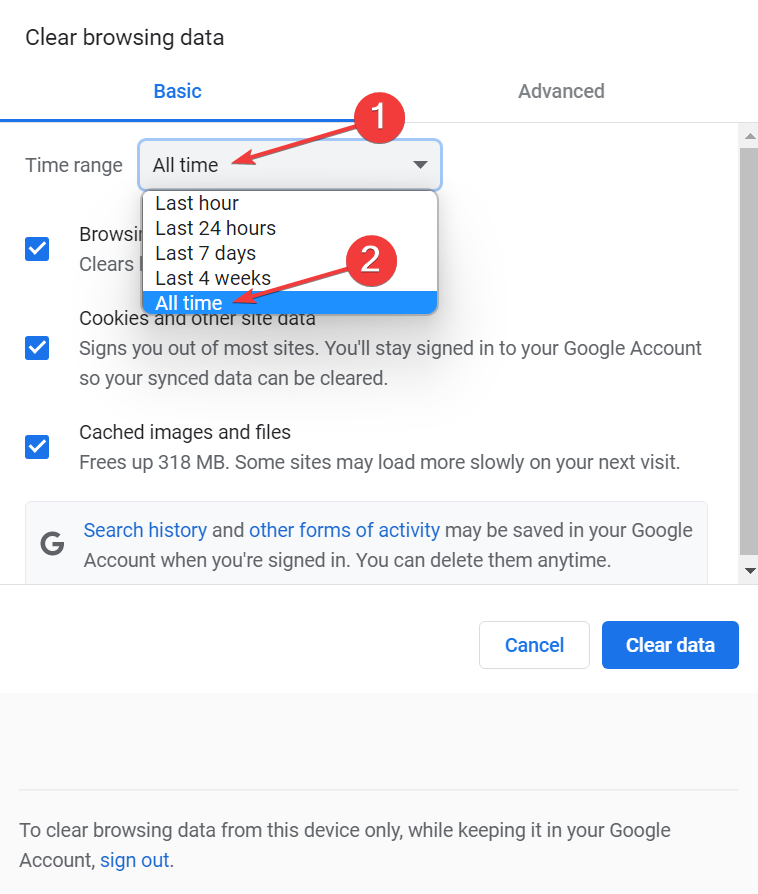
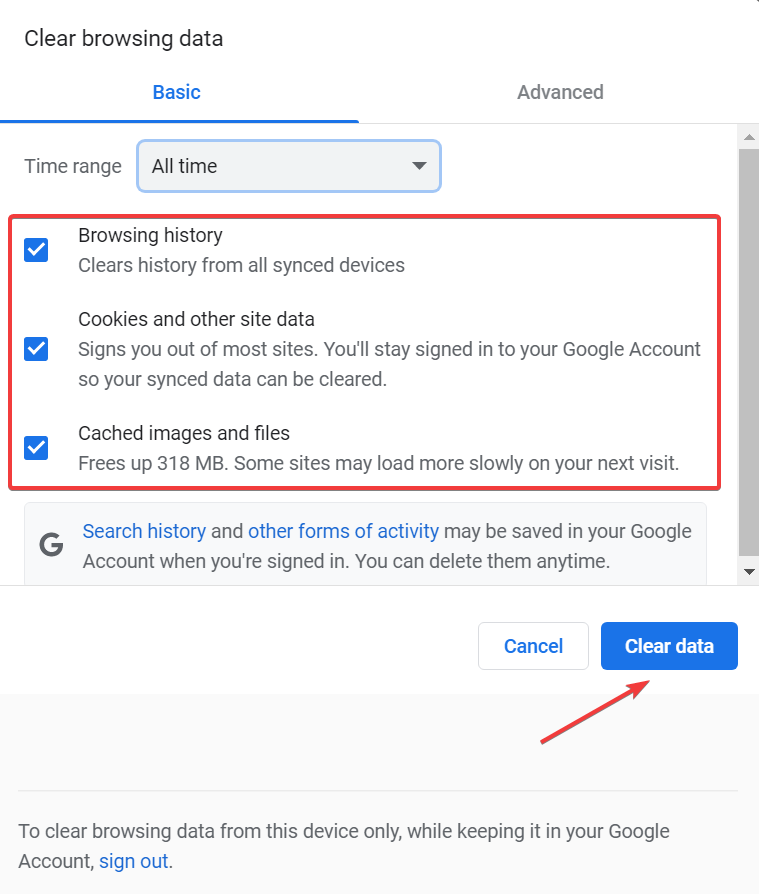
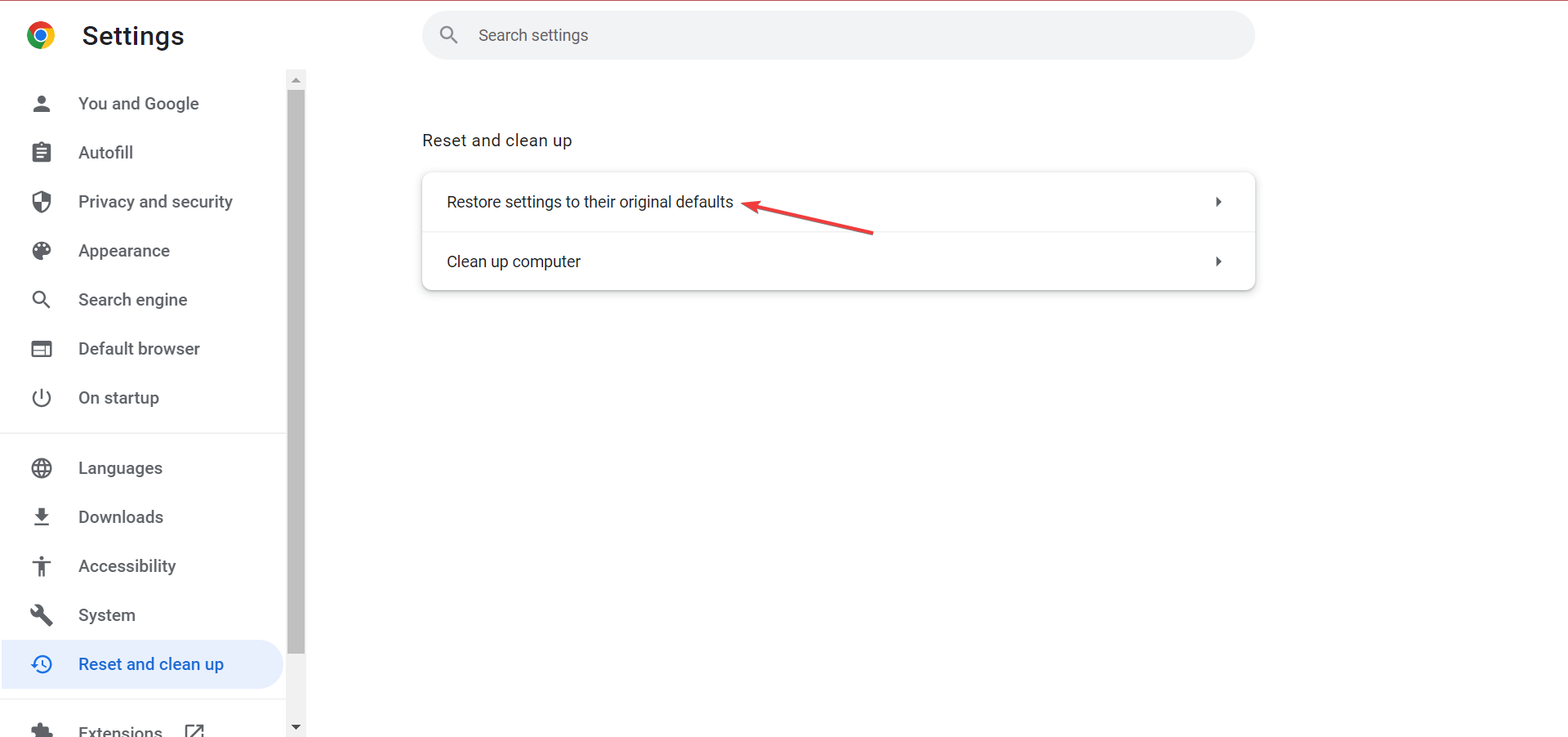
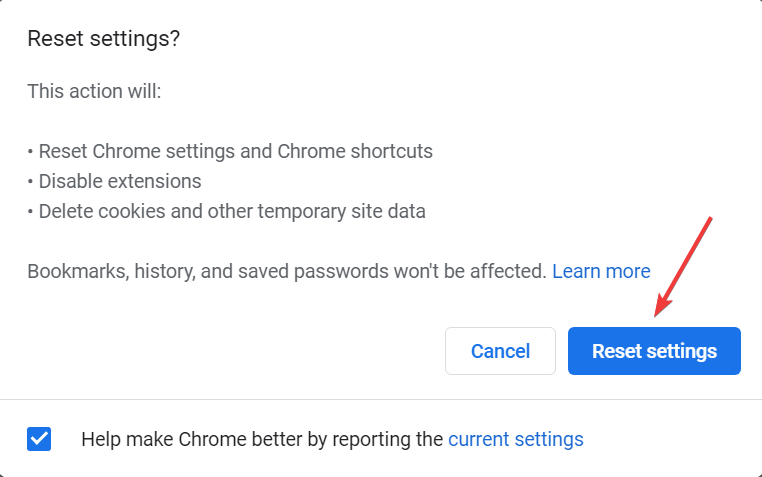
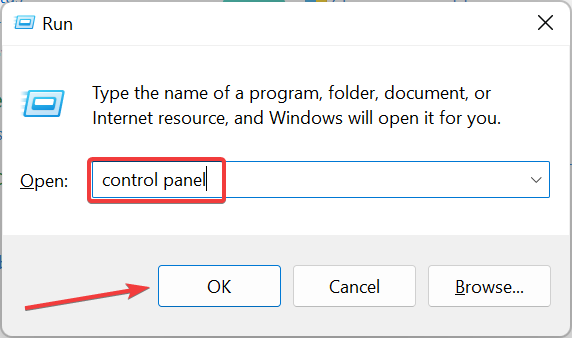
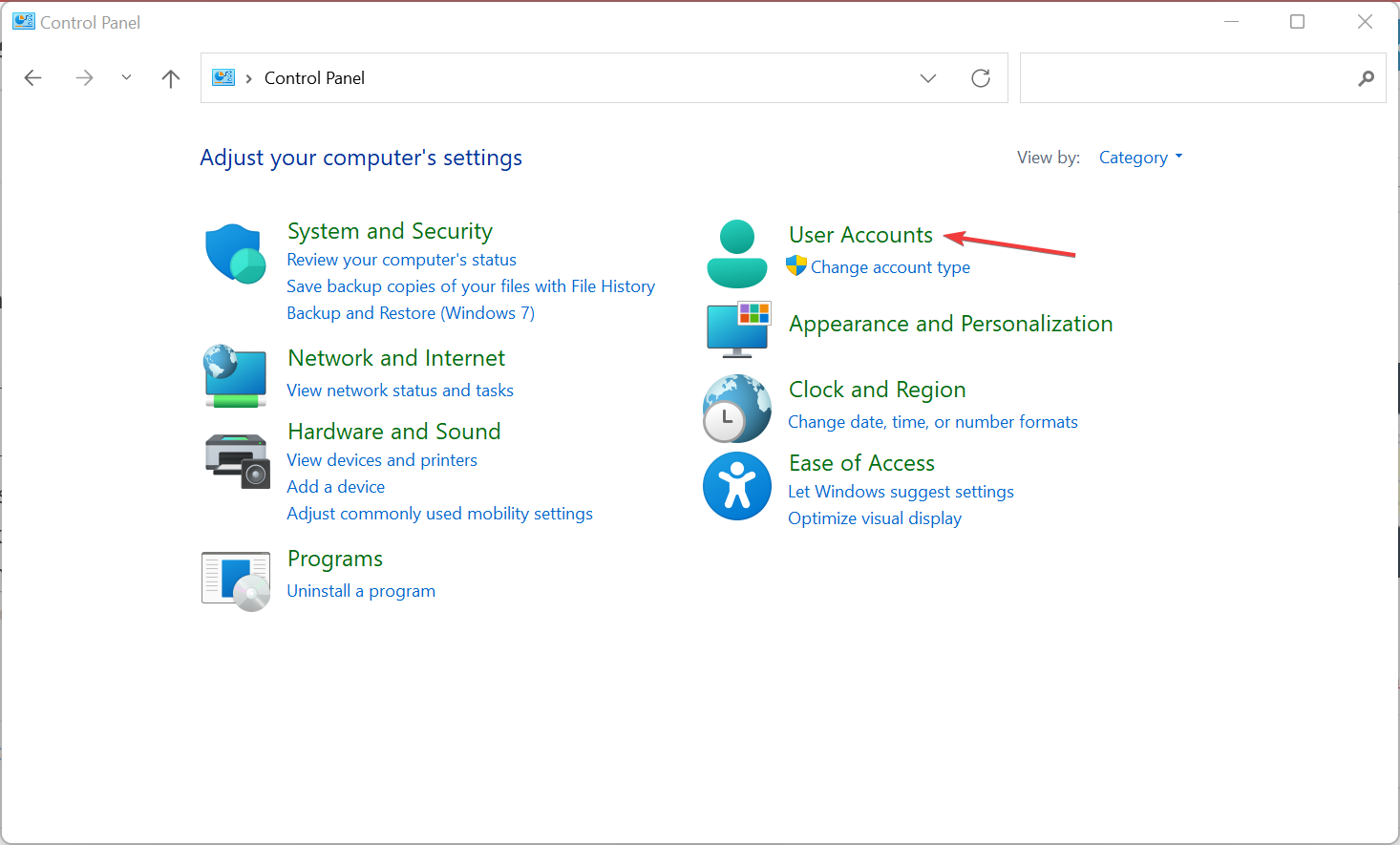
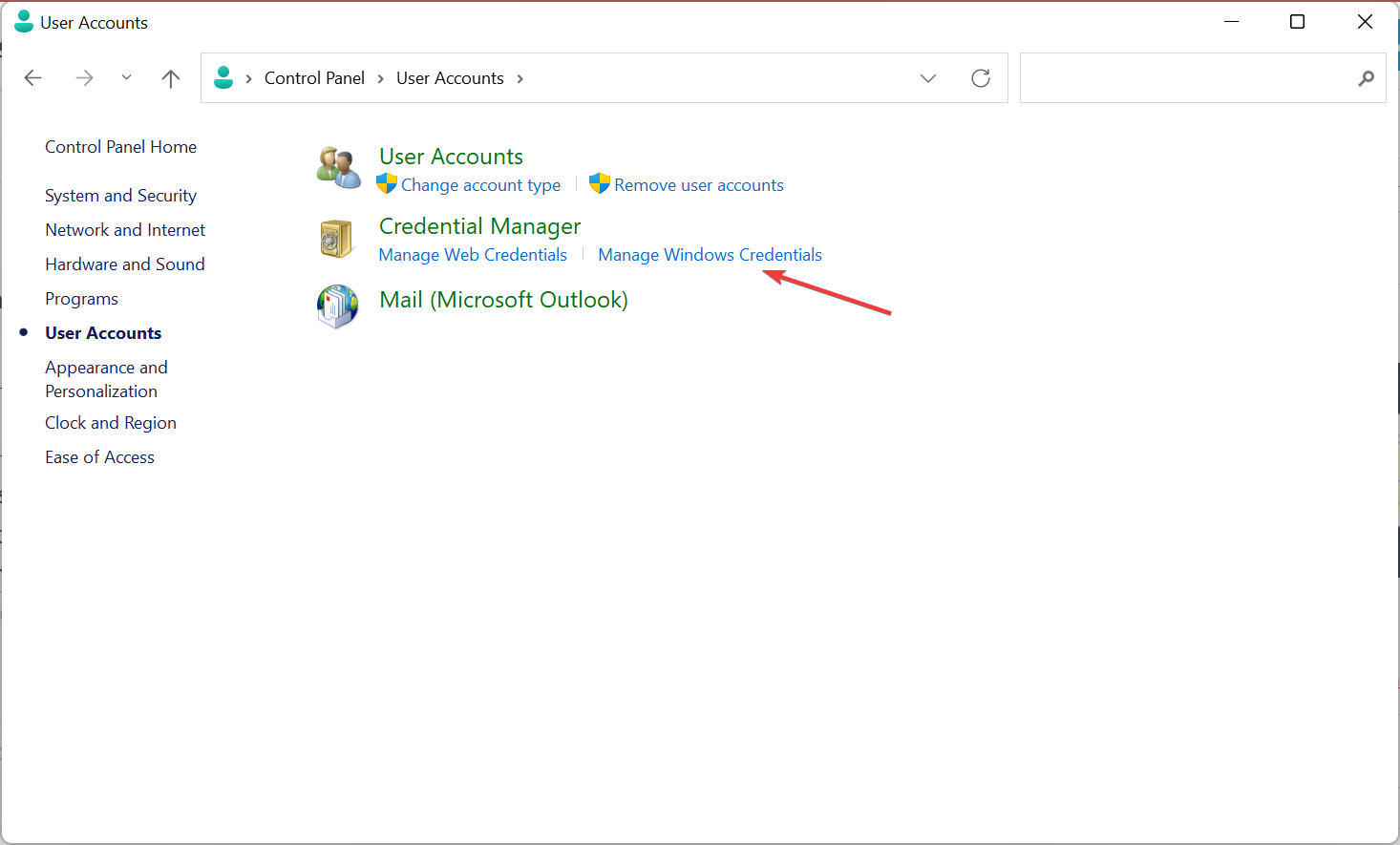
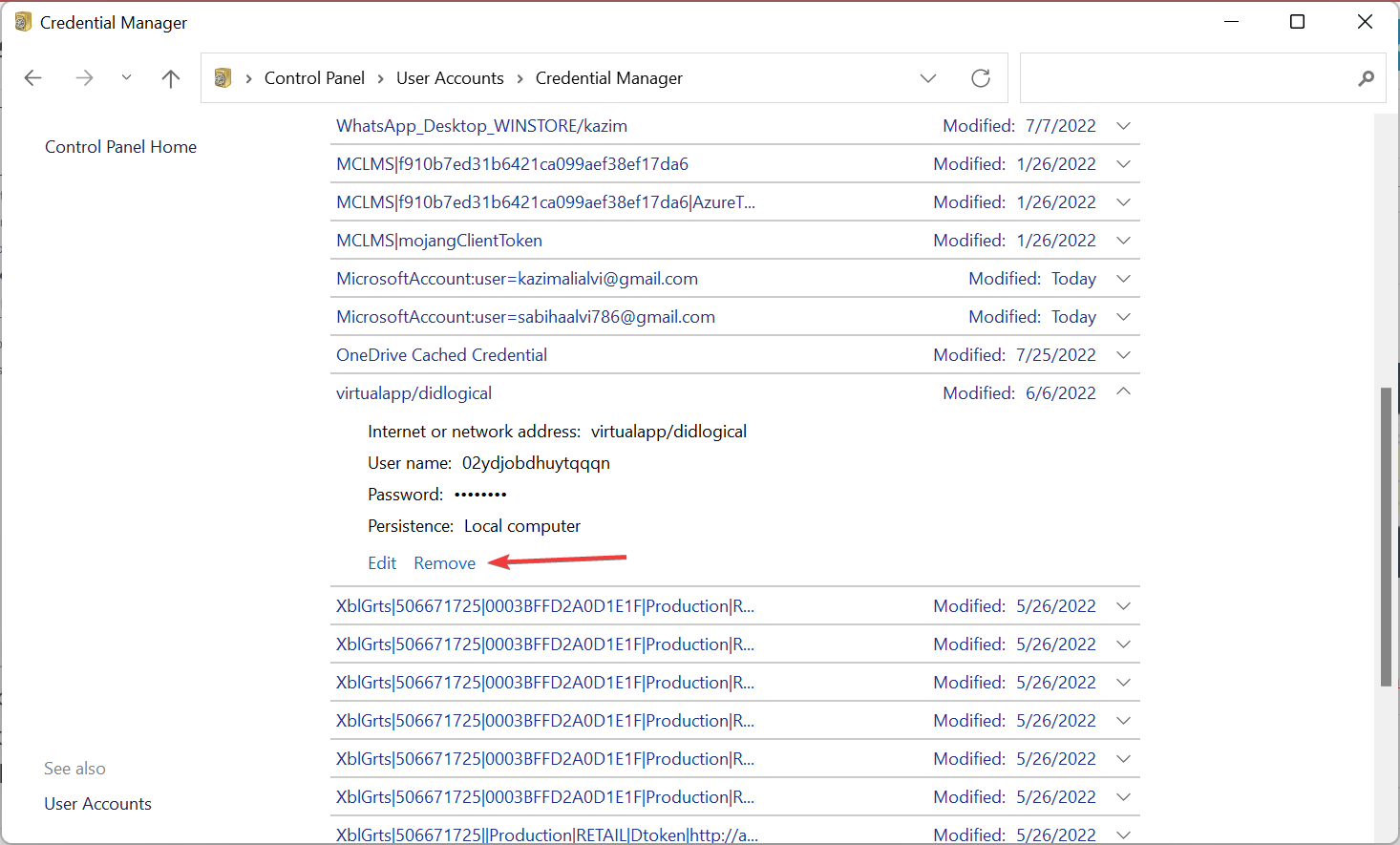
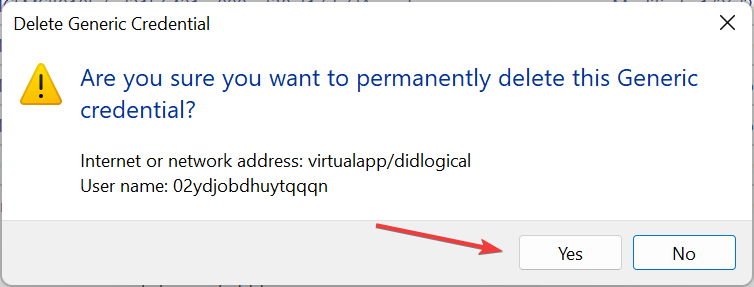
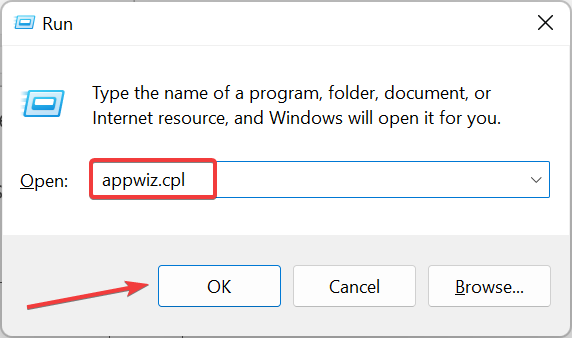
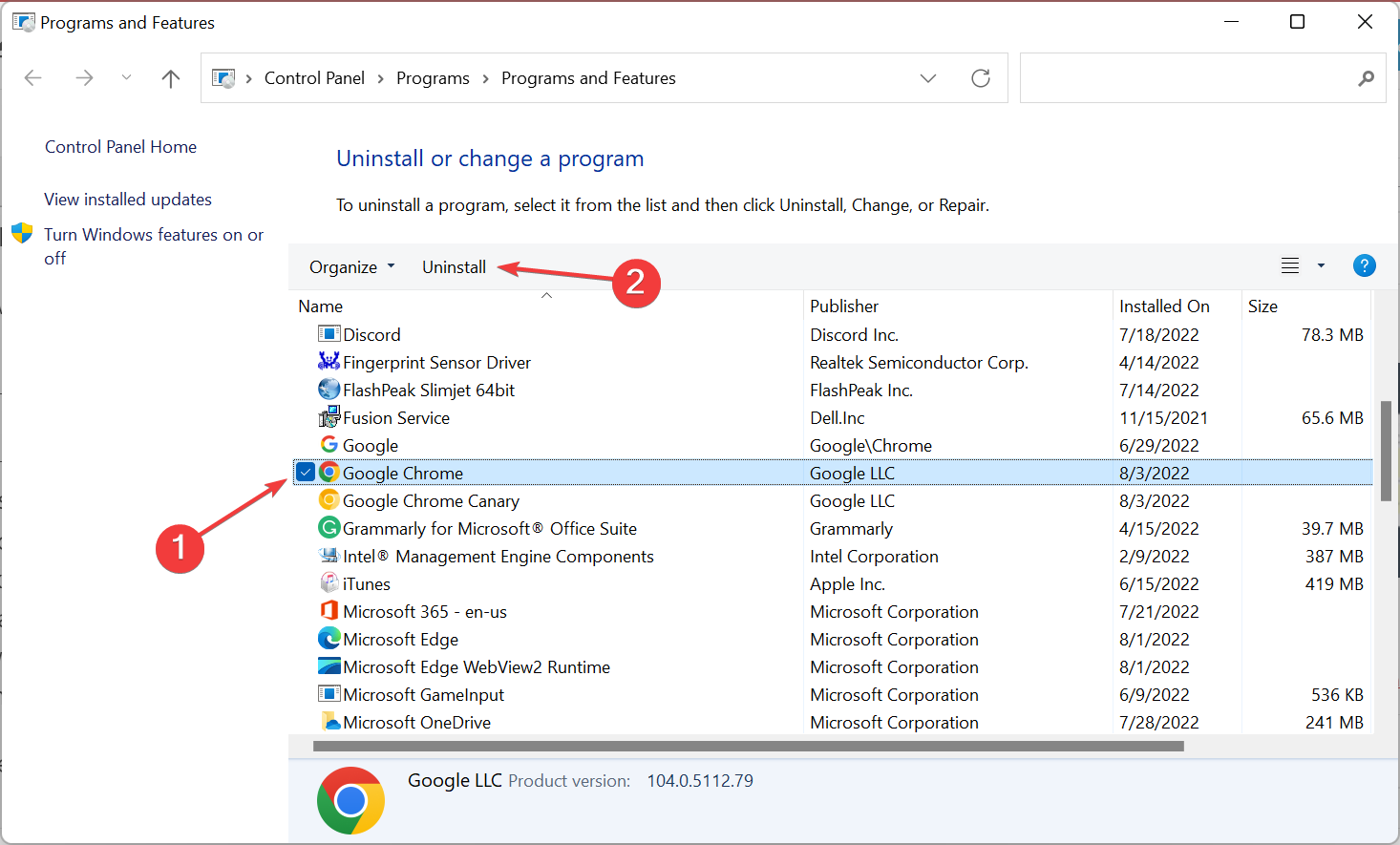








User forum
1 messages