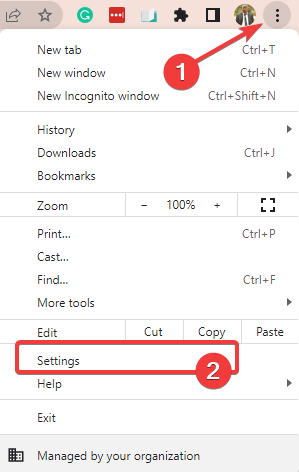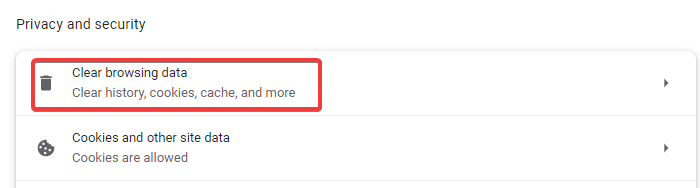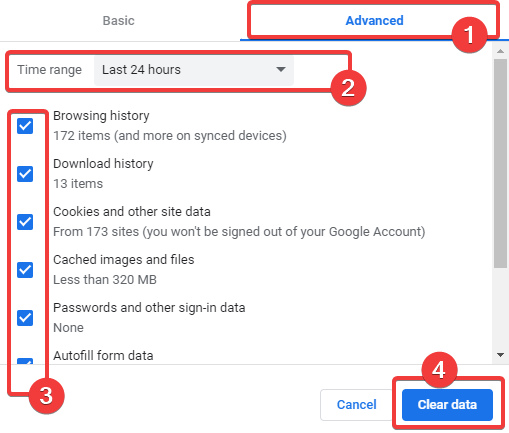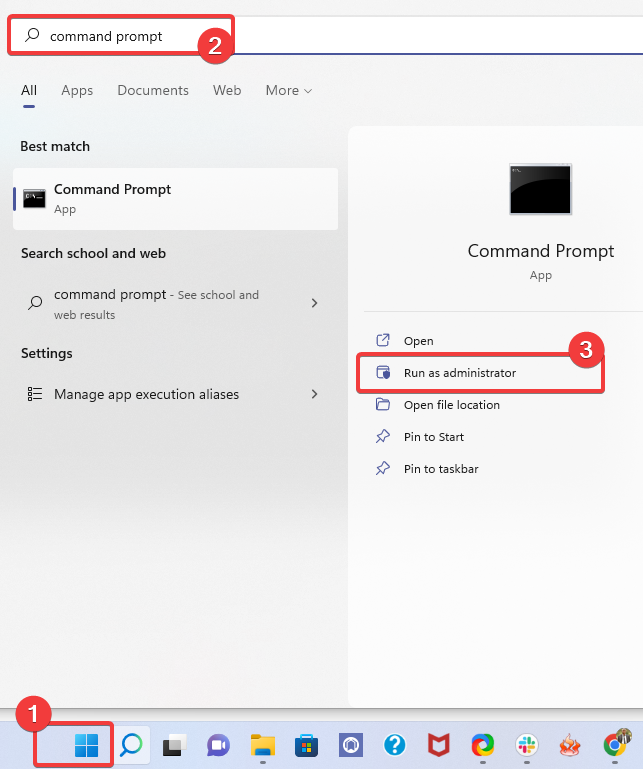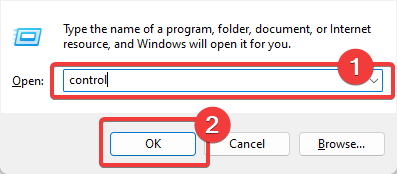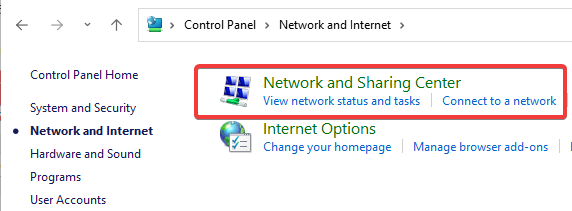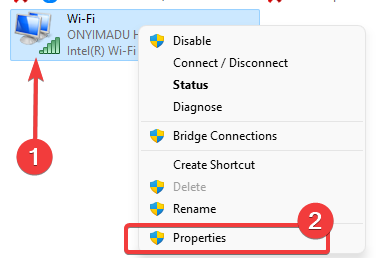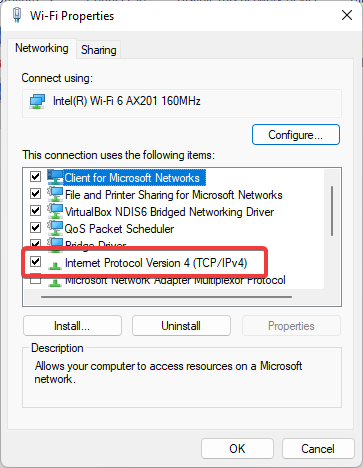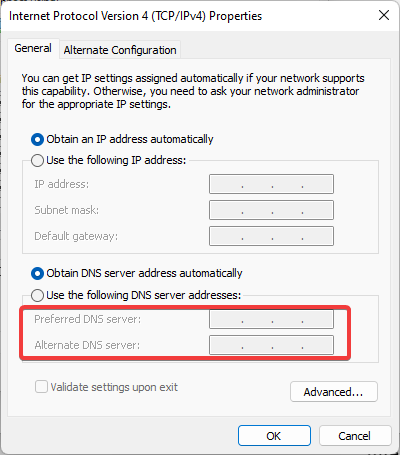Padding To Disable MSIE And Chrome Friendly Error Page [Fix]
Adjusting your server settings can fix this issue
3 min. read
Updated on
Read our disclosure page to find out how can you help Windows Report sustain the editorial team Read more
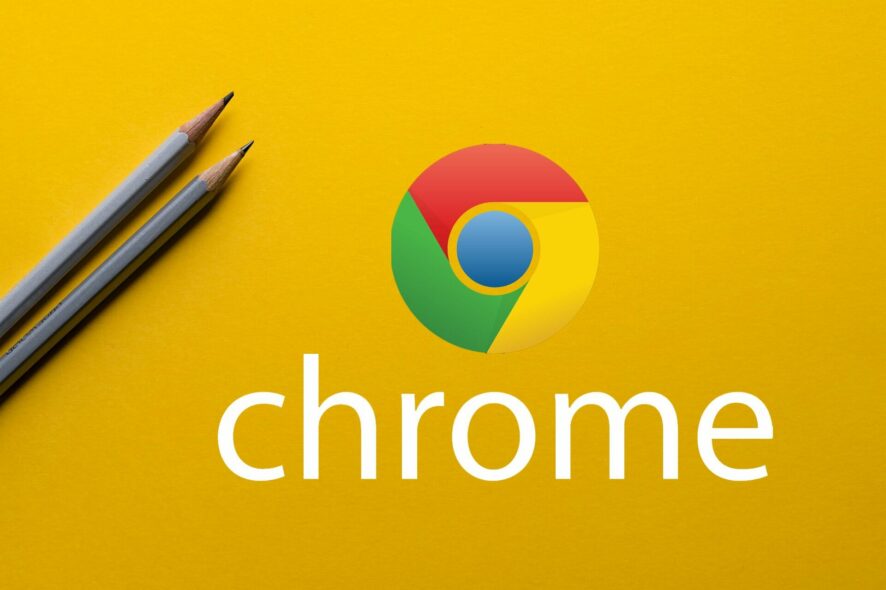
Many users reported that <!– a padding to disable msie and chrome friendly error page –> message prevents them from using certain web apps, so in today’s guide we’re going to solve this problem.
What does padding to disable MSIE and Chrome friendly error page mean?
This error means that website or a web app is using padding or extra spaces in the HTTP response headers which prevent it from showing the appropriate response.
How can I fix a padding to disable MSIE and chrome friendly error page?
Before we start, check if there are any issues with the server, such as downtime. If you’re using Zapier with Slack, this problem will appear if the desired channel isn’t found. If you using AWS, whitelist Grafana dashboards.
1. Clear browser cache
- Launch Google Chrome.
- Click the three-dots menu icon and select Settings.
- On the Settings page, scroll down to the Privacy and Security section.
- Click on Clear Browsing Data.
- Open the Advanced tab, then select a time range. Next, check all the data that you want to clear. Finally, click the Clear Data button and wait for the browsing data to be removed.
- Close and relaunch the browser and check for improvements.
2. Clear local DNS cache
- Click on the Start menu, type command prompt, and select the option to Run as administrator.
- In the Command Prompt, type the following command and hit Enter to execute:
ipconfig /flushdns - You should see the Successfully flushed the DNS Resolver Cache message when it is completed.
3. Change DNS server address
- Press the Windows key + R.
- Type control and click OK to open Control Panel.
- Go to Network and choose Network and Sharing Center.
- From the left pane, click on Change adapter settings.
- Right-click on your network adapter and select Properties.
- In the Properties window, locate and double-click on Internet Protocol Version 4 (TCP/IPv4).
- Under Use the following DNS server addresses option, enter for the Preferred DNS server and Alternate DNS server the two addresses below in that order:
8.8.8.8
8.8.4.4 - Click OK to save the changes.
4. Adjust your AWS configuration
- Open your AWS configuration.
- Look for the AWSManagedRulesPHPRuleSet rule, it should look like this:
{
"Name": "AWS-AWSManagedRulesPHPRuleSet",
"Priority": 32,
"Statement": {
"ManagedRuleGroupStatement": {
"VendorName": "AWS",
"Name": "AWSManagedRulesPHPRuleSet"
}
},
"OverrideAction": {
"None": {}
},
"VisibilityConfig": {
"SampledRequestsEnabled": true,
"CloudWatchMetricsEnabled": true,
"MetricName": "AWS-AWSManagedRulesPHPRuleSet"
}
} - Remove the rule and check if that solves the problem.
If <!– a padding to disable msie and chrome friendly error page –> message appears on your website, you can go ahead and contact the support to look into this error.
This isn’t the only issue you can encounter and many reported Server error in ‘/’ application as well as Server execution failed messages.
The error is somewhat similar to the Browser sent a request this server could not understand the error that we covered earlier.
Let us know in the comments if you found these helpful solutions to disable MSIE.