Fix Chrome net::Err_incomplete_chunked_encoding Error
Disabling your Chrome extensions could help you fix this problem
5 min. read
Updated on
Read our disclosure page to find out how can you help Windows Report sustain the editorial team. Read more
Key notes
- Website pages don’t load and CSS and JavaScript files get truncated when this annoying error arises in Google Chrome.
- This troubleshooting guide shows you the various steps you can use in order to efficiently fix the ERR_INCOMPLETE_CHUNKED_ENCODING issue easily.
- This error occurs when there is something wrong with your network, proxy, web browser, anti-virus software, as well as other causes.
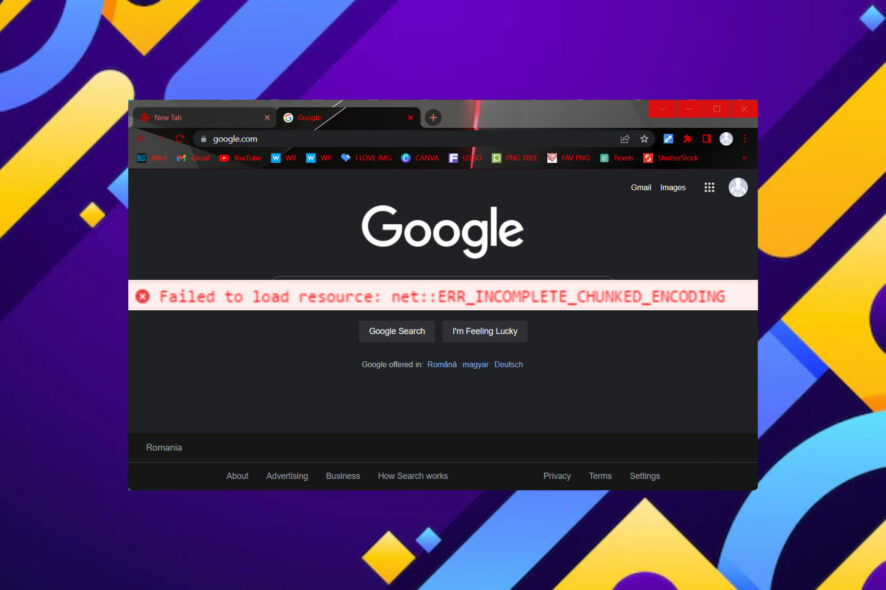
Some users have posted on numerous forums about a Chrome ERR_INCOMPLETE_CHUNKED_ENCODING page-loading issue.
When that issue arises, website pages hang or don’t load correctly with Google Chrome displaying blank pages. JavaScript and CSS files also get truncated, which generates web form submission issues.
That issue typically arises for users utilizing Google Chrome within client/server network environments with Apache server software. Those users spot the ERR_INCOMPLETE_CHUNKED_ENCODING error message within Chrome’s developer console.
Why am I getting err_incomplete_chunked_encoding in Chrome?
We’re glad you asked this question and, as always, we’re here to provide an elaborate and trustworthy answer.
This error code is raised when the user doesn’t receive the final 0-length chunk of a chunked transfer. When it happens, website pages hang or fail to load correctly, and Google Chrome displays a blank page.
Furthermore, JavaScript and CSS files are also truncated, creating issues with the web form submission.
It’s important to understand that this problem usually occurs with users using Google Chrome in a client or server network environment with Apache server software.
What does err_incomplete_chunked_encoding mean?
It means that the process you were undergoing could no longer function due to a problem with your network, proxy, web browser, anti-virus software, or something like that which is breaking a network connection to your site.
Quick Tip:
It’s fairly usual to have problems with your browser, but that’s why there are alternatives. Because it may be some time until the Chrome issue is resolved, consider keeping a backup browser, such as Opera One.
Most of the time, this great browser does not interfere with other applications, and the built-in proxy VPN may come in helpful in such conditions. Test Opera One and see if you can make the switch.

Opera One
The agony stops here, thanks to this Chrome’s best alternative.How do I fix err_incomplete_chunked_encoding in Chrome?
1. Disable prefetching in Google Chrome
- Open the Google Chrome browser the issue arises on.
- Click the Customize and Control Google Chrome menu button on the far right of the browser’s URL toolbar.
- Select Settings to open a tab that includes Chrome’s browser options.
- Click Cookies and other site data to open further options.
- Then scroll down to the Preload pages for faster browsing option shown directly below.
- Toggle the Preload pages option off if it’s on.
- Restart Chrome after turning off the Preload pages option.
2. Uninstall third-party antivirus software
- To uninstall a third-party antivirus utility in Windows, right-click the Start button and select Run.
- Type appwiz.cpl in Run’s text box, and press the Enter keyboard key.
- Next, select the antivirus utility listed within the uninstall program list.
- Click the Uninstall button to remove the antivirus software.
- Select Yes on the uninstall software confirmation prompts.
Users have specifically confirmed that the ERR_INCOMPLETE_CHUNKED_ENCODING error can arise due to Avast, Kaspersky, and ESET antivirus software. So, you should certainly uninstall those publishers’ antivirus software if you have any one of them installed.
To check if the ERR_INCOMPLETE_CHUNKED_ENCODING issue is due to your third-party antivirus software, try disabling its real-time protection first. If disabling its real-time protection fixes the issue, uninstall the antivirus software.
Many antivirus utilities have removal tools you can download that will more thoroughly remove them than Windows’ default uninstaller. The ESET site includes a handy index of removal tool links for the bigger antivirus software.
3. Disable Chrome’s extensions
- Click the Customize and Control Google Chrome button to open that browser’s menu.
- Click More Tools to open that submenu.
- Then select Extensions to open Chrome’s add-on tab.
- To turn off an extension, click its blue toggle button.
- Turn off all your Google Chrome extensions, and restart the browser.
4. Reset Google Chrome
- Open the Customize and Control Google Chrome menu at the top right of that browser’s window.
- Click Settings to open that tab in the browser.
- Scroll all the way down to the Advanced button on the Settings tab.
- Click Advanced to extend the options on the Settings tab.
- Then scroll further down to the Restore settings to their original defaults option.
- Click Restore settings to their original defaults to select that option.
- Press the Reset settings button to provide confirmation.
Now you have troubleshooting solutions for errors such as err_incomplete_chunked_encoding 200, or failed to load resource: net::err_incomplete_chunked_encoding.
Situations such as this aren’t to be taken lightly and immediate actions are required for err_incomplete_chunked_encoding chrome.
The issue can come in many forms, displaying messages such as err_incomplete_chunked_encoding 500, or maybe err_incomplete_chunked_encoding chrome jsp.
There are other potential fixes for the ERR_INCOMPLETE_CHUNKED_ENCODING error.
However, the above resolutions are confirmed fixes that have resolved the issue for many users.
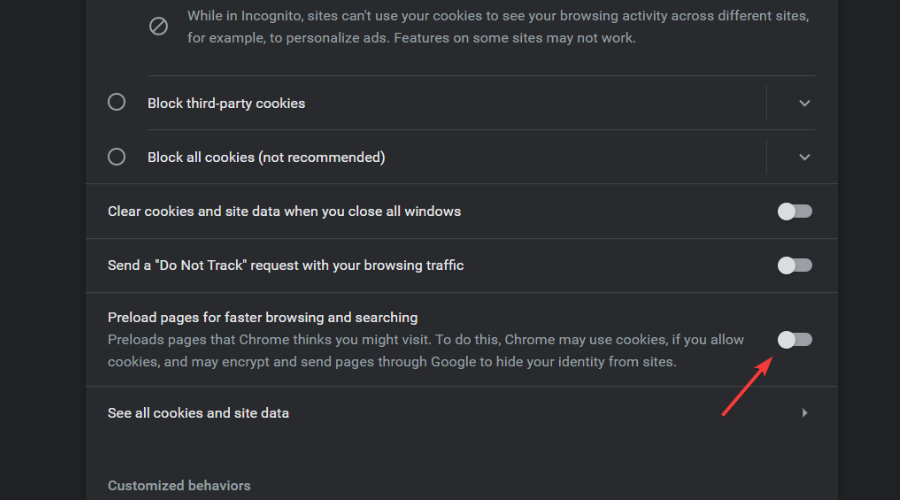
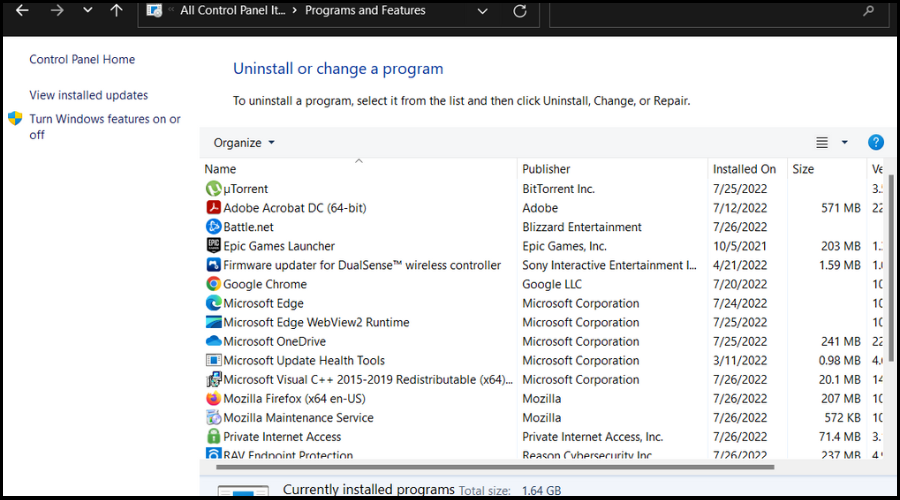
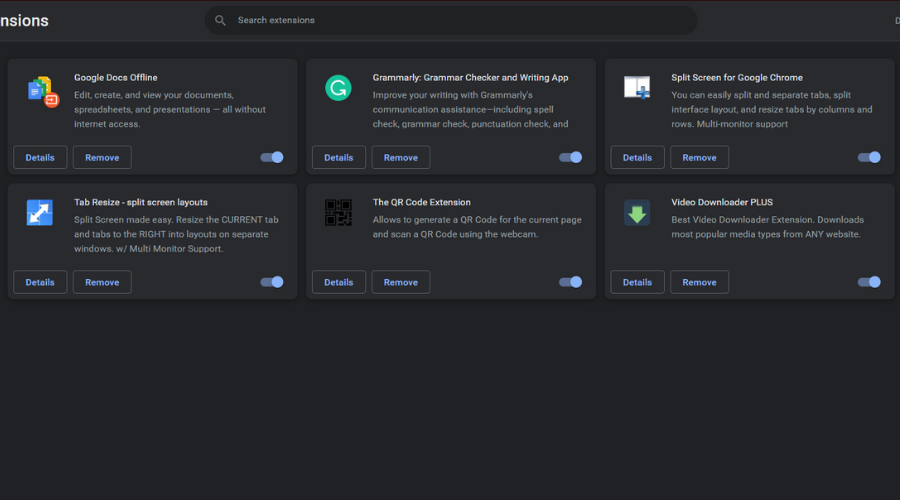




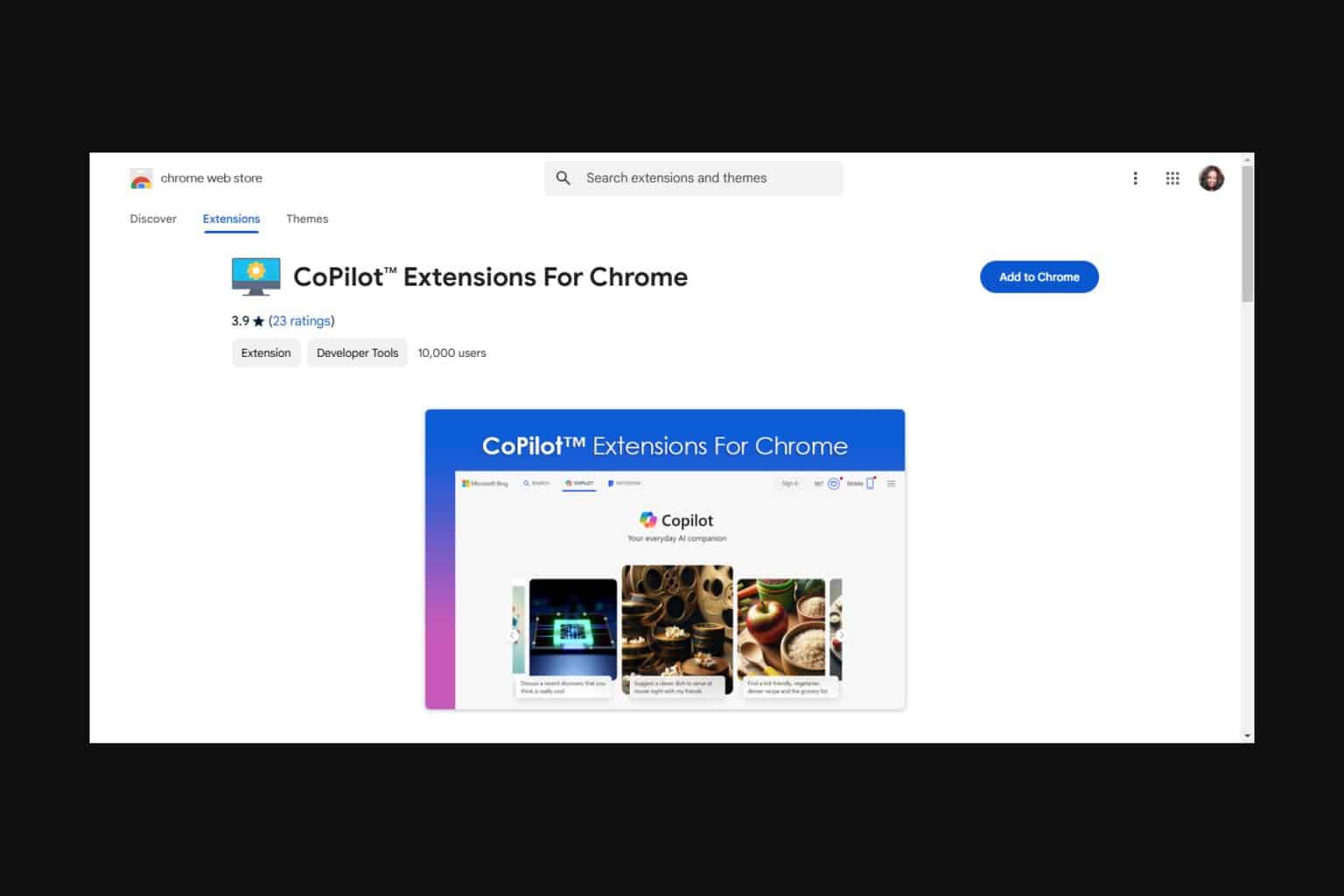
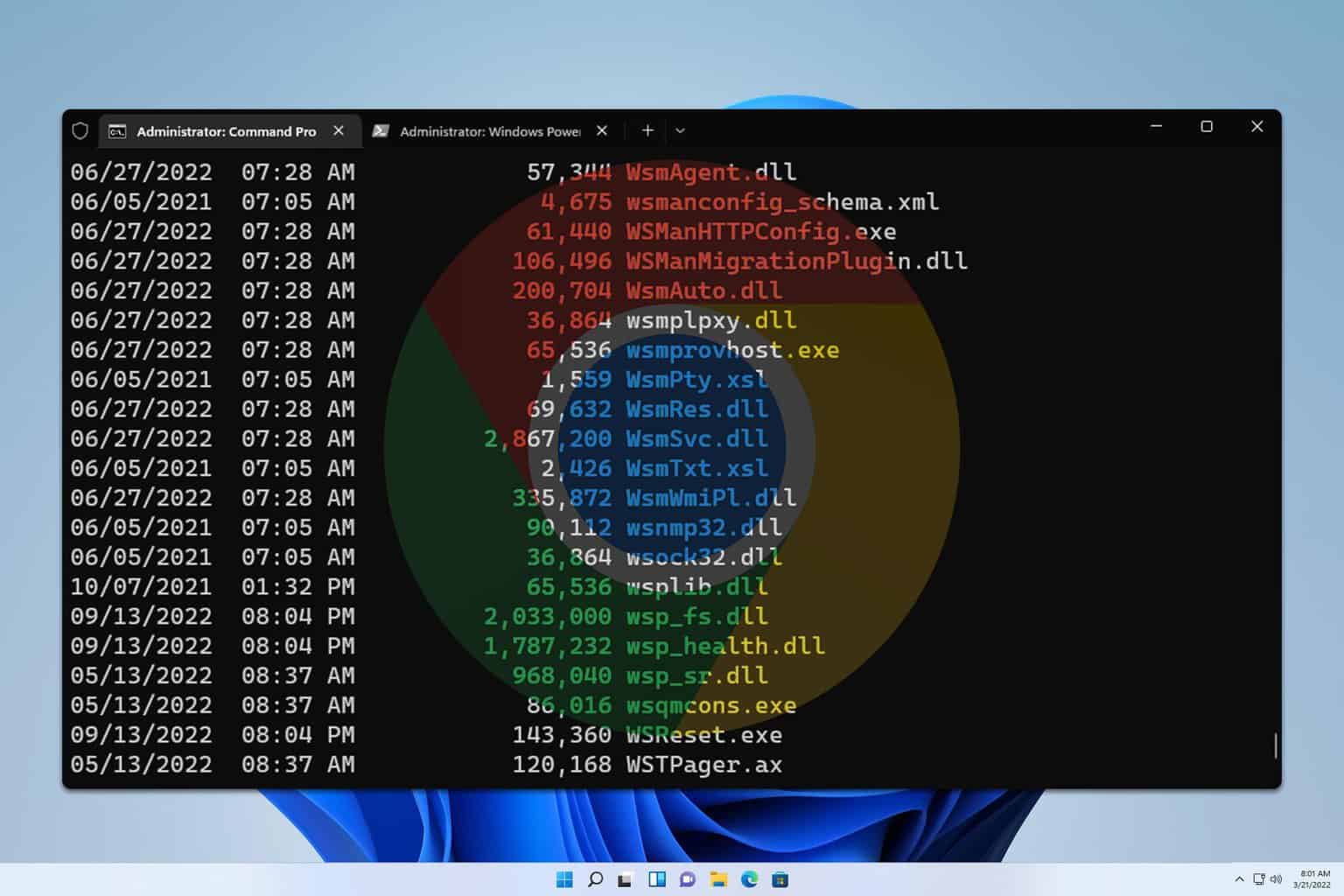

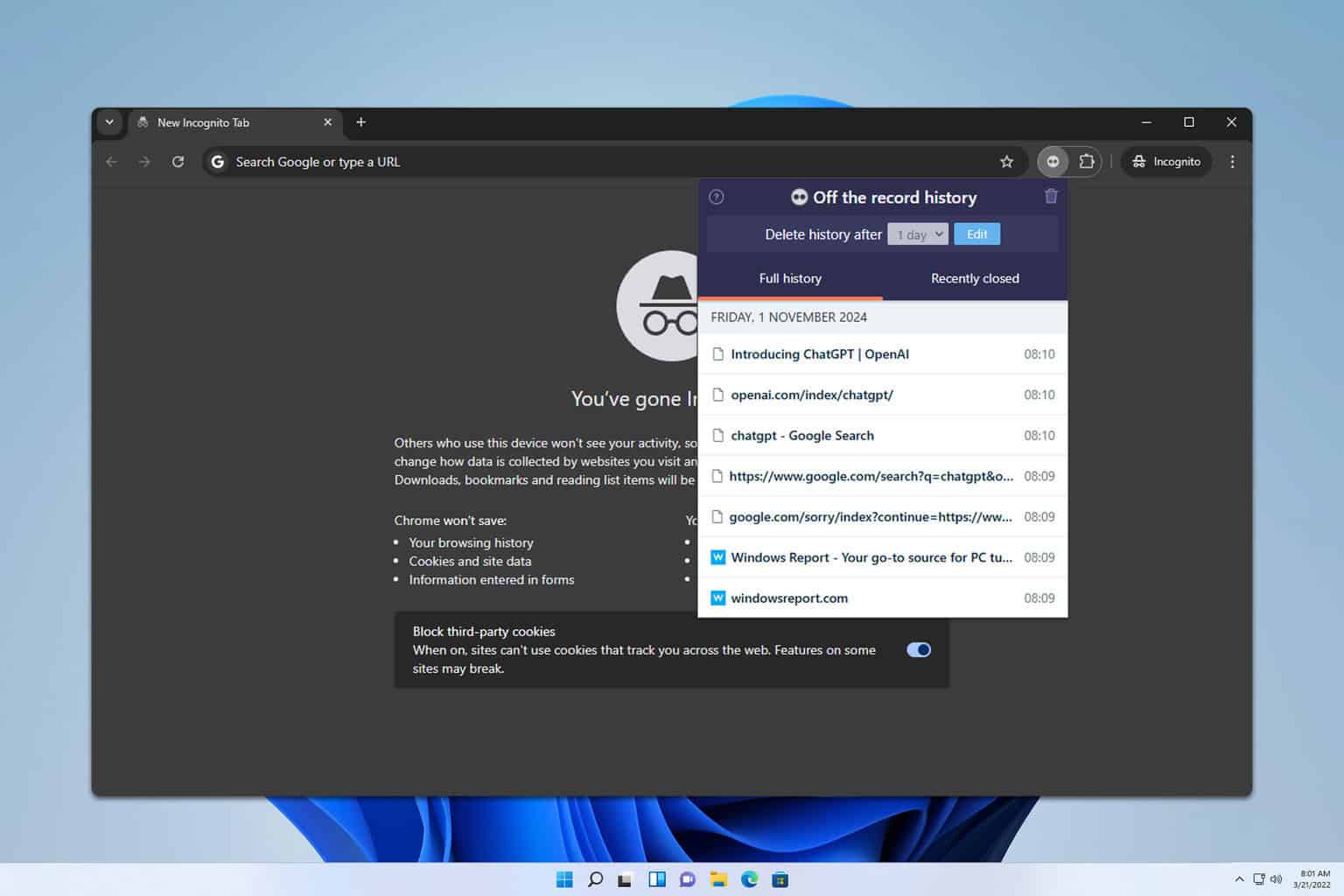
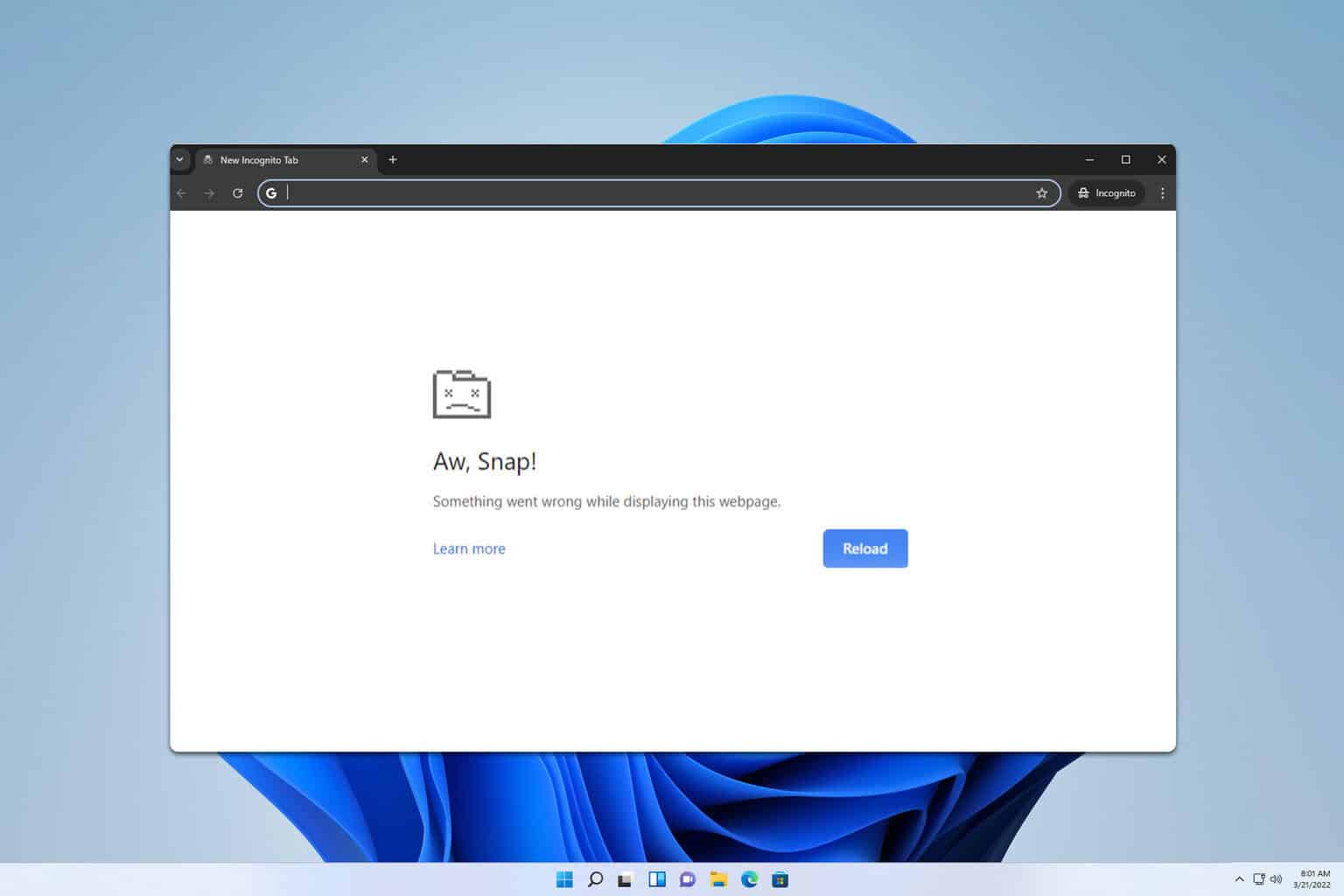
User forum
0 messages