Fix: An Unexpected Error has Occurred in Chromebook Recovery
Make sure that the hard drive is tightly connected
4 min. read
Updated on
Read our disclosure page to find out how can you help Windows Report sustain the editorial team. Read more
Key notes
- Chrome OS has its advantages, but many users reported certain issues with it.
- Many reported Unexpected errors in Chrome OS Recovery.
- This article will show you multiple methods to fix this unexpected error. For example, you might need to press Tab during the boot.

If you want to know about the methods to fix An Unexpected error has occurred in the Chromebook recovery utility, go through this article.
Some people prefer using Chrome OS because it’s so lightweight, but unfortunately, problems with Chrome OS can also appear, and many users reported Chrome OS Recovery unexpected error messages.
Why is Chromebook Recovery Utility not working?
Your Chromebook recovery utility may not work for any other following reasons:
- Problematic removable storage or device that contains Chrome OS
- The recovery media doesn’t contain the actual OS
- For internal error, Chromebook can’t detect the recovery image
You may find other reasons. But, these three mentioned above are the most common ones.
This problem will prevent your laptop from booting, and in today’s article, we’re going to show you how to fix this problem once and for all.
How do I fix an unexpected error has occurred in Chrome OS recovery?
1. Press Tab during the boot
- Power down your laptop, but don’t close the lid.
- Now start the laptop again.
- When the warning screen appears, press the Tab key.
After doing that, you should be able to see the direct cause of this issue. Although this method won’t fix your problem, it will give you some insight into why Unexpected error while installing Chrome OS appears.
2. Verify that the hard drive is tightly connected
 NOTE
NOTE
- Disconnect the laptop from the power outlet, unplug the charger, and remove the battery.
- Now remove the back cover.
- Locate the hard drive and SSD and make sure that it’s tightly connected.

Several users reported that this method worked for them, and after connecting their hard drives properly, the Chrome OS Recovery unexpected error was gone.
Sometimes, your hard drive or SSD may be damaged, so you’ll need to replace it.
3. Disable verification
- Enable the Developer mode when the error message appears and turn off the verification.
- Restore the OS.
- After doing that, turn off the Developer mode.
This solution only works if you had Developer mode enabled, but it might help you fix an unexpected error has occurred in Chromebook recovery on HP/Asus/Acer/Lenovo or any other brands.
4. Try to boot the device multiple times
- Connect the device to the charger.
- Now reboot it a couple of times. Few users reported that it took them about 30 reboots for the device to boot properly.
- Once the device boots, charge it completely.
Many users reported that this issue occurs once the battery is completely drained on Dell devices, but you can try this solution on other models as well.
5. Try creating a USB recovery drive in Safe Mode
- Hold the power key until the Power off icon appears.
- Press and hold the power icon until the Safe Mode option appears.
- Then, select Safe Mode.
- In safe mode, format the flash drive.
- Set the file system to FAT32 and click the start button.
- Once the drive is formatted, try to create a recovery drive again.
How do I make a recovery USB for Chromebook?
- Download Chromebook Recovery Utility and install it.
- Open it.
- Click on Get started.
- Identify or select the Chromebook model and click on Continue.
- Insert the USB drive on your computer and select it in the recovery utility.
- Click on Create now.
This way, you can easily create a recovery USB drive for Chromebook. However, make sure that your recovery storage has a minimum of 4 GB of capacity.
We recommend that you check out our post on the 7 best hard drive recovery software, so that you can find out one that will work with Chrome OS and save your data.
Alternatively, you can take a look at the best recovery software for a damaged hard drive if this is the case that applies to you.
If your Chromebook keeps restarting itself, it could be due to Power settings or an overheating device; read this guide to learn more.
Chrome OS Recovery unexpected errors can be problematic, but we hope you managed to fix them using one of our solutions. If you have any questions, feel free to let us know in the comment box.
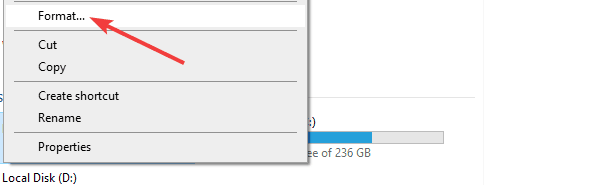
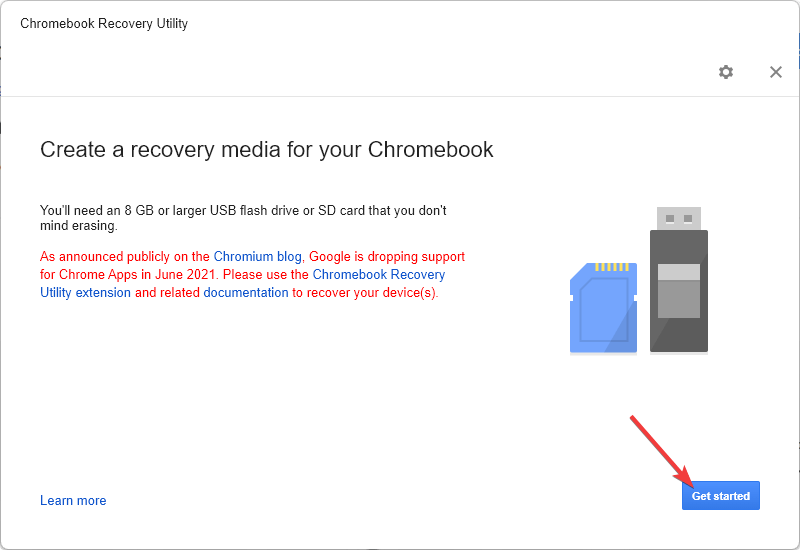
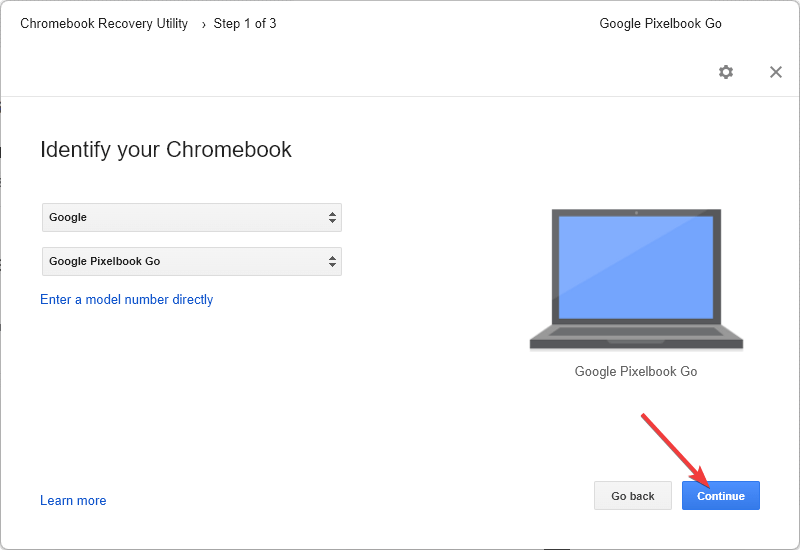
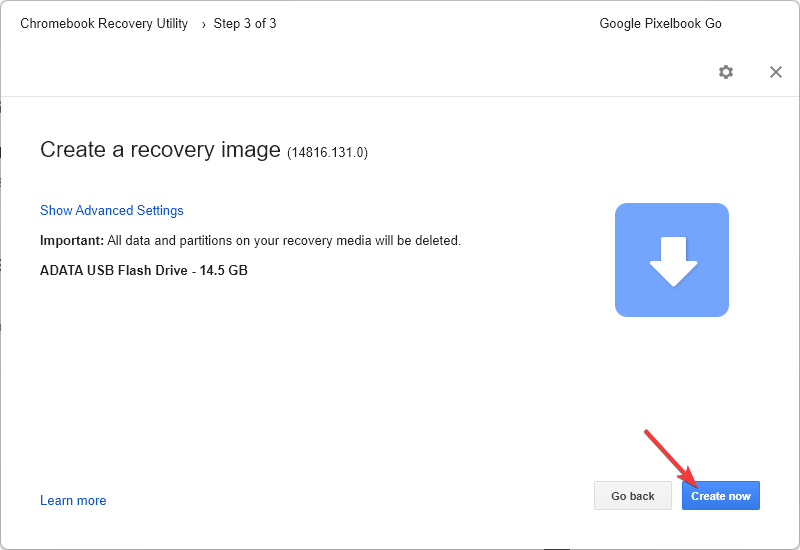








User forum
0 messages