GIMP Clone Tool Not Working: 7 Easy Fixes to Get It Running
Get the Clone tool up and running in minutes
4 min. read
Updated on
Read our disclosure page to find out how can you help Windows Report sustain the editorial team. Read more
Key notes
- When it comes to image editing, GIMP is one of the best free image editing applications, but for many, the GIMP Clone tool is not working.
- The problem generally arises due to misconfigured tool settings or an improper installation of the software.
- To fix things, restart the computer, check spacing, or set the tool to Normal mode, amongst other solutions.
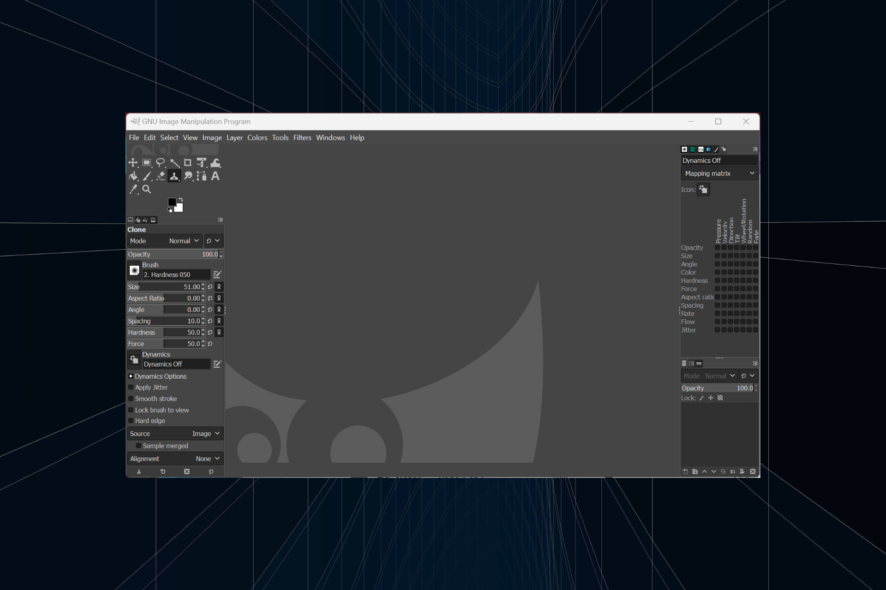
GIMP is one of the best free alternatives to Photoshop, but despite being great software, it has a fair share of issues. Many users have reported on forums that the GIMP Clone tool is not working.
You may come across a bunch of errors. For instance, the GIMP Clone tool reads Set a source image first, or the program crashes immediately on launch. A few things might come in handy and get GIMP to work effectively on the PC.
Why is the Clone tool in GIMP not working?
Here are a few reasons the GIMP tools are not working:
- Misconfigured settings: Misconfigured program or tool settings can cause it to stop working, and a quick reset usually fixes things in no time.
- Issues with the installation: If the problem appeared right after you first installed the tool, it could be an improper installation to blame.
- Incorrect image mode: Many users found out that setting the Image mode to anything other than RGB triggered the problem.
What can I do if the GIMP Clone tool is not working?
Before we head to the slightly complex solutions, here are a few quick ones to try:
- Restart the computer, then relaunch GIMP, open an image, hit Ctrl, wait a few seconds, and check whether the clone tool starts working. This trick also works when the GIMP Healing tool is not working.
- After selecting an area to use using Ctrl + click, you will have to release Ctrl and then click on the other point instead of dragging it.
If these don’t work, move to the solutions listed next.
1. Make sure Opacity is set at 100
- Open GIMP, select the Clone tool, and check whether the Opacity is too low.
- If it is, set it to 100 by manually entering the value in the field.
Your primary approach when the GIMP tool is not working should be to verify whether the Opacity is set to a lower value. Several users inadvertently changed this setting and, as a result, were facing the problem.
2. Modify the spacing setting
- Launch GIMP, select the Clone tool, and check the spacing. If it’s too high, the drag function won’t work as expected, and you wouldn’t get a bold line, as illustrated.
- In this case, change to a Spacing value between 10-40.
3. Set to Clone tool Normal mode
- Open GIMP, bring up the image and click the Clone tool.
- Now, click on the Mode dropdown menu, and select Normal from the list of options.
4. Make sure that the image isn’t in Indexed mode
- Start GIMP, and click on the Image menu at the top.
- Hover the cursor over Mode, and then select RGB from the flyout menu.
Many users reported that the GIMP Clone tool was not working because their image was in Indexed or Grayscale mode, but after changing it to RGB, the problem was gone. So, make sure to try it as well.
5. Add Alpha Channel
- Open the desired image in GIMP, select the Clone tool, and click the Layer menu.
- Now, choose Transparency, and then click on Add Alpha Channel.
The Alpha Channel adds an extra color channel that supports transparency and has helped quite a few users fix things when the GIMP Clone tool was not working.
6. Reset the Clone tool
- Open GIMP, and select the Clone tool.
- Now click the Reset button near the bottom.
- If the tool is still now working, hold Shift, and then click the Reset button to reset all tool options.
- Again, click Reset in the confirmation prompt.
If the previous solutions didn’t work, the next option is to reset the tool. We recommend you start with a quick reset, and in case the problem persists, reset all tool options to default values.
7. Reinstall GIMP
- Press Windows + R to open Run, type appwiz.cpl, and hit Enter.
- Select GIMP, and then click on Uninstall.
- Follow the on-screen instructions to complete the process.
- Once done, either head to the official website for the standalone installer or download GIMP from Microsoft Store.
- After you reinstall GIMP, the problem shouldn’t appear anymore.
That’s it! One of these solutions should have helped get things up and running, and you shouldn’t find the GIMP Clone tool not working in the future.
Also, find some quick tips and tricks to use GIMP like a pro. Do tell us which fix worked for you in the comments section below.
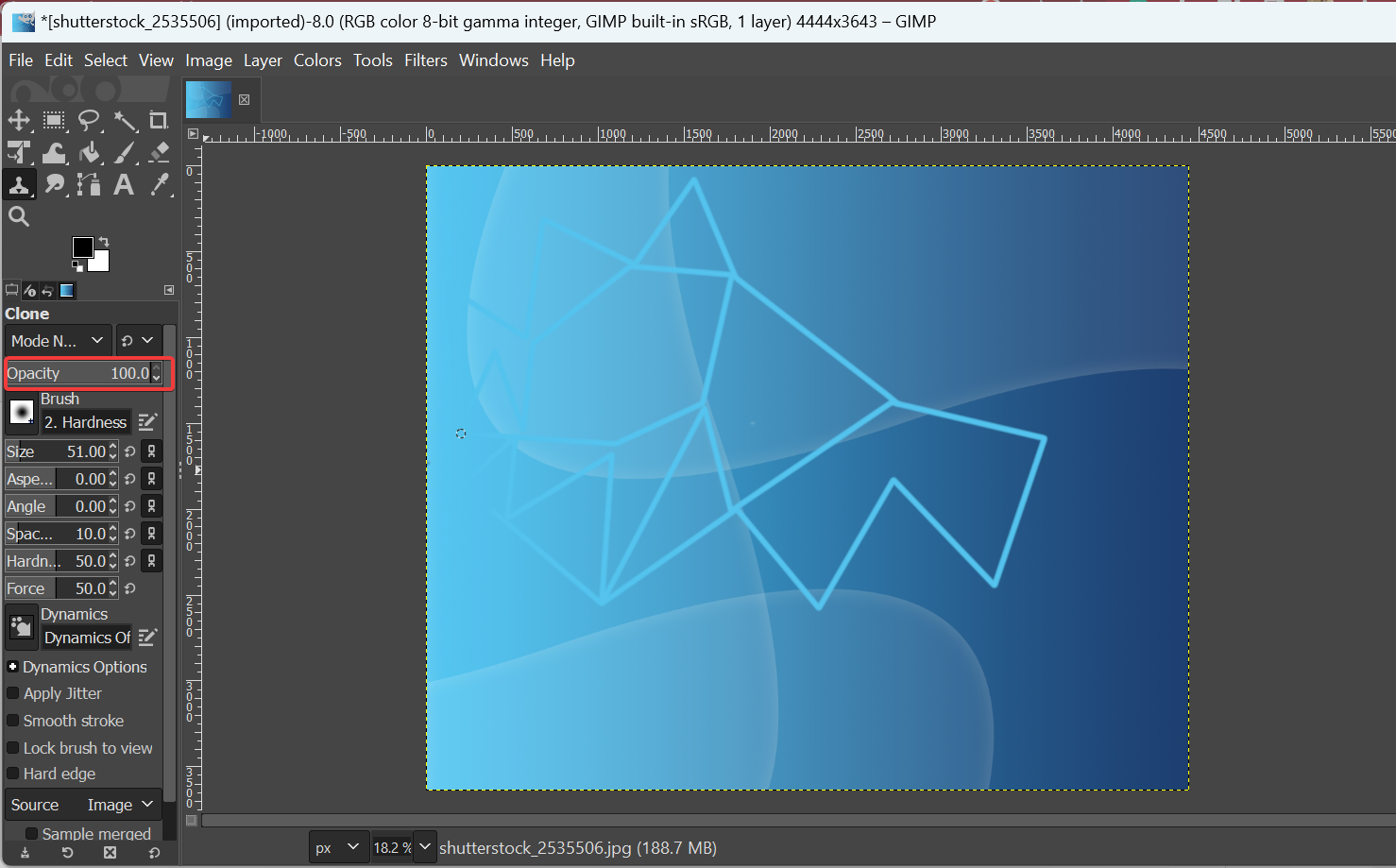
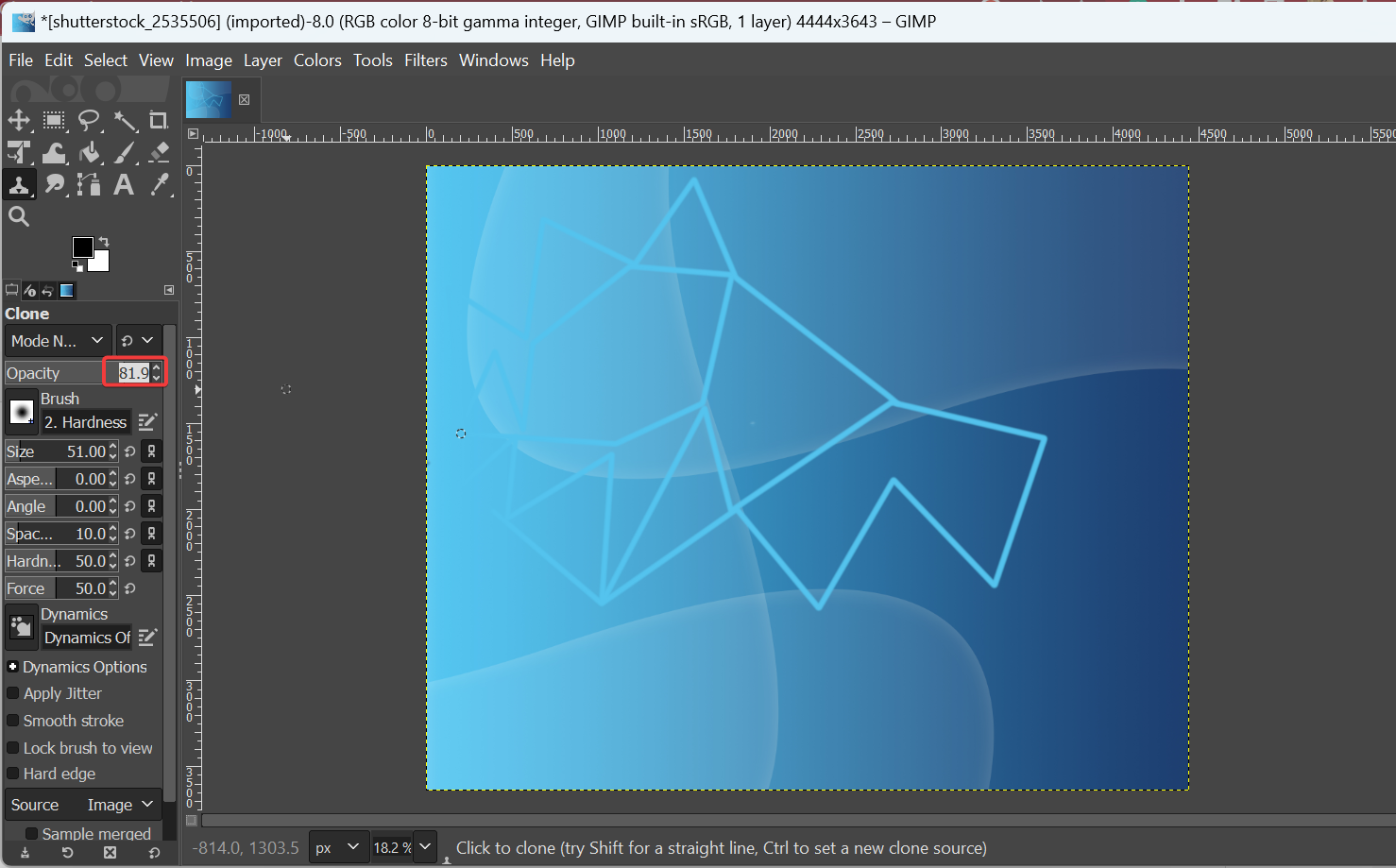
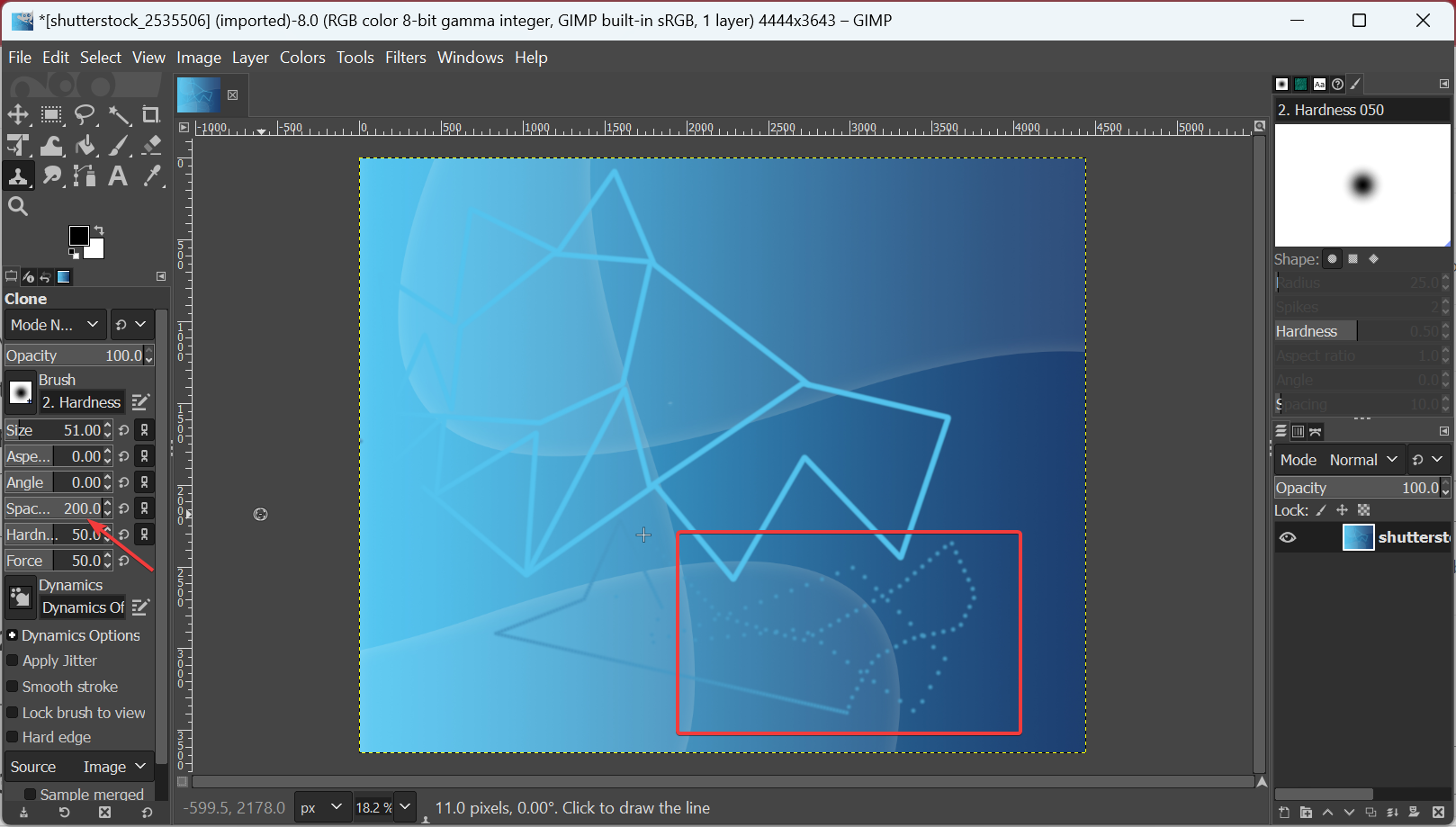
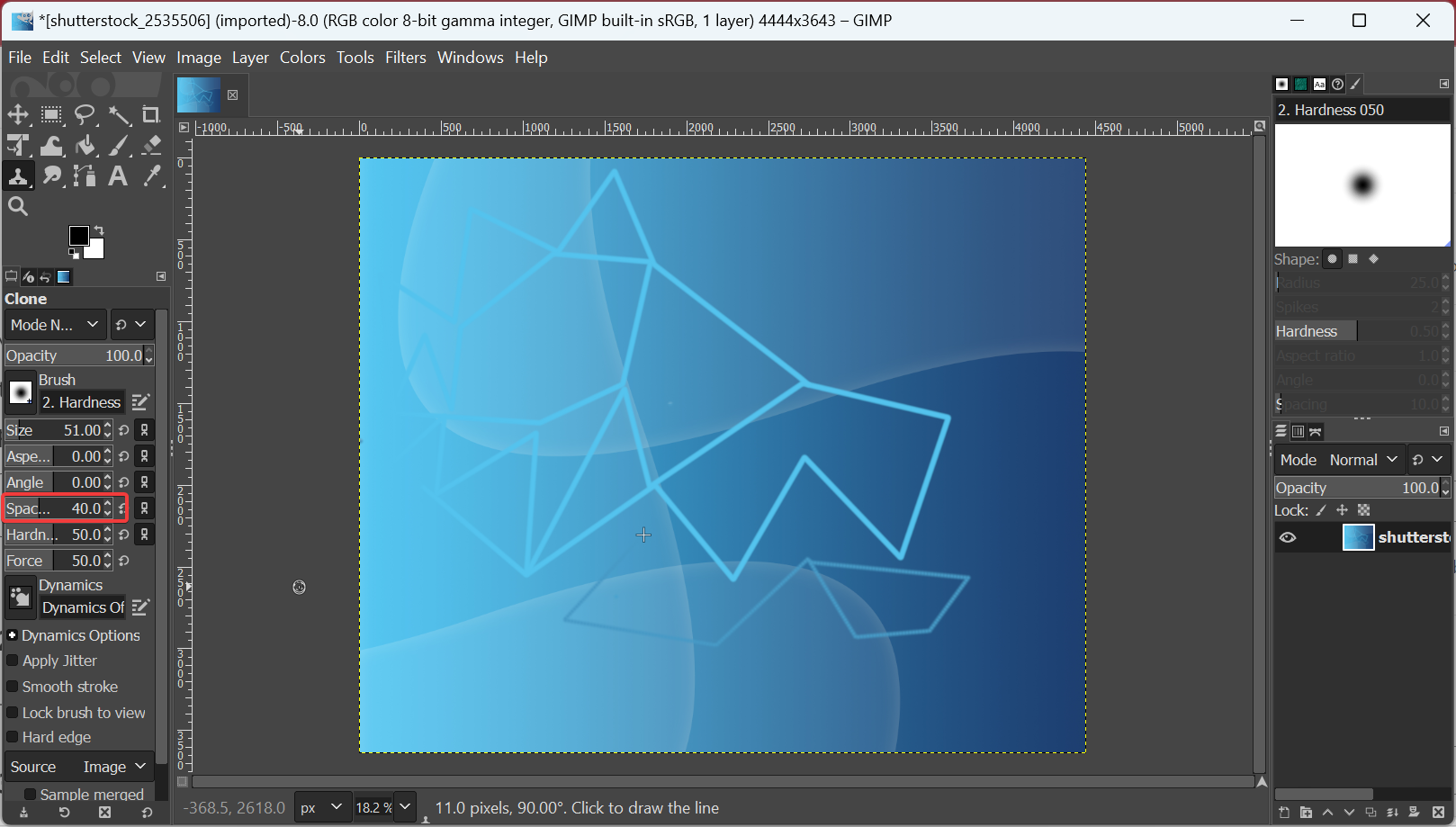
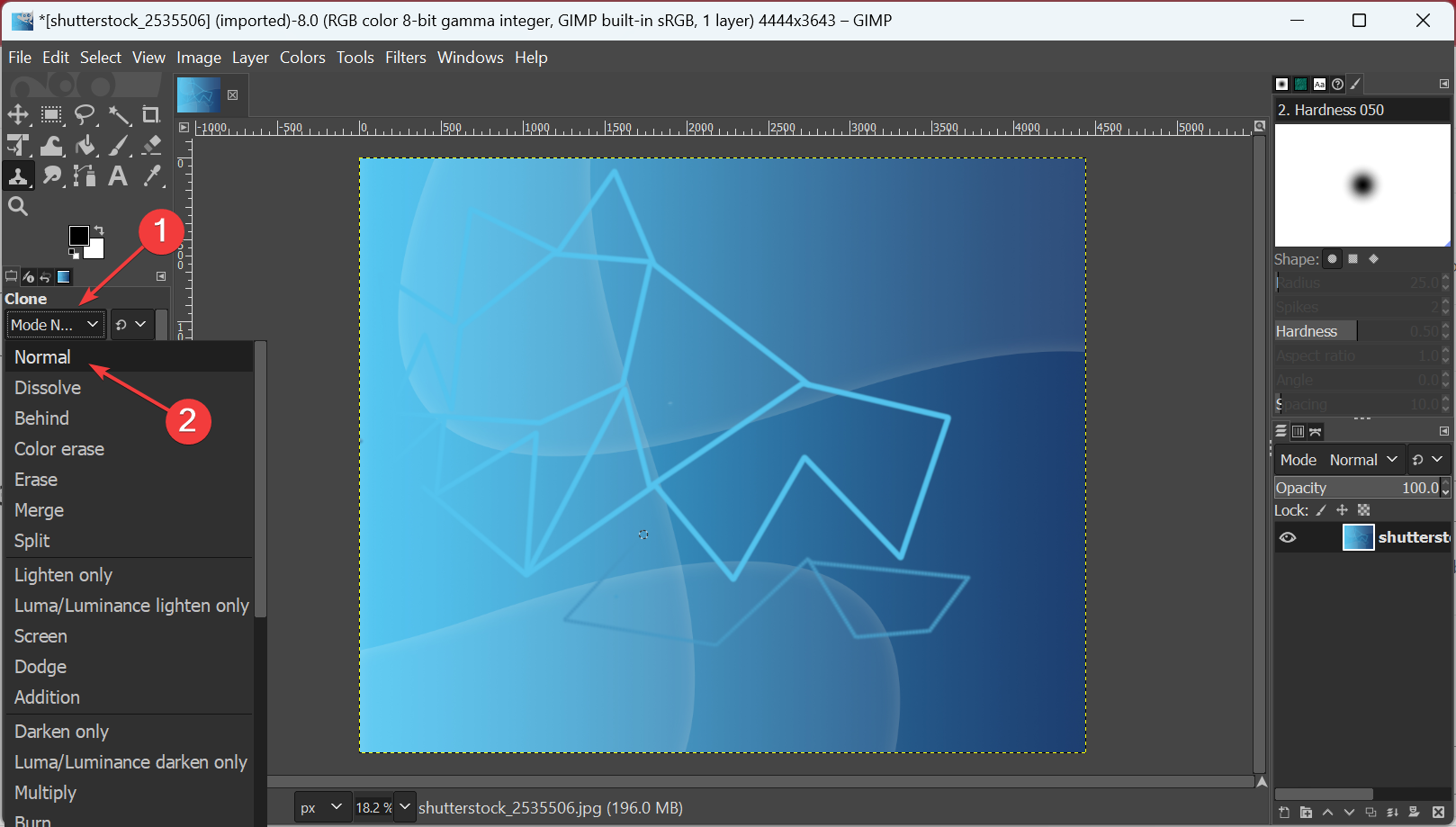
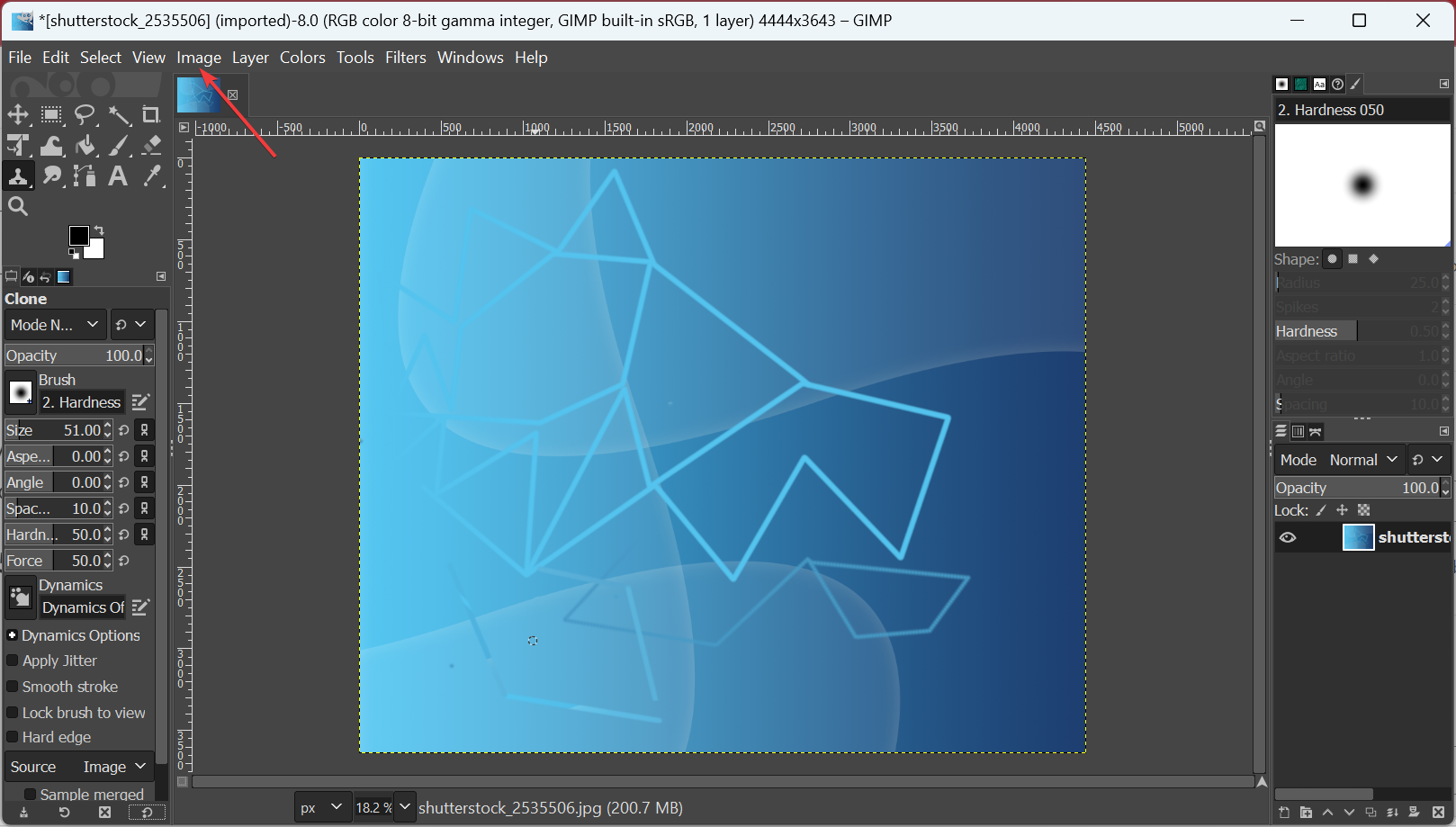
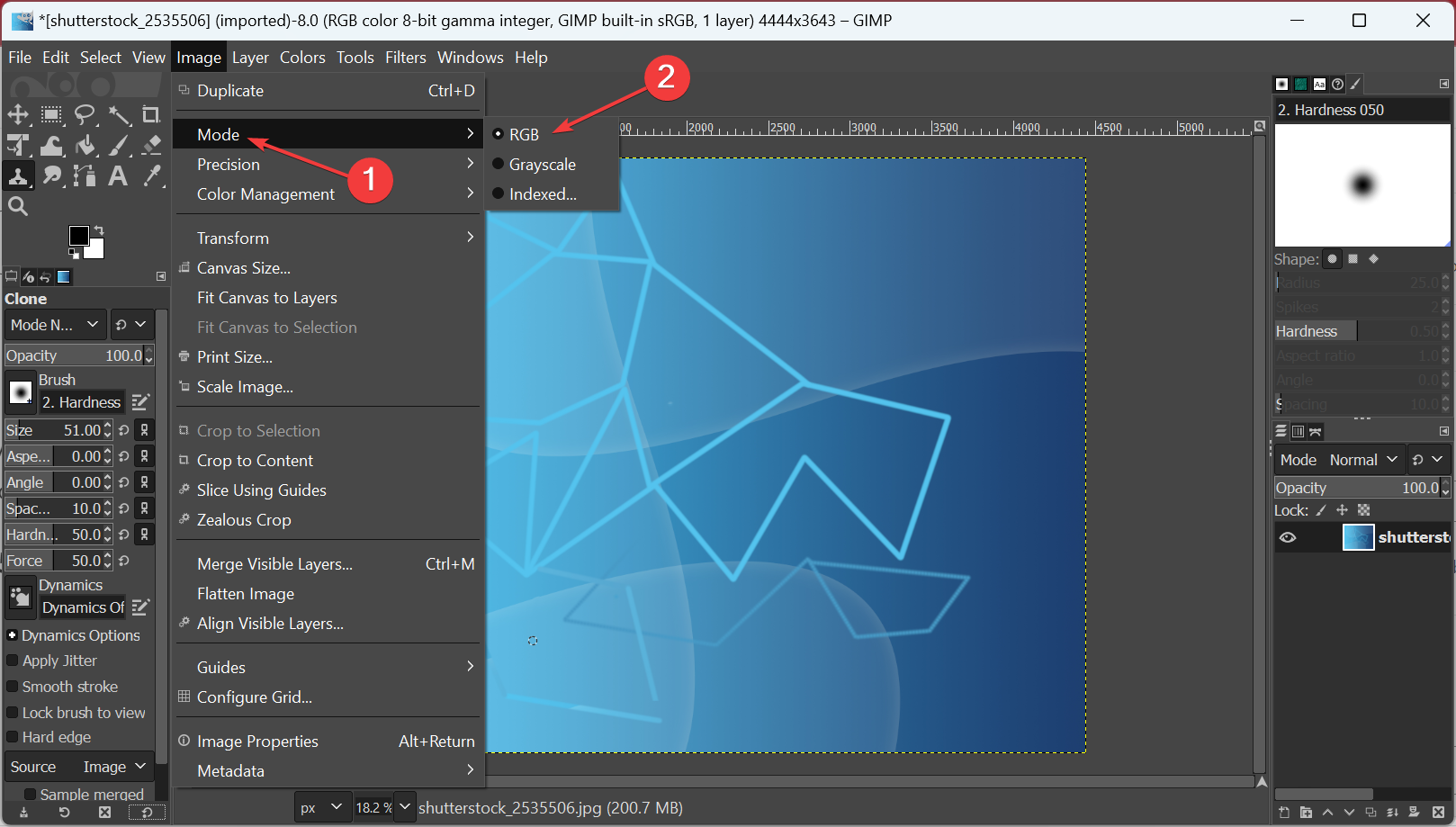
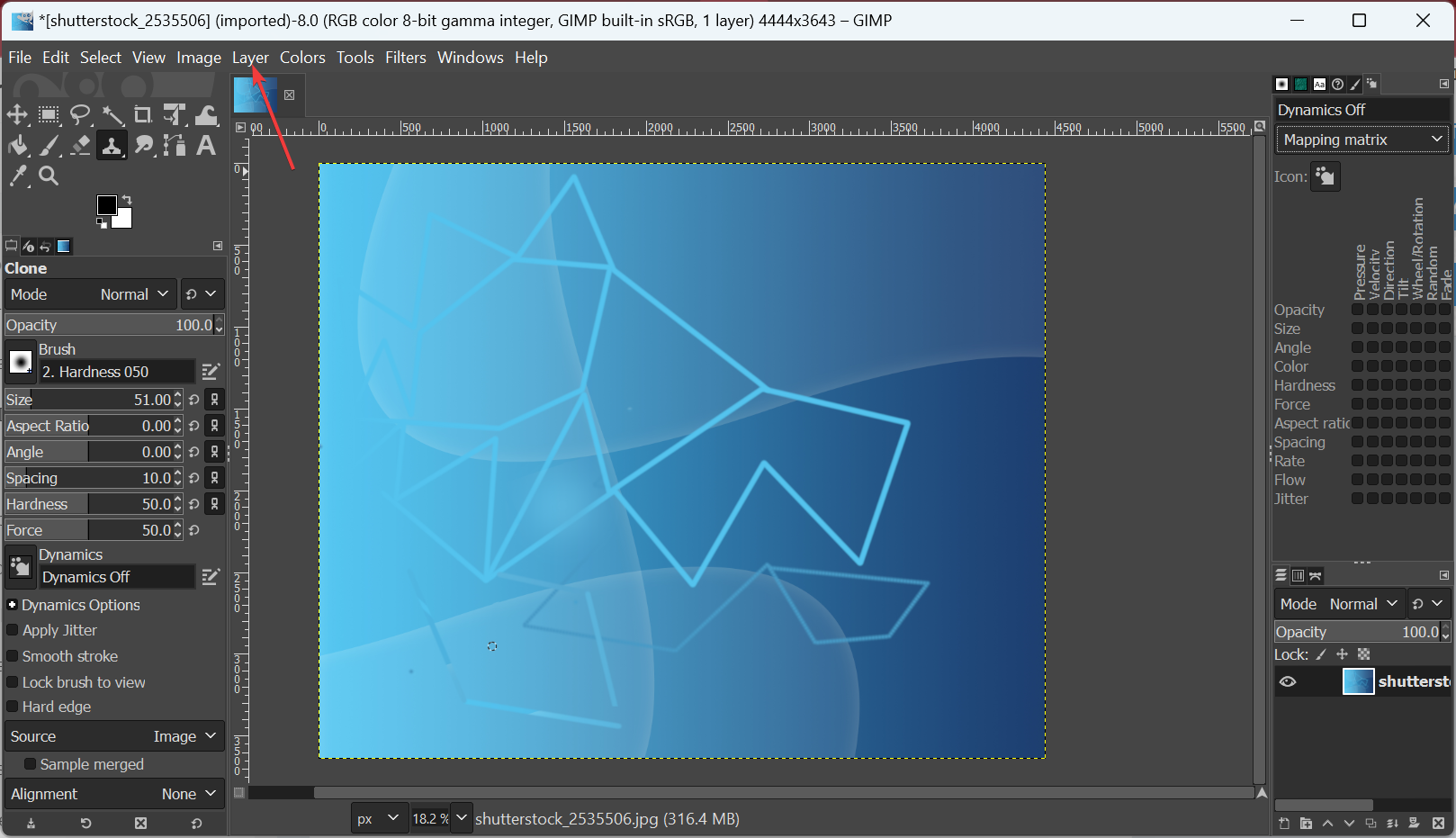

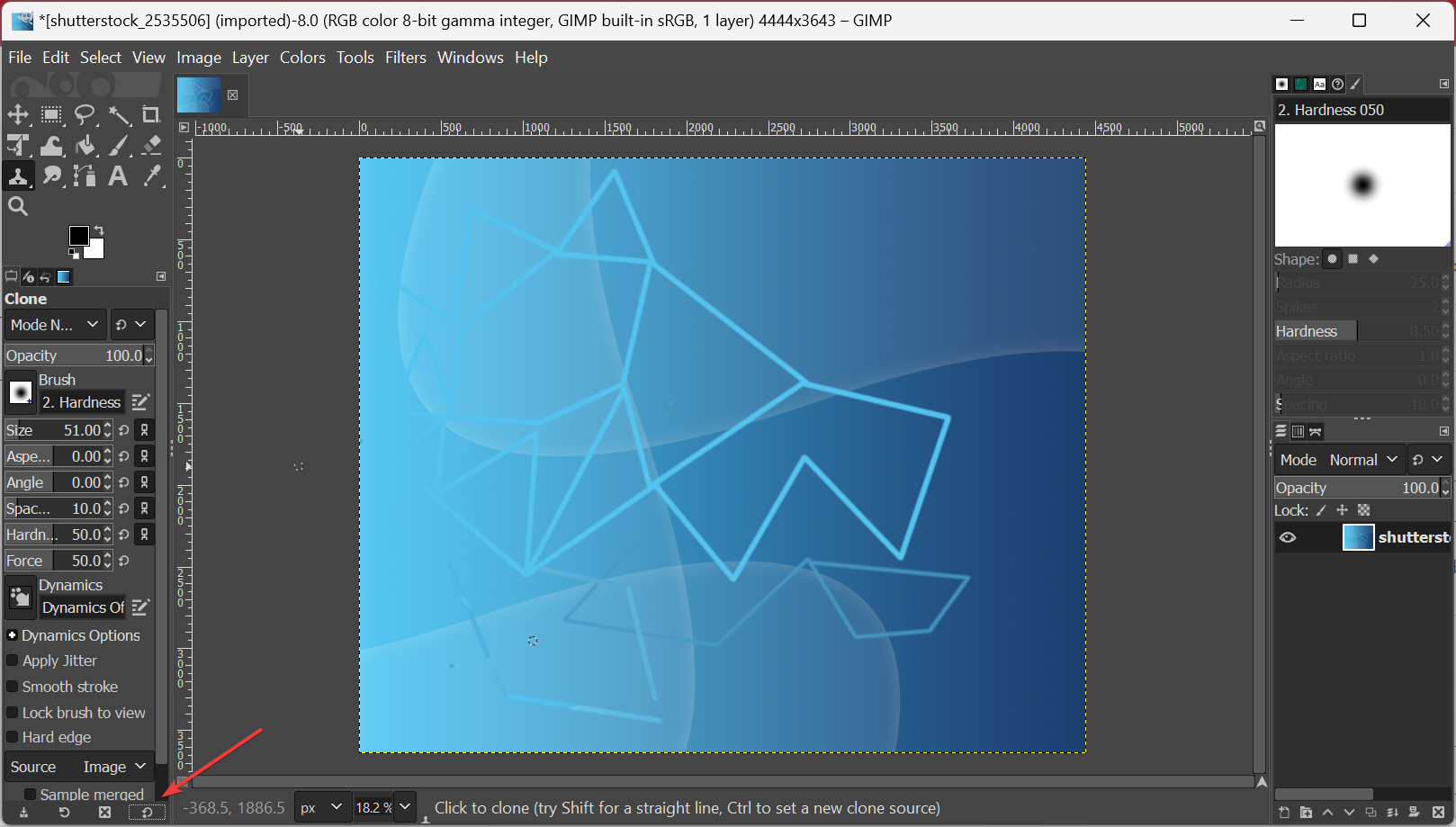
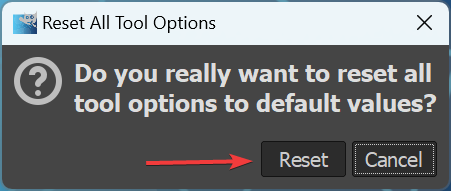
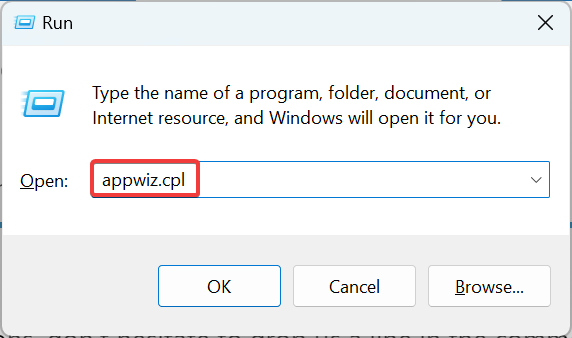
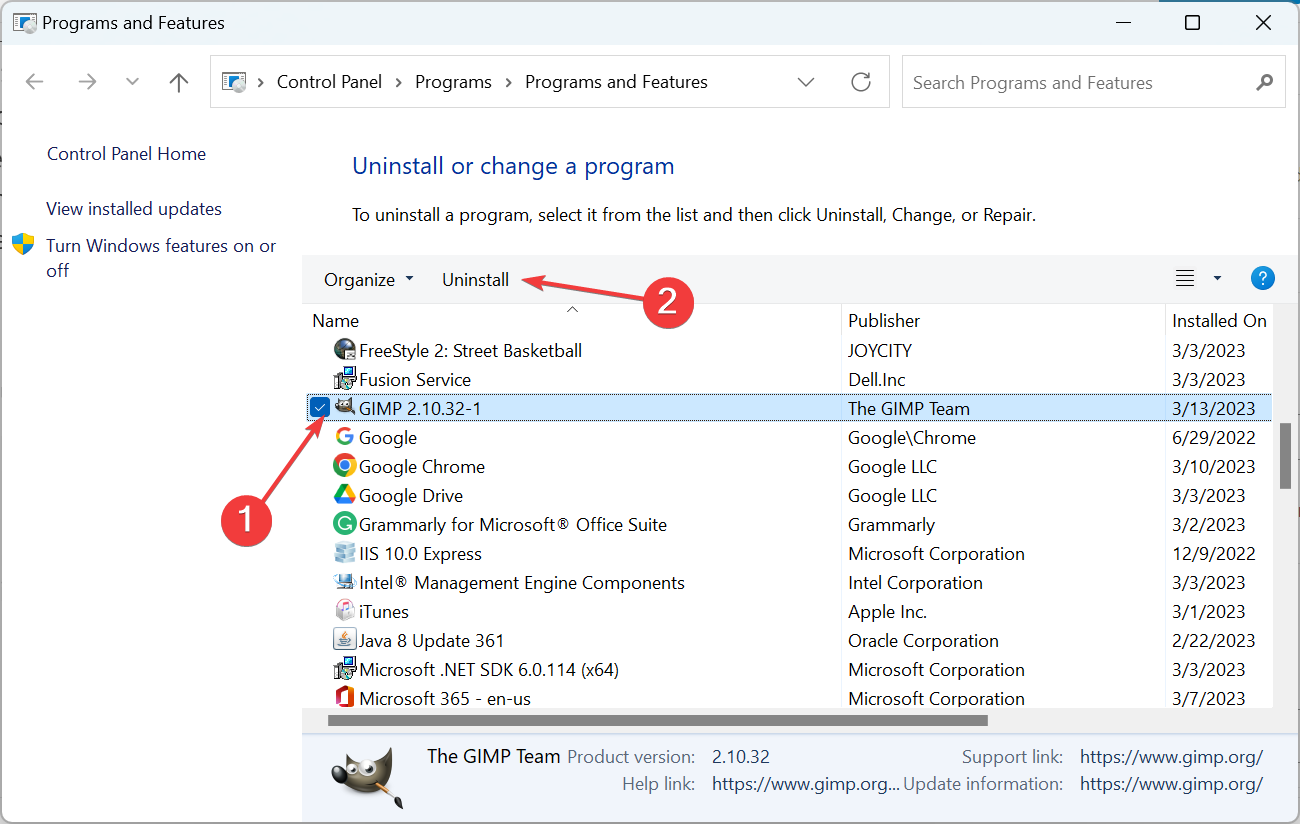








User forum
2 messages