How to Encrypt a PDF File for Email [6 Ways]
We gathered great encrypting solutions to keep your PDFs safe
7 min. read
Updated on
Read our disclosure page to find out how can you help Windows Report sustain the editorial team. Read more
Key notes
- Some users might wonder how to encrypt PDF files for emails so they can send them securely.
- You may encrypt a PDF file for email and other messaging software, with dedicated editing tools.
- Some web apps are worth noting if you're wondering how to encrypt a PDF file for email for free.
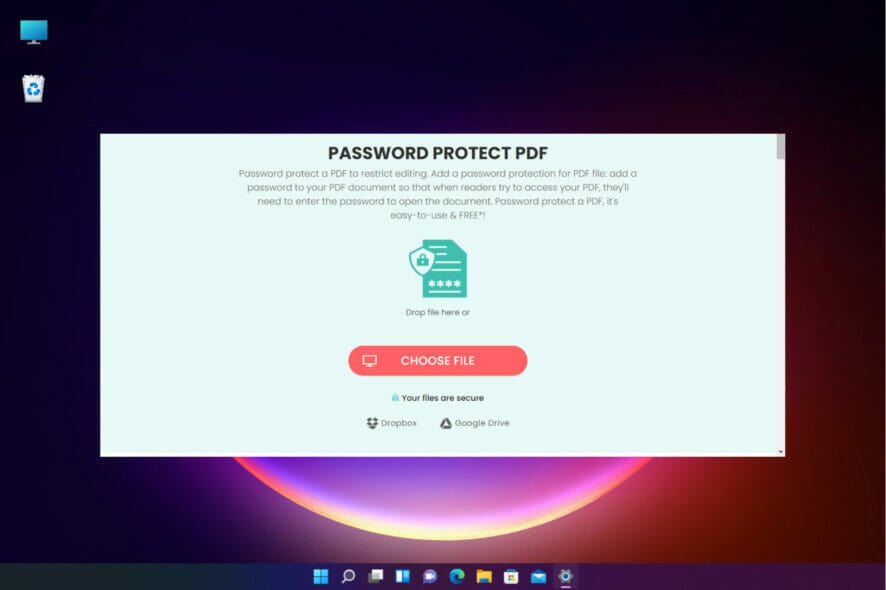
Portable Document Format is among the most universal file formats, along with the ones from Microsoft Office.
Millions of users save their documents as PDF documents, so they can easily share and exchange them with colleagues irrespective of hardware and operating systems.
How can encrypting PDF files help you?
Some users need to secure PDF files with password encryption before sharing them via email for security reasons.
That’s because there have been many situations where the inboxes were hijacked and the data has been stolen.
It’s also a good precaution if someone else has access to the email of the recipient. This way, you ensure only the people you send the file have access to the contents of the document. Not only that, anybody can encrypt a PDF for Gmail or other email providers using suitable methods.
You can even protect a file for editing, thus making sure that the recipient cannot alter the information in the document.
Various PDF software packages enable users to apply password encryption to PDF files. There are also a few ways you can encrypt PDF documents without PDF software.
If you don’t know how to password-protect a PDF in Gmail or encrypt a PDF file for email for free, then keep on reading. The guide below will help you secure your files on different platforms, including Windows, Mac, or Outlook.
How can I encrypt PDF documents for emails?
1. Encrypt the PDF using Soda PDF
- Go to Soda PDF’s official website, and choose your preferred file from the Choose File option.

- Now, enter the password, and click on the Protect button.
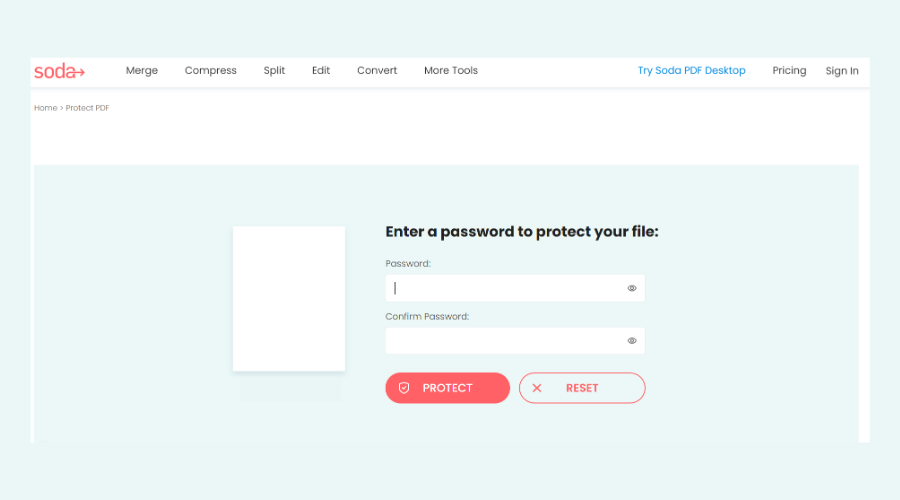
This tool is one of the best software to secure PDF files with so you don’t have to worry about compromising any information.
Other useful features of this software:
- It enables users to compress PDF files
- Users can split PDF files
- Can set up fillable forms
2. Encrypt the PDF so it cannot be shared using Locklizard
- Open Protect Documents from Locklizard and select your PDF file.
- Now, select a folder where to store the file, enter a new file name for the result and hit the Publish button from the bottom-right corner.
- The resulted file will be encrypted but you can customize a lot more settings like including a watermark, set the recipients who can access it, limit the printing rights, number of views and a lot more.
Locklizard provides the ultimate in PDF protection enabling you to securely share PDF documents via email with others.
You can control who can open your PDF files and how they can be used. Its one major advantage is that it does not use passwords to protect PDFs.
The main issue with password protecting PDF files is that users need to know the password to open the PDF you send them. You, therefore, have to:
- Use a strong password so it cannot be easily removed if the email is intercepted
- Find a way of transmitting the password securely
- Trust that the recipient won’t either share or remove the password
- Trust that the recipient won’t remove any restrictions (edit, print, etc.) applied to the PDF
Locklizard solves all of the above with a transparent key licensing system and DRM controls that are part of the PDF document.
There are no passwords to distribute, enter or remove, and PDF documents are locked to authorized users’ devices so they cannot be shared.
Locklizard uses a wide range of DRM controls to prevent users from copying, pasting, editing, printing, and screenshotting document content.
Any watermarks you add are permanent (unlike those added with a PDF editor they cannot be easily removed) and you can automatically expire PDFs and instantly revoke access.
You can also track when your PDF files are viewed and printed and apply a lot of other mechanisms to protect your PDF.
Let’s go through some of its best features:
- Protect PDF documents without password
- Set the exact recipients who can view the file
- Limit the number of views and restrict the file from printing
- Insert text and image watermarks
- Extensive DRM controls
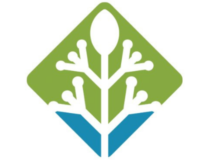
Locklizard
Easily encrypt and send your PDF files using email by taking advantage of the amazing capabilities of this software.3. Archive the PDF document with a compression tool
- Open WinZip and click Create/Share on the top options.
- Activate the Encrypt option in the right Actions menu.
- Place your file into the center window. The set your password window will appear.
- After setting your password, you also will need to activate the encryption setting
We showed you an example of how to protect the archive with a password using WinZip, but you can do that with many other compression tools.
Alternatively, you may secure a PDF by archiving it. Just use a dedicated file archiving tool that will help you quickly compress and archive your documents and keep your data private.
The best compression tools on the market include some sort of file encryption features and many let you create password-protected files.
These utilities are usually lightweight and intuitive. They generally support all major compression formats such as RAR, ZIP, ARJ, or TAR.
To encrypt your PDF file with this type of utility, you just have to select what type of compressed file you want to create.
Then set up a password, wait for the process to finish, and add your file to the email as you would with any other attachment.
4. Encrypt PDFs using an online tool
- First, open the Password Protect PDF dedicated webpage to use the app.
- Click the Choose File button to select a PDF to encrypt.
- Then enter a password for the PDF document.
- Press the Encrypt PDF button.
- Then press the Download button to save the encrypted document to your PC.
You can use this online tool to password protect a PDF with an extremely simple and quick procedure described in the steps above.
5. Send secure emails by using browser extensions
- To send secure emails for PDF attachments with Gmail, click the Add to Chrome button on the SendSafely extension page.
- Next, click the extension button on Chrome’s toolbar.
- Click the Register Now for Free button to establish an account.
- With an account established, input your access credentials, and click the Go button.
- Click the Google Mail Integration button to enable Gmail integration.
- Open Gmail within a browser.
- Click the Compose button in Gmail.
- Then toggle the Message Encryption option on.
- Alternatively, you can click the Upload button within Gmail’s message editor to encrypt PDF file attachments only.
Yes, you can also use a simple browser extension to send encrypted mail messages. At least the extension recommended above does this job perfectly so try it.
6. Send the attachment’s message with an encrypted email service
There are also numerous encrypted webmail services with which users can send PDF attachment emails more securely without needing additional extensions.
You don’t have to look any further because we have an excellent list with the best-encrypted webmails to use right now.
If you also need PDF attachment messages encrypted, you can simply register with an encrypted webmail service.
That’s how you can encrypt PDF files for emails and send them more securely. If you happen to know any other solutions we didn’t cover or you’ve tested some of these solutions, leave us a comment below.
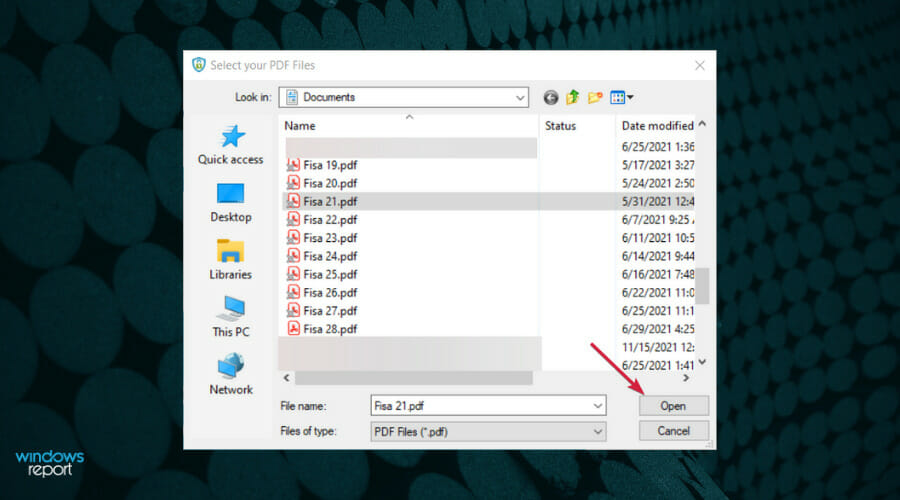
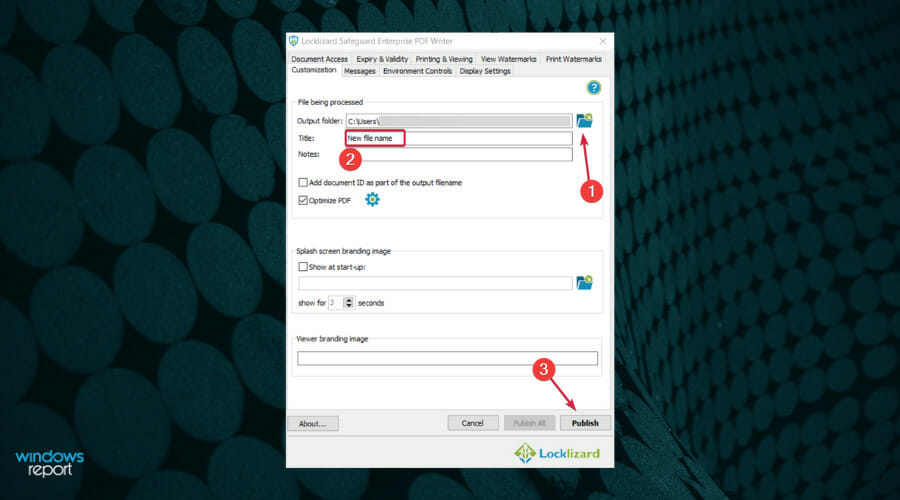
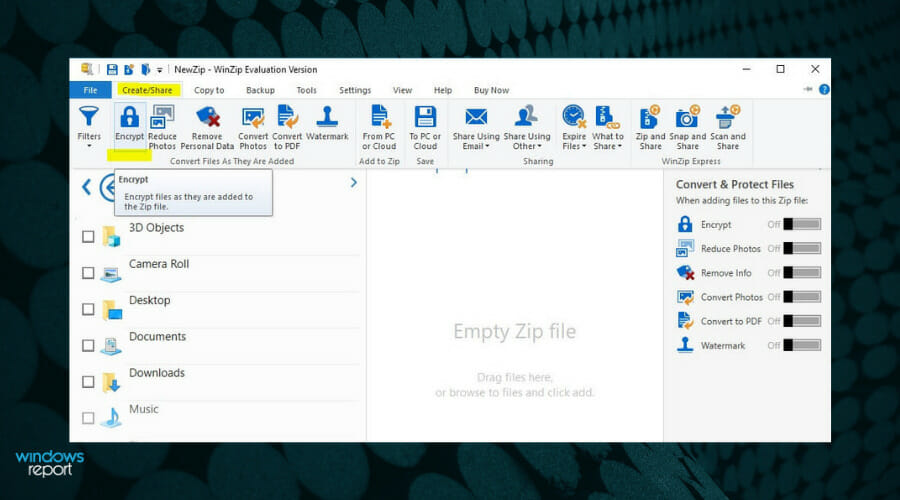
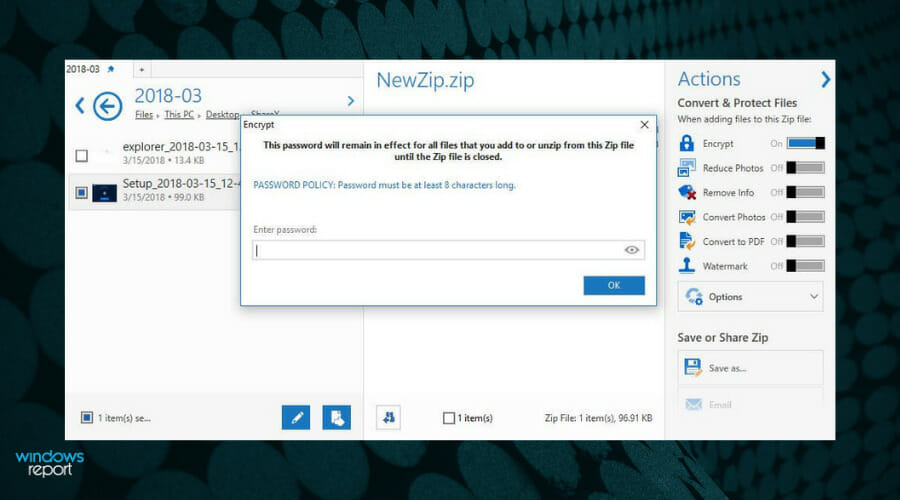

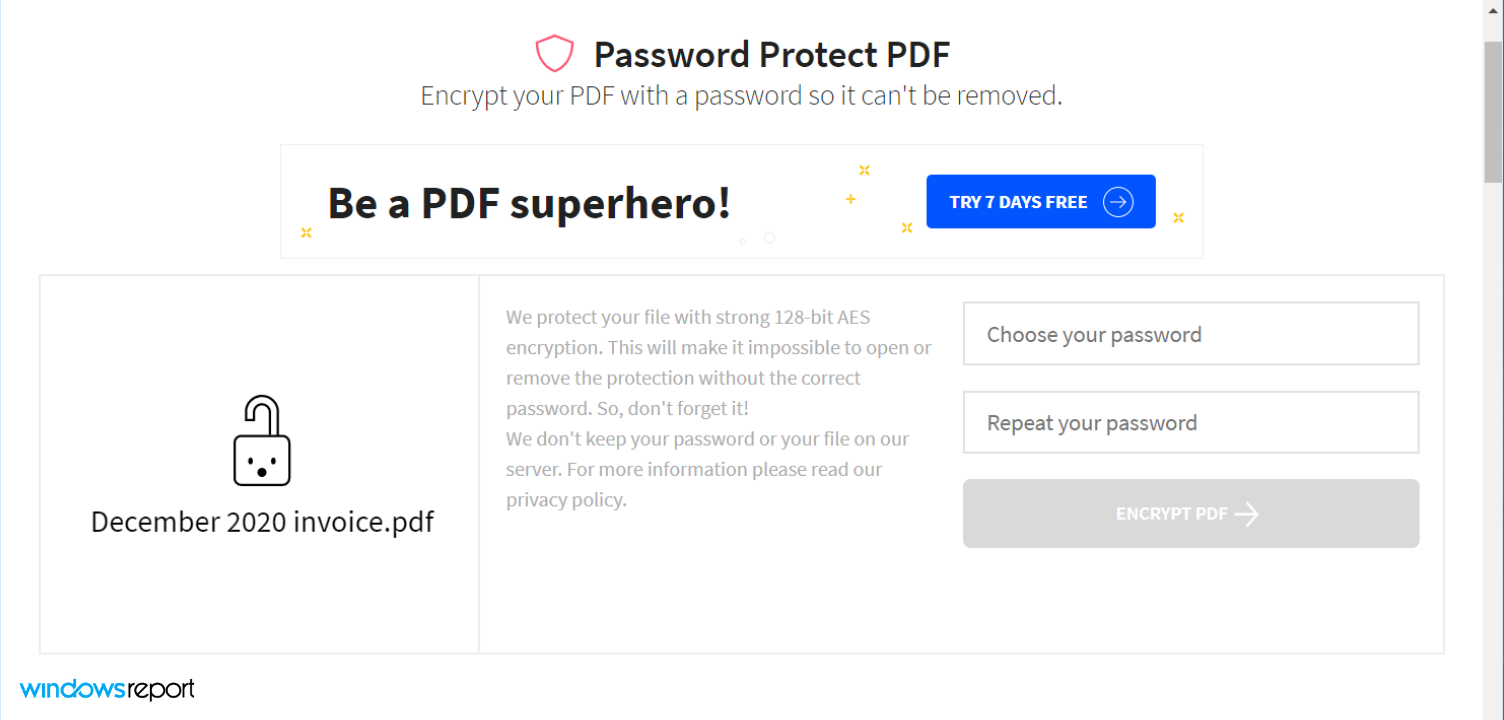

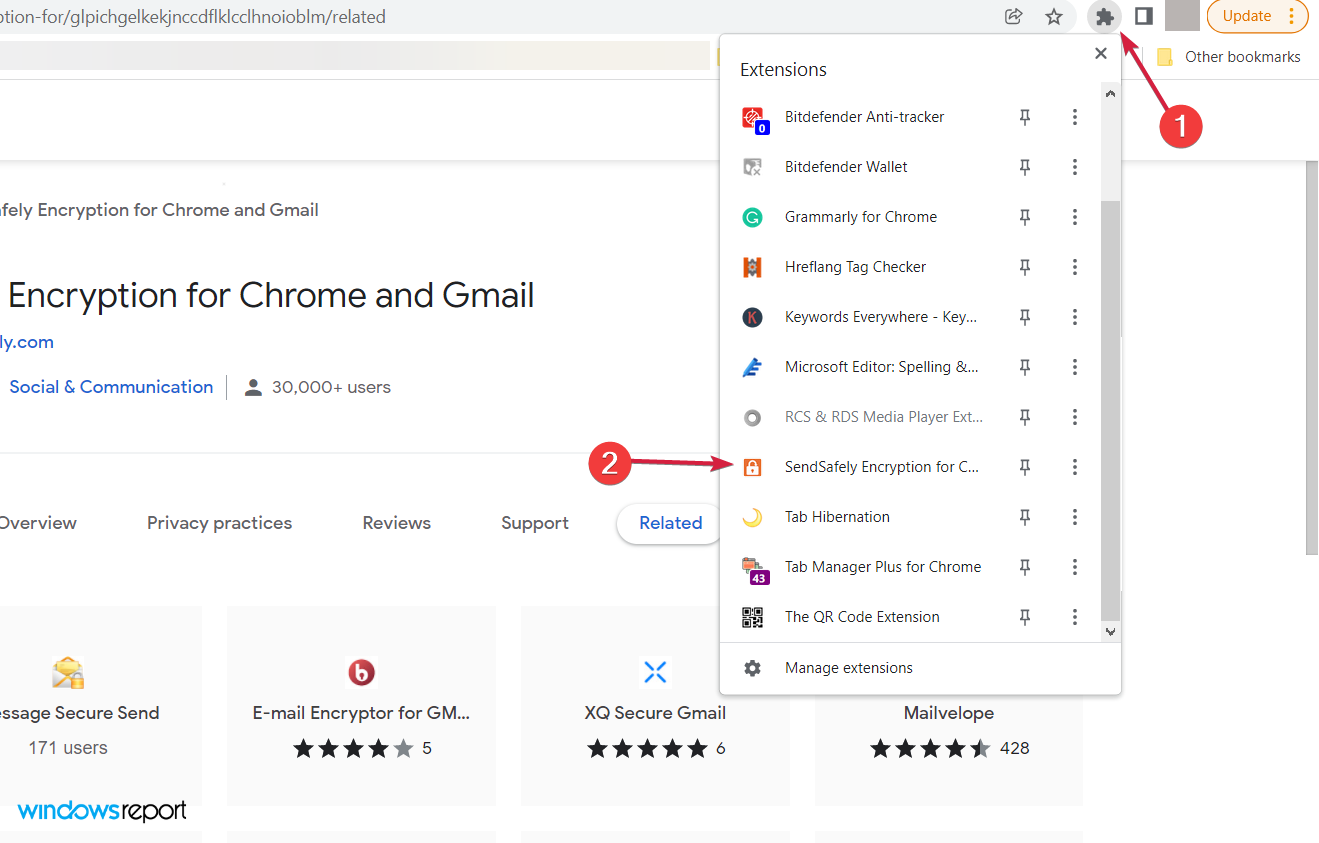
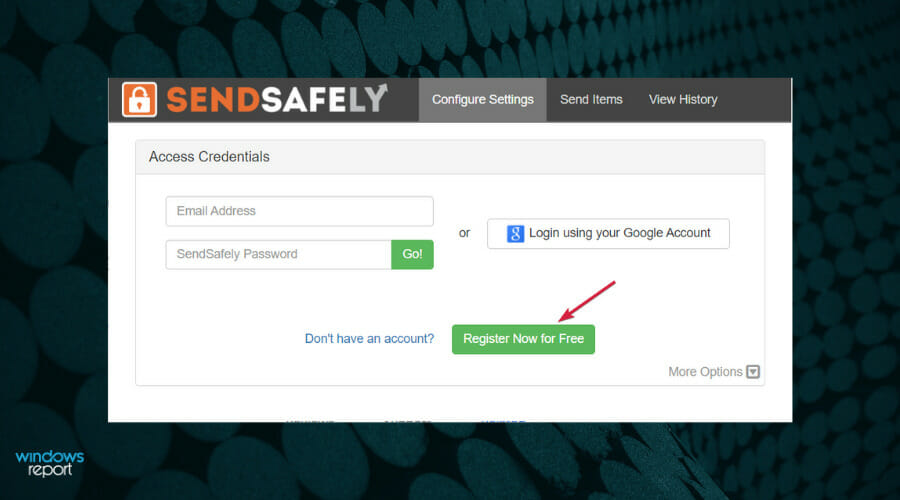
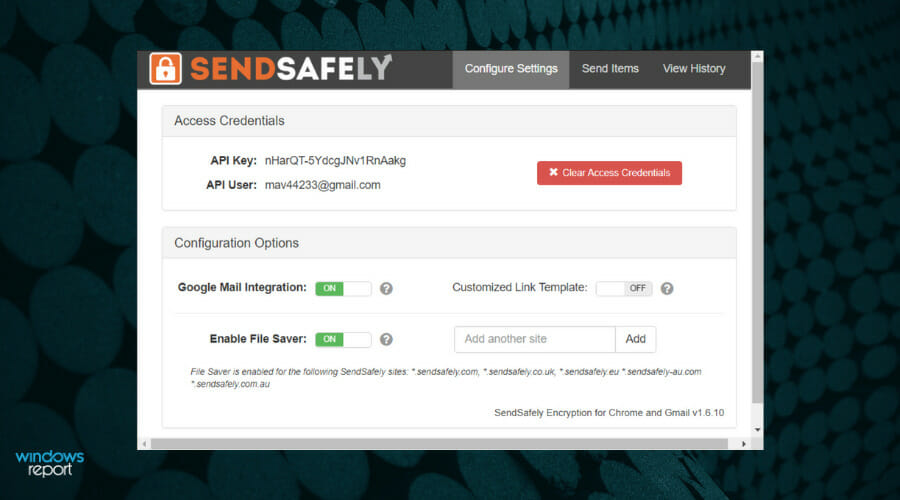
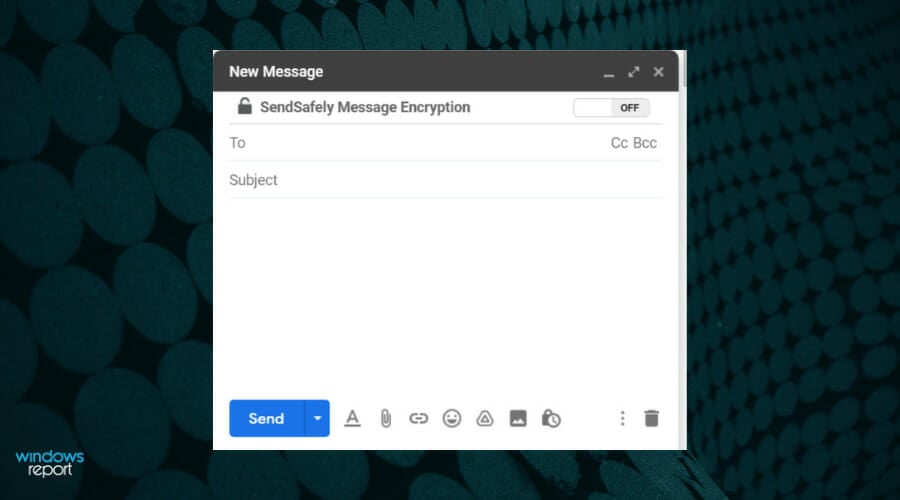
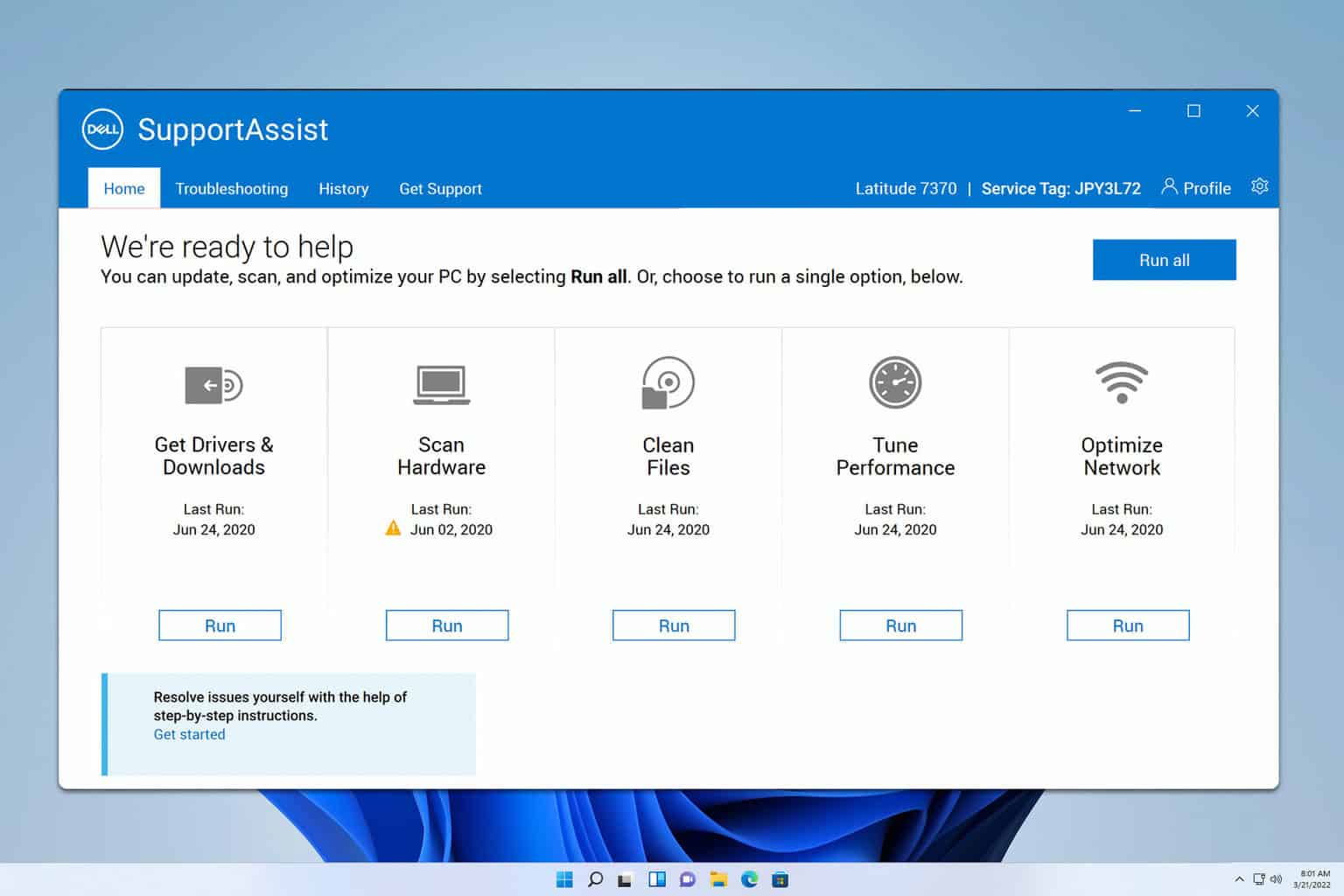
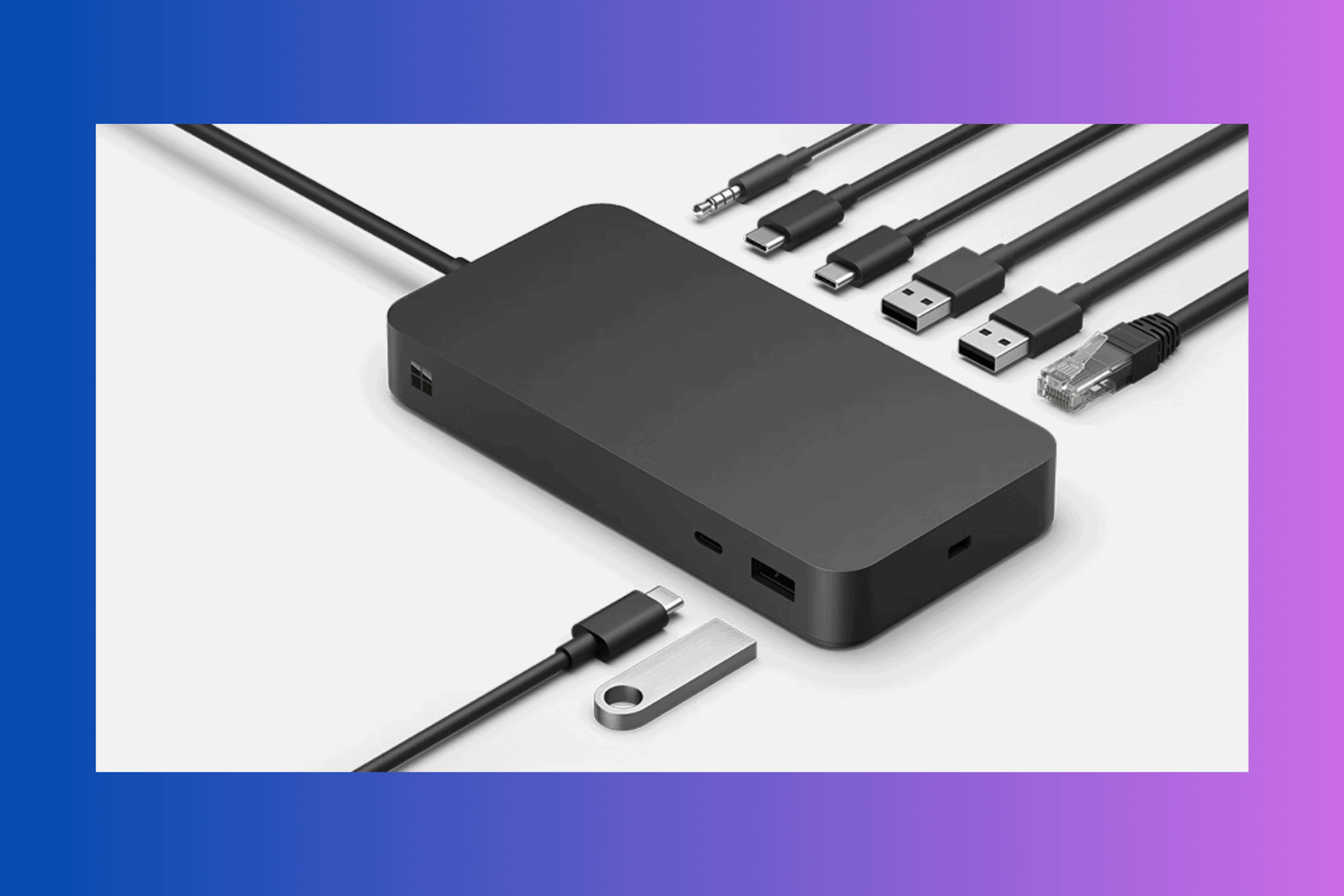


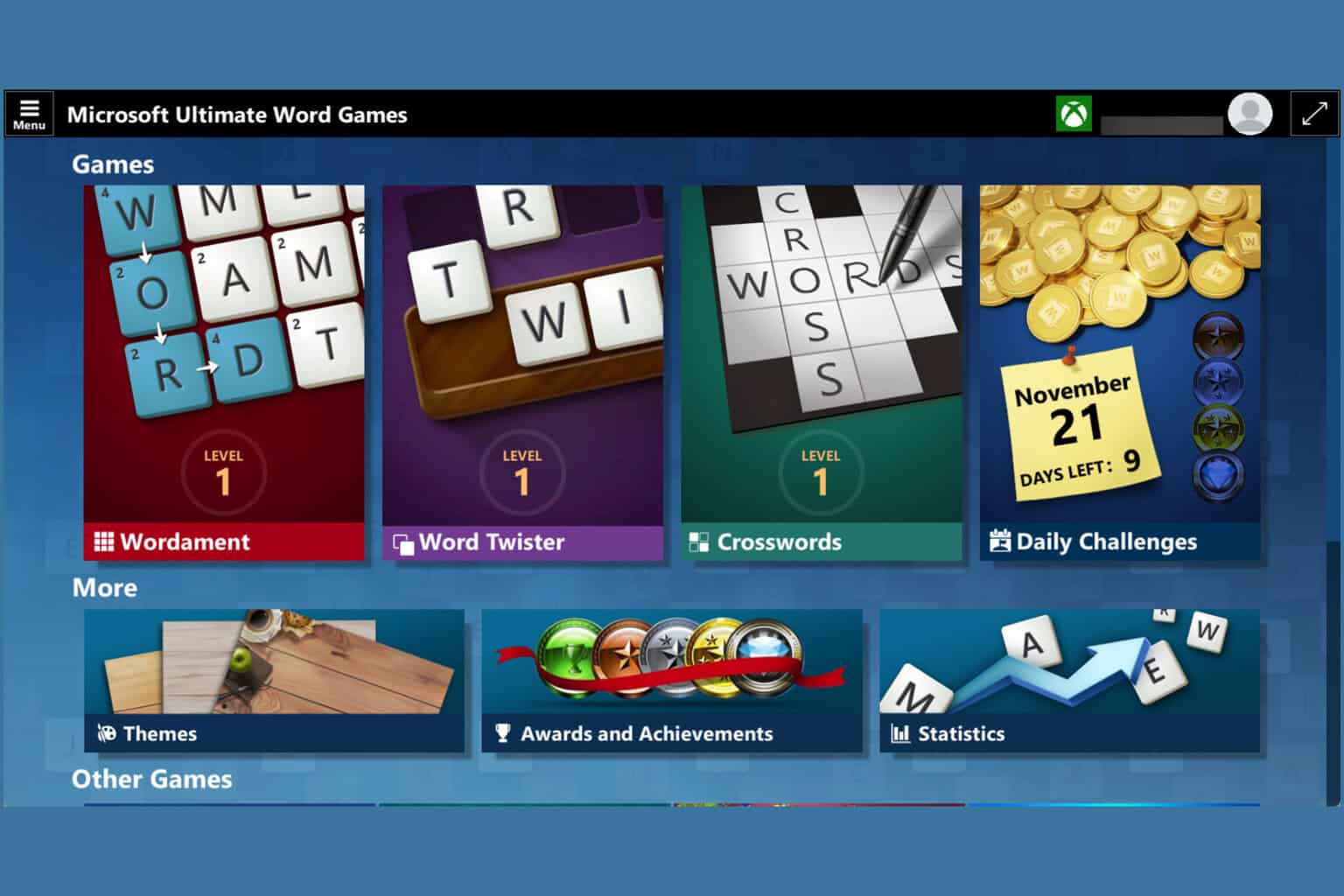



User forum
0 messages