Fix: Intel Dynamic Platform and Framework Not Working
Check the most effective solutions on the web
5 min. read
Updated on
Read our disclosure page to find out how can you help Windows Report sustain the editorial team. Read more
Key notes
- When the Intel Dynamic Platform and Thermal Framework Utility Application stops working, the computer crashes or the fan starts making noise.
- This usually happens when due to issues with the drivers or running an outdated version of the BIOS.
- For some users, replacing the battery did the trick, updating the BIOS or reinstalling the relevant drivers should be the primary approach.
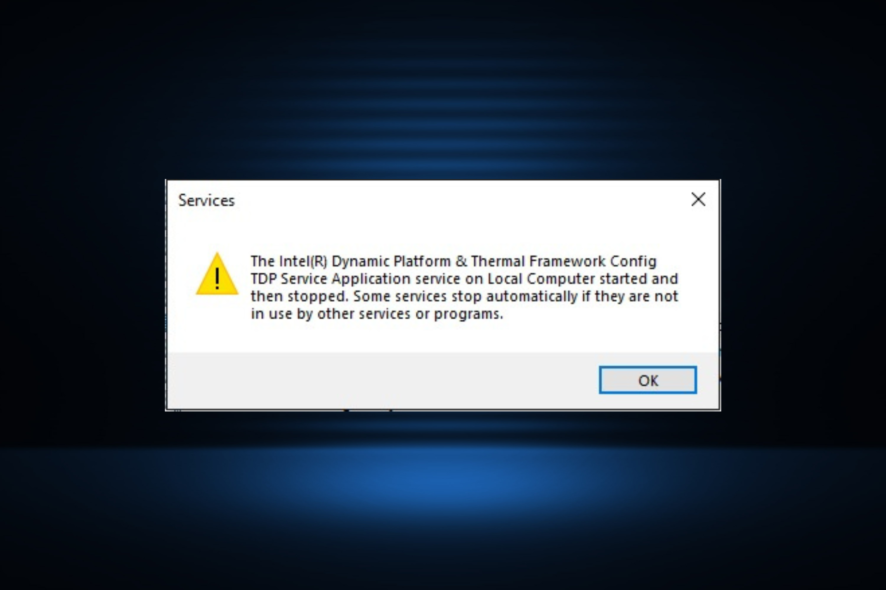
The Intel Dynamic Platform and Thermal Framework Utility Application has stopped working error 256 can trigger multiple issues, including abrupt shutdown, multiple error messages, and even a Blue Screen of Death.
The error usually has to do with problems with the battery, but it could also be the software aspect to blame. No matter the case, we will help you identify the underlying cause and get things up and running.
What causes the Intel Dynamic Platform and Thermal Framework Utility application not to work?
Here are a few reasons you are getting the error:
- Incompatible, corrupt, or outdated relevant drivers: When you have corrupt, incompatible, or outdated drivers, it’s bound to affect the functioning of the connected devices and trigger errors.
- Hardware issues: A malfunctioning battery or problems with the connection can cause errors with the Intel Dynamic Platform and Thermal Framework Utility.
- Running an older version of the BIOS: For many users, it was an older version that crashed Windows.
How can I fix the Intel Dynamic Platform and Thermal Framework Utility application not working error?
Before we head to the slightly complex solutions, try these quick tips first:
- Check for Windows updates and install any pending ones.
- In case you have overclocked the PC, reduce the load on it or revert to the default settings.
- Update the BIOS since this has helped several users fix things when the Intel Dynamic Platform and Thermal Framework Utility Application has stopped working.
- Remove the battery and plug it back in. Also, if you have a spare one, connect it and verify whether the problem is eliminated.
- Turn off the computer, unplug the SSD, and then reseat it properly.
- Disconnect all non-critical peripherals, especially any memory sticks.
- Use a reliable battery testing software to check and eliminate any issues with it.
If these don’t work, move to the fixes listed next.
1. Update Intel and system drivers
Outdated system drivers or corrupted Intel Dynamic Platform and Thermal Framework drivers can trigger these errors. To fix the error, update the drivers to the latest available version.
While you can manually update the system drivers, it is a time-consuming task. Driver update utilities can help you automate this process in a few clicks.
You can prevent these problems by using an automatic tool that will search and install the correct drivers on your computer with just a few clicks. That's why we recommend you use Outbyte Driver Updater. Here's how to do it:
- Download and install the Outbyte Driver Updater app.
- Launch the software.
- Wait for the app to detect all incompatible drivers.
- Afterward, it will show you a list of the drivers found to select the ones to Update or Ignore.
- Click on Update & Apply Selected to download and install the newest versions.
- Restart your PC to ensure the applied changes.

Outbyte Driver Updater
Use this software and solve all driver-related issues from your PC.2. Reinstall the relevant driver
- Press Windows + X to open the Power User menu, and select Device Manager from the list of options.
- Now, locate Intel Dynamic Platform and Thermal Framework (could be under System devices or as a separate entry), right-click on it, and select Uninstall device.
- Click on Uninstall in the confirmation prompt.
- Once done, restart the computer, and Windows will automatically install a fresh copy of the driver.
If it’s a corrupt driver triggering the Intel Dynamic Platform and Thermal Framework Utility Application has stopped working error, reinstalling it should do the job. For some, even this did not work, so we recommend you uninstall the driver and then disable automatic Windows updates.
3. Repair or replace corrupt system files
- Press Windows + S to open Search, type Command Prompt in the text field, and click on Run as administrator.
- Click Yes in the UAC prompt.
- Now, paste the following three commands individually and hit Enter after each:
DISM /Online /Cleanup-Image /CheckHealthDISM /Online /Cleanup-Image /ScanHealthDISM /Online /Cleanup-Image /RestoreHealth - Once done, run the following command for the SFC scan:
sfc /scannow
4. Install an older version of the driver
- Press Windows + R to open Run, type devmgmt.msc, and hit Enter.
- Locate the Intel Dynamic Platform and Thermal Framework entry, right-click on it, and select Properties.
- Head to the Driver tab, and click on click on Roll Back Driver.
- Choose a reason for the roll back from the list, and click Yes to proceed.
For some users facing the Intel Dynamic Platform and Thermal Framework Utility Application has stopped working error, rolling back the driver update did the trick. If that doesn’t work, head to the manufacturer’s website and manually install an older version of the driver.
5. Perform an in-place upgrade
- Go to Microsoft’s official website, select your edition of Windows from the dropdown menu, and then click Download.
- Choose the preferred language and click Confirm to get the download link.
- Click on the button that appears to start downloading the ISO file.
- Once done, double-click on the downloaded file, and click Open.
- Run the setup.exe file.
- Click Next to proceed.
- Now, click Accept to agree to the license terms.
- Make sure the setup reads Keep personal files and apps and click Install to start the in-place upgrade.
As a last resort to fixing software issues causing the Intel Dynamic Platform and Thermal Framework Utility Application has stopped working error, you can perform an in-place upgrade. You could also repair upgrade Windows 10 using the same concept.
Upgrading Windows also helps you fix similar errors, like ESIF TYPE – ERROR MODULE IPF Time on your Windows 11 computer.
Before you leave, check the best PC repair tools effortlessly to eliminate such errors.
For any further questions or to share a solution you happen to know, drop a comment below.

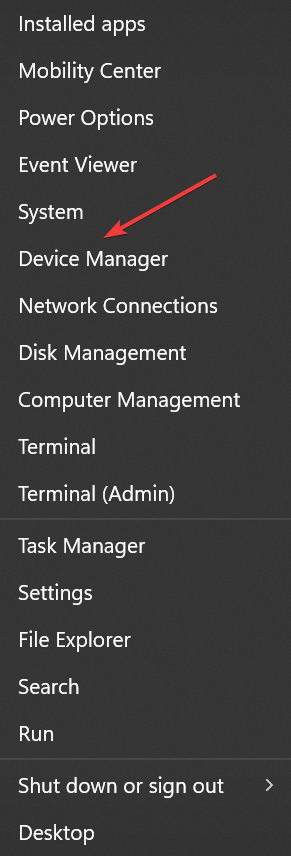
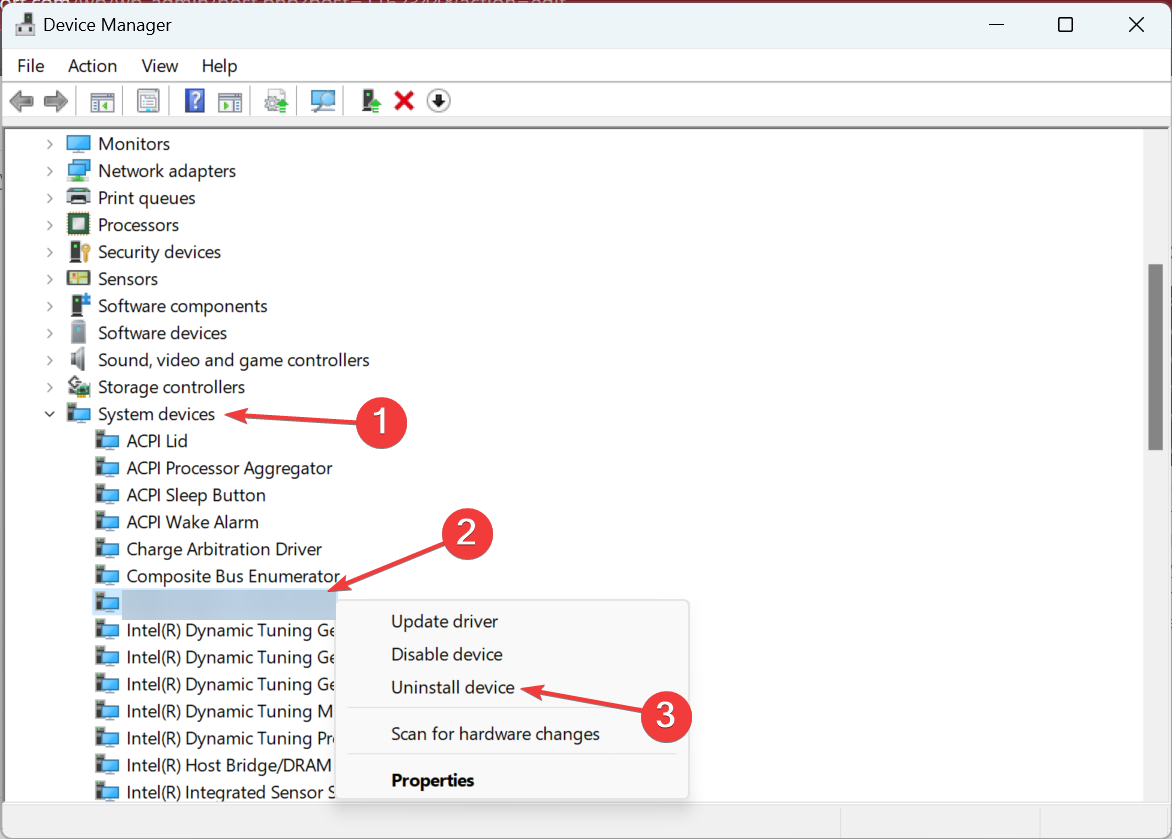
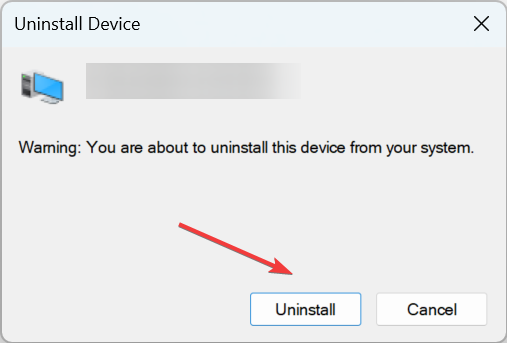
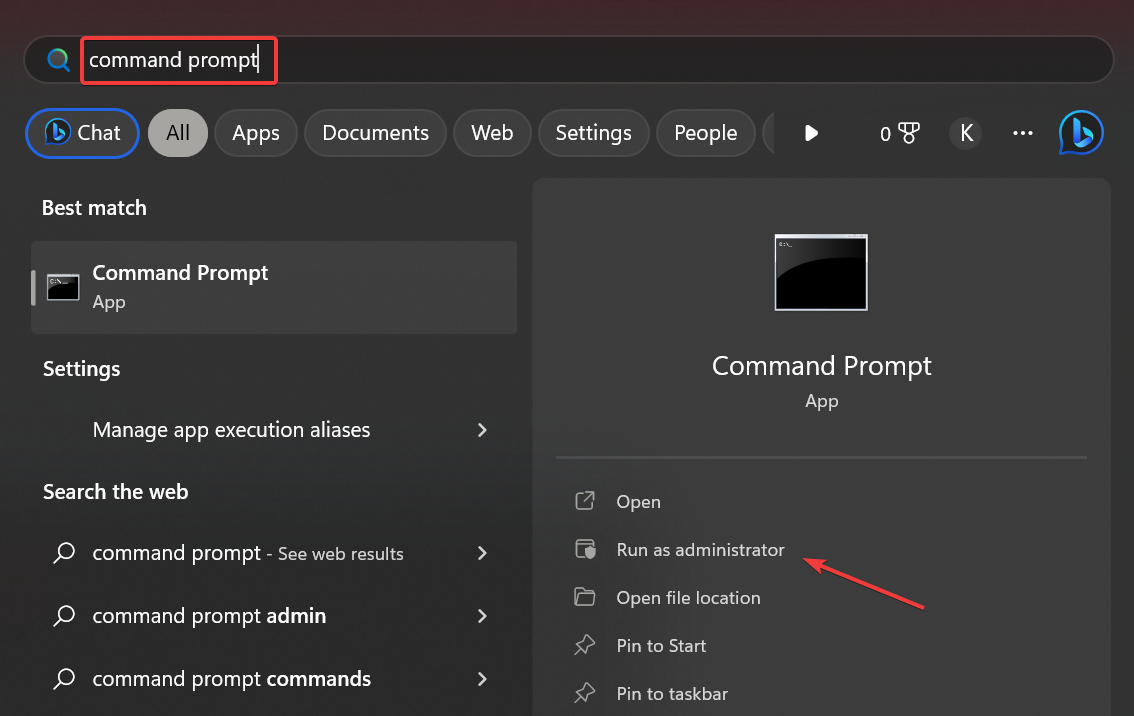
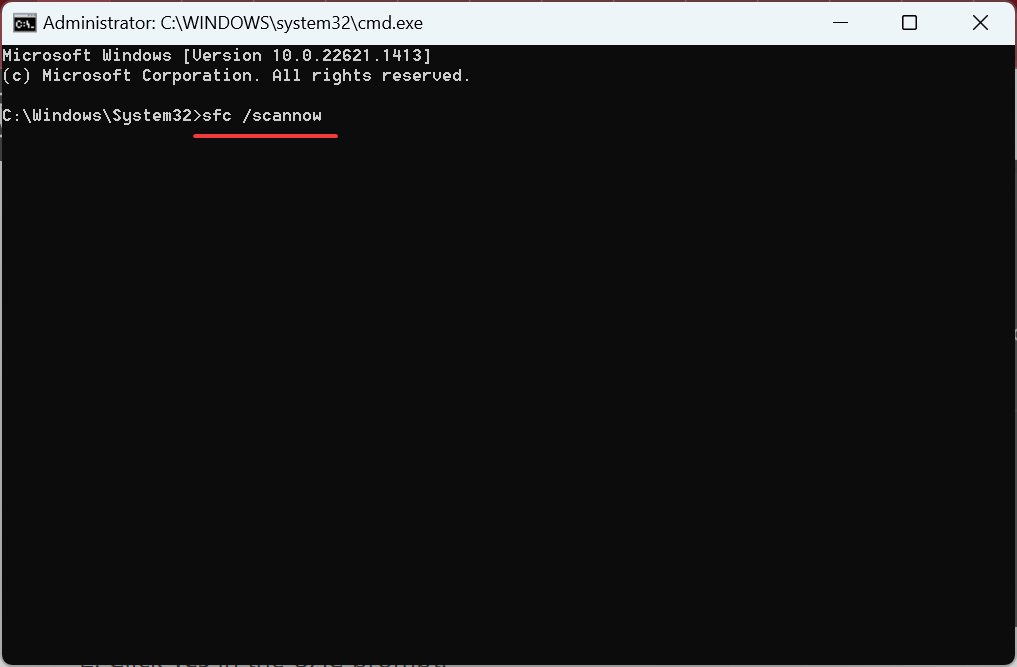
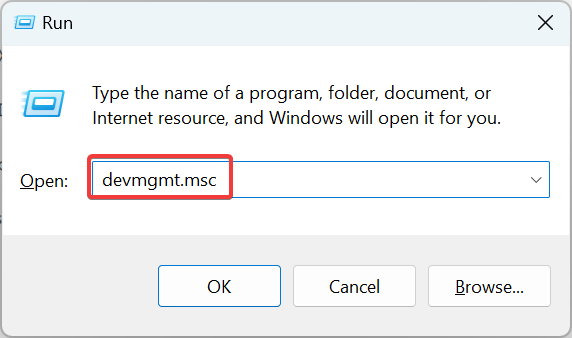

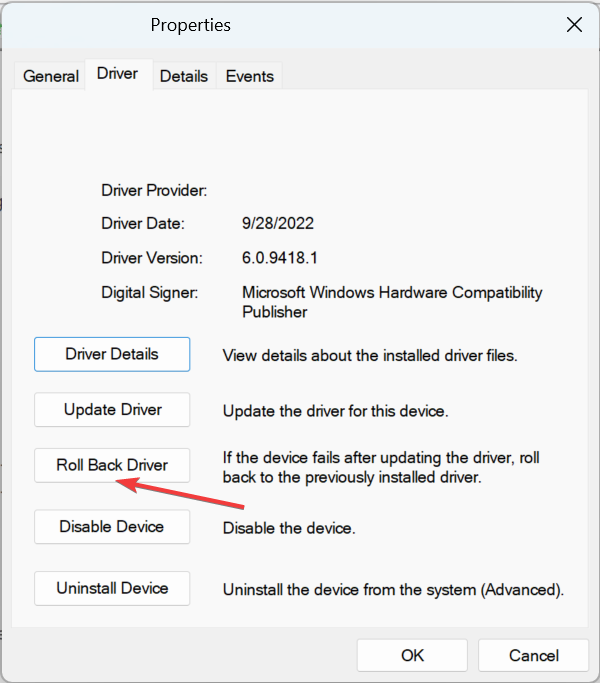
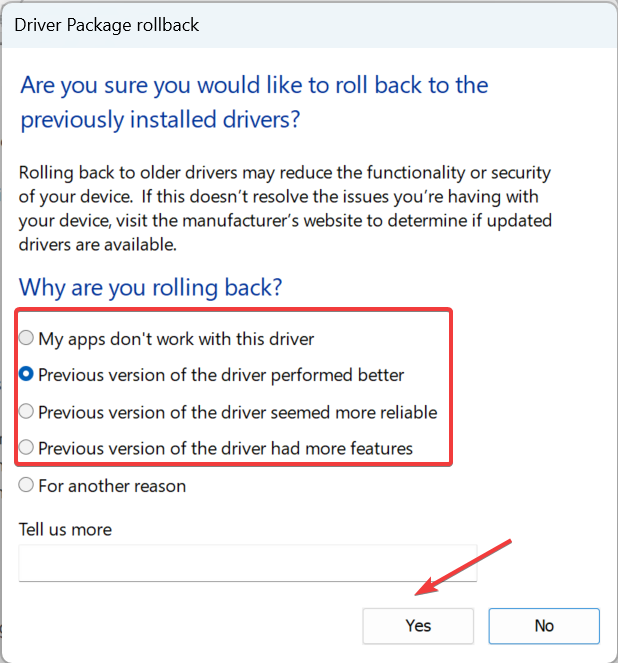
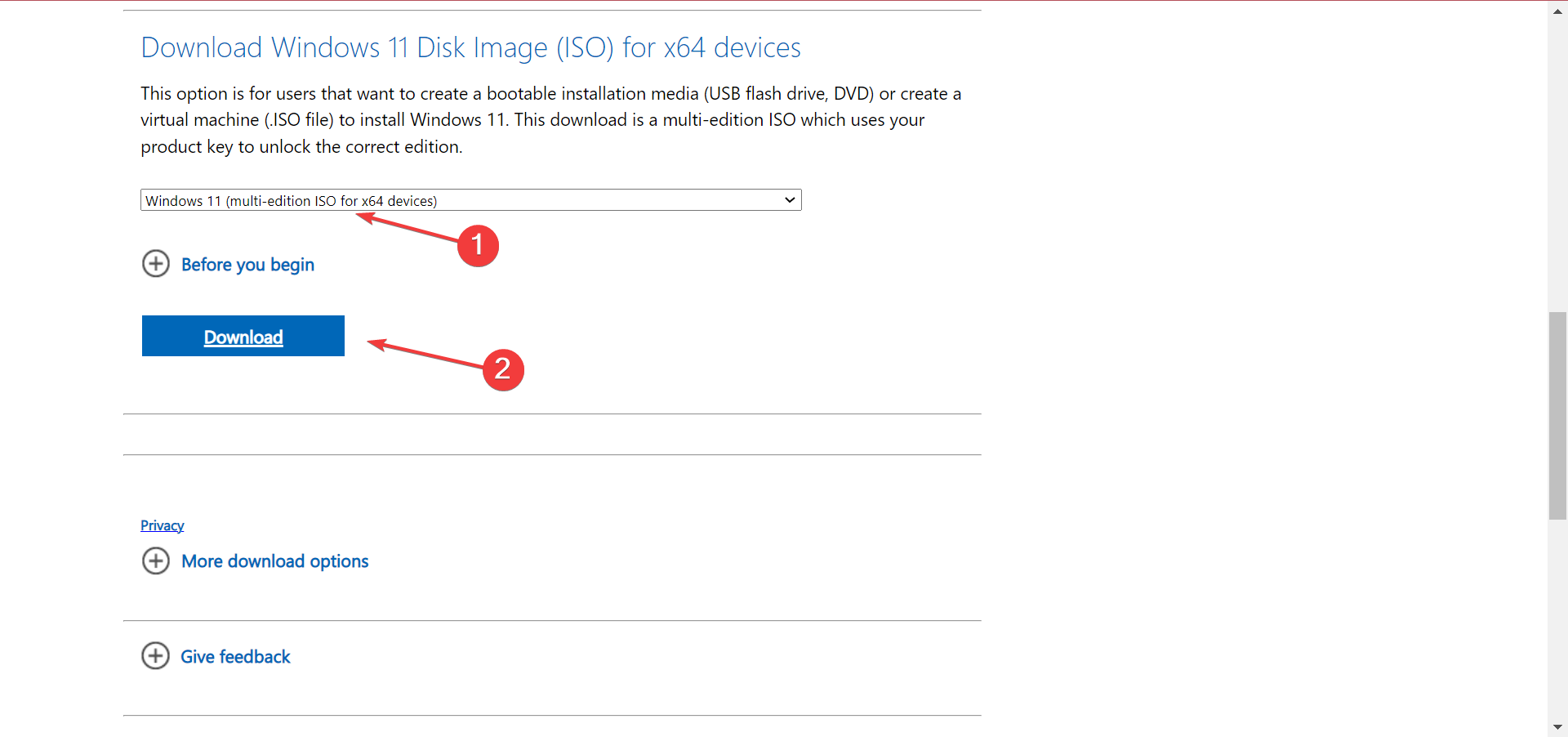
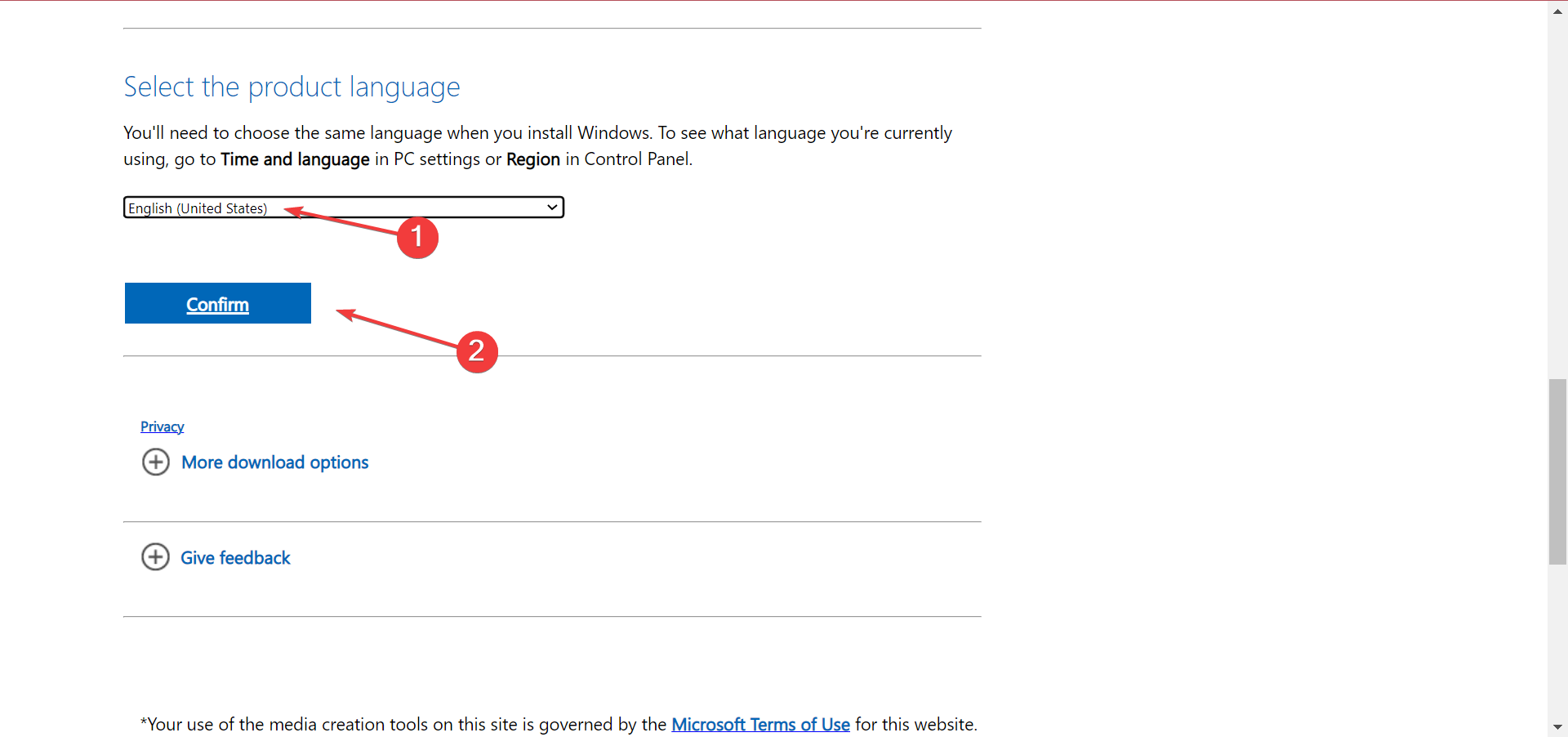
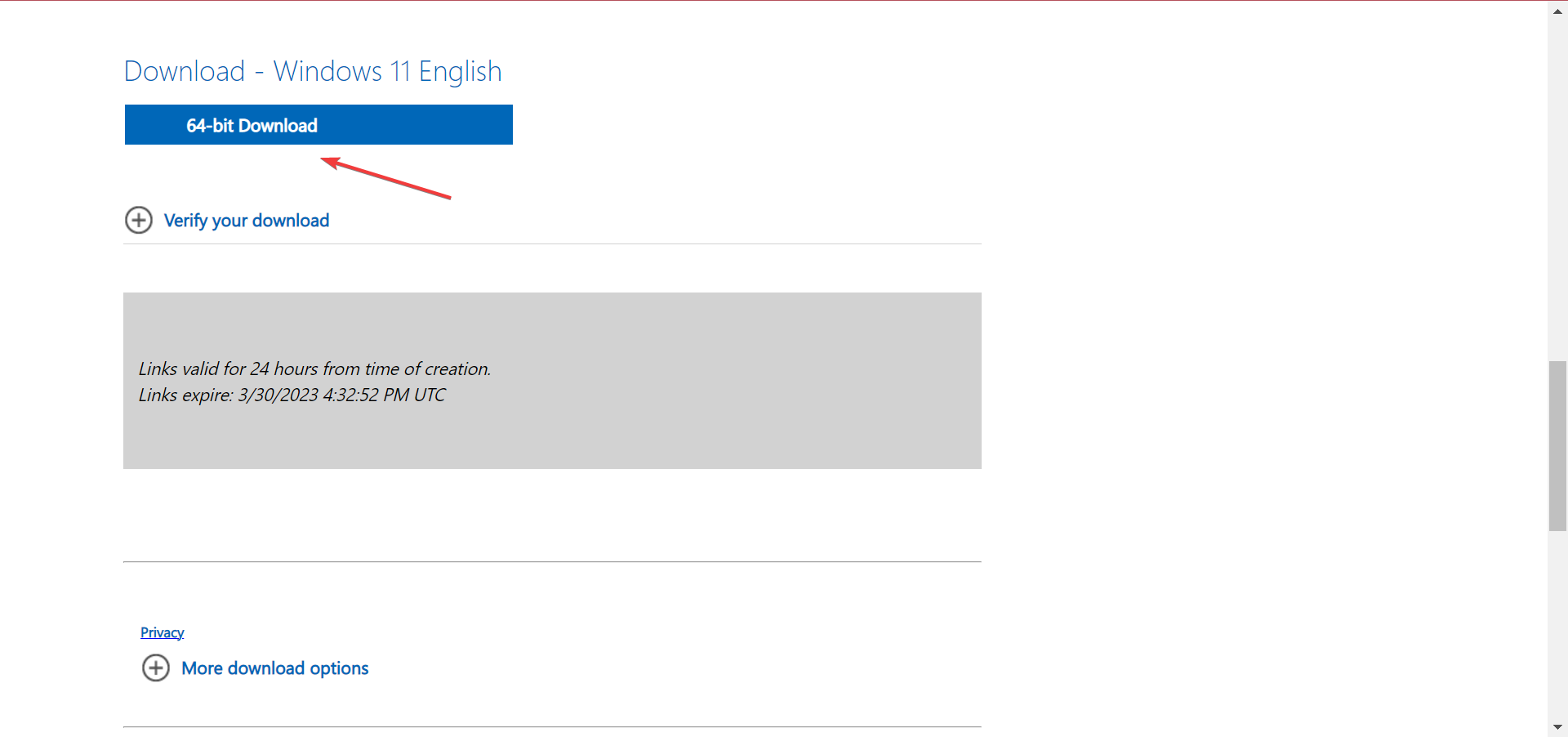
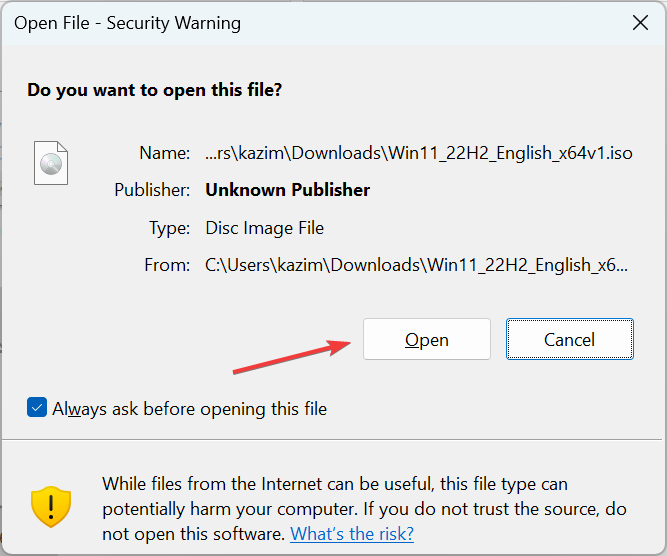
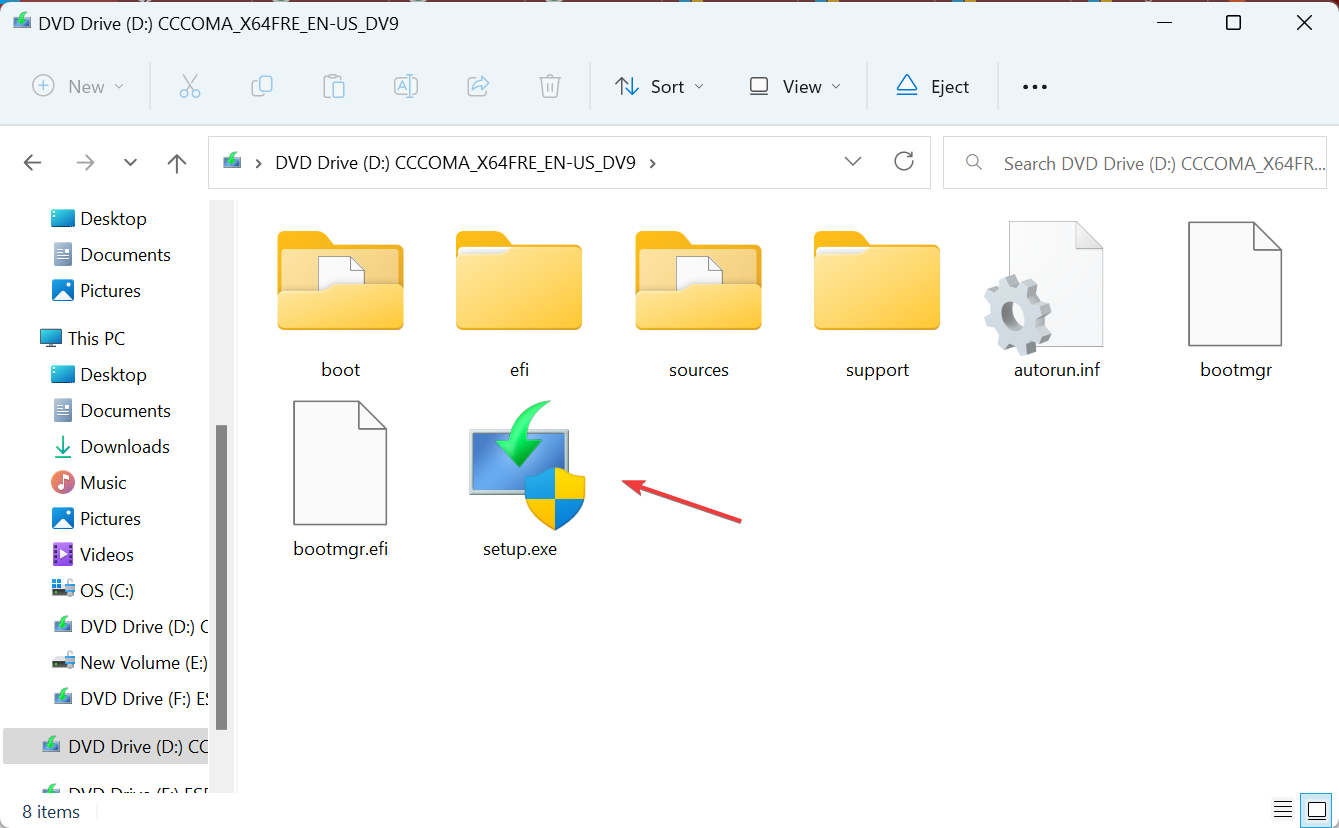
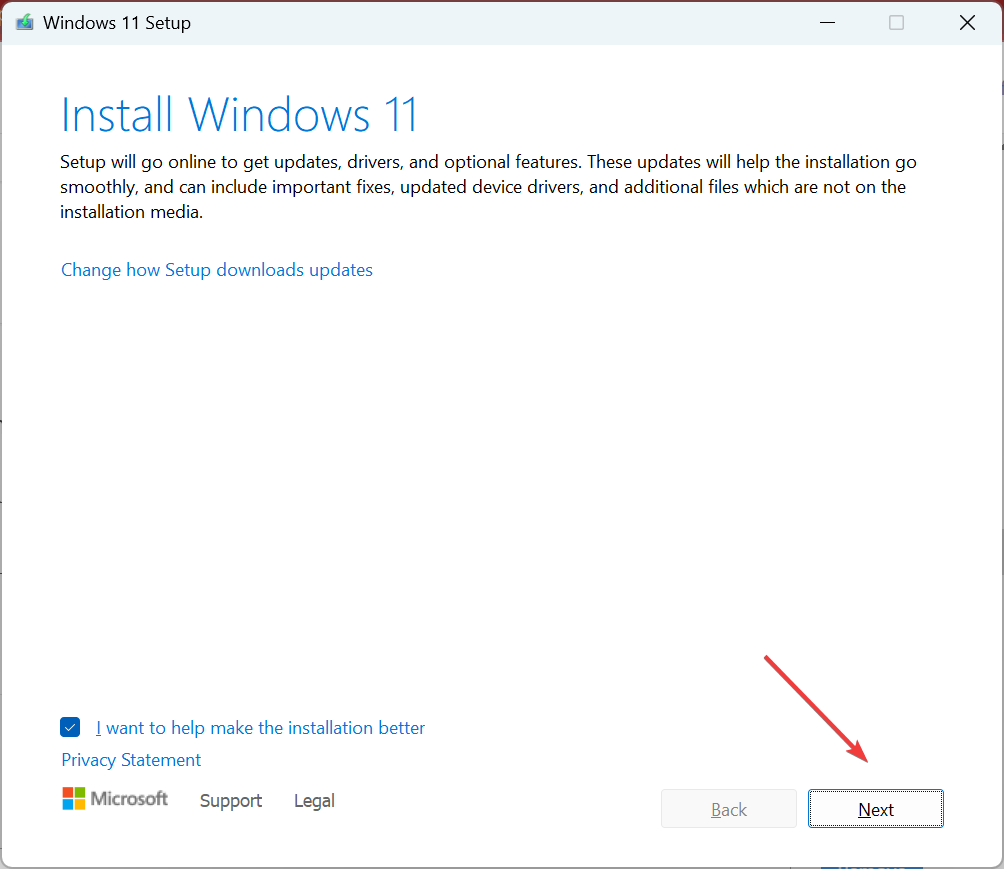
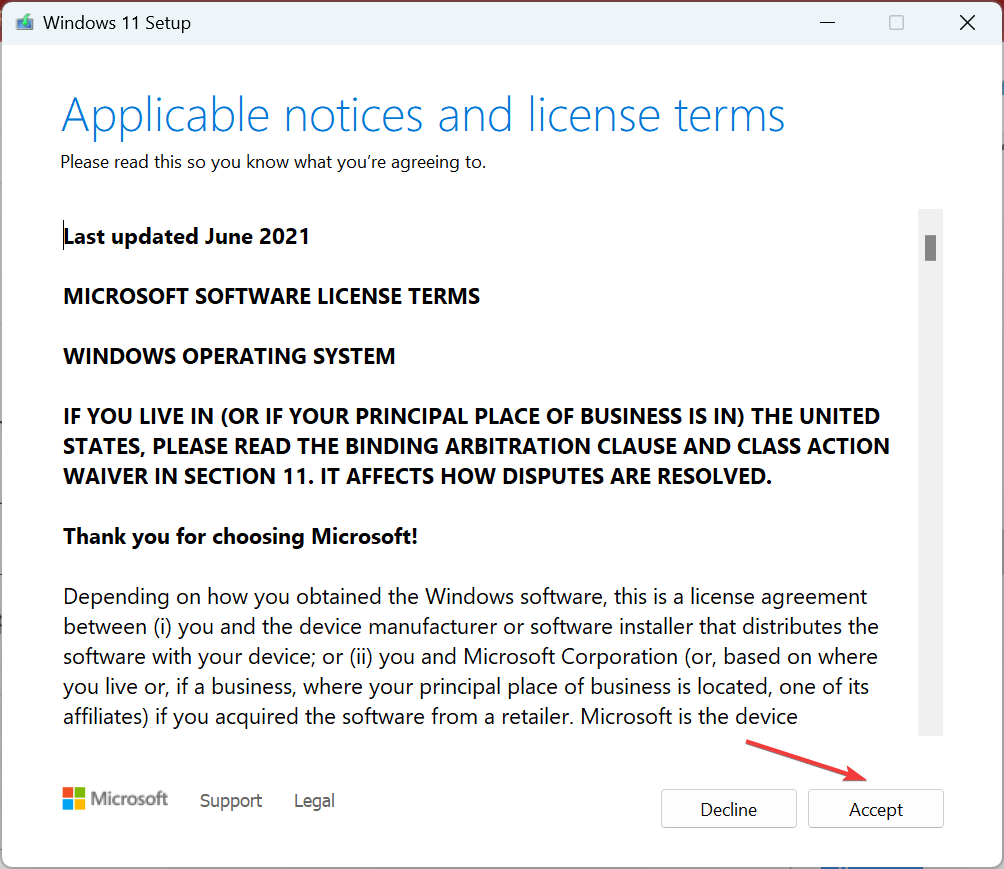
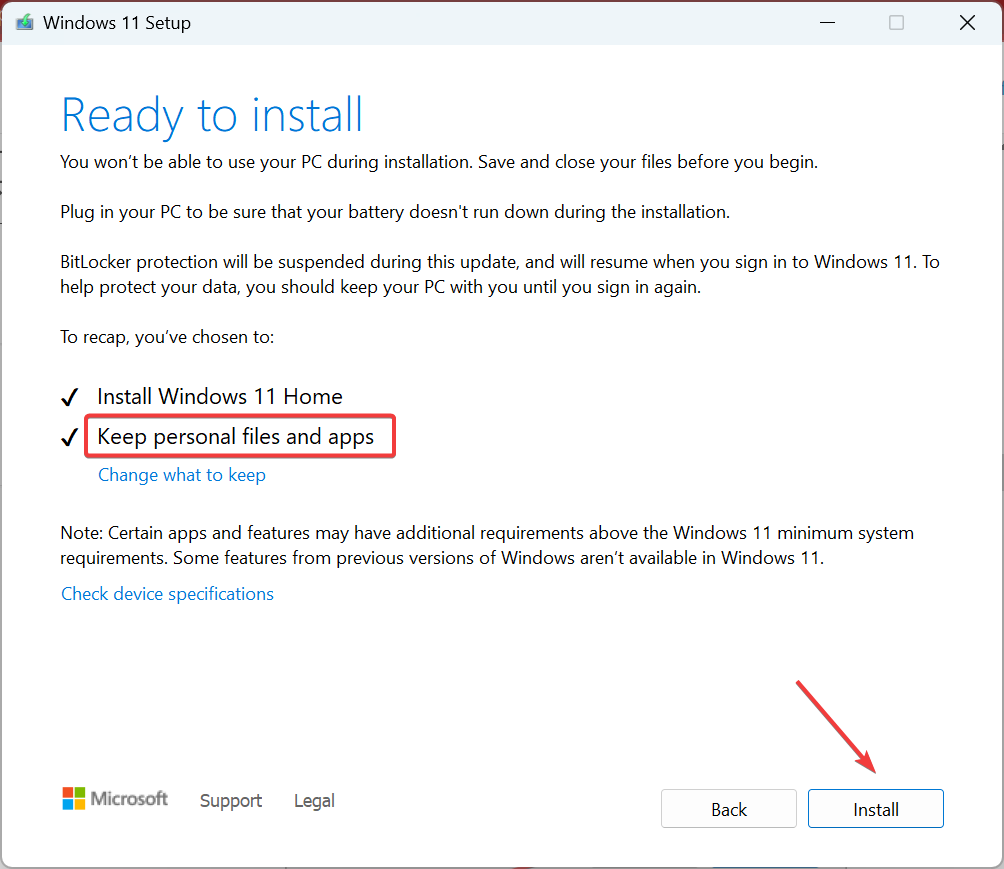


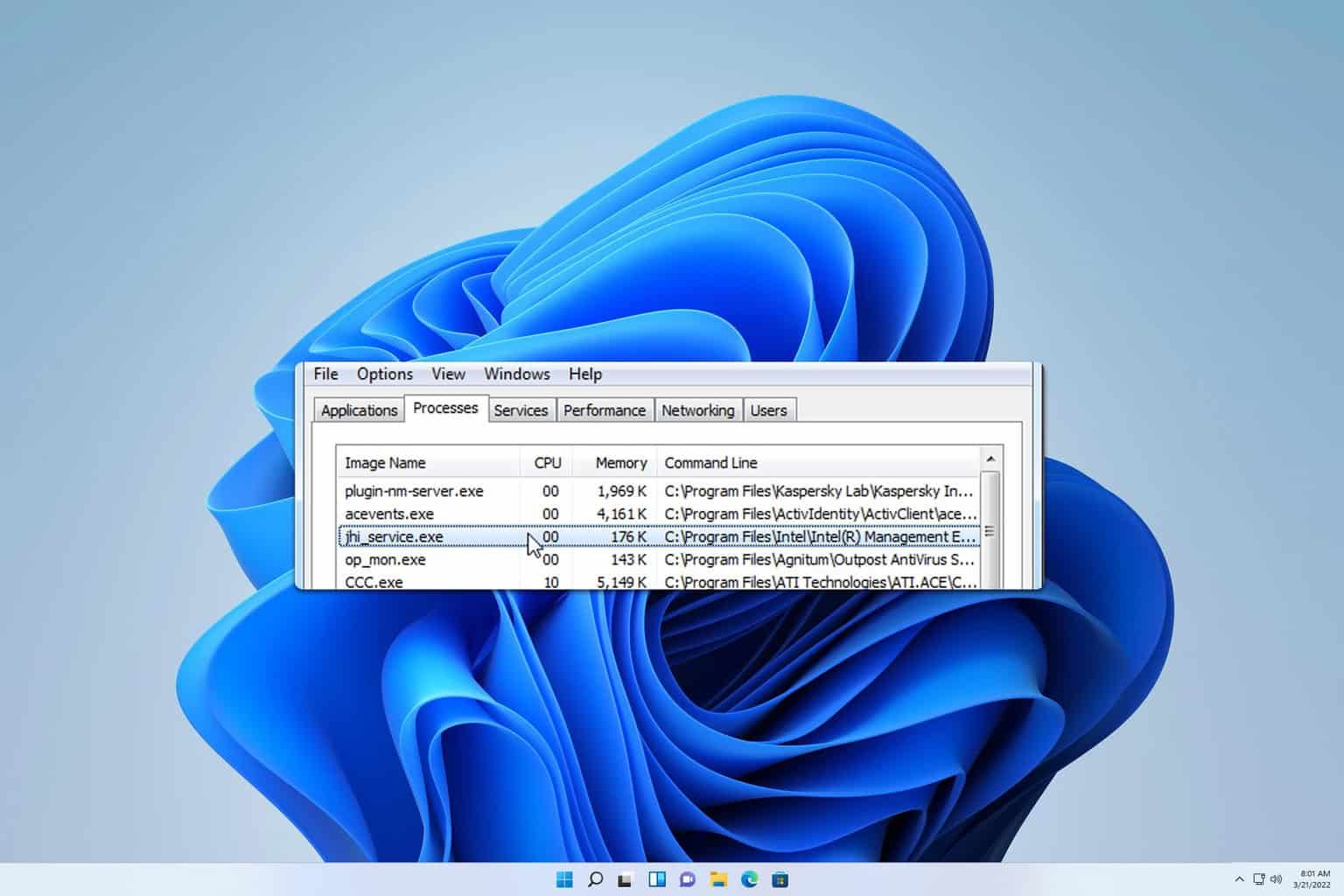





User forum
0 messages