FIX: Asus bandwidth limiter not working
5 min. read
Updated on
Read our disclosure page to find out how can you help Windows Report sustain the editorial team. Read more
Key notes
- The Asus bandwidth limiter not working problem is usually triggered due to incorrect network configuration.
- IPv6 can cause this problem, so you might have to adjust your settings to fix this this issue.
- For better network monitoring and bandwidth usage control features consider using specialized network monitoring software.
- If QoS is not working on Asus router, you might have to check your firmware and update it.

Most of the Asus routers come with a built-in bandwidth limiter feature out of the box. However, several users have reported the Asus bandwidth limiter not working issue when setting up the feature.
The bandwidth limiter allows the user to control and monitor Internet traffic. This issue can occur on new and existing Asus routers, and the reasons can vary, including incorrect network configuration and hardware failure.
In this article, we take a look at a few troubleshooting steps to help you resolve the Asus bandwidth limiter not working problem quickly.
How do I fix the Asus bandwidth limiter not working?
1. Use a third-party bandwidth limiter
While the built-in bandwidth limiter offers basic network monitoring and traffic control features, specialized bandwidth limiter software like PRTG Network Monitor is an excellent tool for network monitoring and traffic management.
PRTG Network Monitor specializes in capturing networking traffic in multiple ways. It uses protocols such as SNMP, packet sniffing, and NetFlow to help you manage and monitor your network.
On the routers that support Netflow, sFlow, or jFlow, you can use PRTG Network Monitor to control bandwidth usage. Compared to packet sniffing, protocol-based bandwidth control reduces CPU loads on the server.
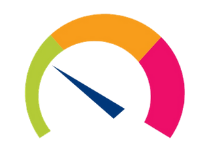
PRTG Network Monitor
Limit your bandwidth and monitor your network like a pro with PRTG Network Monitor software.2. Disable IPv6 on Asus router
- Make sure you are connected to your router’s administrator page. To do this, open a web browser and enter the following address:
http://192.168.1.1/ - Log in with your Asus credentials. If you haven’t changed the password or username, enter the default username Admin and password as the password.
- Once logged in, expand the Advanced Settings section from the left pane.
- Open the IPv6 tab under Advanced Settings.
- Under Basic Config, and click the drop-down menu for Connection Type.
- Choose Disable from the drop-down menu.
- Click Apply to save the changes.
- Once the changes are applied, reboot the router. To do this, open the Reboot tab from the Asus router control panel and then click on Reboot.
- Confirm the action by clicking on Yes/Reboot and wait for the router to restart.
Next, restart your PC. Connect your computer to the network and check if the Asus bandwidth limiter not working issue is resolved.
According to Asus, the network bandwidth limiter stops working if you turn on IPv6. This is due to the bandwidth limiter not supporting IPv6 for the router.
3. Disable NAT Acceleration
- Login to your Asus router’s admin panel. To do this, open a web browser, enter the following IP address in the address bar, and hit Enter.
http://192.168.1.1/ - Once on the login page, enter your credentials and log in.
- From the admin panel, expand the Advanced Settings sections from the left pane.
- Open the LAN tab.
- Next, open the Switch Control tab.
- Click the drop-down menu for NAT Acceleration.
- Choose Disable from the list of options.
- Once disabled, click the Apply button to save the changes.
- Next, open the Reboot tab and then reboot your router.
After the reboot is complete, reconnect your router and check if the Asus bandwidth limiter not working problem is resolved.
NAT acceleration is a set of hardware tools and software features to speed up a fast Internet connection on NAT routers.
Asus routers support both QoS bandwidth limiter and NAT acceleration functions. However, these two functions cannot work at the same time. So, if you want to use a bandwidth limiter, make sure NAT acceleration is disabled.
4. Update Asus router firmware
- Open your web browser and navigate to the WebGUI page.
- Enter your login username and password on the login page and click Sign In.
- A pop-up message will appear at the upper right content of your Asus admin panel if a new firmware update is available.
- Click the Update Now button. Or go to Administrator and open the System page.
- Click on the Firmware Upgrade tab.
- Click on the Firmware Upgrade button under the Firmware Version section.
- The router will download and start installing the latest firmware for the device. The update may take a few minutes, so wait till it is complete.
- Once the update is installed, you may have to sign in to the WebGUI page again.
- Next, go to Administrator and open the Restore/Save/Upload Setting tab.
- Click the Restore button for Factory Default.
- Click OK when a pop-up appears to confirm the action.
- Once the Reset is complete, log in to the Asus admin panel and set up your router again.
- Try enabling the Bandwidth limiter and check if the feature works as intended.
The Asus bandwidth limiter not working issue in your router can occur due to several reasons. First, make sure the NAT acceleration is disabled, and turn off IPv6 as it is not supported by the bandwidth limiter feature.
Additionally, use a specialized bandwidth limiter for advanced network monitoring and control features. As a last resort, update and reset your router settings to fix the issue.

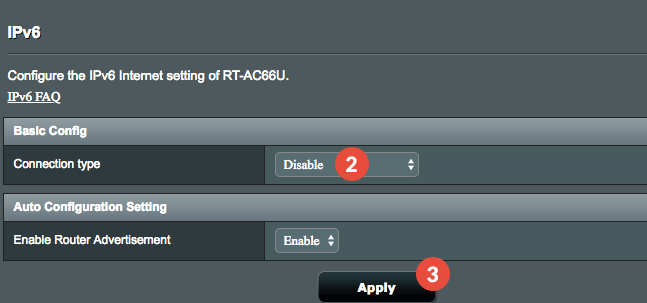
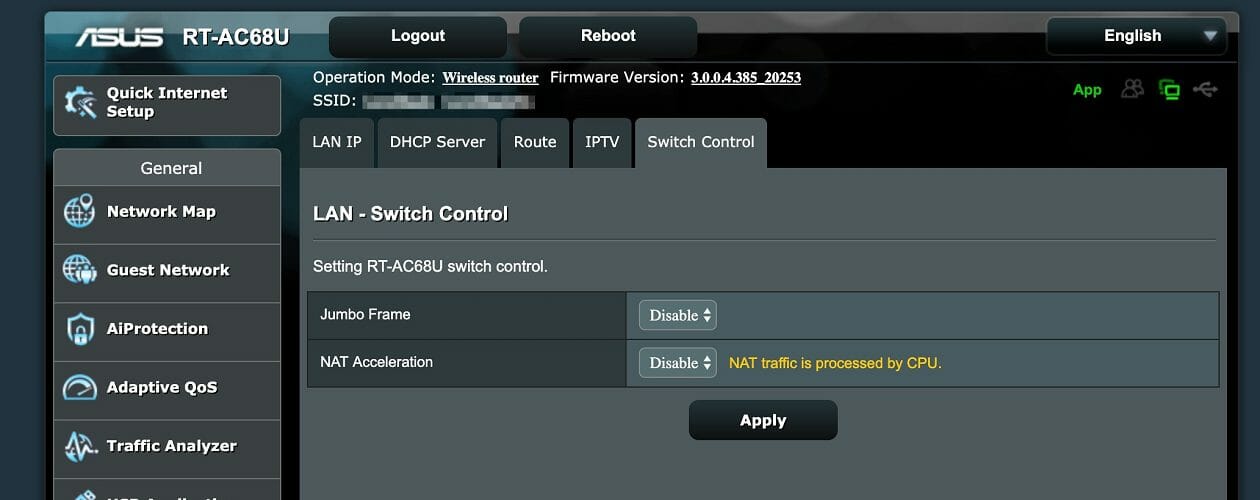
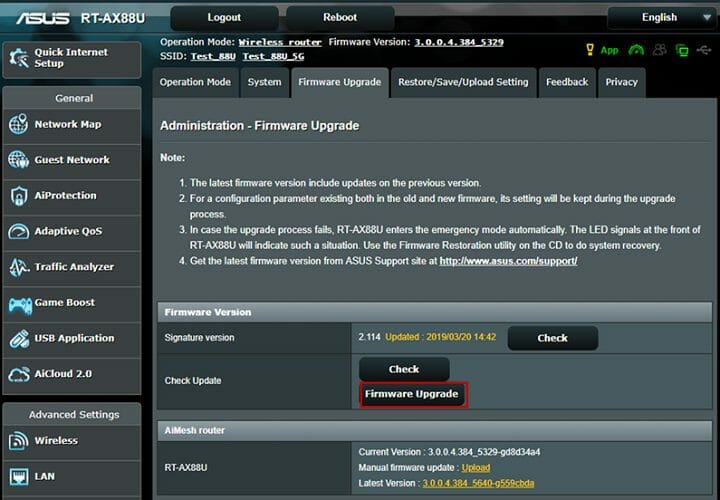
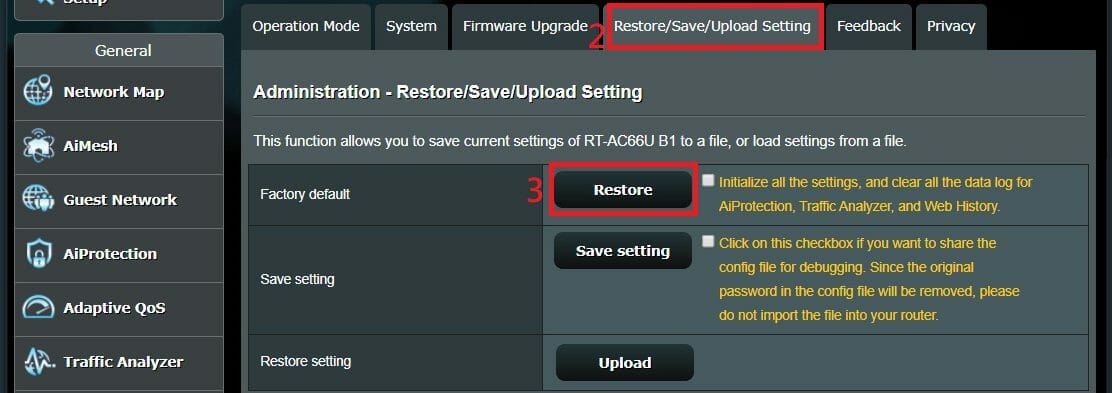

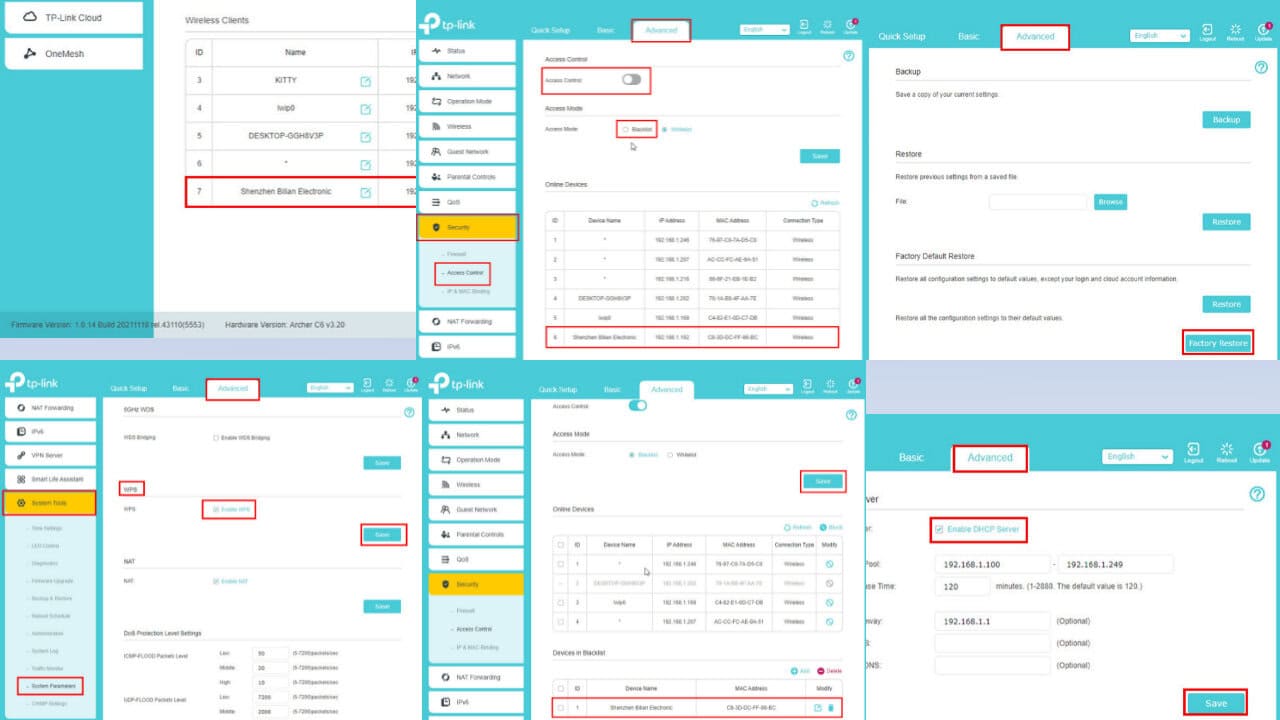
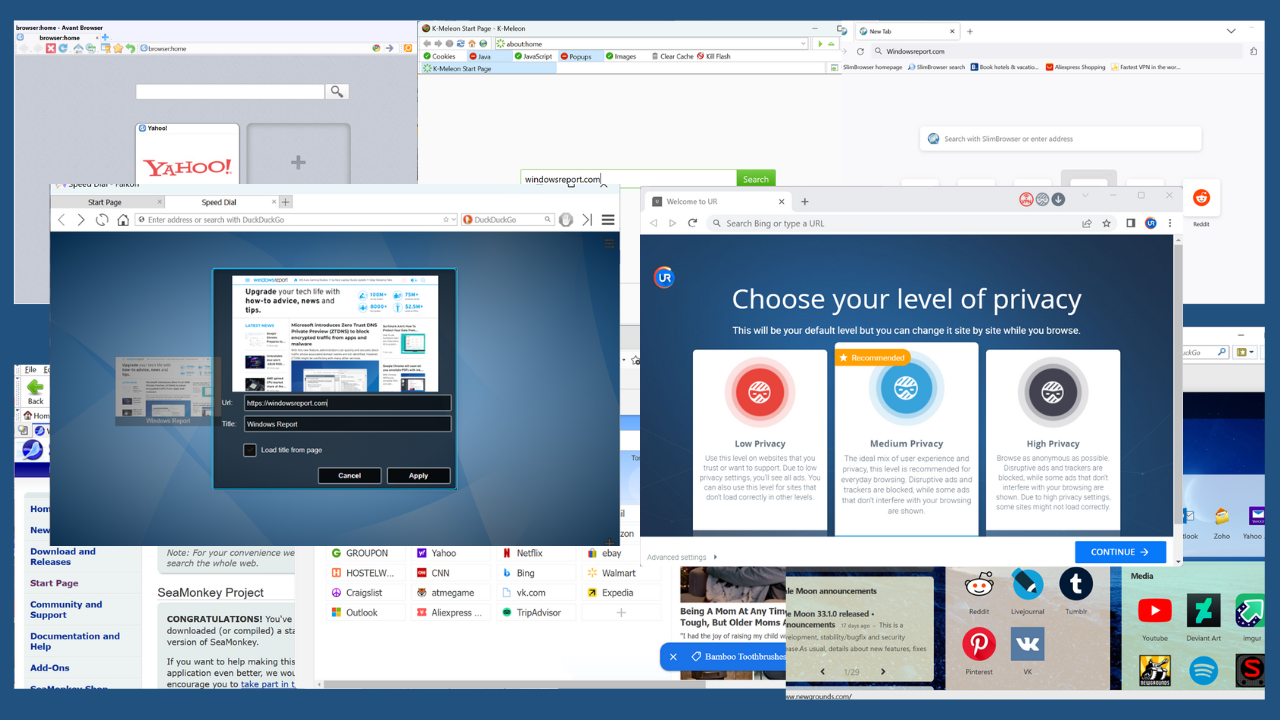
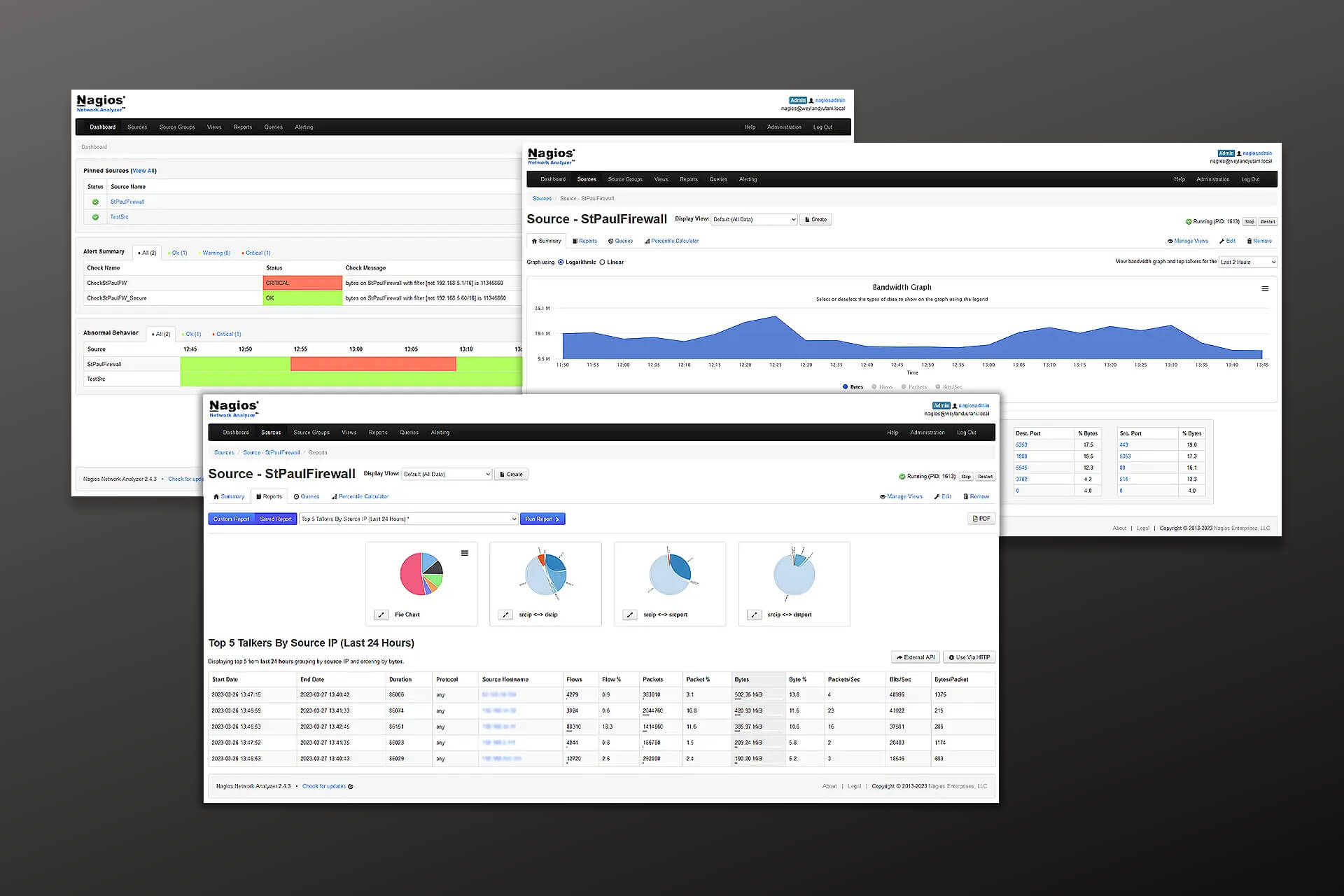
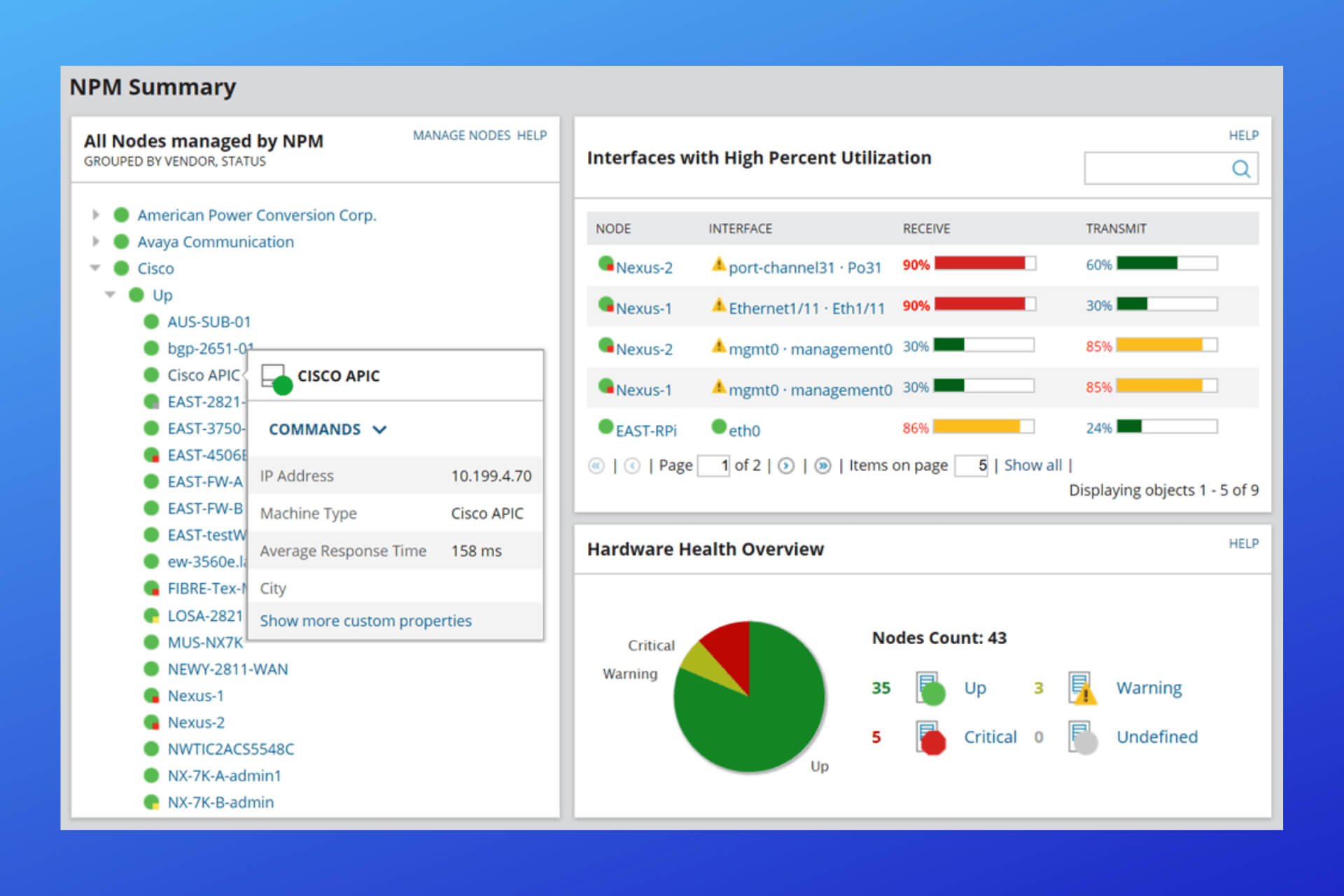
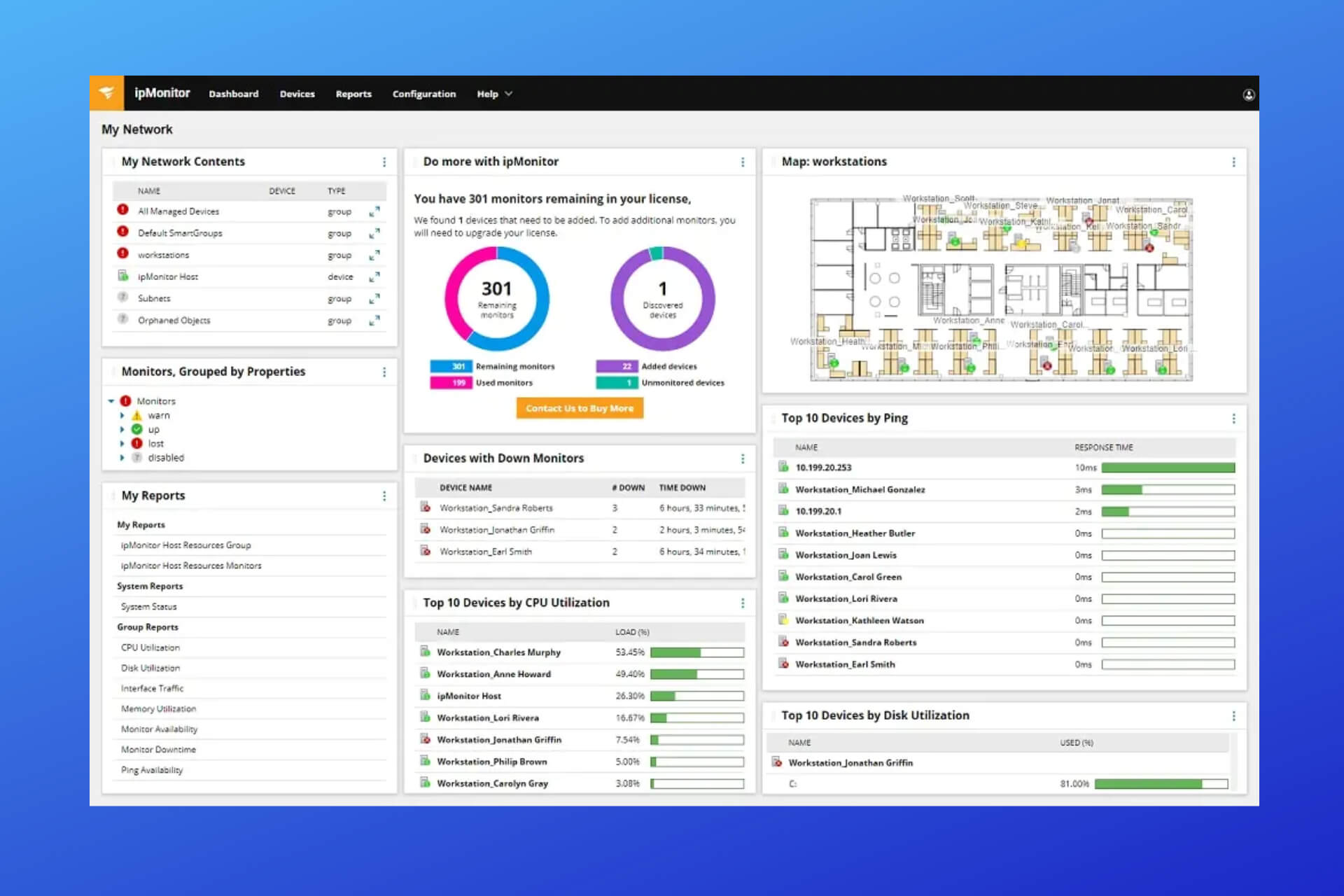
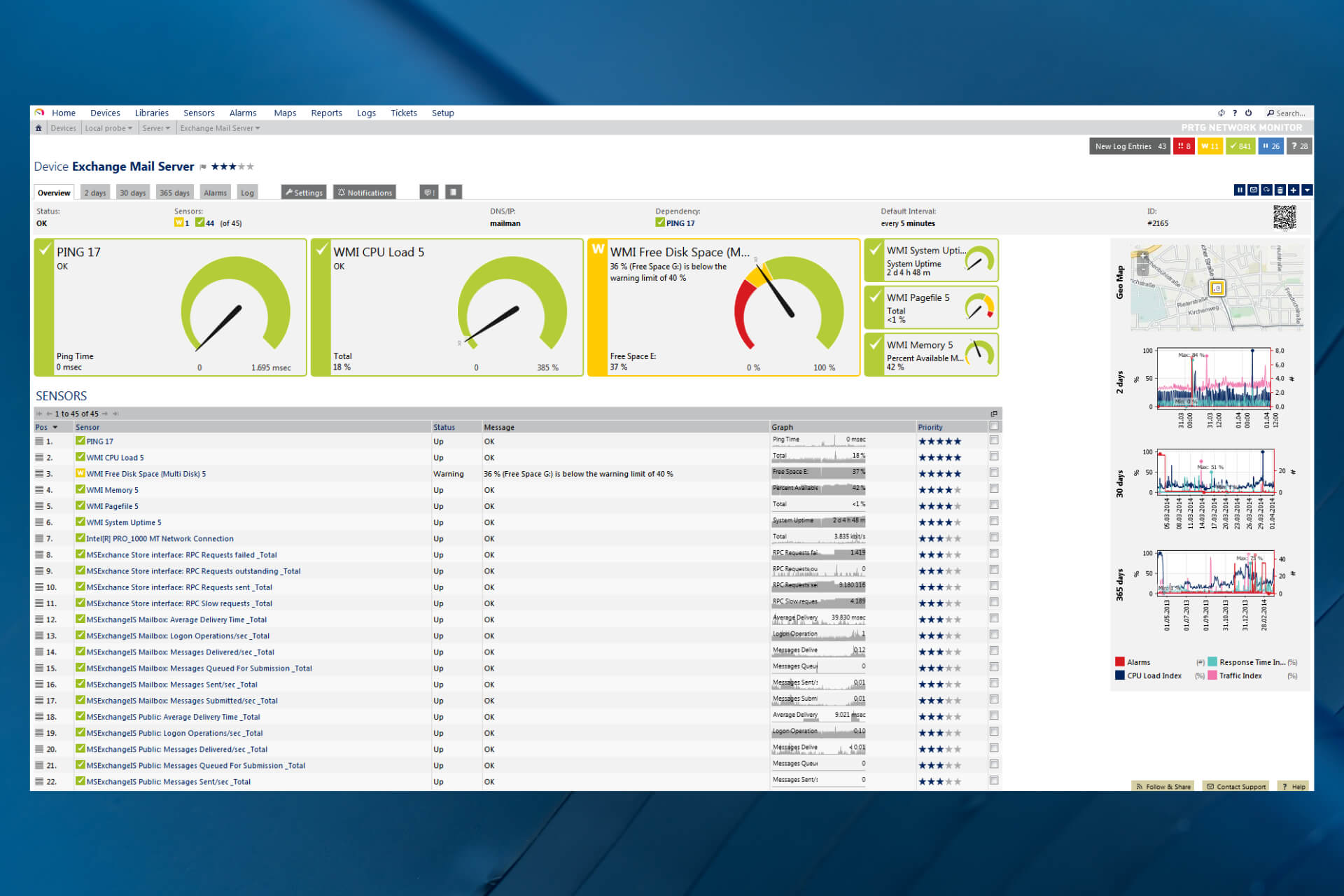
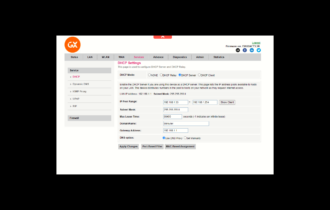
User forum
0 messages