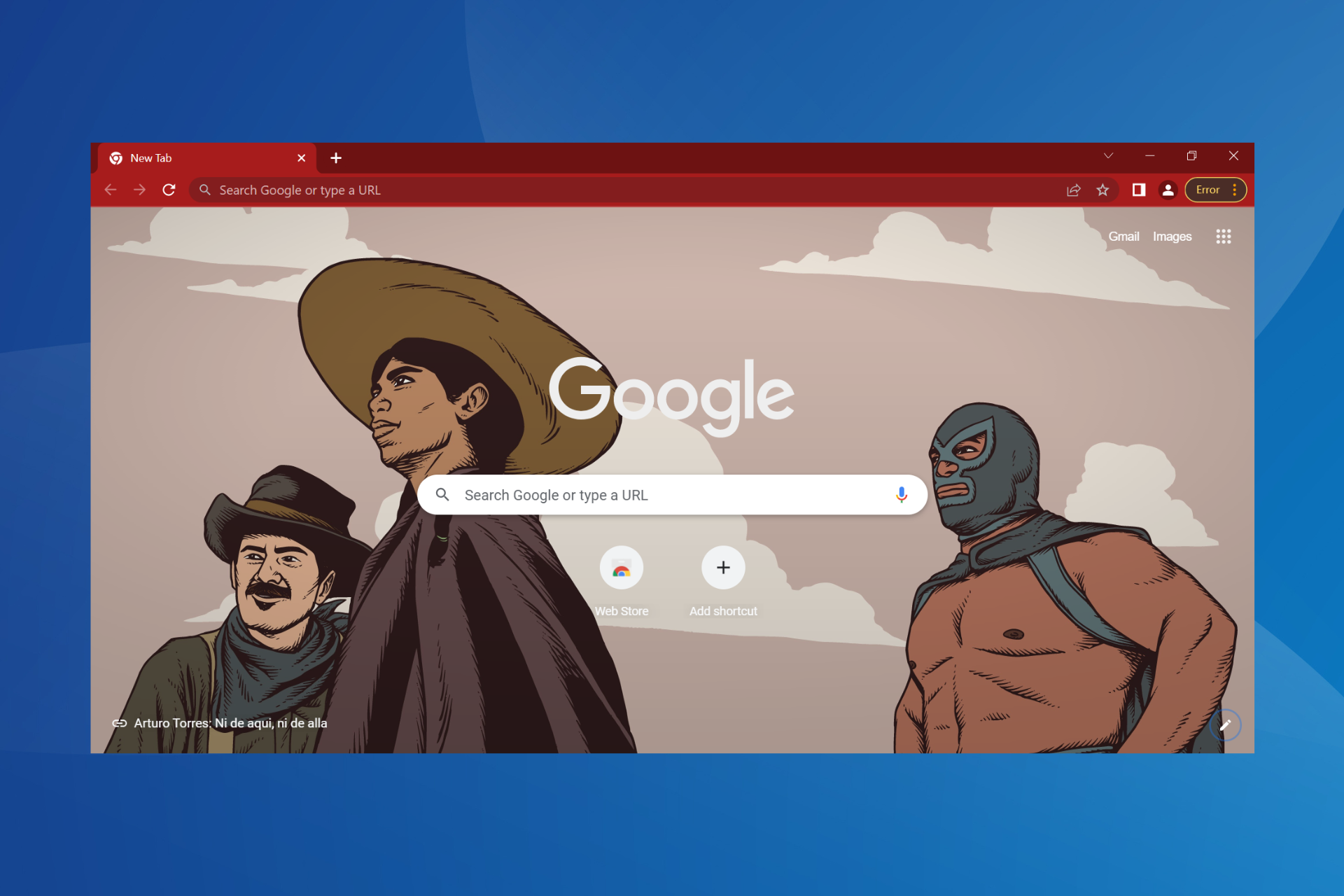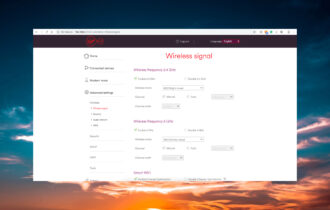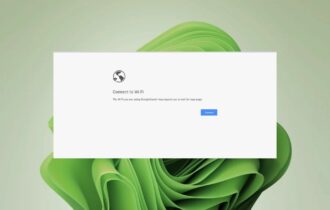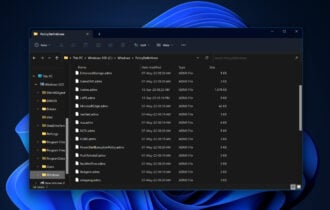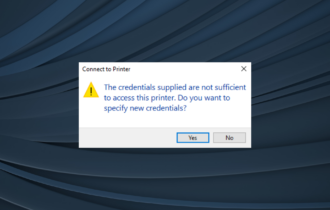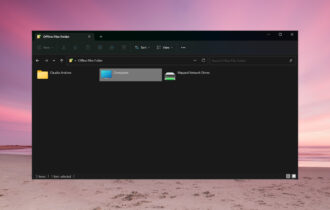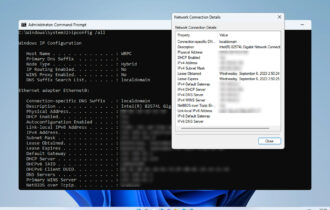How to Connect an Access Point to a Wireless Router Without a Cable
First, note down SSID and password of the main router
5 min. read
Published on
Read our disclosure page to find out how can you help Windows Report sustain the editorial team Read more
Key notes
- To connect an access point to a wireless router without an ethernet cable, you should have a stable wireless connection and access to router settings.
- Keep reading to know the further steps to establish a connection!
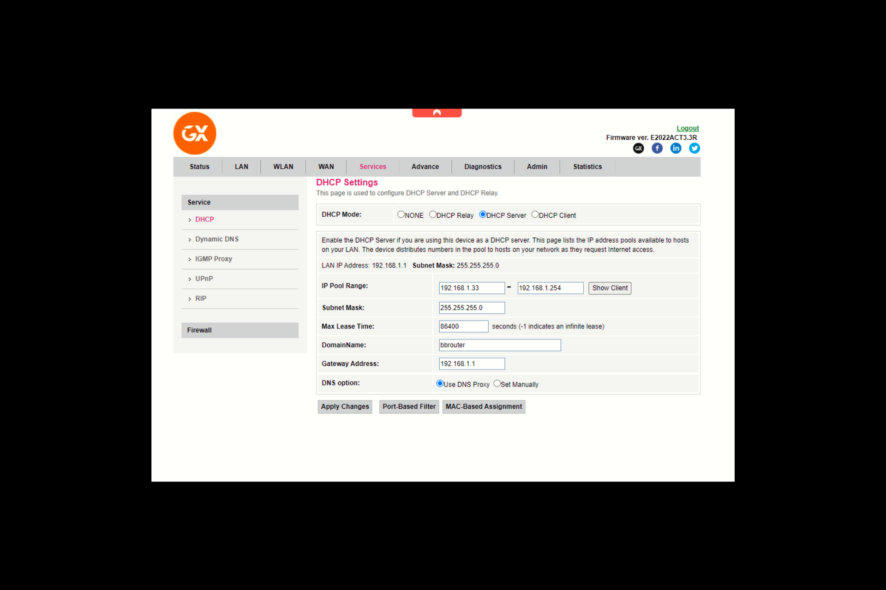
If you want to extend your Wi-Fi reach to far corners of your home, office, or any space without cables, this guide can help!
We will discuss simple ways to connect an access point to a wireless router without a cable & boost your connectivity to enjoy a more expansive and efficient wireless setup.
How can I connect an access point to a wireless router without a cable?
Before proceeding with any steps to connect an access point to a wireless router, go through the following preliminary checks:
- Make sure your wireless router and access point are in working condition, are capable of wireless connection, and have access to a power outlet.
- You need a working laptop or desktop to configure the router settings.
- Ensure the Access Point device supports bridging.
- Make sure your wireless drivers are updated to avoid issues like problems with wireless adapter or access point.
1. Configure the main Wi-Fi router
- Press the Power button to turn on the router by connecting it to a power source.
- Plug one end of the ethernet cable into the modem and the other to the router, then connect it to the internet.
- Press the Windows key, type cmd, and click Run as administrator.
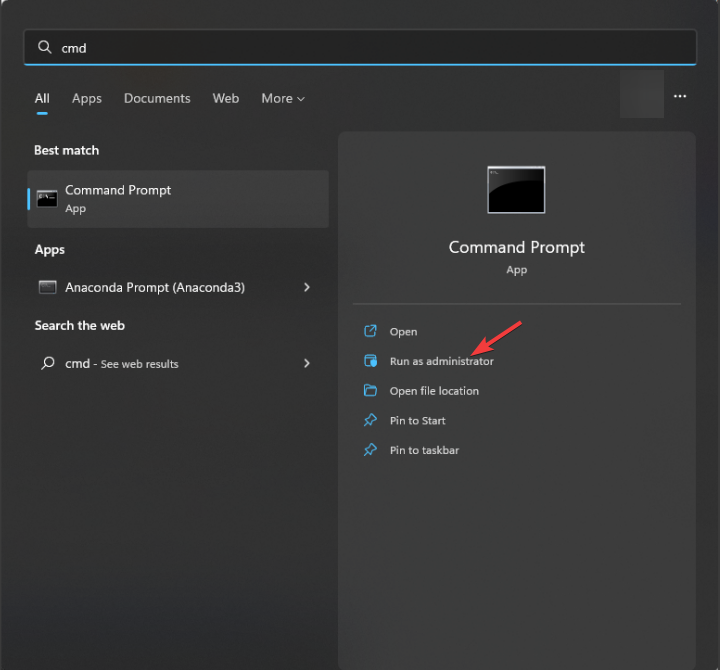
- Type ipconfig and hit Enter. Locate and copy the IP address next to the Default Gateway option.
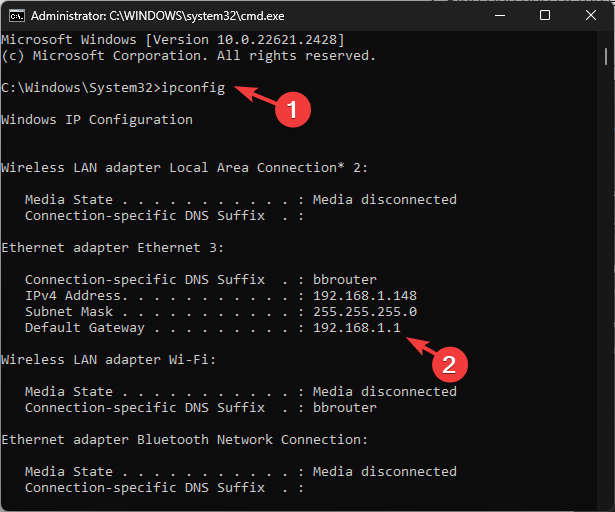
- Next, open a browser & paste the Default Gateway address in the address bar, and press Enter.
- Input the username and password mentioned at the back of the router. Enable DHCP, found usually under the Services or Network Setup page.

- Now note down the following values you need to proceed with the setup on the Access Point:
- The first and last address of the DHCP IP Pool range
- SSID(name of the wireless network) and password
- Security Mode ( such as WPA2-Mixed PSK) and the frequency band (2.4GHz or 5GHz)
- The router’s Mac address; if you can’t find it on the Status or General settings page, look for it at the back of the router. You can skip it if both the routers are of the same brand.
- Before closing the router settings page, click Save Changes or Apply Changes to confirm the changes.
- The action will restart the router. Once rebooted, remove the cable from the Wi-Fi router.
2. Set the static IP address for Wireless Access Point
- Connect your AP (the second router) and your laptop via ethernet cable like you did with the main router.
- Disable Wi-Fi and find the Default Gateway using the ipconfig command from the Command Prompt.
- Open a browser & paste the Default Gateway address in the address bar, and press Enter. Usually, for TP-Link, it is 192.168.0.1& for GX, it is 192.168.1.1
- Enter username and password, which is usually admin and admin.
- First, check the Working mode of the router; it should be AP.
- Locate WDS bridging mode; for the TP-Link router, go to Advanced>System Tools> System Parameters, then select Enable WDS Bridging.
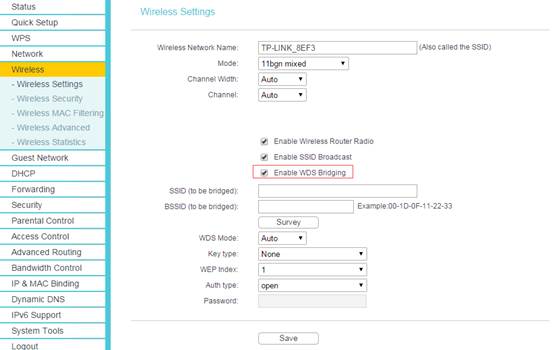
- Next, input all the information you have noted down from the main router, including the first and last address of the DHCP IP Pool range, security mode, etc.
- Enter the SSID similar to the main Wi-Fi router, and enter the same password, security method, Wi-Fi channel, & frequency band as the main one.
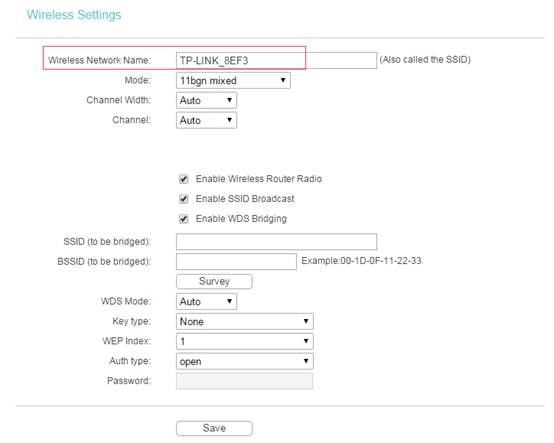
- Next, go to LAN or a similar option and change the IP address to something close to the wireless router’s IP address. Let’s say your router’s IP address is 192.168.1.1; then set the IP address to 192.168.1.2 and click Save.
- Next, disable the DHCP Server, double-check the IP address under LAN, and click Save.
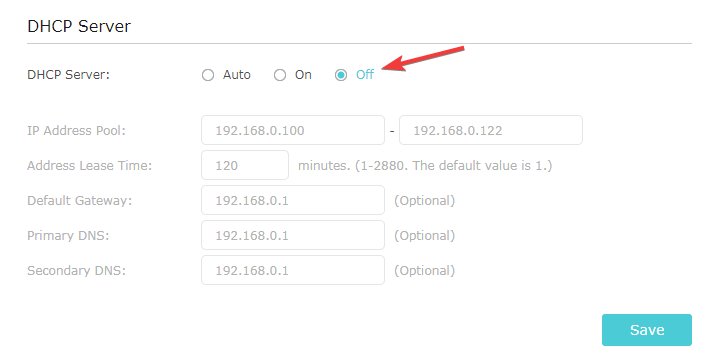
- Reboot your router.
3. Connect the Wireless Access Point to the main router
- Once you have configured both devices to connect them without a cable, press Wi-Fi-protected setup (WPS) on both routers simultaneously; as the new settings are saved, the router will restart.
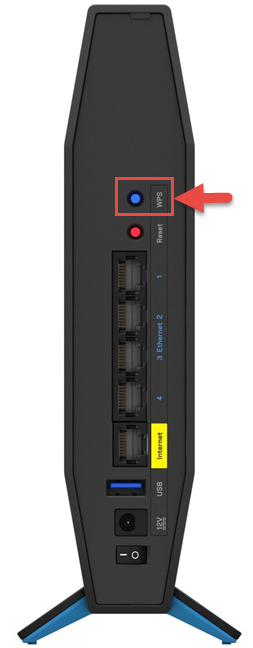
- Keep the Access point or the second router away from the main one, but it should stay in the range for uninterrupted connectivity.
- You can now connect your wireless device to the internet using AP’s network credentials and test the speed.
What is the difference between a WiFi extender and an access point?
| Category | Wi-Fi Extender | Access Point |
| Functionality | Replicates & amplifies the existing Wi-Fi signal to extend coverage. | Creates a new Wi-Fi network or extends the current one by connecting the main router via ethernet cable or wirelessly. |
| Installation | Set up is simple & involves pairing with the primary router; hence, no wired connection is needed. | Requires an ethernet cable at least at the time of setup. Also, you must have the SSID and password handy to configure this one. |
| Placement | Positioned between the primary router & areas with weak Wi-Fi signals. | Can be placed in areas where you want to extend the Wi-Fi coverage. |
| SSID and Security | It may have a different SSID than the primary router so that it can have several Wi-Fi networks. | Can use the same SSID and security settings as the primary router, providing seamless connectivity. |
If you want to understand more about access points and explore the differences between Wi-Fi Mesh and access points, read this guide.
Always keep both routers in range to attain seamless connectivity and uninterrupted internet. If the frequency band you are using is either 5GHz or 2.4GHz, keep the router within 200 ft, and keep them as high up as possible to ensure there are no physical barriers between them.
Also, be very careful while selecting the band frequency on your devices, as the interference between two frequencies could affect your Wi-Fi performance.
The guide explains the general method to connect an access point to your wireless router without cable; if you want tips specific to your router, feel free to mention your queries in the comments section below.