Xbox Console Companion app not working [Fixed]
5 min. read
Updated on
Read our disclosure page to find out how can you help Windows Report sustain the editorial team. Read more
Key notes
- When Xbox Console Companion app is not working, the user is prevented from messaging or seeing its recent activities.
- You can quickly fix this issue by running the the built-in troubleshooter from the Settings app.
- Corrupted data can cause this problem, so you might have to reinstall the app completely.
- If the Xbox Console Companion is stuck loading, make sure that other applications aren't interfering with it.

Xbox Console Companion is a popular Windows PC application that shows messages, activities, recently played games and more.
However, several users have reported that the Xbox Console Companion app is not working when signing into the app.
The app shows the error – we can’t sign you in right now – try again later, and the Xbox overlay shows – we can’t show your friends right now – try again in a bit.
This error can occur due to a glitch in the Xbox Console Companion app. However, the reasons can vary. Follow the steps in the article below to troubleshoot this error on Windows 10 PC.
How do I fix the Xbox Console Companion app not working?
1. Run Windows apps troubleshooter
- Press the Windows key + I to open Settings.
- Go to Update & Security.
- Open the Troubleshoot tab from the left pane.
- If you don’t see any troubleshooting options, click the Additional Troubleshooters link.
- Scroll down and click on Windows Store Apps.
- Click the Run the Troubleshooter button. The troubleshooter will show some troubleshooting steps to fix the issue. Follow-on screen instructions.
- If the issue persists, click Next and follow on-screen instructions.
- Once the fixes are applied, close the troubleshooter, open the Xbox Console Companion app, and check if it works again.
This is a simple solution, but it might come in handy if Xbox Console Companion is not working.
2. Reset Xbox Console Companion
- Press the Windows key + I to open Settings.
- Go to Apps.
- In the Apps and Features tab, locate the Xbox Console Companion.
- Click on the app and choose Advanced Options.
- Scroll down and click the Reset button. Confirm the action by clicking on Reset again.
- Once done, relaunch the app and check for any improvements.
Check Xbox Gold subscription status
Make sure you have an active Xbox subscription, and it is not expired. You can check the remaining subscription on your account by signing in to your profile. Next, open the Services & subscription tab.
If the Xbox Console Companion is not working, resetting the app is one of the easiest ways to fix that.
3. Re-register the Xbox Console Companion app
- Press the Windows key + X.
- Select Windows PowerShell (Admin) from the list of options.
- In the PowerShell window, enter the following command and hit enter to execute:
Get-AppXPackage -AllUsers | Foreach {Add-AppxPackage -DisableDevelopmentMode -Register "$($_.InstallLocation)\AppXManifest.xml"} - Wait for the command to execute, and then restart your PC.
- After the restart, launch the Xbox Console Companion app and check for any improvements.
Re-registering the Microsoft apps can fix corrupted cache and other glitches. However, if reregistering didn’t work, try reinstalling the Xbox app.
4. Reinstall the Xbox app
- Press the Windows key + X.
- Click on the Windows PowerShell (admin) option. This will open PowerShell with administrative privileges.
- In the PowerShell window, type the following command to uninstall the Xbox app:
Xbox app: Get-AppxPackage *xboxapp*| Remove-AppxPackage - After the app is uninstalled, close the PowerShell window.
- Open Microsoft Store from your desktop.
- Search for the Xbox app and click on Install. Once installed, launch the app and check if the Xbox Console Companion app not working issue is resolved.
Reinstalling the Xbox app in most cases should fix issues with the Xbox Console Companion app. If the issue persists, check for third-party software conflict that is preventing the app from working.
5. Perform Clean Boot to eliminate third-party software conflict
- Press the Windows key + R to open Run.
- Type msconfig.msc and click OK to open System Configuration.
- Open the Services tab in the System Configuration window.
- Check the Hide all Microsoft services box.
- Once you have disabled all the Microsoft services, click the Disable All button. This will disable all the non-essential third-party services.
- Open the Startup tab and click on Open Task Manager.
- In Task Manager, open the Startup tab.
- Disable all the startup apps that are enabled.
- Go back to the System Configuration window, and then click on Apply and OK to save the changes.
- Click on Restart now when the pop-up appears.
In Clean Boot mode, Windows starts with only essential services and disables all third-party programs and services. This will help you determine if an issue is triggered due to a third-party software conflict.
After the restart, launch Xbox Console Companion and check if it is working in Clean Boot mode. If it does, you may have third-party software that is preventing the app from functioning correctly.
Open the Control Panel and uninstall any app that you may have installed recently. Also, check your antivirus if it is blocking the connection to the app.
If the Xbox Console Companion app is not working in Windows 10 that can prevent the user from messaging and performing other activities.
To resolve the issue, run the apps troubleshooter, re-register or uninstall the app or check for third-party software conflict. Did you find a different solution? Share it with us in the comments section.
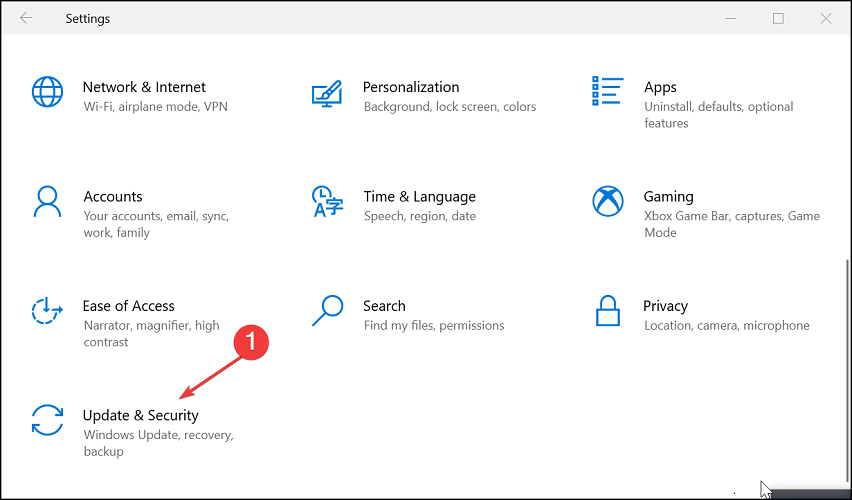
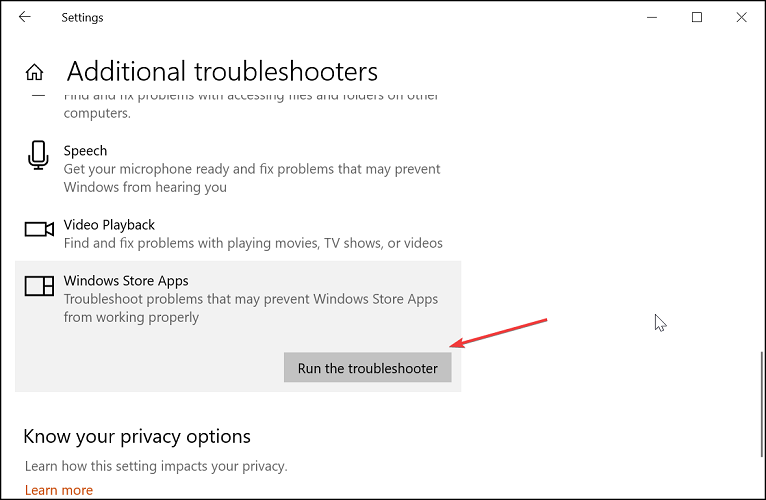
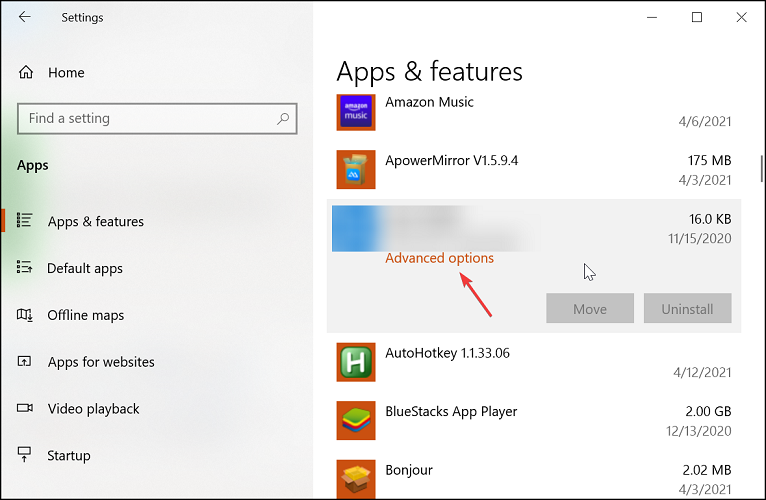
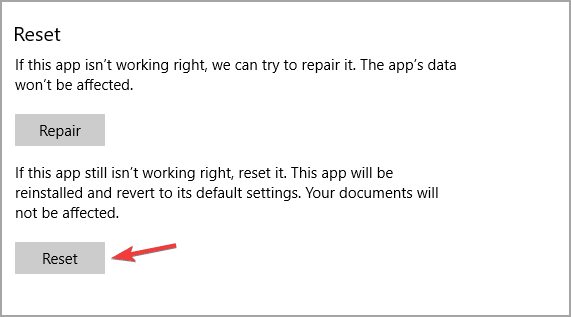
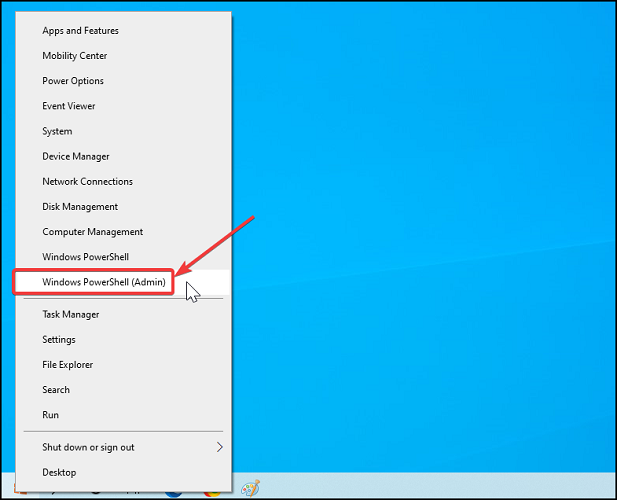
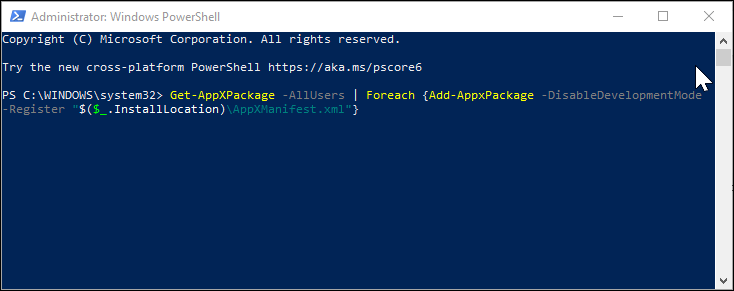
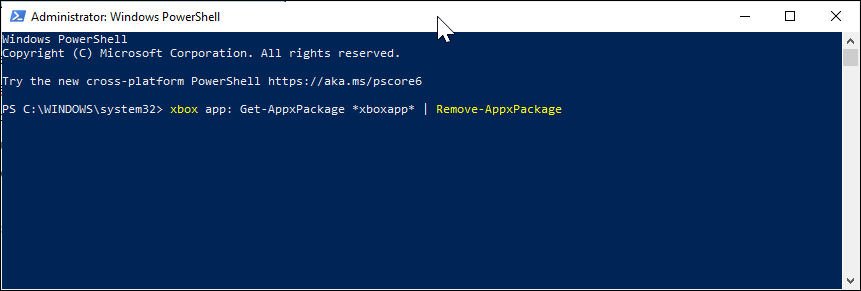
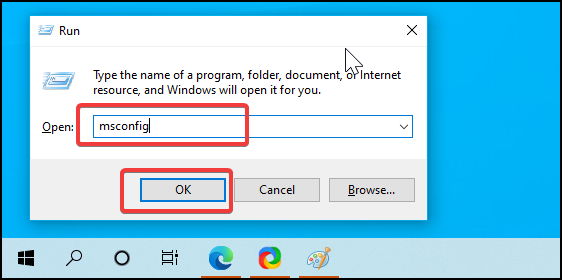
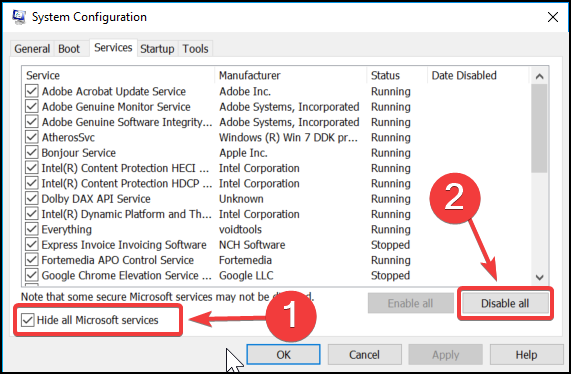
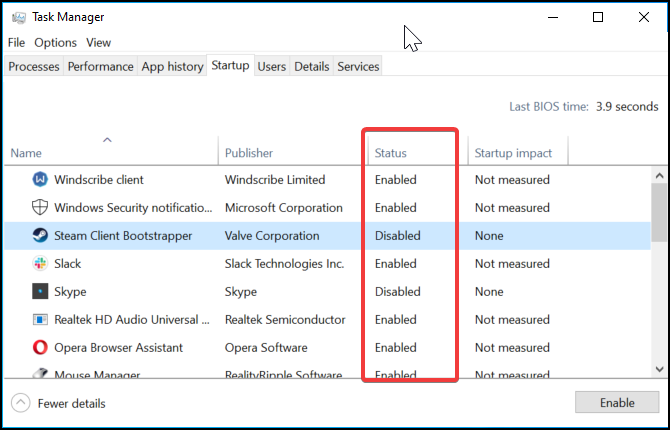


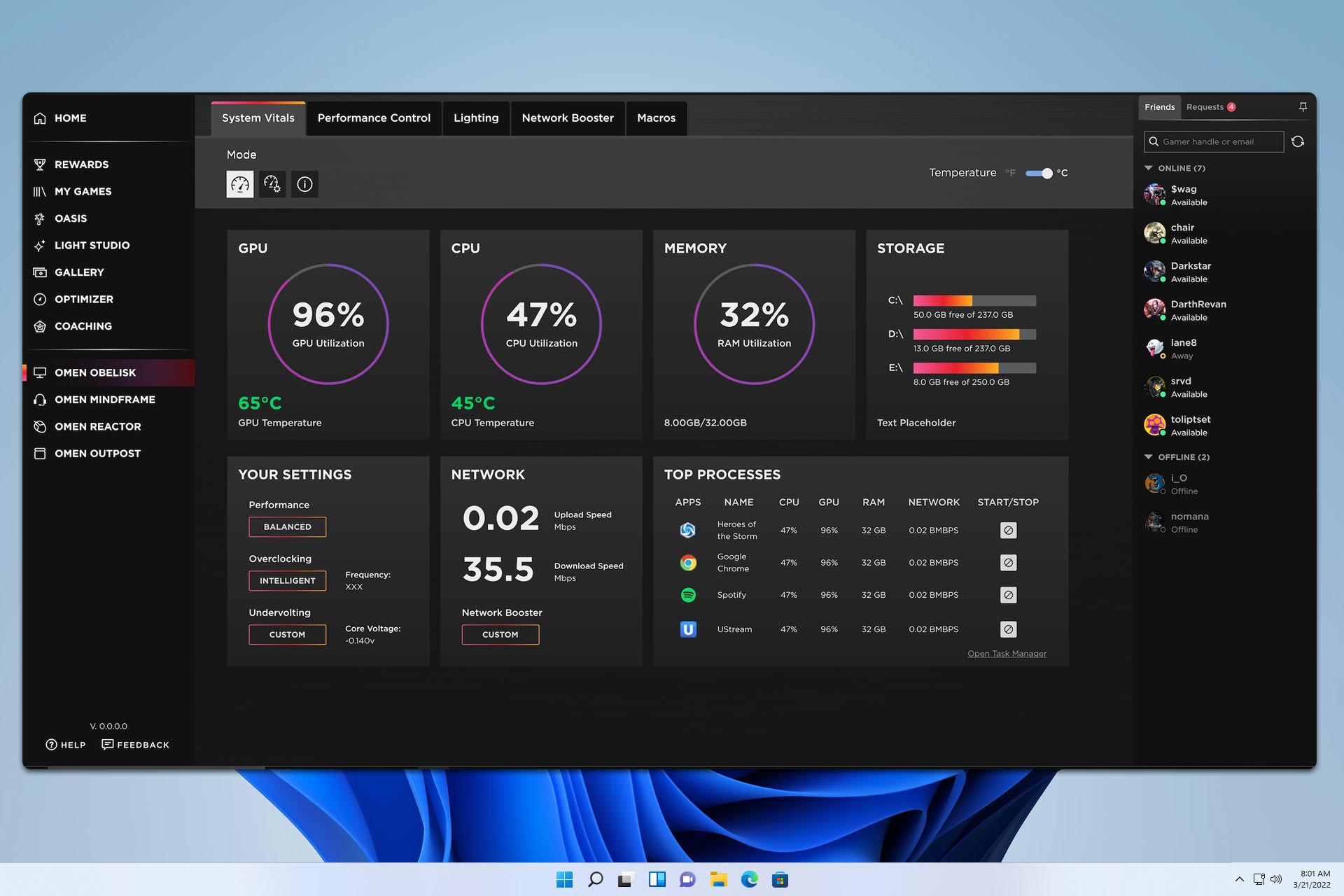

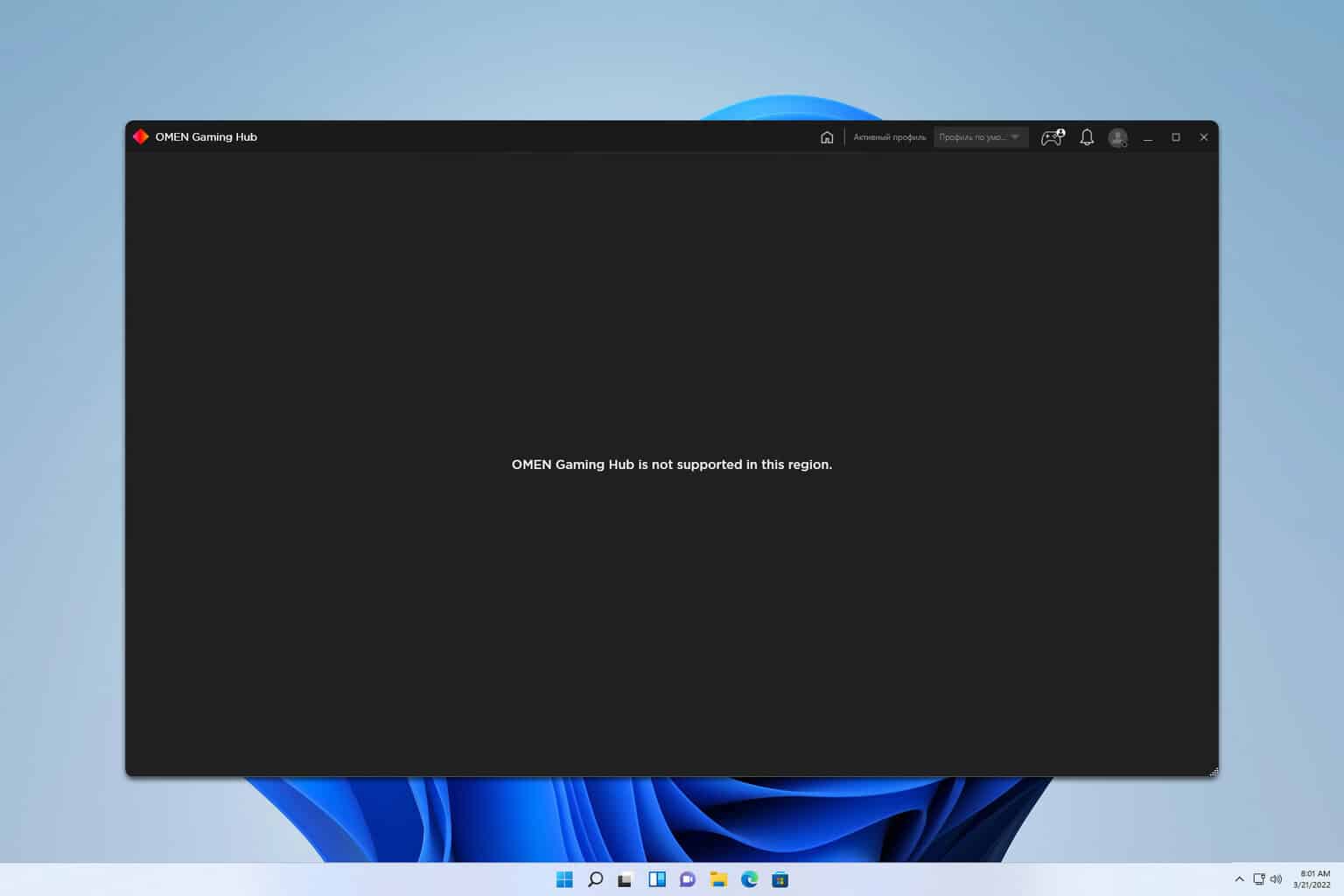

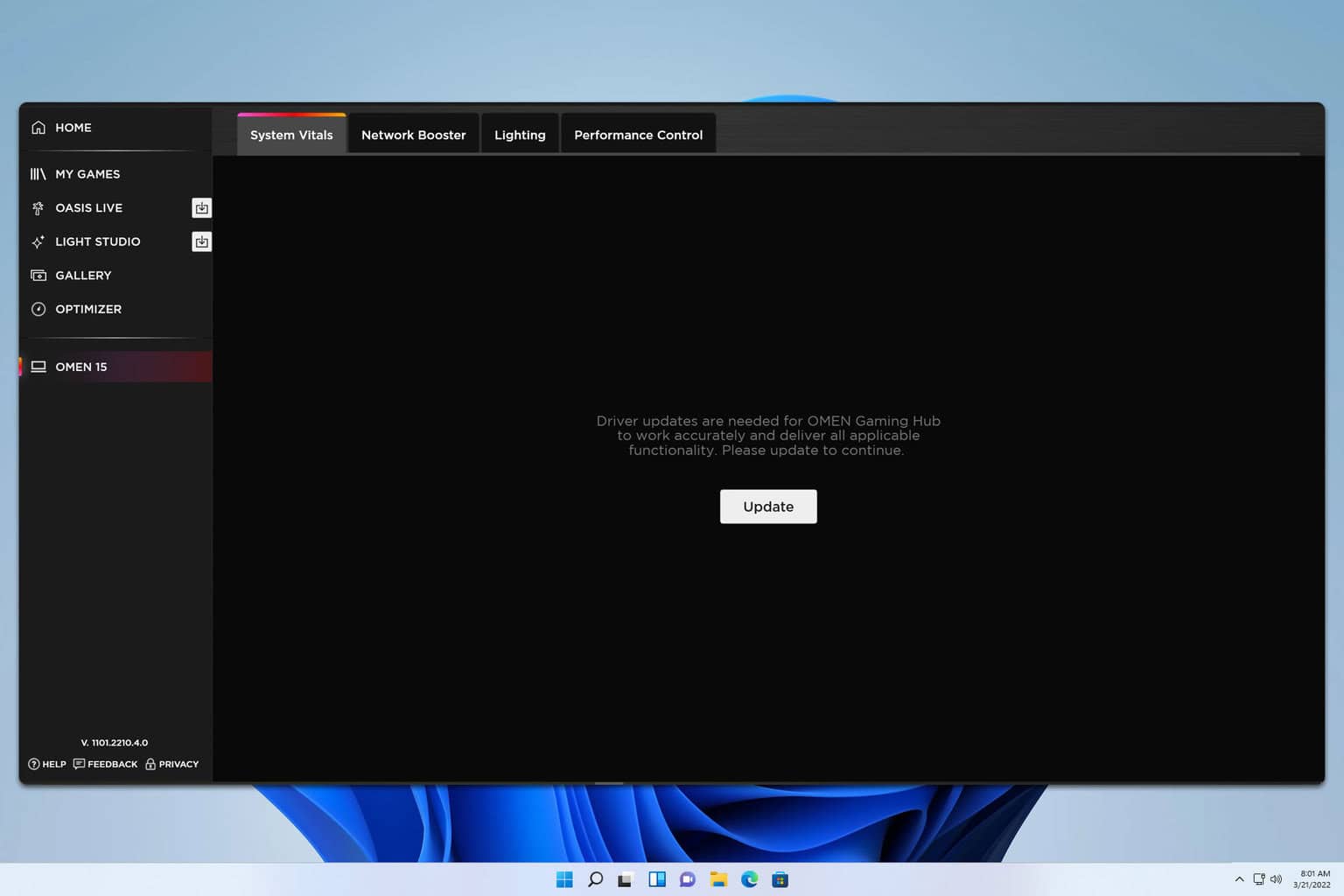
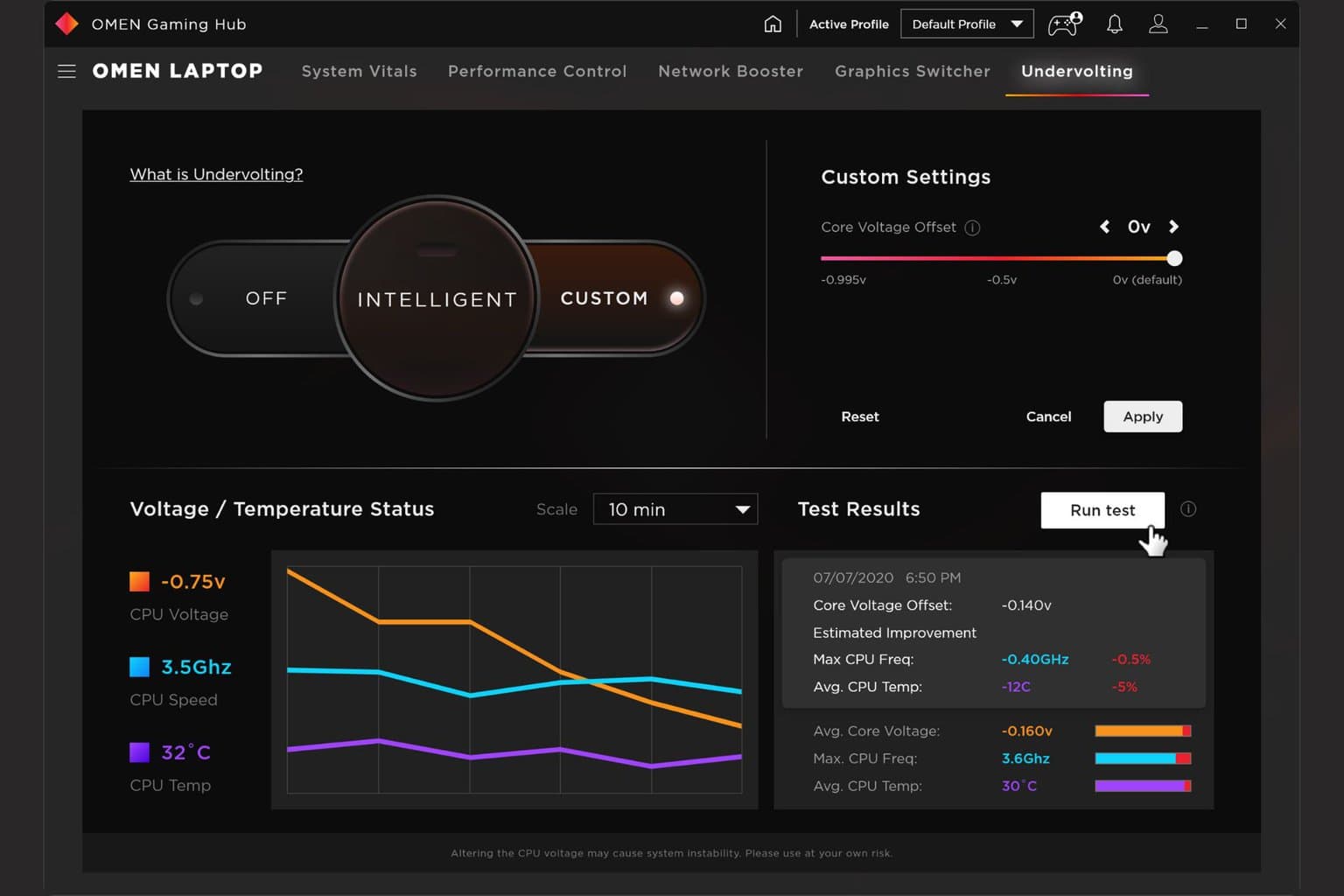
User forum
0 messages