Fix: Lenovo Power Manager not Working on Windows 10
Running the software in compatibility mode should fix this issue
3 min. read
Updated on
Read our disclosure page to find out how can you help Windows Report sustain the editorial team. Read more
Key notes
- Users often reported the Lenovo Power Manager is not working on Windows 10 issue, which is annoying when customizing battery settings.
- If you want to fix this problem, checking for Windows updates may be necessary.
- Using the support of dedicated software is a valuable alternative to consider.
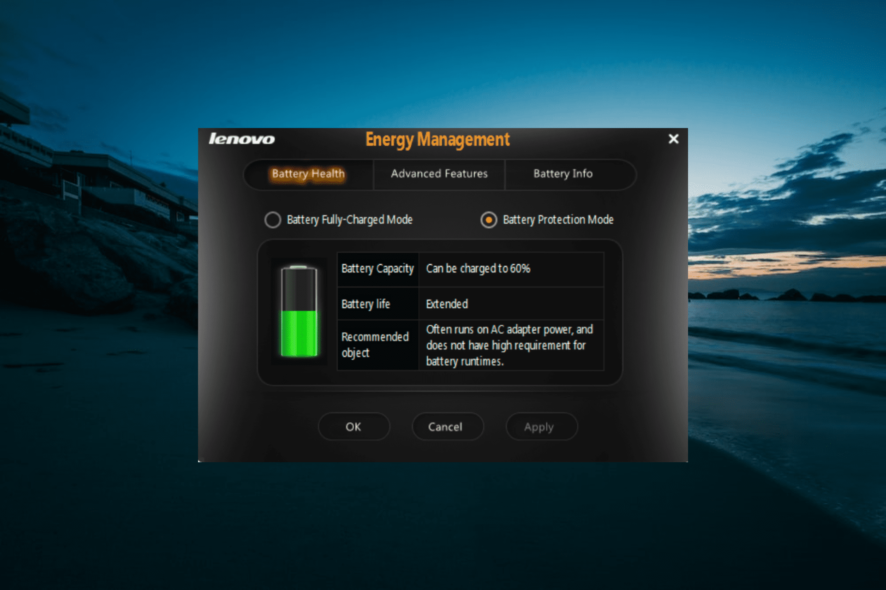
Lenovo Power Manager is a tool that comes with a series of power-related features. However, users often reported that the Lenovo Power Manager is not working on their Windows 10 devices.
This can be frustrating, as it takes away the ease of accessing everything power in a single location on their PC. If you also face this issue, this guide will show how to fix it quickly.
Why is Lenovo Power Manager not working on Windows 10?
Below are some of the reasons the Lenovo Power Manager is not working on Windows 10:
- Compatibility issues: Some users have found this issue to be down to compatibility problems. The solution is to run the executable file in compatibility mode for Windows 7.
- Outdated PC: Sometimes, this problem might be due to an outdated operating system. Updating your PC to the latest version should solve the problem.
- Faulty driver: At times, the Lenovo Power Manager might not open because of an outdated or faulty driver. You need to reinstall or update the driver to fix this.
How do I open Lenovo Power Manager in Windows 10?
The easiest way to open the Lenovo Power Manager in Windows 10 is to click on the icon on your Taskbar. This will start the app and display the full power management options.
How can I fix Lenovo Power Manager if it’s not working on Windows 10?
1. Change compatibility mode
- Press the Windows key + E to open File Explorer and follow the path below:
C:\Program Files (x86)\ThinkPad\Utilities - Right-click PWMUI.exe and select Properties. If you can’t find that file, you can right-click the shortcut icon and choose the Properties option.
- On the Properties window, click on the Compatibility tab.
- Checkmark the Run this program in compatibility mode for box and select Windows 7.
The first thing to do if the Lenovo Power Manager is not working on Windows 10 is to run the executable file in compatibility mode. This eliminates any compatibility issue that might be causing the problem.
2. Use Microsoft Store
- Go to Microsoft Store.
- Search for Lenovo Settings.
- Download and install Lenovo Settings.
- Once the installation process is completed, restart your PC.
- Go to Search and type Lenovo Settings to launch the apps.
3. Check for Windows updates
- Open Settings.
- Go to Update & Security.
- On the left side, click on Windows Update, then, on the right side, select Check for updates.
4. Use a third-party software
According to some users, the Lenovo Power Manager might not work on Windows 10 due to an outdated driver.
While you can easily update your drivers manually, a faster and more reliable way to fix this is to use a dedicated tool because it allows you to do that automatically.
A dependable tool we recommend is Outbyte Driver Updater, as it can help you scan your PC for outdated or missing drivers and locate the newest update from its repository.
If something unexpected happens, you can also create a backup for your driver’s devices. You can also repair damaged drivers or find missing ones to optimize the system.
These tips and tricks are for fixing your Lenovo Power Manager if it is not working on Windows 10.
Also, you can always check a list of the best tools to stop battery charging and extend battery life. Thus, you can keep power manager features updated and monitored.
In addition, don’t hesitate to comment in the section below, and let us know which suggestions worked best for you.
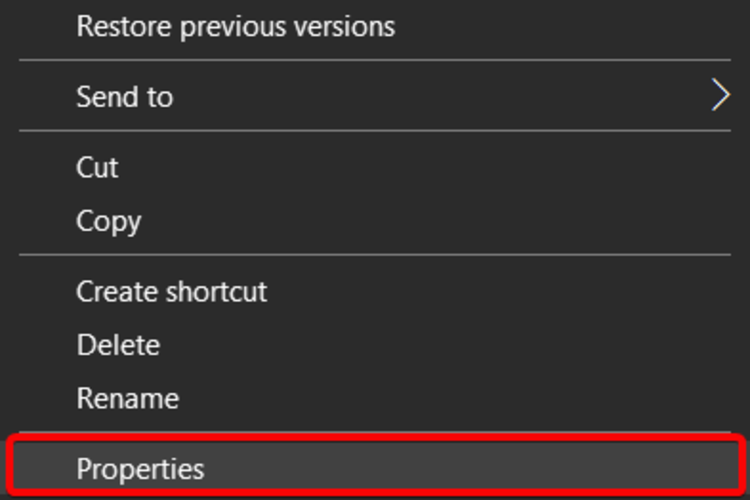
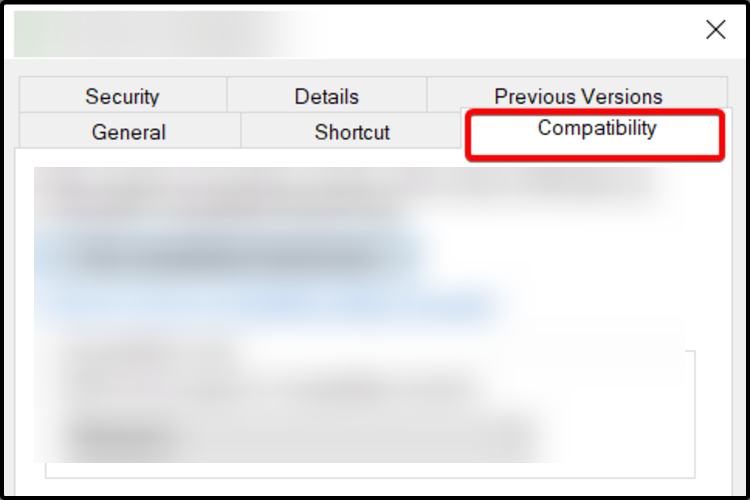
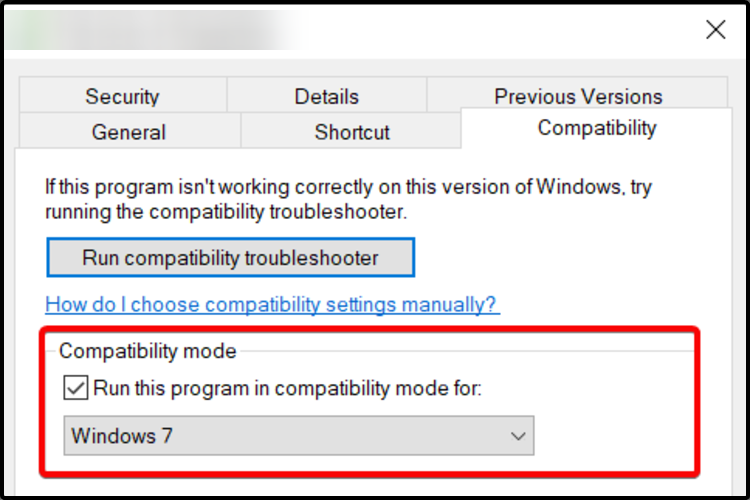
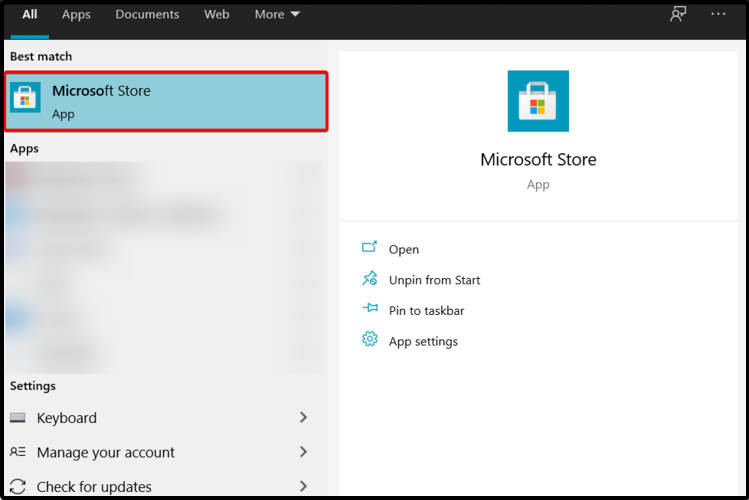


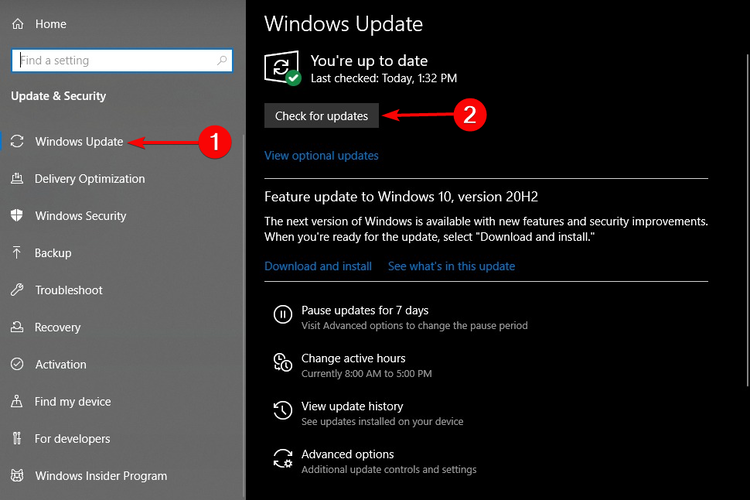








User forum
0 messages