Windows 11 Cursor: How to Change & Customize it
Make your mouse work for you with this easy customizations
4 min. read
Updated on
Read our disclosure page to find out how can you help Windows Report sustain the editorial team. Read more
Key notes
- Do you know how the Windows 11 mouse cursor works or it's just a way to move around on your PC?
- If your answer is no, then you've come to the right place. This article will help you find out how you can change and customize your Windows 11 mouse cursor.
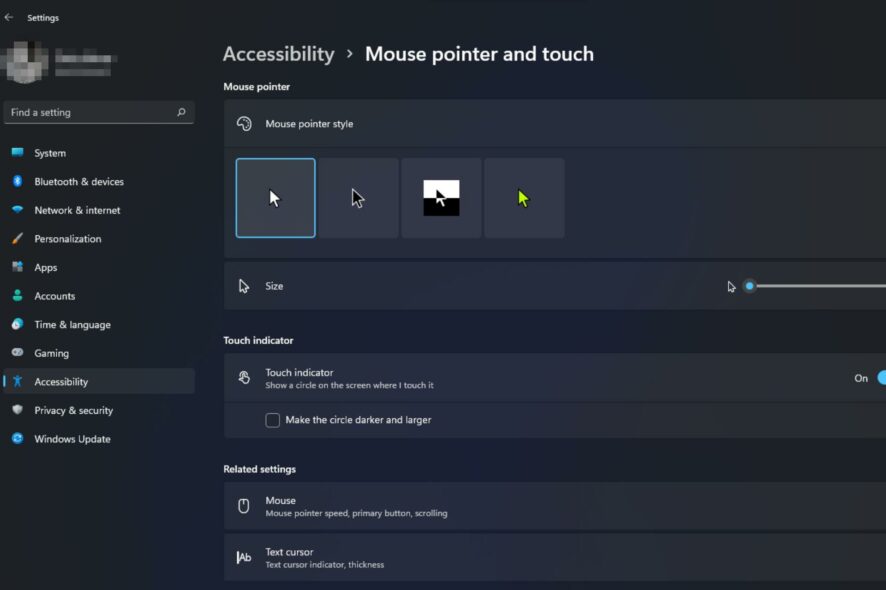
The cursor is the arrow that shows you what is on your screen. It’s like the real one but moves around with your mouse. When you’re using a computer or laptop and want to highlight something and don’t know how the cursor is often what you want.
Windows 11 has many new features and changes that might be difficult for some users. The cursor, for one, has several hidden features, and you can make it work for you. This guide will show you how to change and customize the Windows cursor.
What is the best cursor for Windows 11?
The cursor is a very important part of the user interface. It is one of the two significant elements that make up the visual design of a computer program. The other element is text. One of the first things you need to know about the cursor is that it can be anything you want.
The best cursor for Windows 11 depends on what kind of experience you want out of your computer. You may be wondering whether you can change the color of your mouse pointer in Windows 11. The answer is yes.
This is a very handy feature, as it allows you to customize your cursor’s appearance on the screen. If you want an easy-to-use cursor to help you navigate through your computer without much hassle, then the default Windows 11 cursor will do it for you.
However, if you’re looking for something more, many different options are available. Check out our recommended list of mouse cursor options in case you want more variety.
How do I customize my computer mouse?
1. Change the cursor theme
- Hit the Search icon, type Mouse Settings, and click Open.
- Click on Additional mouse settings.
- Navigate to the Pointers tab in the Mouse Properties window that pops up.
- Click on the drop-down menu under Scheme and select an option you prefer.
- Select Apply, then click on OK to save changes.
2. Change the color of the mouse pointer
- Hit the Windows key and click on Settings.
- Select Accessibility on the left pane and select Mouse pointer and touch.
- Click on the last mouse pointer and select a custom color from the options.
3. Change the size of the mouse cursor
- Hit the Windows key, type Control Panel in the search bar, and click Open.
- Navigate to Ease of Access Center.
- Click on the Make the mouse easier to use option.
- Under Mouse pointers, select an option you prefer.
- Alternatively, you can change your cursor from Settings.
- Select Accessibility on the left pane and select Mouse pointer and touch.
- Hover the mouse from left to right to adjust the size.
If the default pointer is too small or too large for you, you can adjust its size to your liking.
4. Change the cursor speed
- Hit the Search icon, type Mouse Settings, and click Open.
- Click on Additional mouse settings.
- Navigate to the Pointer Options tab in the Mouse Properties window that pops up.
- Under Motion hover the mouse to a speed of your preference.
- Also, click the checkbox next to Enhance pointer precision to stabilize the cursor.
If you prefer a fast-moving cursor on your PC, you’ll be happy to know that you can adjust the pointer speed and configure Enhance Pointer Precision.
5. Change the mouse cursor icon
- Hit the Search icon, type Mouse Settings, and click Open.
- Click on Additional mouse settings.
- Navigate to the Pointers tab.
- Under Customize, scroll down until you find an icon of your liking.
- If you don’t like the provided options, click on Browse. This will take you to a pack of downloaded cursors. You can now select an option, go back then click on Apply and OK to save the changes.
Windows allows you to have a custom mouse cursor. You can do so if you’d like a double-sided arrow, a hand selection, or any other option listed.
That’s all there is to it! Pretty easy, right? The key takeaway from this should be that you should feel free to change the cursor of your mouse as you like.
There’s no reason for it not to be customized; this isn’t some super complicated process. If you don’t feel like experimenting, look at the default cursor and decide if it’s good enough for your needs.
If, for some reason, your mouse pointer is missing, we tell you how to get it back in our detailed article. We also have answers for when your mouse keeps glitching, so feel free to check that out.
What are your thoughts on the Windows 11 mouse cursor model? Share them with us in the comments section below.


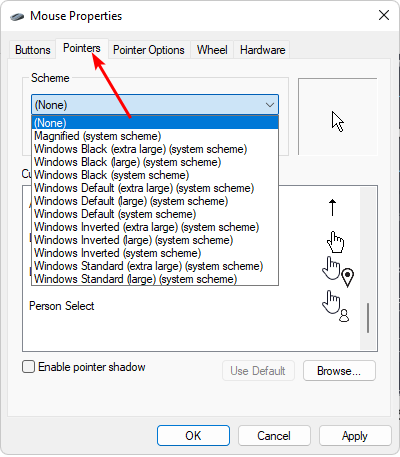
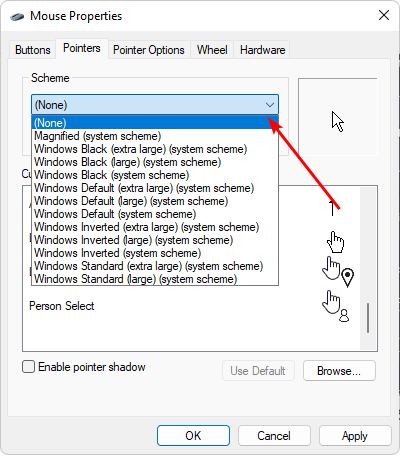
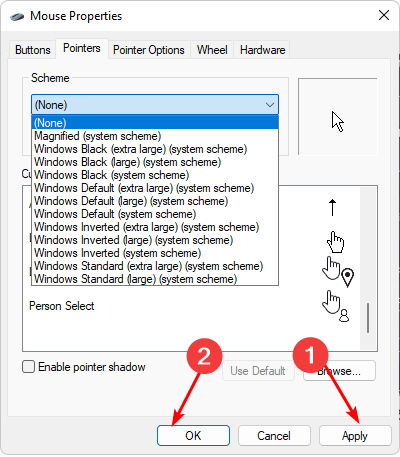

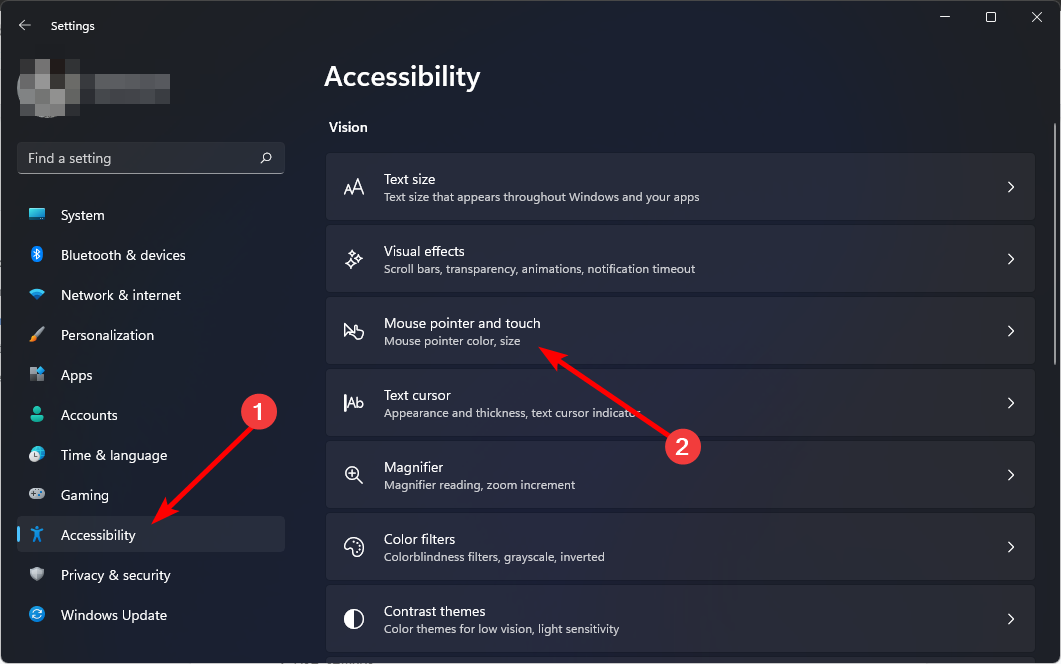

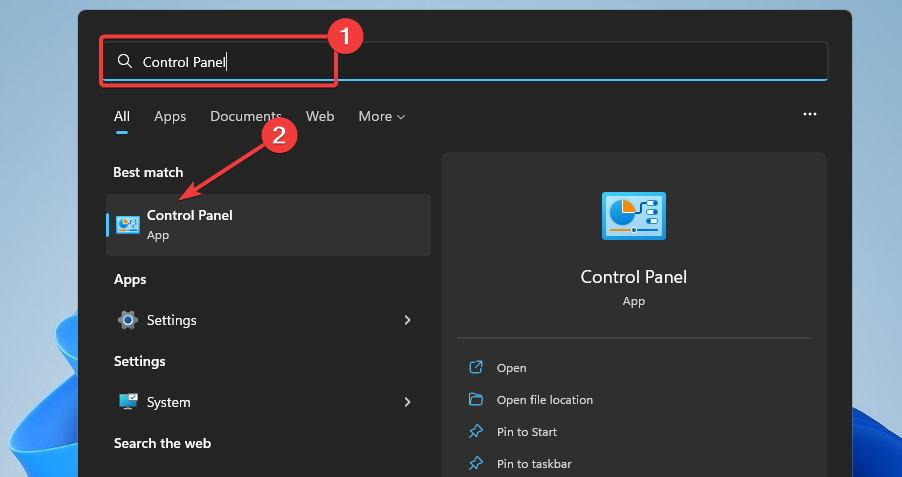

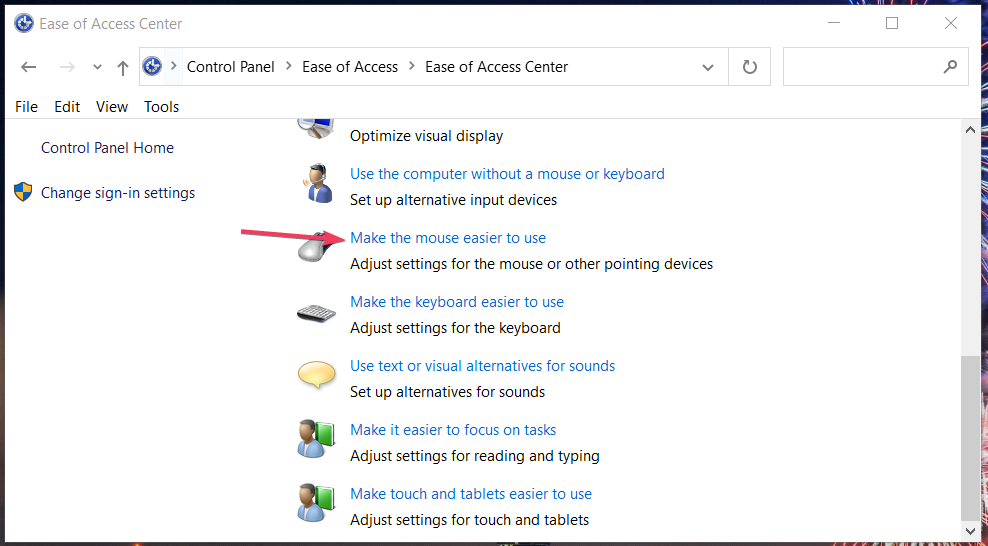
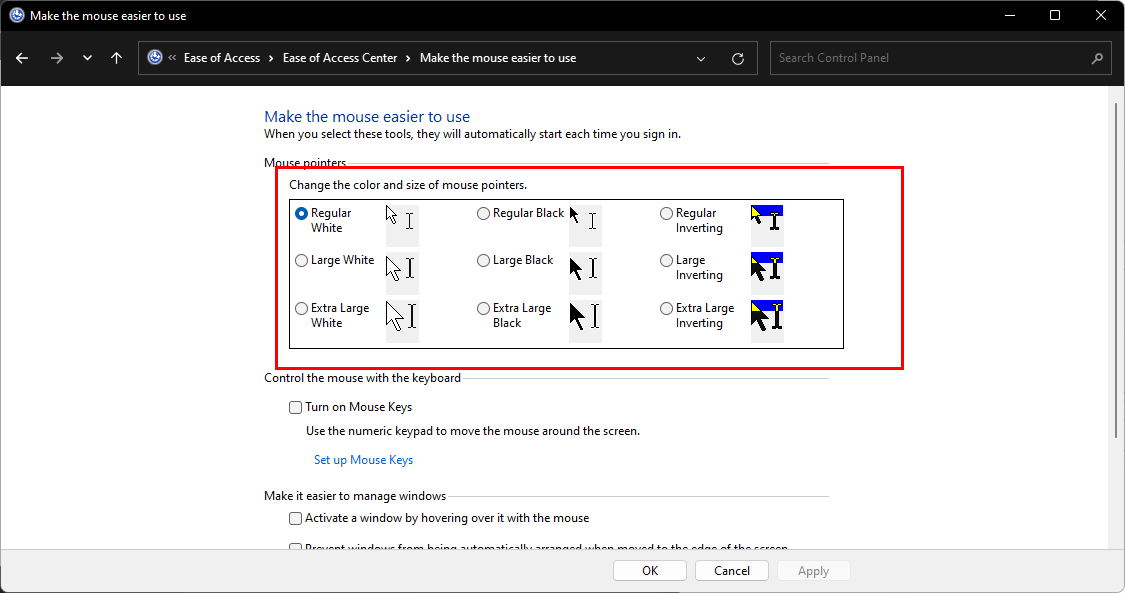
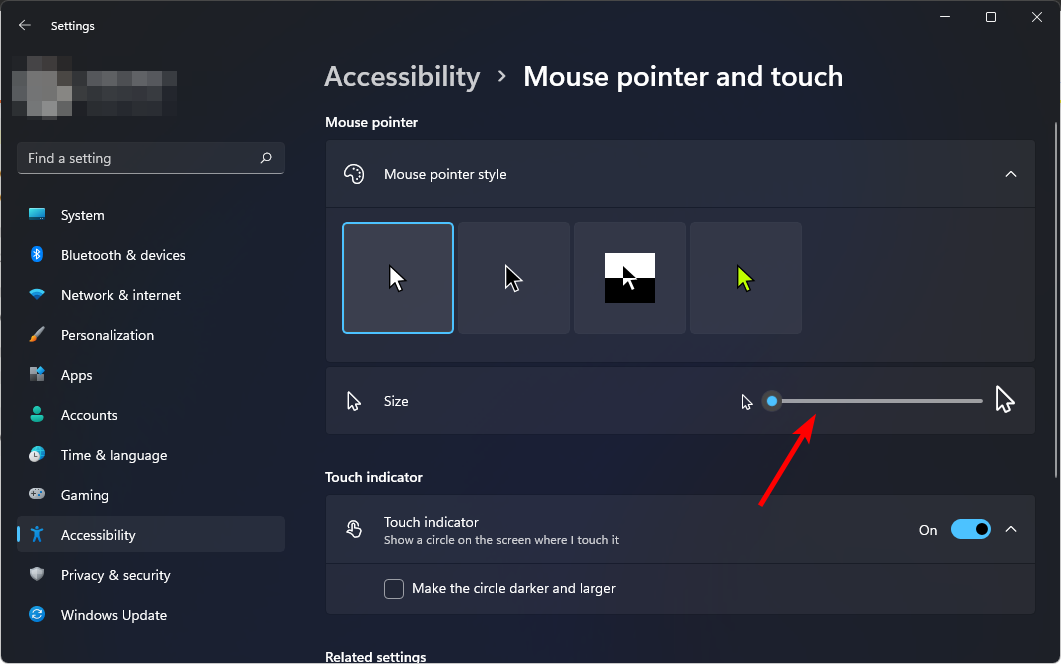
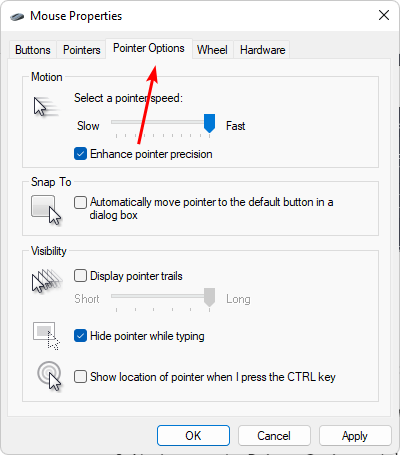
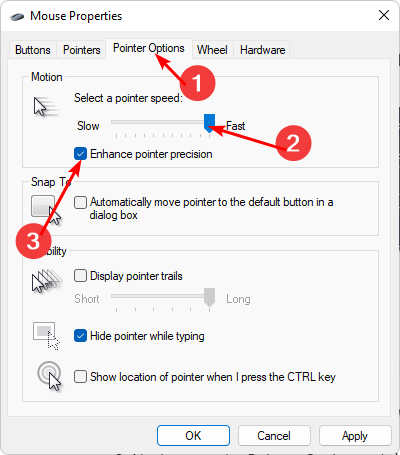
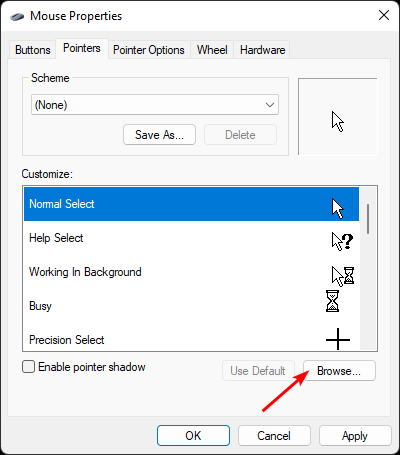
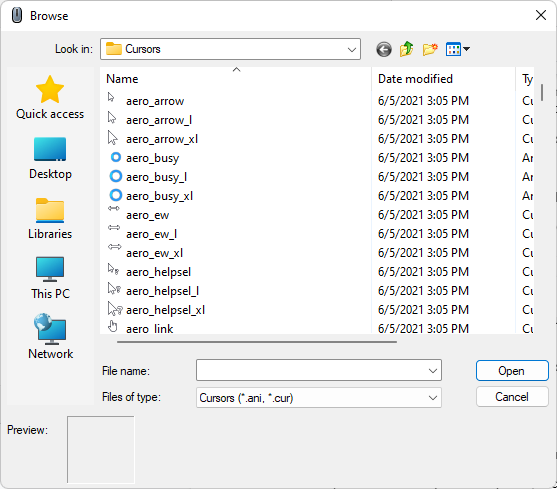








User forum
1 messages