How You Can Rotate Your Screen in Windows 11
Here's how to rotate your screen in Windows 11:
4 min. read
Updated on
Read our disclosure page to find out how can you help Windows Report sustain the editorial team. Read more
Key notes
- Keyboard Shortcut: Use Ctrl + Alt + Arrow Key to change orientation
- Display Settings: Right-click desktop > Display settings > Adjust “Orientation” dropdown > Apply.
- Graphics Control Panel: Use the control panel of Intel, NVIDIA, or AMD to select the desired rotation from display settings.
- For a more comprehensible guide, please scroll below
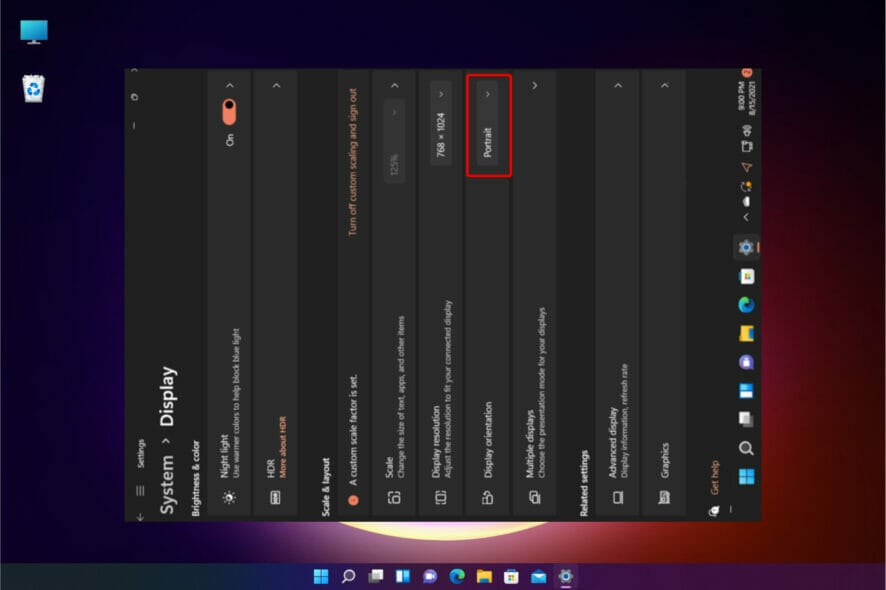
Microsoft users wonder how to rotate the screen in Windows 11, and today’s guide will bring up a few simple options you should definitely try.
The OS offers you some handy methods to customize your display orientation. Fortunately, they are extremely similar to what we know from Windows 10’s screen rotation.
You can perform this action in the same main modes: landscape, portrait, and flipped mode. We’ll explain each of them at the end of this article. Thus, make sure you read it thoroughly.
How can I rotate the screen in Windows 11?
1. Rotate your screen via Display Settings
1. On your Windows 11 desktop, right-click on any empty space, then select Display Settings from the list of options.
2. Go to the Display orientation section.
3. Click on the button next to Display orientation to open a drop-down menu with multiple options.
4. Choose the desired option from the list: Landscape, Portrait, Landscape (flipped), and Portrait (flipped). Once you pick one of the options, your screen will rotate in the orientation you chose.
5. Click on Keep changes on the pop-up menu that asks you to confirm the changes.
Modifying Display Settings is the easiest way to change your Windows 11 screen orientation. With the OS’s desktop, you’ll automatically jump into the Display page, without going through the main Settings menu.
From the Display orientation section, you can choose your desired orientation and apply it to your screen within seconds.
2. Use the Windows Taskbar to flip your Windows 11 screen
- Click on the Windows icon from your desktop taskbar and open the Settings menu.
- Click on System, then navigate to Display.
- Look again for the Display orientation section, then open the drop-down menu, and choose any model you need.
- To save the adjustments, click on the Keep changes button.
This option has the same effect as the previous one. However, as you can see, it requires additional steps to get on the Display page.
3. Use the device manufacturer’s Control Panel to rotate your Windows 11 screen
- Open any web browser.
- Search for your graphics driver manufacturer’s Control Panel/Center (Usually Nvidia Control Panel or AMD Catalyst Control Center).
- Download the Windows 11 graphics driver version.
- Follow the on-screen instructions to install it.
- In the Context menu, select Graphics Properties.
- Most of the time, the screen rotation option should be displayed as a drop-down menu or a slide bar.
4. Use a shortcut to rotate the screen on Windows 11
We left this option here because these shortcuts don’t work on all computers. However, if you have an Intel graphics card, here are the keyboard shortcuts:
- Press Ctrl + Alt + Up arrow to rotate the screen to normal landscape mode
- Press Ctrl + Alt + Left arrow to rotate the screen 90 degrees to the left
- Press Ctrl + Alt + Right arrow to rotate the screen 90 degrees to the right
- Press Ctrl + Alt + Down arrow to rotate the screen upside down (180 degrees)
4.1 Activate system hotkeys
We also need to mention that even if you have an Intel graphics card, the shortcuts might not work because you don’t have the System hotkeys activated.
Here’s how you can activate them:
- Click on the Windows Search tab, type graphics command center, and click on the app from the results.
- Now click on the System icon from the left and toggle the Enable System Hotkeys to On.
To set these shortcuts, you need to go to Intel Graphics Command Center. Then turn on System hotkeys or set the above shortcuts.
What should I know about screen modes?
- Landscape – As you observed in our recommended steps, the default option is the Landscape one. It refers to the horizontal orientation of your screen but also can be also used for specific documents or images. This is the most used option because it creates a full perspective, ideal for PCs or laptops.
- Portrait – This feature is also known as the upside-down landscape. Take a look at the picture below to see what it would look like.
- Flipped mode – It is available for both mentioned designs. If you choose the flipped landscape mode, your screen will get upside-down or switch to 180 degrees. The flipped portrait option will rotate your screen 90 degrees, making it vertical and upside-down.
What are other Windows 11 screen features?
Besides the screen rotation, Windows 11 also allows you to adjust some other options that will definitely create a more personalized workplace:
- Size – The screen size represents nothing but the physical measurement of the screen in inches. Keep in mind that screens with the same sizes may have different resolutions.
- Rotation – This feature refers to the clarity of the text and to the images displayed on your screen. With a higher resolution, your items would appear sharper. At lower resolutions, fewer items will fit on the screen, but they will look larger.
- Display background – The background displayed on your screen is one of the most important Windows 11 design features. It creates a unique environment; your experience is considerably improved.
For those who were wondering how to rotate the screen in Windows 11, make sure at least one of the listed options will support you.
You can choose any time to customize this feature. And whenever you change your mind, you’re allowed to make adjustments. If you’re a Mac user, learn how to rotate your screen on MacBook.
Besides, if you find portrait photos in landscape mode, uninstall the recent OS updates.
Any additional questions or curiosities? Do not forget to leave a comment in the section below.


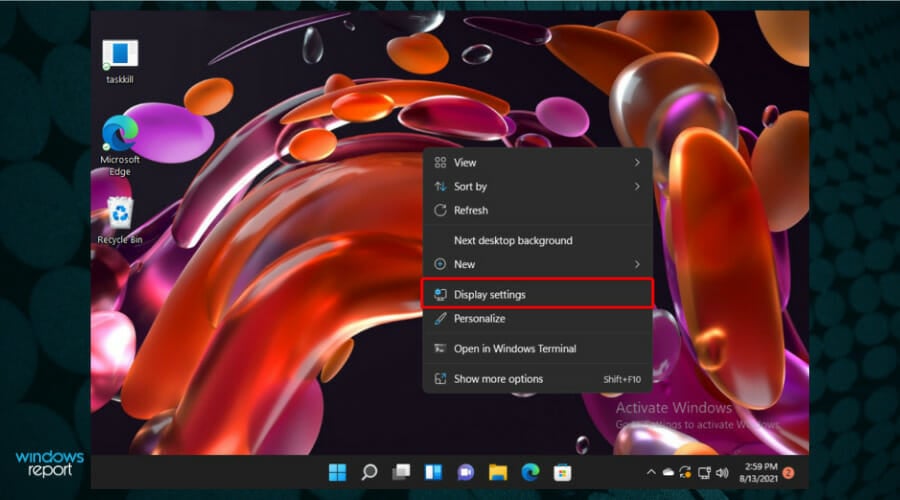
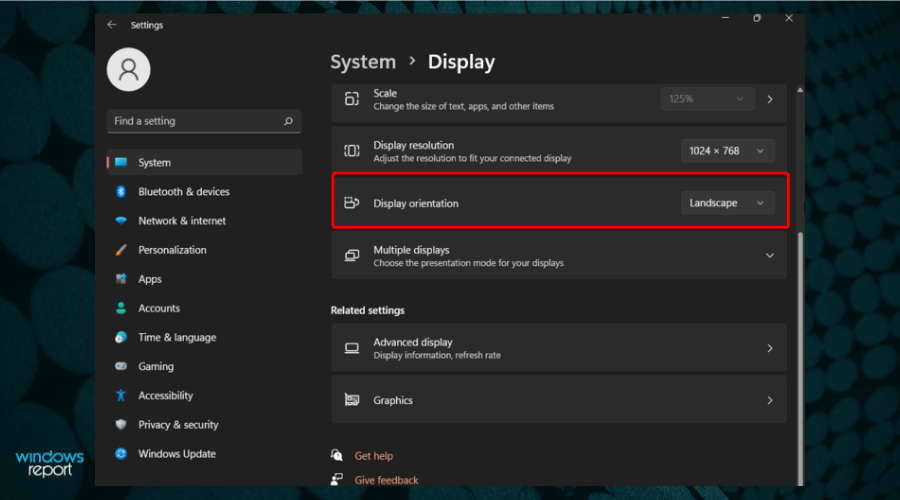
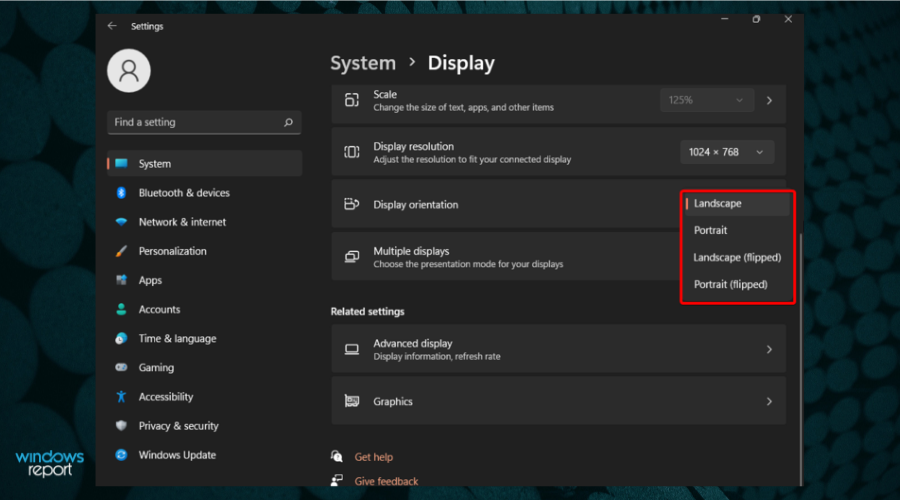
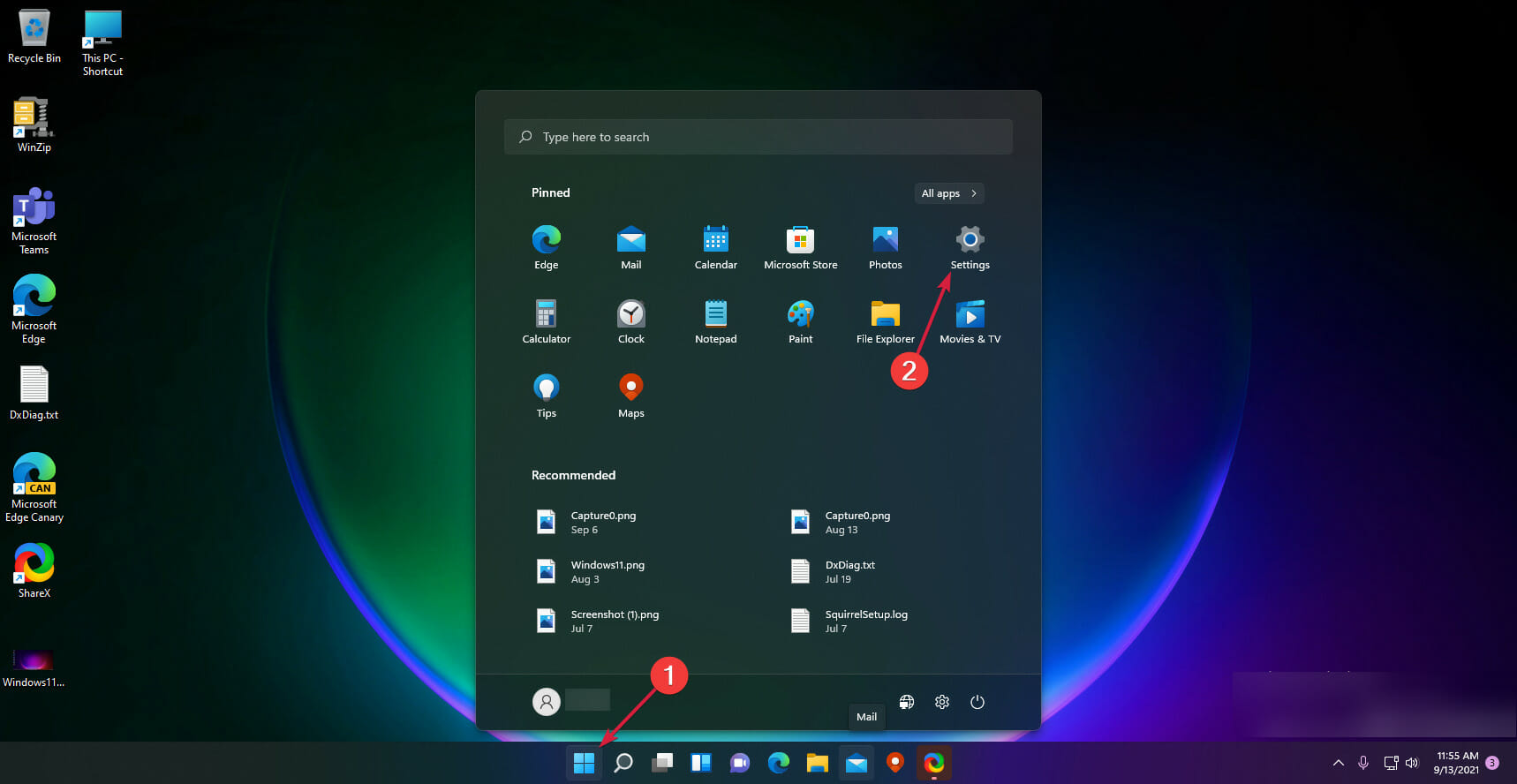
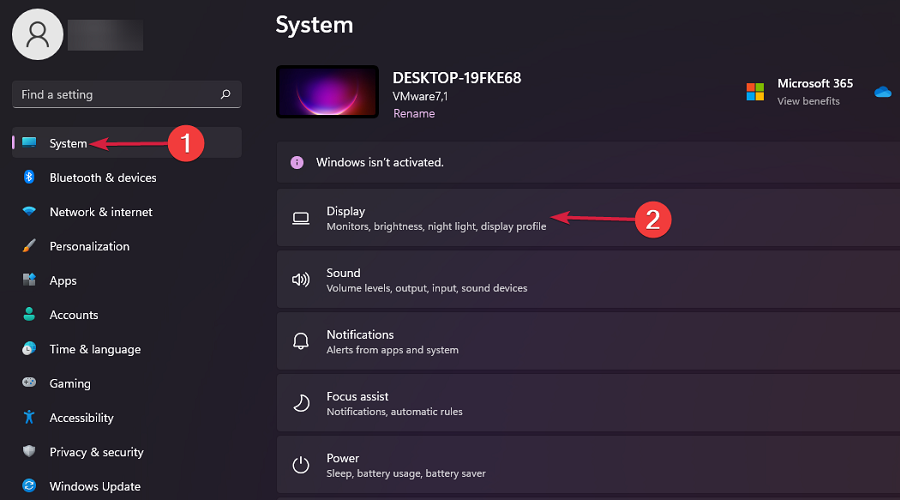

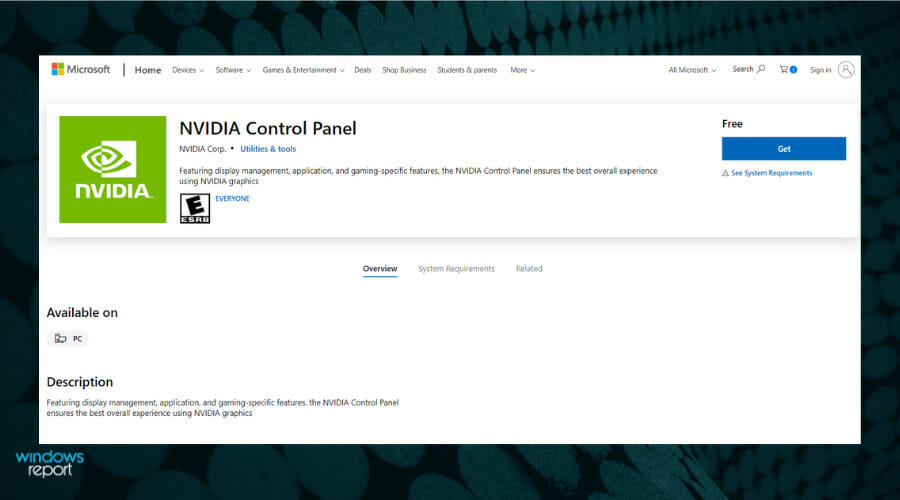
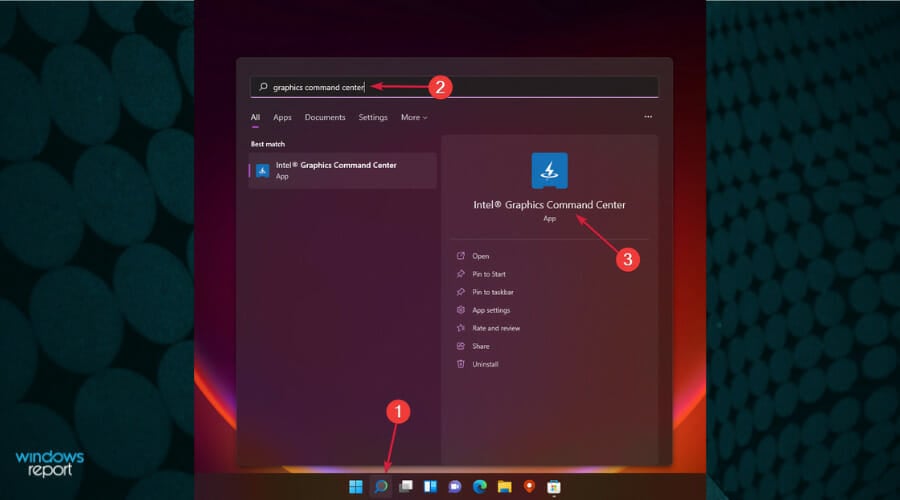
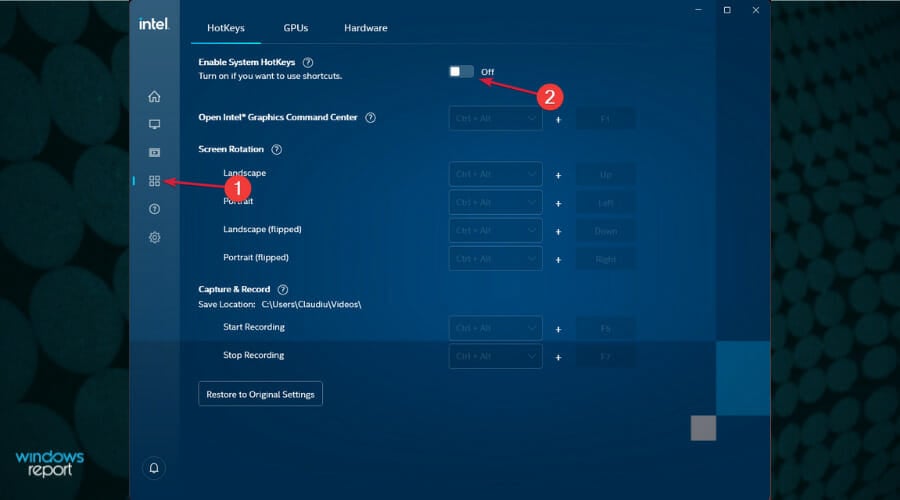
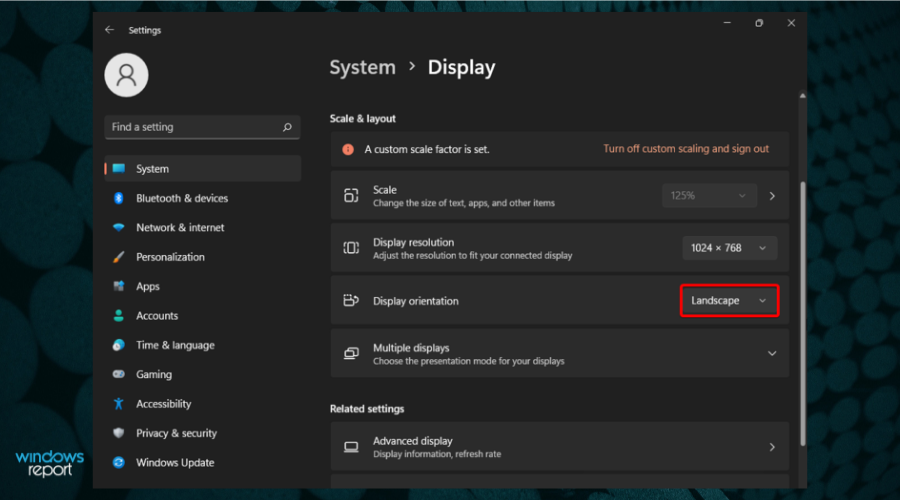









User forum
3 messages