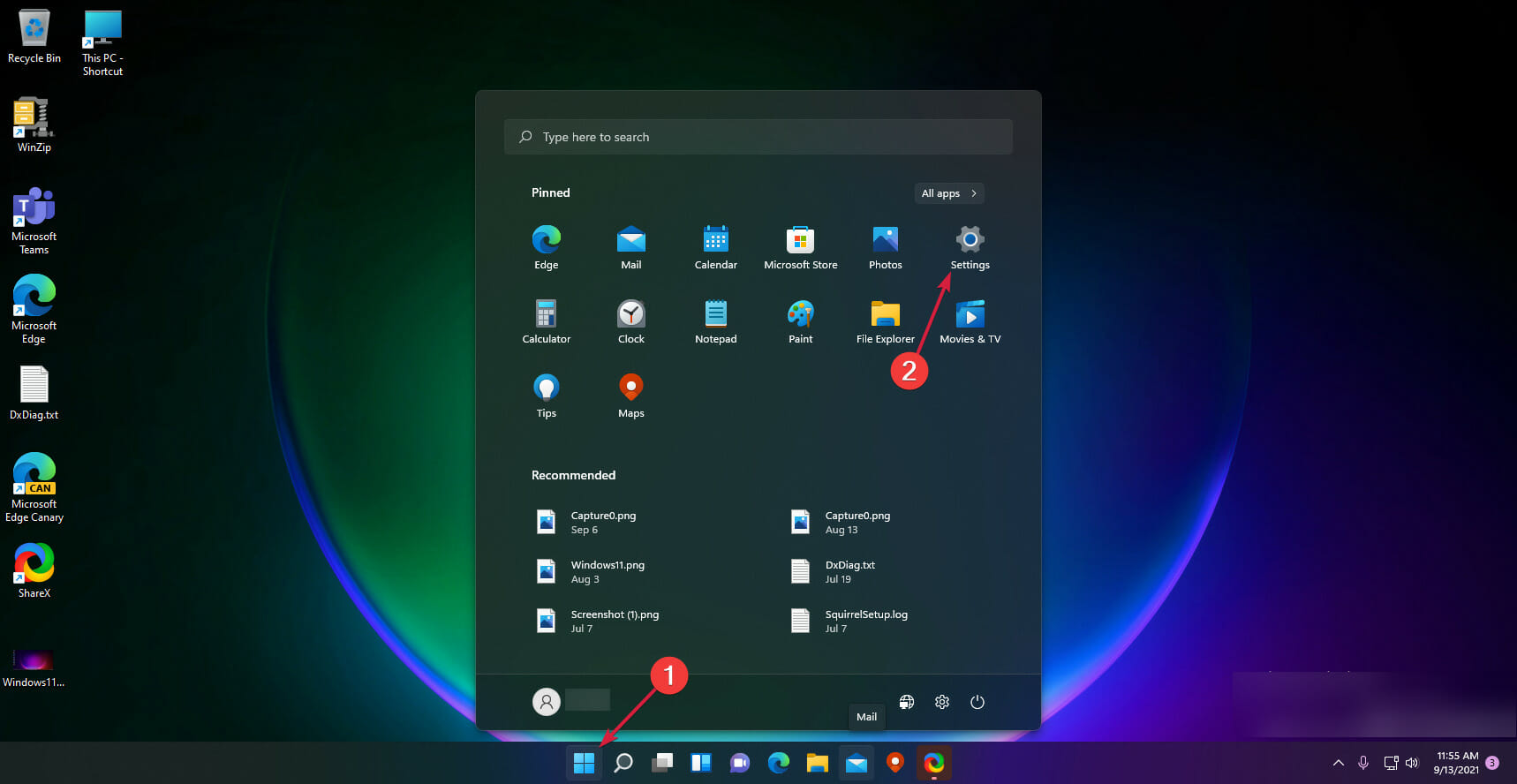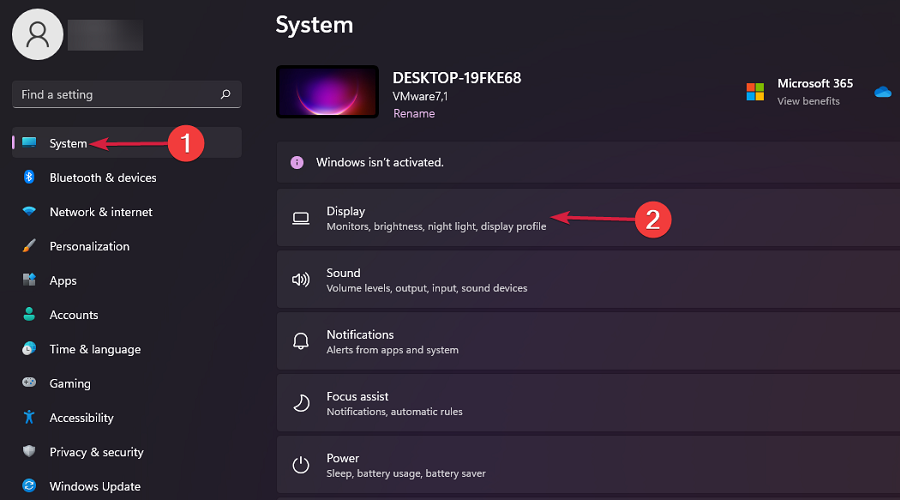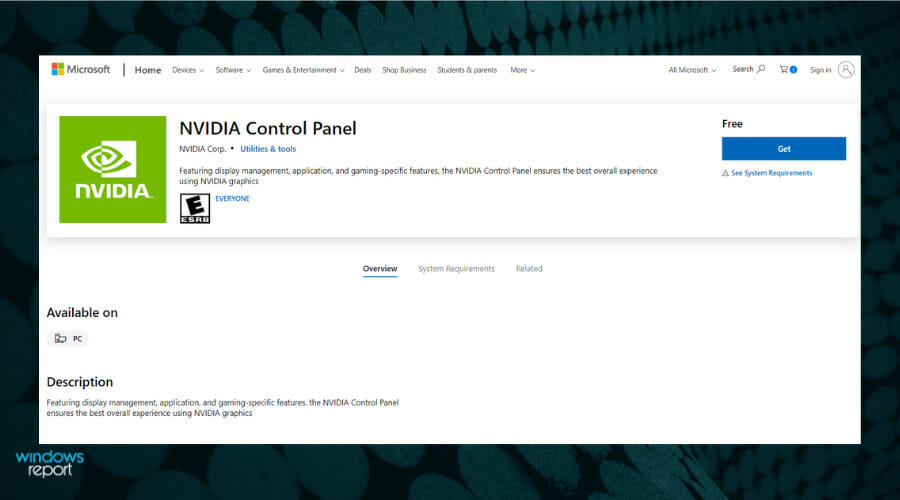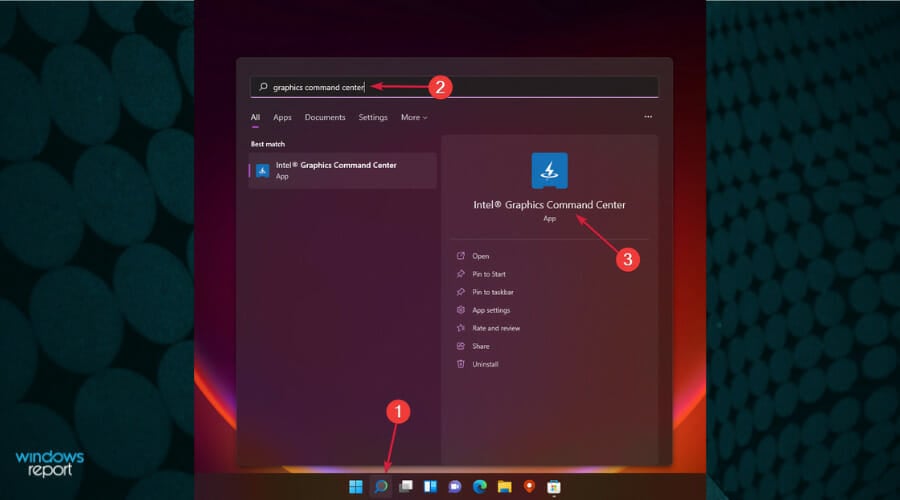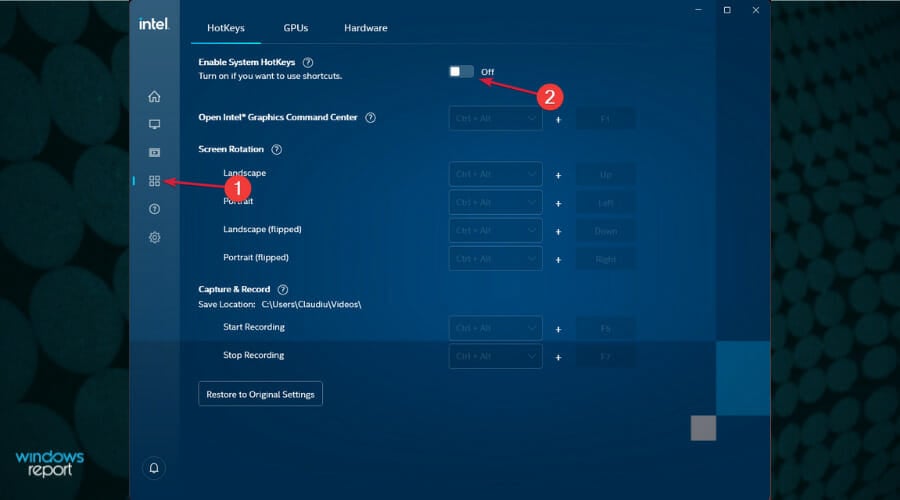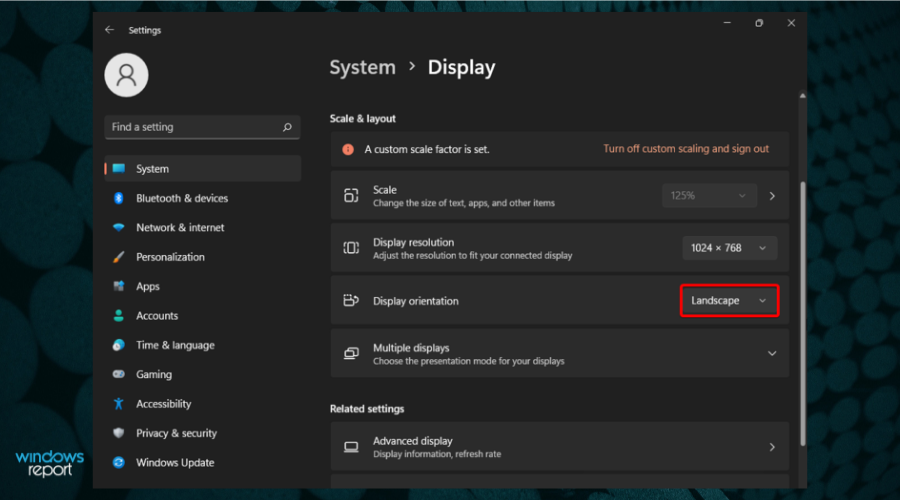Como girar sua tela no Windows 11
5 min. read
Published on
Key notes
- Atalho de teclado : Use Ctrl + Alt + tecla de seta para alterar a orientação
- Configurações de vídeo : clique com o botão direito na área de trabalho > Configurações de vídeo > Ajustar o menu suspenso “Orientação” > Aplicar.
- Painel de controle gráfico: Use o painel de controle da Intel, NVIDIA ou AMD para selecionar a rotação desejada nas configurações de vídeo.
- Para um guia mais compreensível, role abaixo
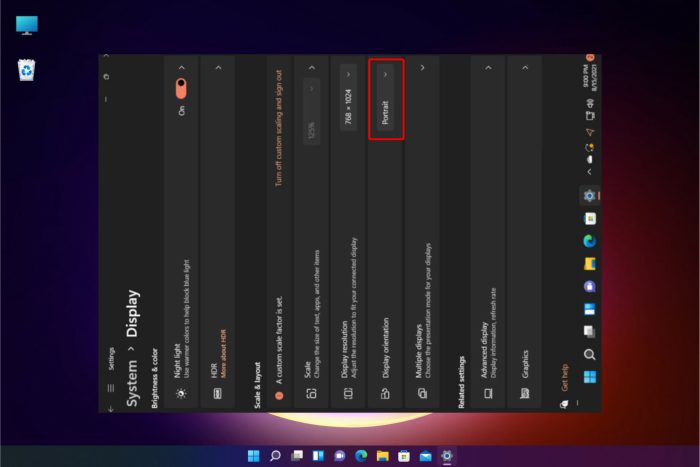
Os usuários da Microsoft estão se perguntando como girar a tela no Windows 11, e o guia de hoje trará algumas opções simples que você definitivamente deveria tentar.
O sistema operacional oferece alguns métodos úteis para personalizar a orientação da tela. Felizmente, eles são extremamente semelhantes ao que conhecemos da rotação da tela do Windows 10 .
Você pode realizar esta ação nos mesmos modos principais: paisagem, retrato e modo invertido. Explicaremos cada um deles no final deste artigo. Portanto, certifique-se de lê-lo atentamente.
Como posso girar a tela no Windows 11?
1. Gire sua tela através das configurações de exibição
1. Ou003cspanu003en your u003c/spanu003eWindows 11 desktopu003cspanu003e, right-click on any empty space, then select u003c/spanu003eu003cemu003eDisplay Settings u003c/emu003efrom the list of options.
2. u003cspanu003eGo to the u003c/spanu003eu003cstrongu003eDisplay orientationu003c/strongu003eu003cspanu003e section.u003c/spanu003e
3. Click on the button next to u003cstrongu003eDisplay orientationu003c/strongu003e to open a drop-down menu with multiple options.
4. Choose the desired option from the list: Landscape, Portrait, Landscape (flipped), and Portrait (flipped). Once you pick one of the options, your screen will rotate in the orientation you chose.
5. Click onu003cstrongu003e Keep changesu003c/strongu003e on the pop-up menu that asks you to confirm the changes.
Modifying Display Settings is the easiest way to change your Windows 11 screen orientation. With the OS’s desktop, you’ll automatically jump into the u003cstrongu003eDisplayu003c/strongu003e page, without going through the main u003cemu003eSettingsu003c/emu003e menu.rnrnFrom the u003cstrongu003eDisplay orientationu003c/strongu003e section, you can choose your desired orientation and apply it to your screen within seconds.
2. Use a barra de tarefas do Windows para virar a tela do Windows 11
- Clique no ícone do Windows na barra de tarefas da área de trabalho e abra o menu Configurações .
- Clique em Sistema e navegue até Exibir .
- Procure novamente a seção Orientação de exibição , abra o menu suspenso e escolha o modelo que você precisa.
- Para salvar os ajustes, clique no botão Manter alterações .
Esta opção tem o mesmo efeito que a anterior. No entanto, como você pode ver, são necessárias etapas adicionais para chegar à página de exibição .
3. Use o Painel de Controle do fabricante do dispositivo para girar a tela do Windows 11
- Abra qualquer navegador da web.
- Procure o Painel/Centro de Controle do fabricante do driver gráfico (geralmente Painel de Controle Nvidia ou Centro de Controle AMD Catalyst ).
- Baixe a versão do driver gráfico do Windows 11 .
- Siga as instruções na tela para instalá-lo.
- No menu de contexto , selecione Propriedades gráficas .
- Na maioria das vezes, a opção de rotação da tela deve ser exibida como um menu suspenso ou barra deslizante.
4. Use um atalho para girar a tela no Windows 11
Deixamos esta opção aqui porque esses atalhos não funcionam em todos os computadores. No entanto, se você tiver uma placa gráfica Intel, aqui estão os atalhos de teclado:
- Pressione Ctrl + Alt + seta para cima para girar a tela para o modo paisagem normal
- Pressione Ctrl + Alt + Seta para a esquerda para girar a tela 90 graus para a esquerda
- Pressione Ctrl + Alt + seta para a direita para girar a tela 90 graus para a direita
- Pressione Ctrl + Alt + seta para baixo para girar a tela de cabeça para baixo (180 graus)
4.1 Ativar teclas de atalho do sistema
Também precisamos mencionar que mesmo se você tiver uma placa gráfica Intel, os atalhos podem não funcionar porque você não tem as teclas de atalho do sistema ativadas.
Veja como você pode ativá-los:
- Clique na guia Windows Search , digite centro de comando gráfico e clique no aplicativo nos resultados.
- Agora clique no ícone Sistema à esquerda e alterne Ativar teclas de atalho do sistema para Ligado .
Para definir esses atalhos, você precisa ir para Intel Graphics Command Center . Em seguida, ative as teclas de atalho do sistema ou defina os atalhos acima.
O que devo saber sobre os modos de tela?
- Paisagem – Como você observou em nossas etapas recomendadas, a opção padrão é Paisagem. Refere-se à orientação horizontal da tela, mas também pode ser usado para documentos ou imagens específicas. Esta é a opção mais utilizada porque cria uma perspectiva completa, ideal para PCs ou laptops.
- Retrato – Esse recurso também é conhecido como paisagem invertida. Dê uma olhada na imagem abaixo para ver como ficaria.
- Modo invertido – Está disponível para ambos os designs mencionados. Se você escolher o modo paisagem invertida, sua tela ficará de cabeça para baixo ou mudará para 180 graus. A opção retrato invertido girará a tela 90 graus, tornando-a vertical e de cabeça para baixo.
Quais são os outros recursos da tela do Windows 11?
Além da rotação da tela, o Windows 11 também permite ajustar algumas outras opções que certamente criarão um local de trabalho mais personalizado:
- Tamanho – O tamanho da tela representa apenas a medida física da tela em polegadas. Lembre-se de que telas do mesmo tamanho podem ter resoluções diferentes.
- Rotação – Este recurso refere-se à clareza do texto e às imagens exibidas na tela. Com uma resolução mais alta, seus itens pareceriam mais nítidos. Em resoluções mais baixas, menos itens caberão na tela, mas parecerão maiores.
- Exibir plano de fundo – O plano de fundo exibido na tela é um dos recursos de design mais importantes do Windows 11. Cria um ambiente único; sua experiência é consideravelmente melhorada.
Para aqueles que estão se perguntando como girar a tela no Windows 11, certifique-se de que pelo menos uma das opções listadas irá apoiá-lo.
Você pode escolher qualquer momento para personalizar esse recurso. E sempre que mudar de ideia, você poderá fazer ajustes. Se você é usuário de Mac, aprenda como girar a tela no MacBook .
Além disso, se você encontrar fotos em modo paisagem, desinstale as atualizações recentes do sistema operacional.
Alguma dúvida ou curiosidade adicional? Não se esqueça de deixar um comentário na seção abaixo.