Solved: Portrait Photos Showing in Landscape on Windows 11
It's usually the latest update to blame
5 min. read
Updated on
Read our disclosure page to find out how can you help Windows Report sustain the editorial team. Read more
Key notes
- To fix things when portrait photos are showing in landscape on Windows 11, update the graphics driver, reset the Photos app, or modify the related Registry entries.
- The problem arises due to a bug in the installed Windows version, issues with the graphics driver, or corrupted system files.
- Keep reading to find out how our Windows Report experts fixed things in no time!
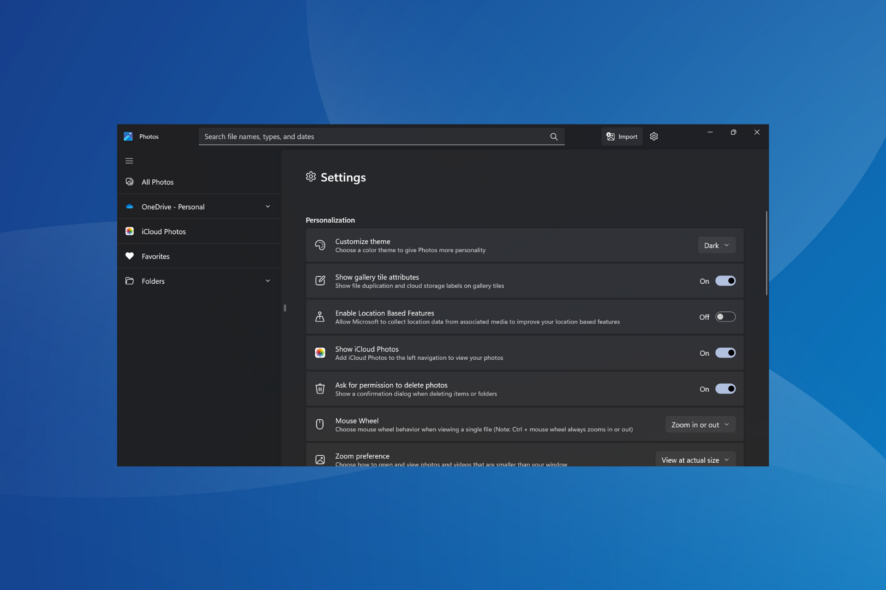
A few users report that photos configured to load in portrait mode opened in the landscape orientation instead on Windows 11. As per forum reports, the issue was present in Windows 10 as well.
In some cases, the images appeared fine in File Explorer, but when opened in the Windows Photos app, they automatically switched to landscape mode.
Why is my gallery displaying portrait photos as landscape?
It happens when the program or OS doesn’t read the EXIF orientation assigned to the photo. This is often the case with raw files. Also, corrupt system files or a bug in the OS can trigger the problem.
How do I stop portrait photos from showing as landscape in Windows 11?
Before we start with the slightly complex solutions, try these quick ones:
- Manually change the orientation for each photo from landscape to portrait and save the changes.
- Check for any pending OS and photo viewer updates and install them.
- If the images were downloaded from the web, download them again in case the metadata is missing. For images created using an editing software, save them again.
1. Download the necessary codec
When Microsoft Photos automatically rotates raw images, download the necessary codec for the image format. Just search for the format’s codec on Google, download the setup from the official website, and run it to install the missing codec.
For instance, you will need to download the Nikon RAW NEF codec to display the Nikon RAW NEF image format correctly.
2. Disable AutoRotation from the Registry
- Press Windows + R to open Run, type regedit in the text field, and hit Enter.
- Click Yes in the UAC prompt.
- Navigate the following path or paste it in the address bar and hit Enter:
Computer\HKEY_LOCAL_MACHINE\SOFTWARE\Microsoft\Windows\CurrentVersion\AutoRotation - Double-click the Enable DWORD on the right.
- Enter 0 under the Value data field, and click OK to save the changes.
- Finally, restart the computer and check whether Windows’ photos still auto rotate.
Alternatively, you can head to the Display settings and disable the Rotation lock. Though, the Registry changes are more effective!
3. Repair the corrupt system files
- Press Windows + S to open Search, type Command Prompt in the search bar, right-click on the relevant result, and select Run as administrator.
- Click Yes in the UAC prompt.
- Paste the following DISM commands individually and hit Enter after each:
DISM /Online /Cleanup-Image /CheckHealthDISM /Online /Cleanup-Image /ScanHealthDISM /Online /Cleanup-Image /RestoreHealth - Now, execute this command to run the SFC scan:
sfc /scannow - Restart the computer and check whether the orientation still automatically changes from portrait to landscape.
Repairing the system files also helps when the rotate option is greyed out in File Explorer. We also recommend a third-party tool just in case you want to save time and prevent other possible errors.
4. Update the graphics driver
- Press Windows + X to open the Power User menu, and select Device Manager.
- Expand the Display adapters entry, right-click on the active graphics adapter, and select Update driver.
- Choose Search automatically for drivers and wait for Windows to locate and install the best driver version available locally.
Often, a corrupt, buggy, or outdated driver can cause issues with the image orientation and display. So, if the photo gallery only displays portrait photos as landscape, update the graphics driver.
And if Windows can’t find a newer version, head to the manufacturer’s website and manually install the latest driver.
5. Repair/reset the Microsoft Photos app
- Press Windows + I to open Settings, go to Apps from the left pane, and select Installed apps.
- Locate Microsoft Photos from the list, click the ellipsis next to it, and select Advanced options.
- Scroll down, click the Repair button, wait for the process to complete, and then check for improvements.
- If the problem persists, click the Reset button.
- Again, click Reset in the confirmation prompt, and verify whether portrait photos are still showing in landscape on Windows 11.
6. Uninstall the recent Windows updates
- Press Windows + I to open Settings, go to Windows Update from the navigation pane, and click on Update history.
- Scroll down to the bottom and click on Uninstall updates.
- Now, click the Uninstall button next to the recently installed updates. For many users, downgrading from Windows 11 22H2 to 21H2 fixed things.
- Again, click on Uninstall in the confirmation prompt to remove the OS update.
7. Perform an in-place upgrade
- Go to Microsoft’s official website, select the OS edition and product language, then download the Windows 11 ISO.
- Double-click the ISO file, and then click Open in the confirmation prompt.
- Run the setup.exe file.
- Click Next in the Windows 11 Setup to proceed.
- Read through Microsoft’s license terms and click Accept.
- Make sure the setup says, Keep personal files and apps, and click Install.
- Wait for the in-place upgrade to complete. It may take a few hours.
When nothing else works, you can always perform an in-place upgrade to fix issues with the Windows installation. It’s basically the same as reinstalling the OS, but the saved files and apps remain unaffected.
Can I uninstall Windows 11 2023 Update (23H2)?
Yes, you can uninstall any Windows update, including Windows 11, version 22H3.
To do that, open Settings > go to Windows Update > select Update history > click Uninstall next to Windows 11 23H2 > confirm the change.
You now know all the ways to get things running when the portrait orientation photos are showing in landscape mode on Windows 11. In case the problem remains unresolved, another option is to switch to an effective photo viewer.
Besides, did you know it’s possible to rotate the screen in Windows 11? There are several ways, including a dedicated keyboard shortcut!
For any queries or to share which solution worked for you, drop a comment below.
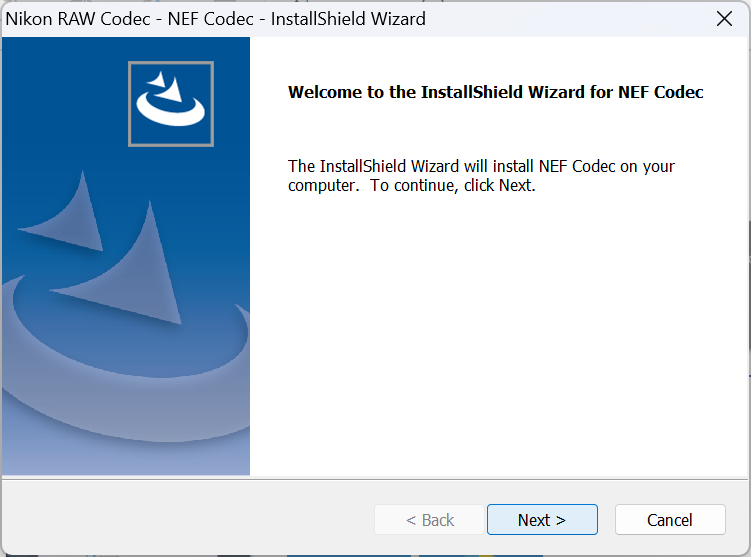
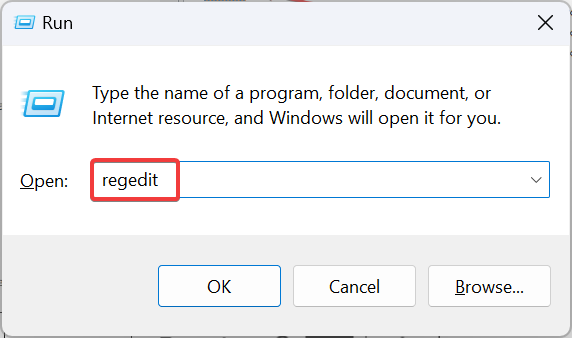
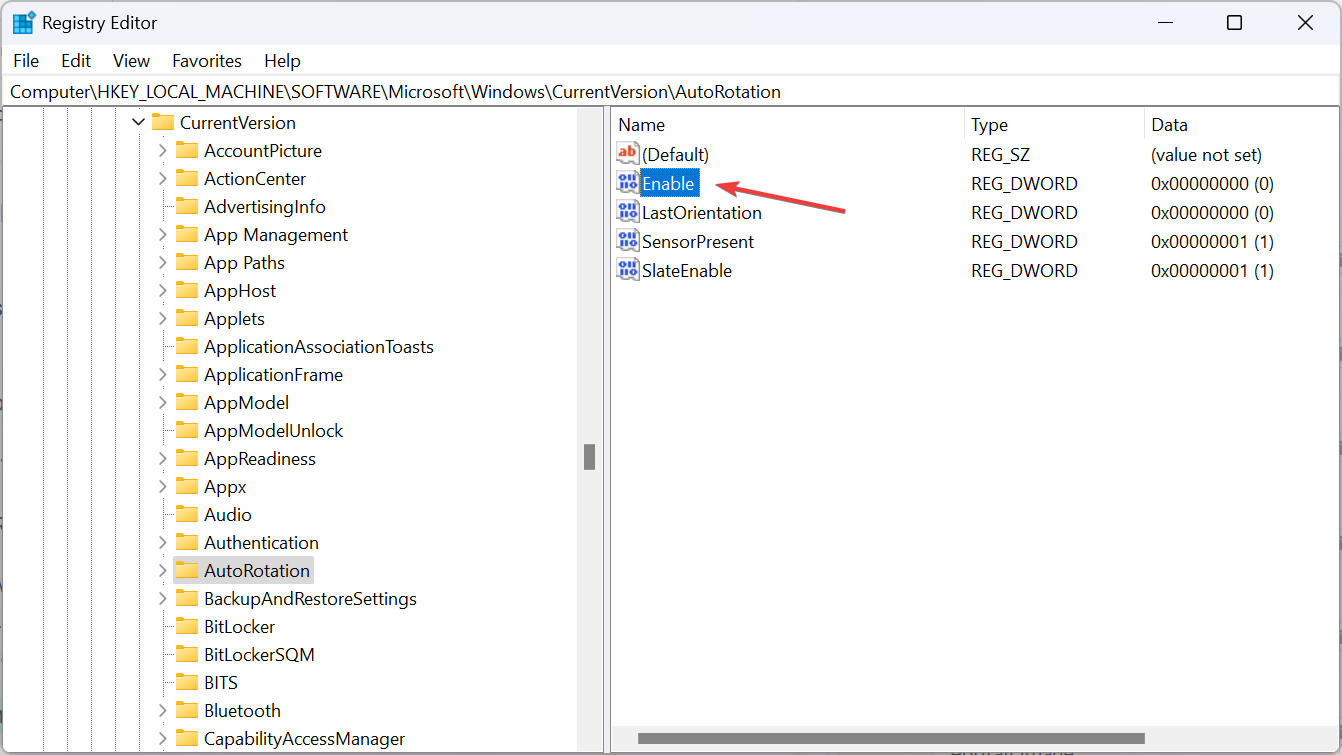
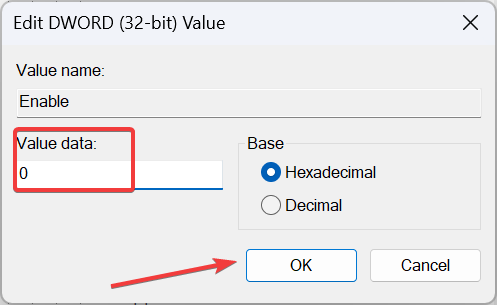

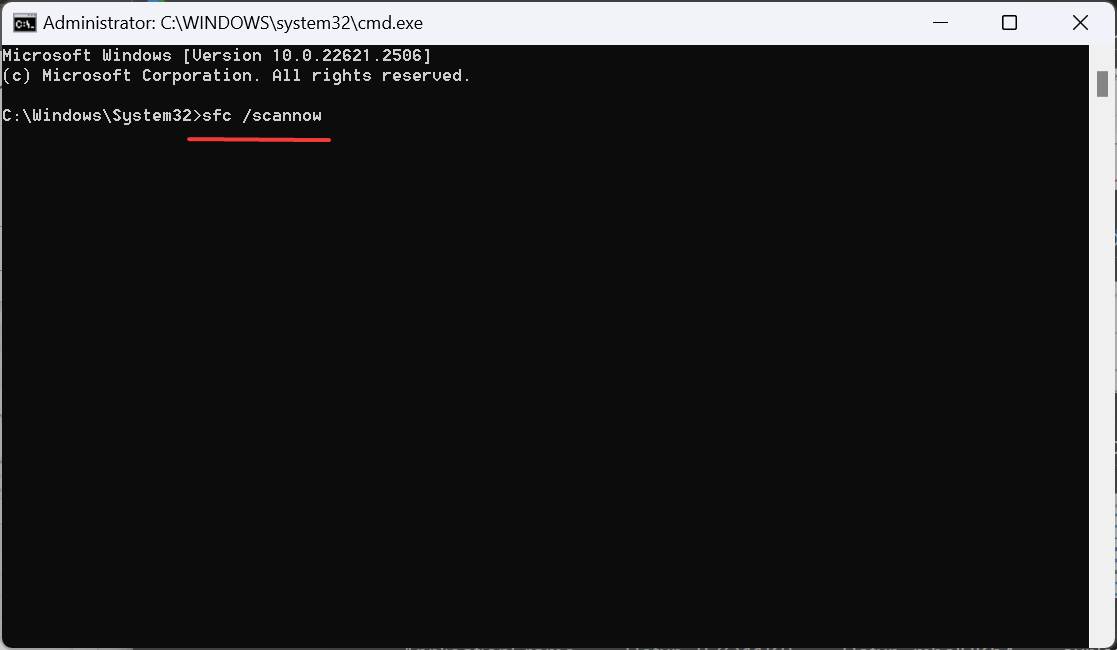

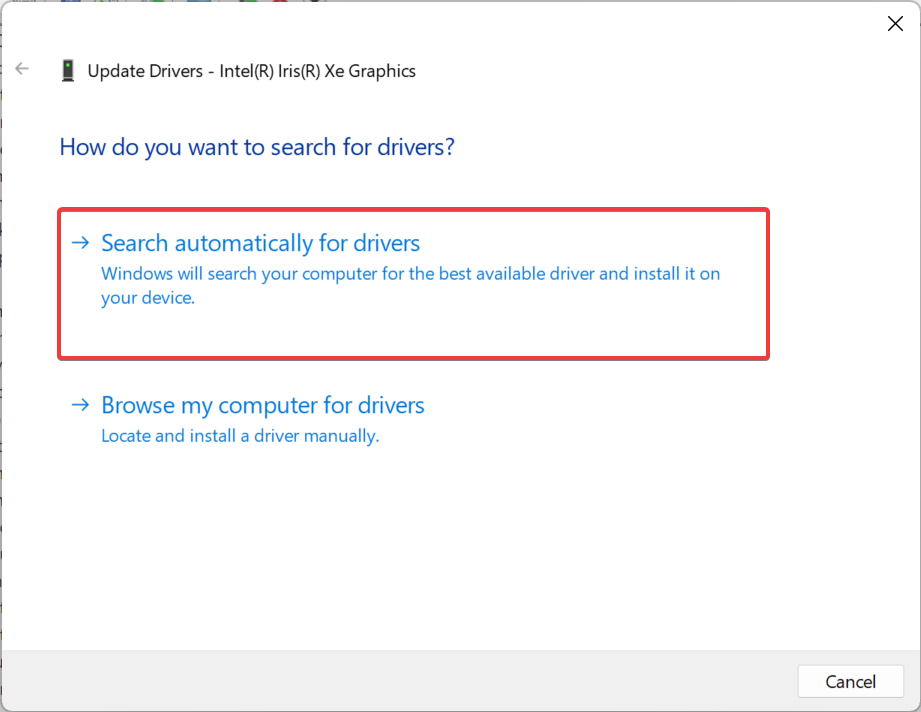
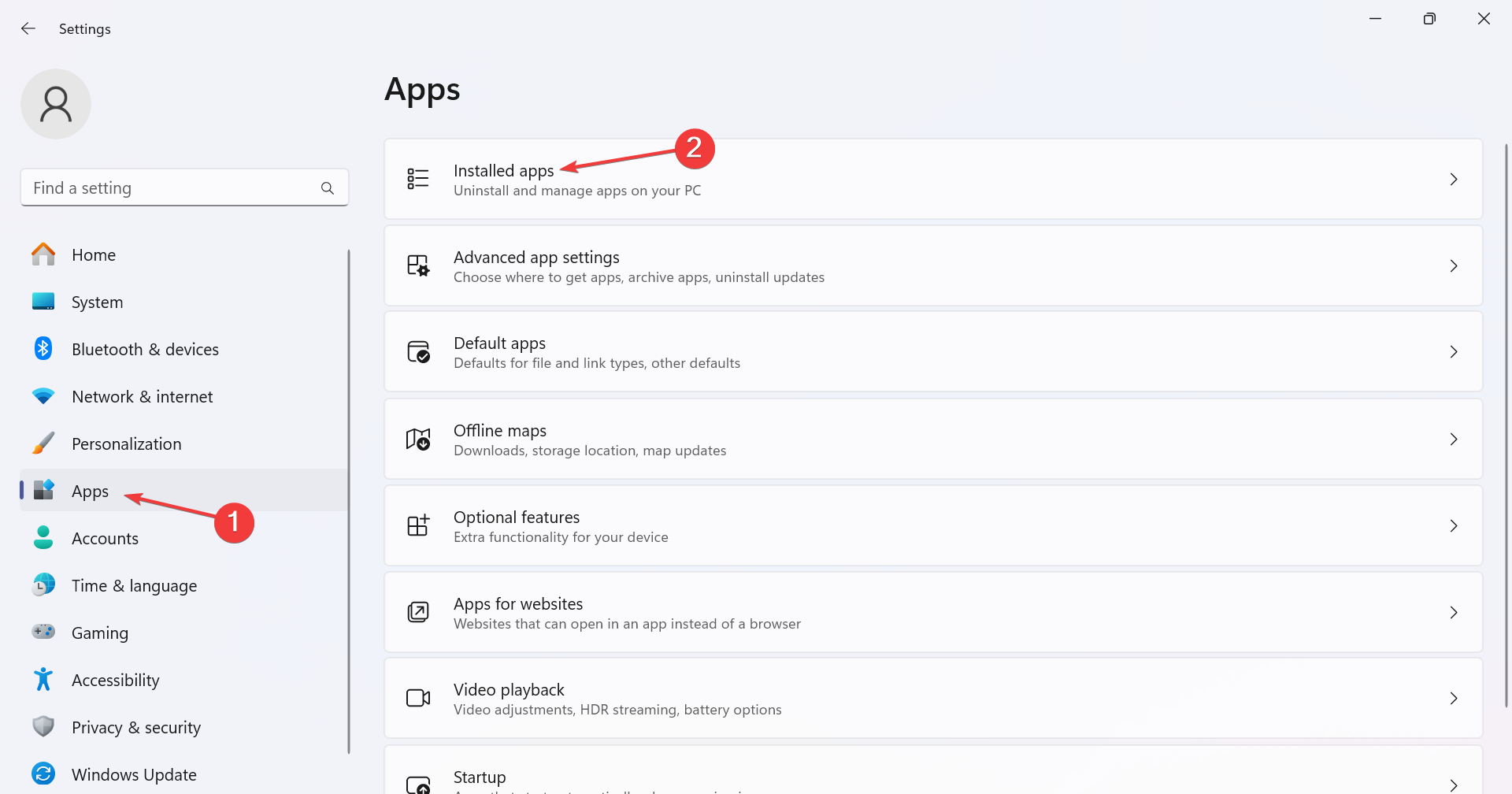
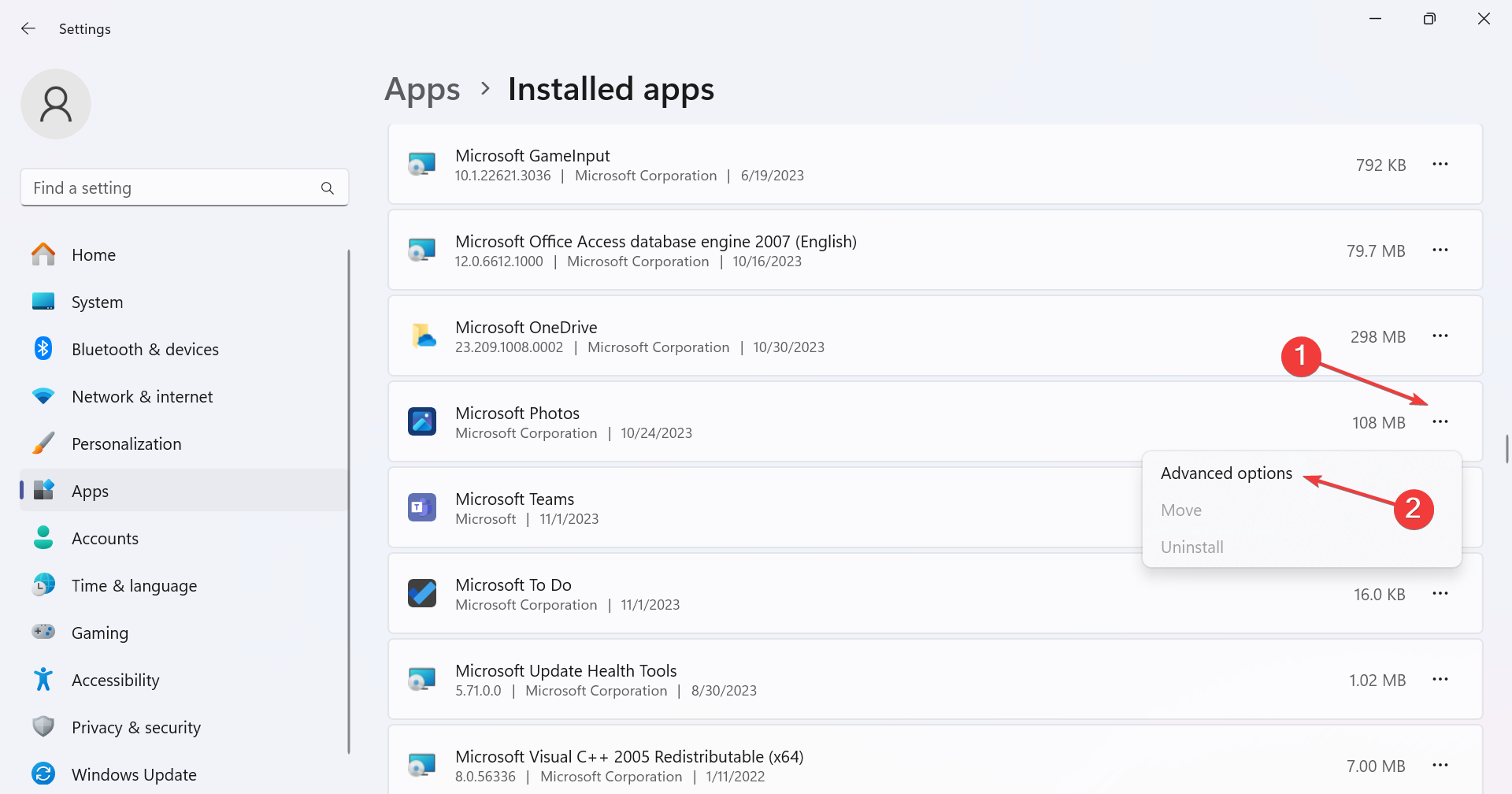
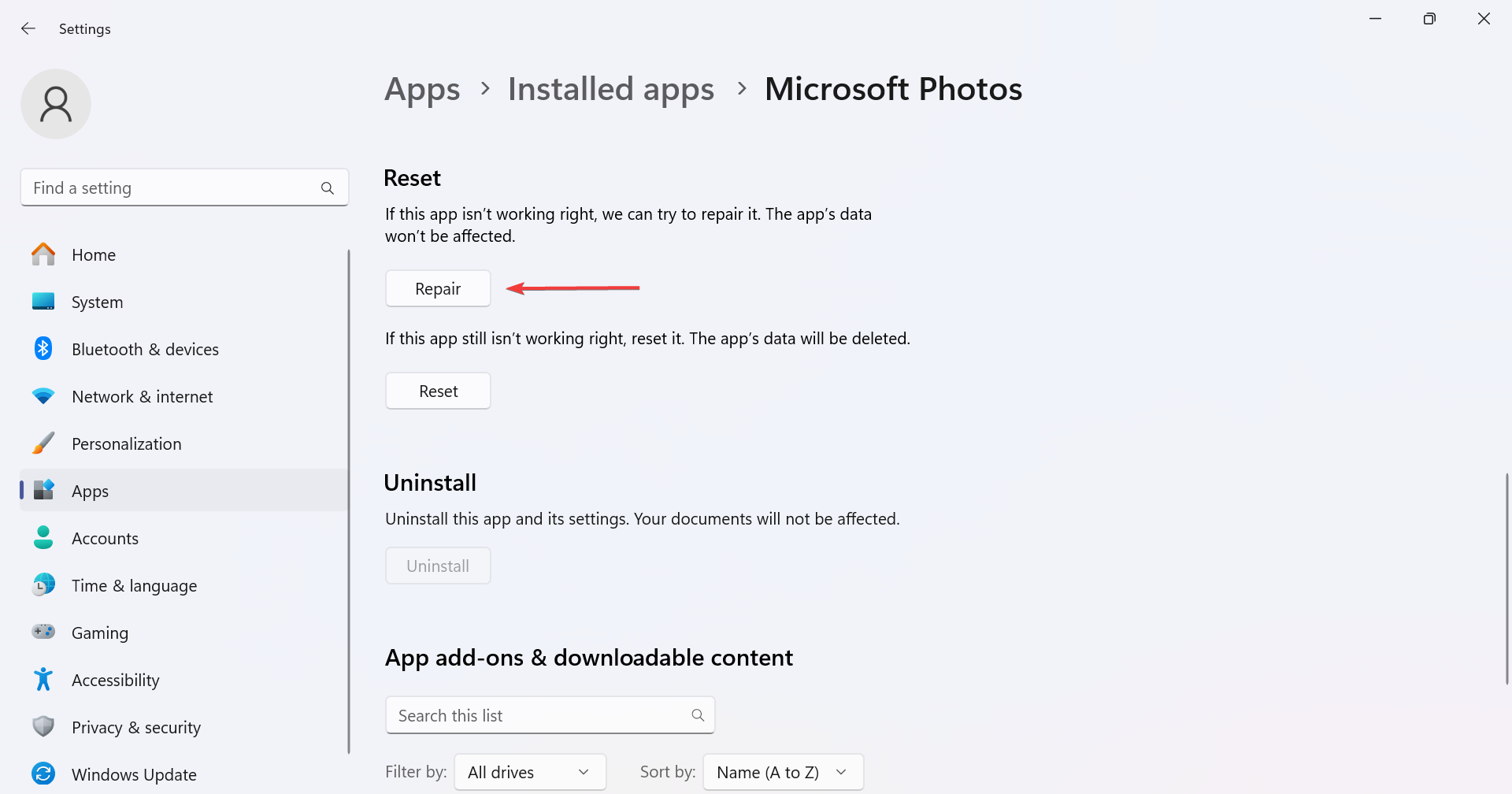
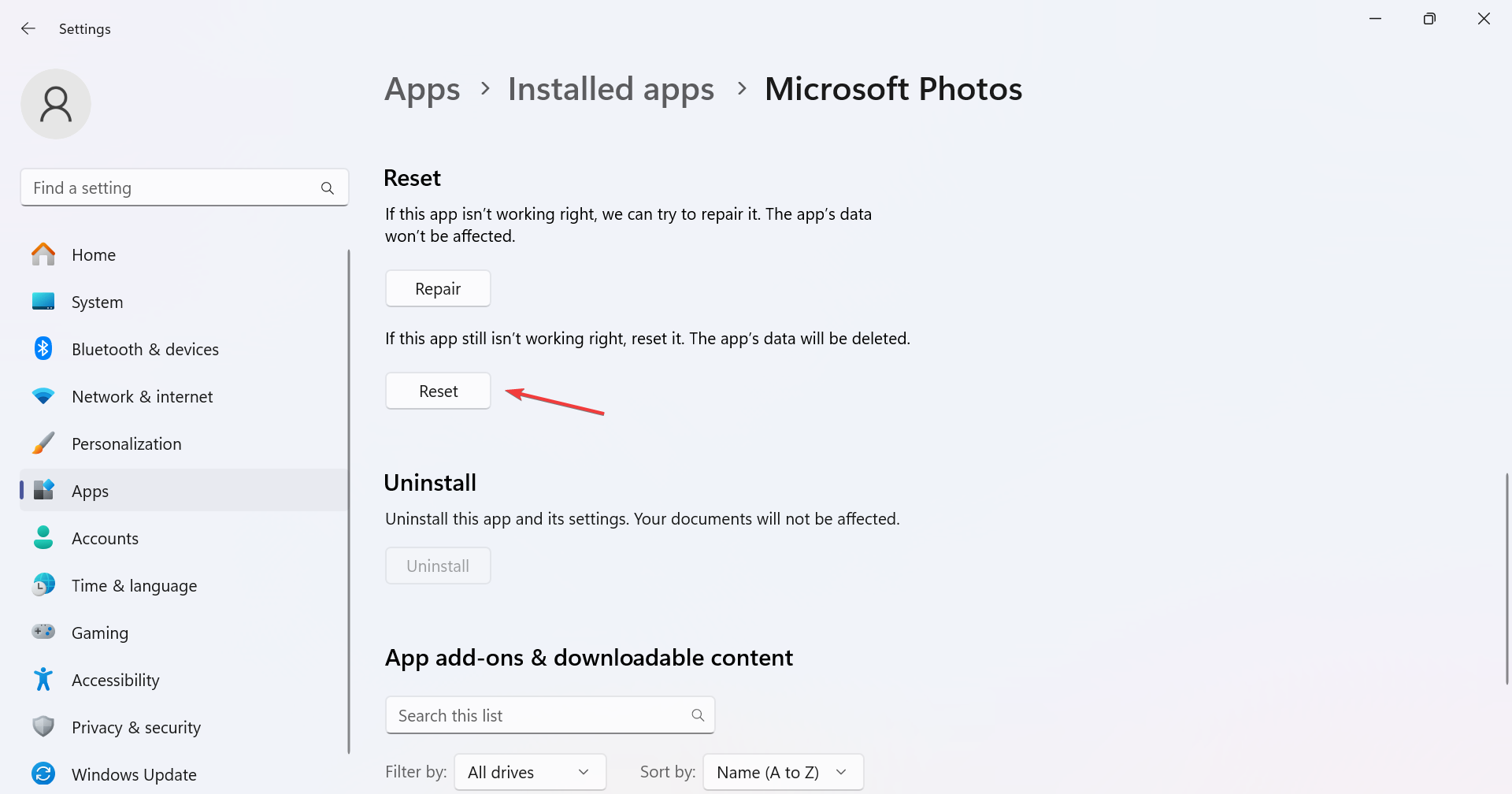
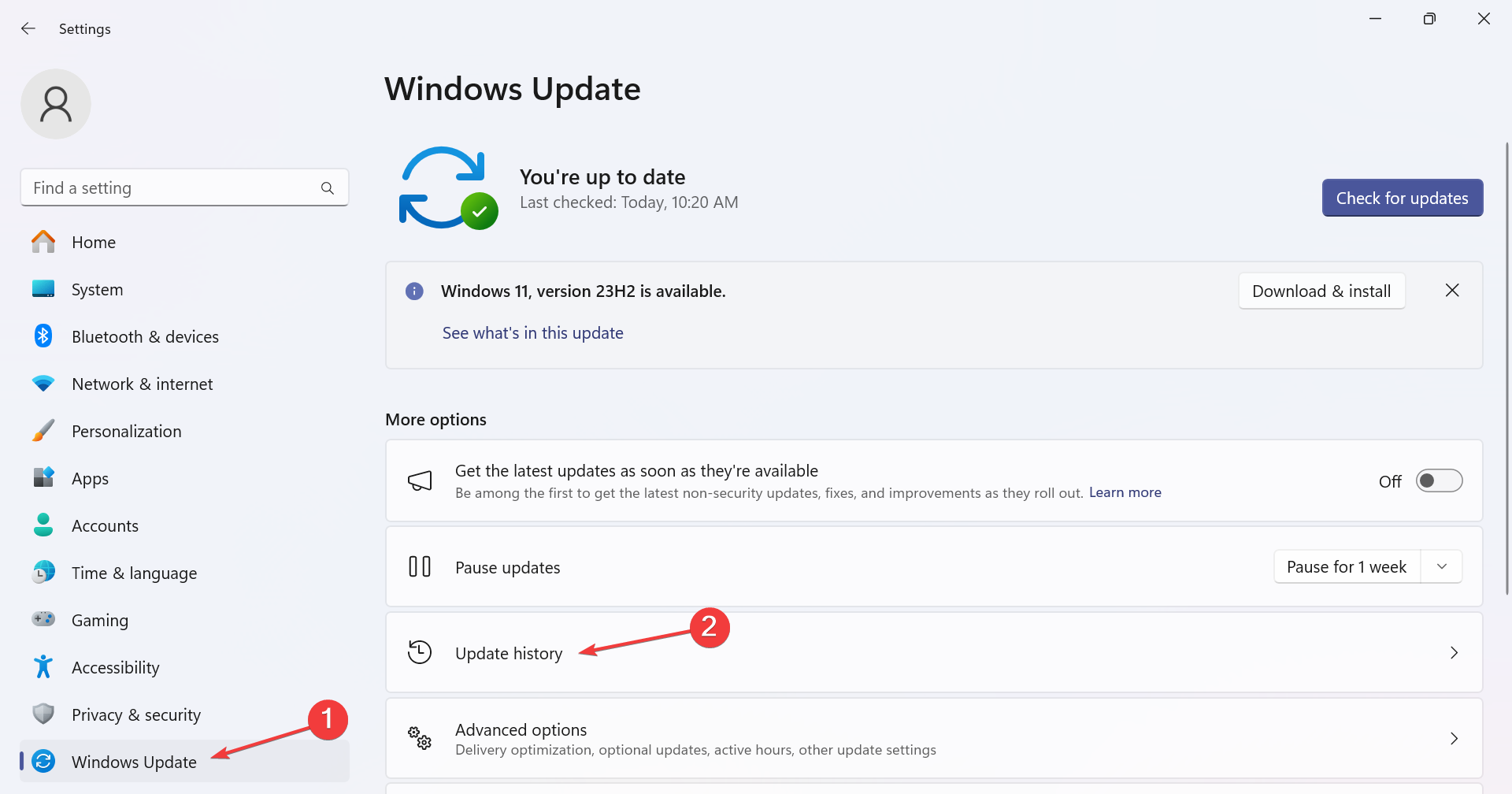
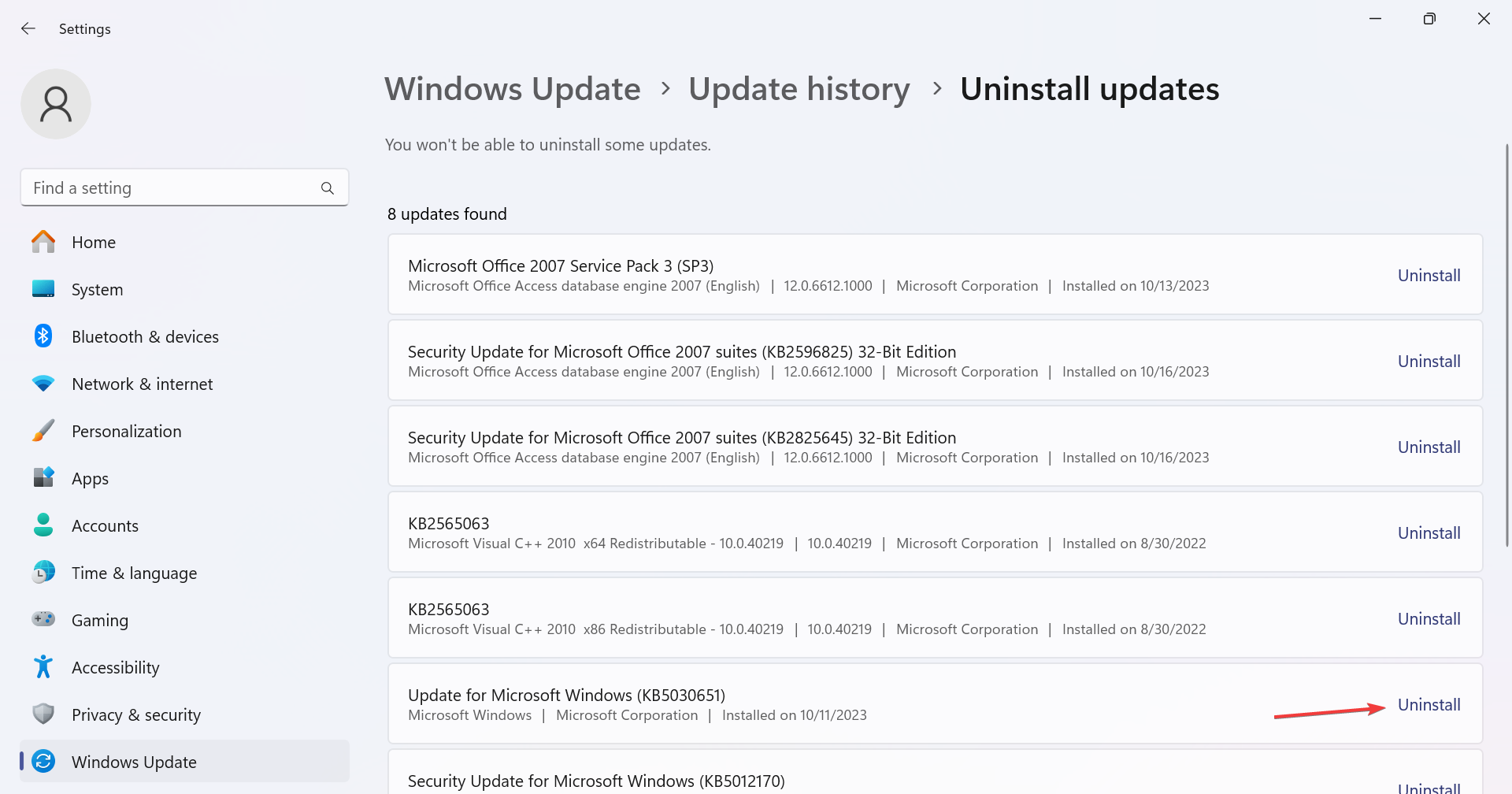
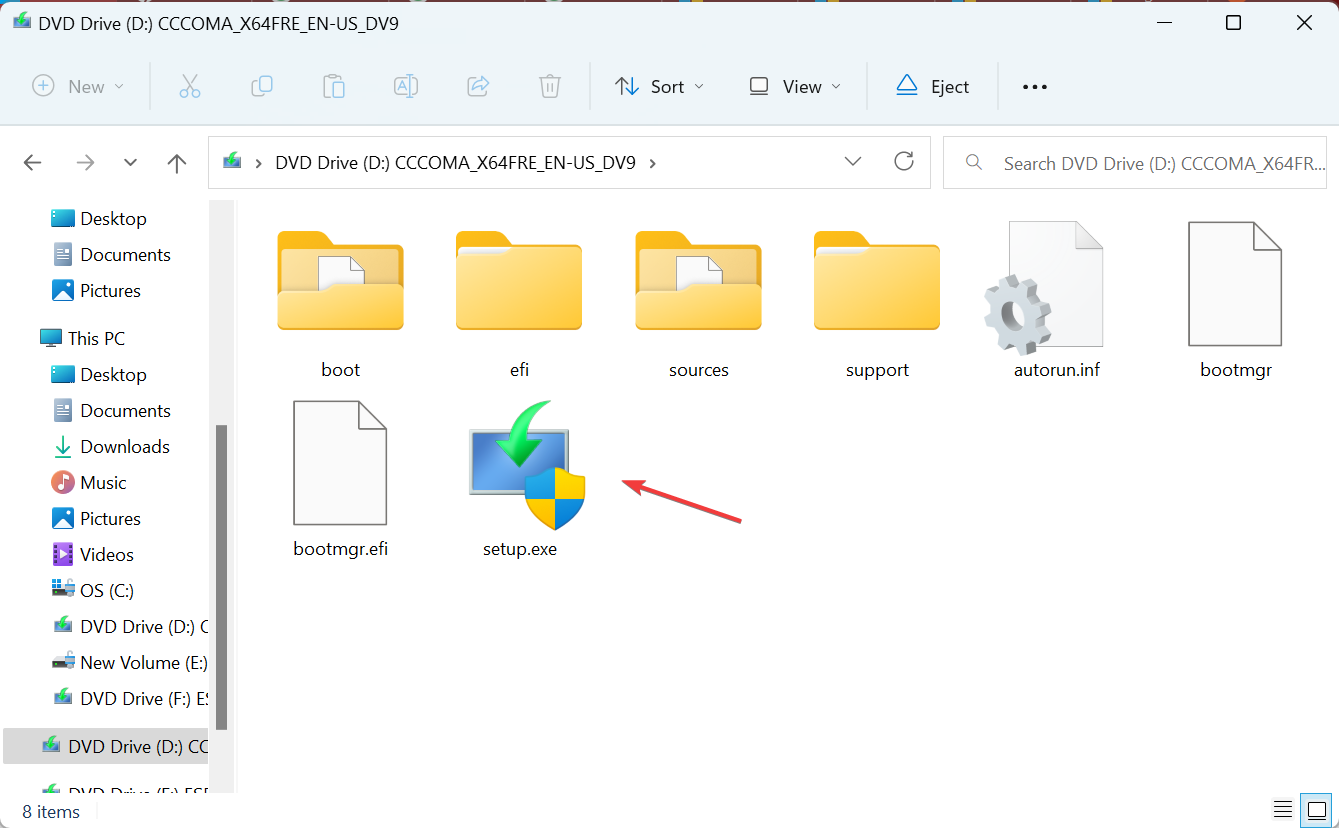
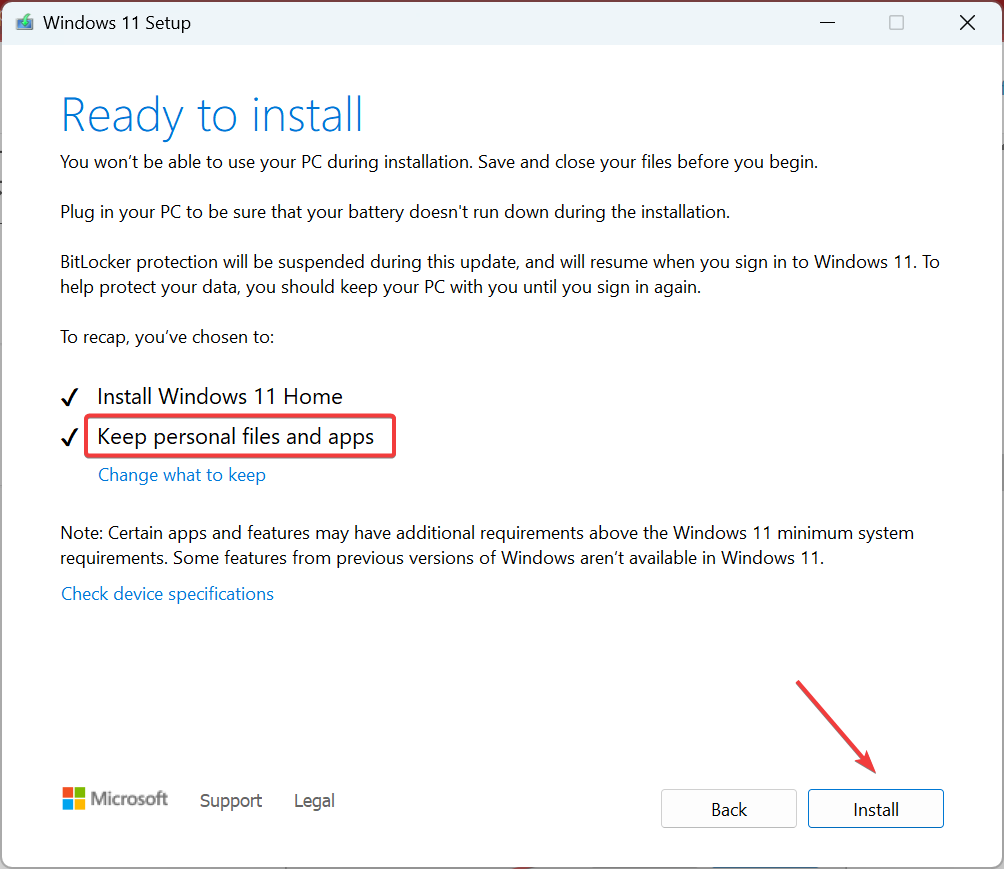








User forum
0 messages