Airpods Keep Disconnecting from Windows 10: 6 Easy Fixes
Check out a curated list of solutions verified by experts
5 min. read
Updated on
Read our disclosure page to find out how can you help Windows Report sustain the editorial team. Read more
Key notes
- AirPods keep disconnecting from Windows 10 because of that platform’s power management settings and the startup configuration for some Bluetooth services.
- When AirPods keep disconnecting and reconnecting, changing the power management settings for those devices can help.
- Some users have confirmed that changing startup settings for certain Bluetooth services can fix AirPods that keep disconnecting.

Apple AirPods are Bluetooth earbuds users can pair with Windows 10. However, on Microsoft’s support forum, some users said that their AirPods keep disconnecting in Windows 10. One user stated:
I’m using my computer, and it (an AirPod) randomly disconnects and reconnects. It’s very annoying. I’ve tried updating drivers, and forgetting the AirPods and repairing, but no avail.
Let’s dive deeper into this subject and discuss the intricacies of this circumstance.
Why do AirPods keep disconnecting from Windows 10?
AirPod Bluetooth connections with Windows 10 aren’t always entirely stable for some users. One of the most common causes is Windows 10’s power management settings that turn off AirPod devices. In addition, Windows 10 can disconnect seemingly unused AirPods when song playback is paused.
Another potential cause lies in certain Bluetooth services required by AirPods. When those services aren’t correctly configured, AirPods disconnect from Windows 10. The required services need to be configured to automatic startup type.
The good news is that there are a few confirmed resolutions for fixing AirPods that frequently disconnect from Windows 10. Try applying these potential resolutions if you need to fix an AirPod that keeps disconnecting from your PC.
How can I fix an AirPod that frequently disconnects and reconnects?
1. Run the Bluetooth troubleshooter
- Press Windows + I to open Settings, and click on Update & Security.
- Select Troubleshoot from the navigation pane, and click on Additional troubleshooters on the right.
- Select the Bluetooth entry, and click on Run the troubleshooter button under it.
- After that, the troubleshooter will open, identify the issues, and automatically apply fixes if possible.
2. Update the Bluetooth driver for your AirPods device
- Type Device Manager in the Search bar, and the click on the relevant search result.
- Next, expand the Bluetooth category.
- Right-click the AirPods device the issue arises for and then select Update driver.
- Select the Search automatically for drivers option in the Update Drivers window.
Alternatively, you can update device drivers for AirPods with third-party driver updater software that will do this automatically.
You can prevent these problems by using an automatic tool that will search and install the correct drivers on your computer with just a few clicks. That's why we recommend you use Outbyte Driver Updater. Here's how to do it:
- Download and install the Outbyte Driver Updater app.
- Launch the software.
- Wait for the app to detect all incompatible drivers.
- Afterward, it will show you a list of the drivers found to select the ones to Update or Ignore.
- Click on Update & Apply Selected to download and install the newest versions.
- Restart your PC to ensure the applied changes.

Outbyte Driver Updater
Use this software and solve all driver-related issues from your PC.3. Adjust power management settings for AirPods
- First, right-click the Start button to select the Device Manager option.
- Click the View menu, and then select Devices by type.
- Double-click the Human Interface Devices category.
- Right-click the AirPods Audio/Video Remote Control HID device and select Properties.
- Select the Power Management tab in the screenshot directly below.
- Deselect the selected Allow this computer to turn off this device to save power checkbox, and click the OK button to save the changes.
- Next, right-click AirPods Hands-Free Call Control HID in Device Manager and select the Properties option.
- After that, repeat steps six to eight to deselect the Allow this computer to turn off this device to save power setting for the AirPods Hands-Free Call Control HID device.
4. Adjust settings for required Bluetooth services
- Press Windows + R to open Run, type services.msc in the text field, and click OK.
- Double-click Bluetooth Support Service to open the window directly below.
- Click Automatic on the Startup type drop-down menu.
- Select the Apply option, and click OK to exit.
- Next, double-click the Bluetooth Audio Gateway Service to bring up its properties window.
- Select the Automatic startup option.
- Press the Apply button to save the new service settings.
- Click OK to close the properties window.
5. Edit the registry
- Press Windows + R to open the Run command, enter regedit, and then click OK.
- Click Yes in UAC prompt.
- Now open the following key in the Registry Editor:
HKEY_LOCAL_MACHINE\SYSTEM\ControlSet001\Control\Class\{e0cbf06c-cd8b-4647-bb8a-263b43f0f974}\0000 - Right-click the 0000 key, hover the cursor over New, and then select String Value.
- Input PnPCapabilities as the new string value’s name.
- Double-click PnPCapabilities to open an Edit String window.
- Enter 24 within the Value data field, and then click OK to save the changes.
6. Uninstall all Bluetooth devices
- Press Windows + R to open Run, enter devmgmt.msc in the text field, and then click OK.
- Next, double-click the Bluetooth category.
- Right-click all the Bluetooth devices listed there and then select the Uninstall device options for them.
- Then, click the Uninstall option to confirm.
- Once you have uninstalled all the Bluetooth devices, restart the computer.
What can I do if I need more potential fixes?
Microsoft’s support service is probably the best for fixing Windows 10 Bluetooth issues. You can chat with a support agent by clicking Contact us on the Microsoft Support page.
Then enter a description for the problem, select an appropriate product and category, and click the Confirm button.
But most of you wouldn’t need to consult the Microsoft support team since the solutions listed here will fix things if AirPods keep disconnecting in Windows 10 and 11.
Also, find out what to do if the AirPods volume is low.
If you have any other queries, please drop a comment below, and we will get back to you.
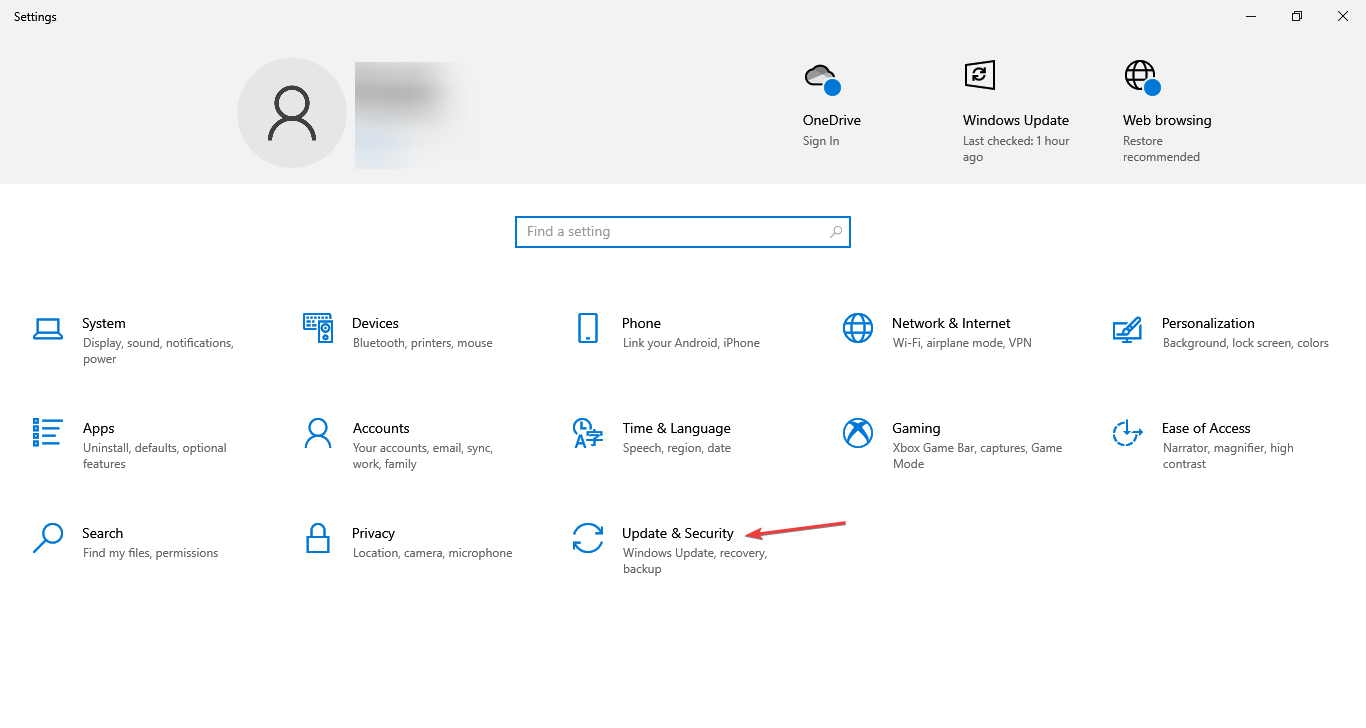
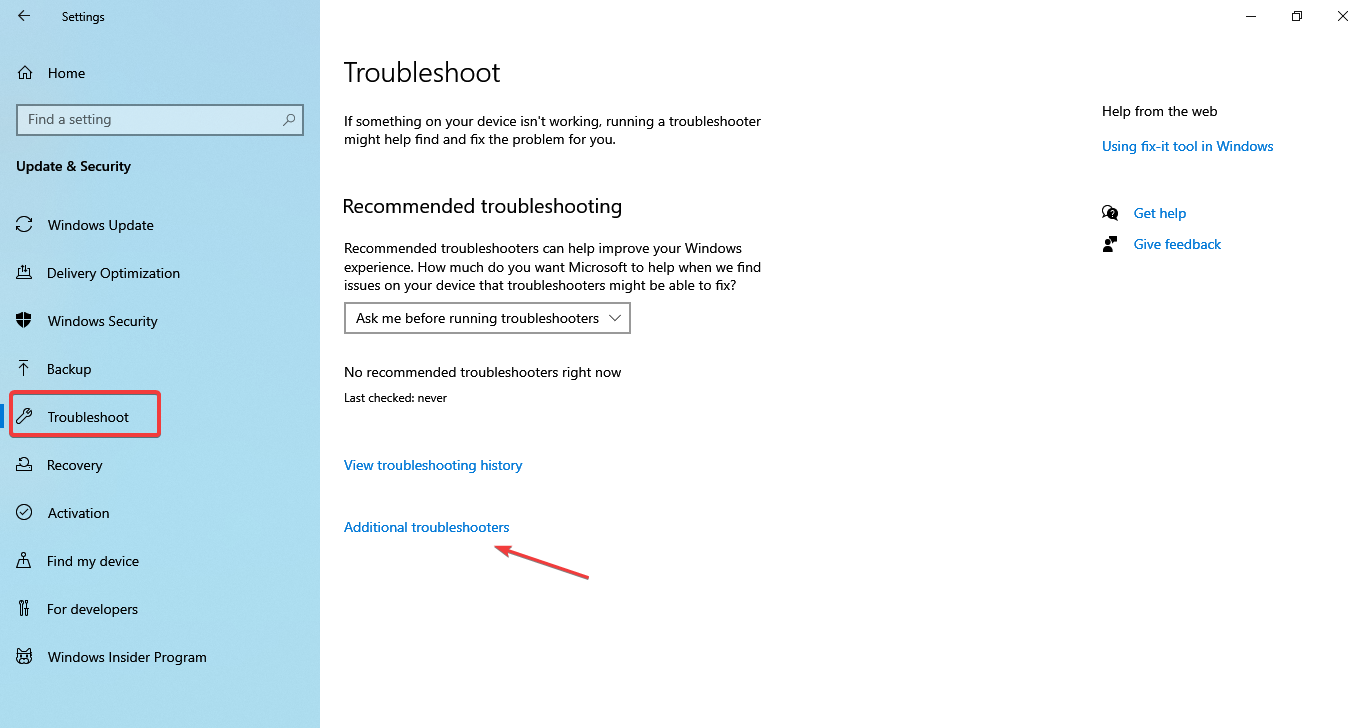
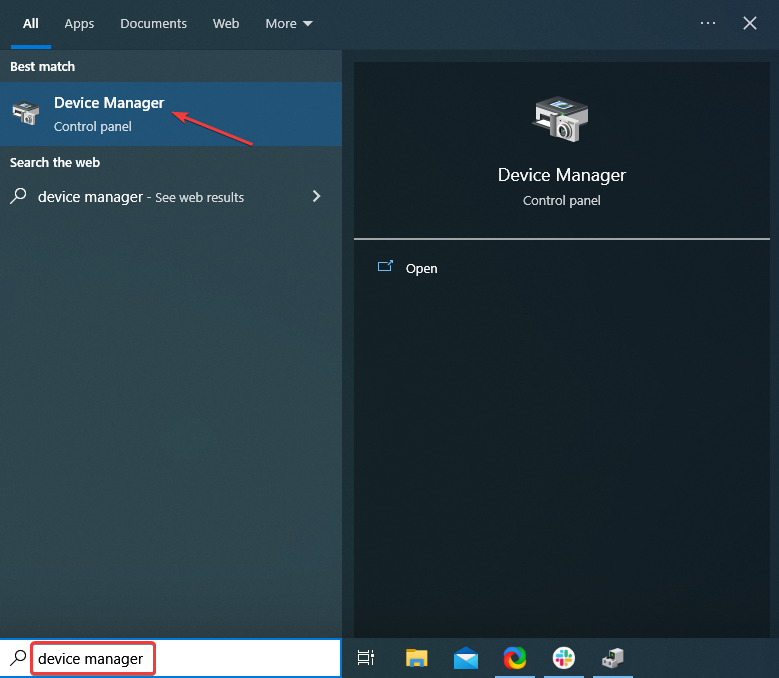
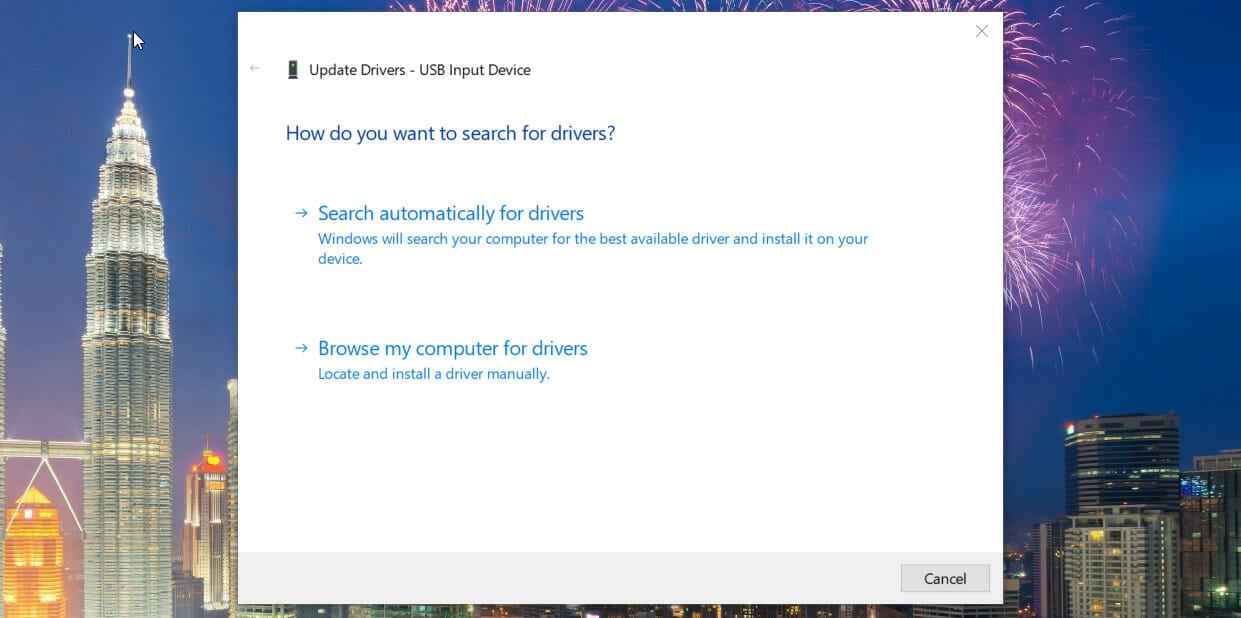

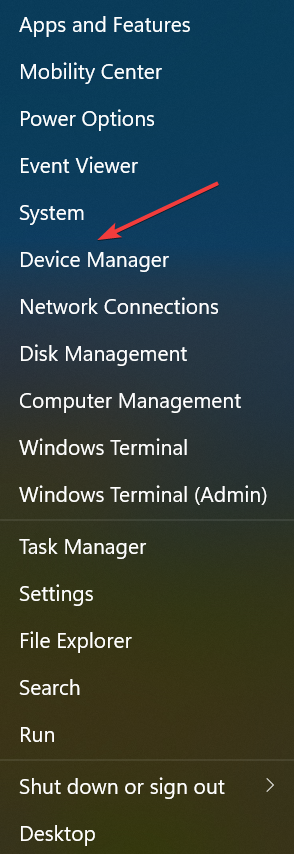
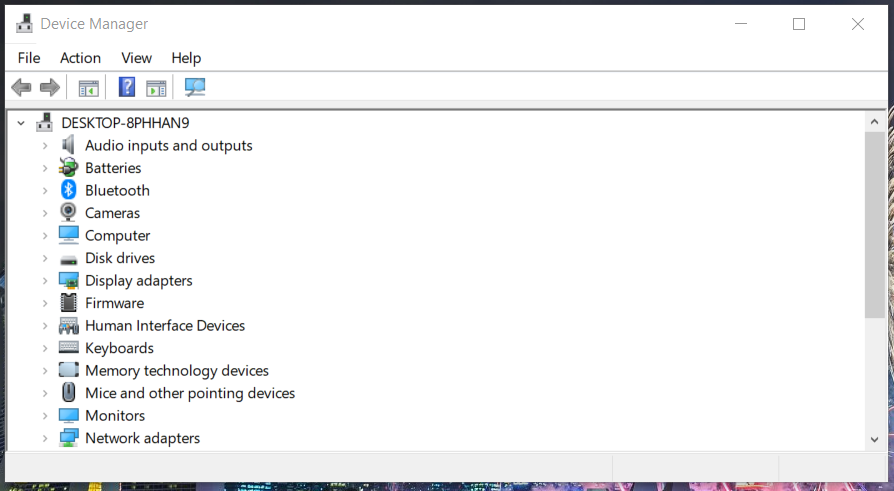
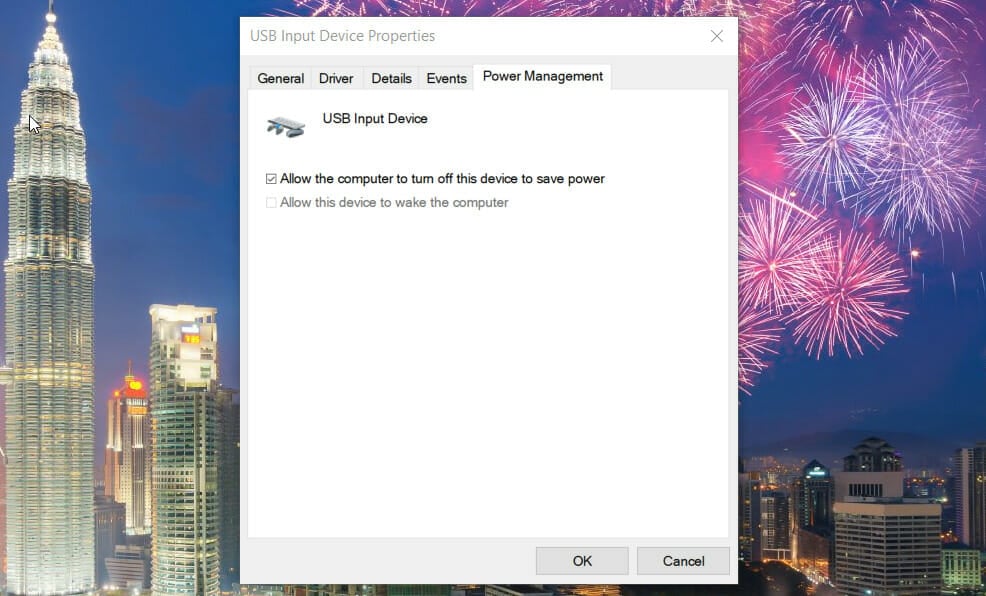
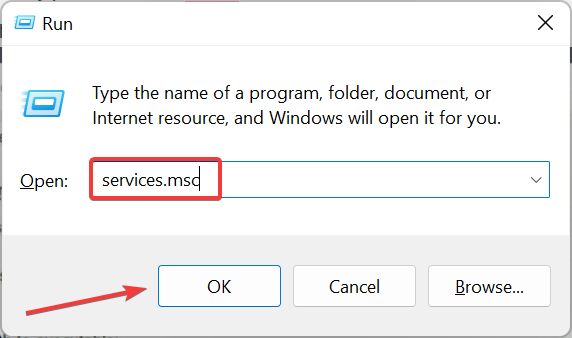
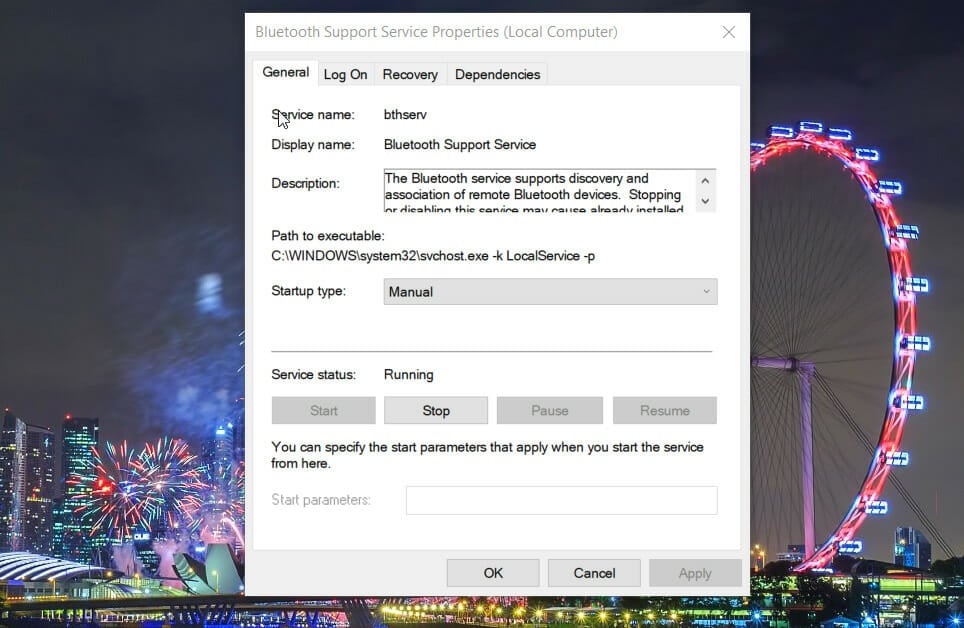
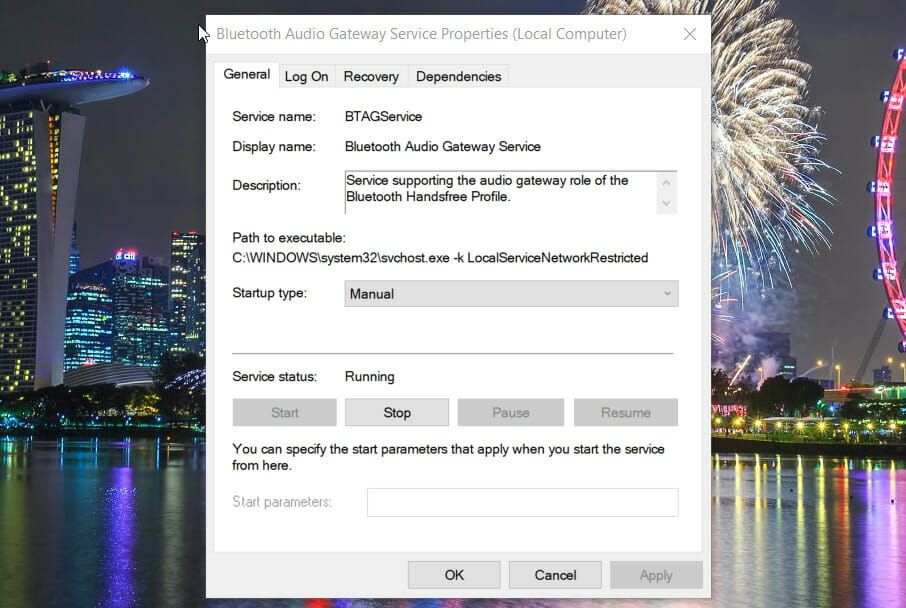
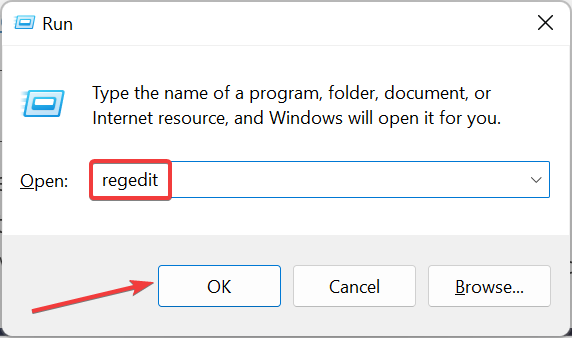
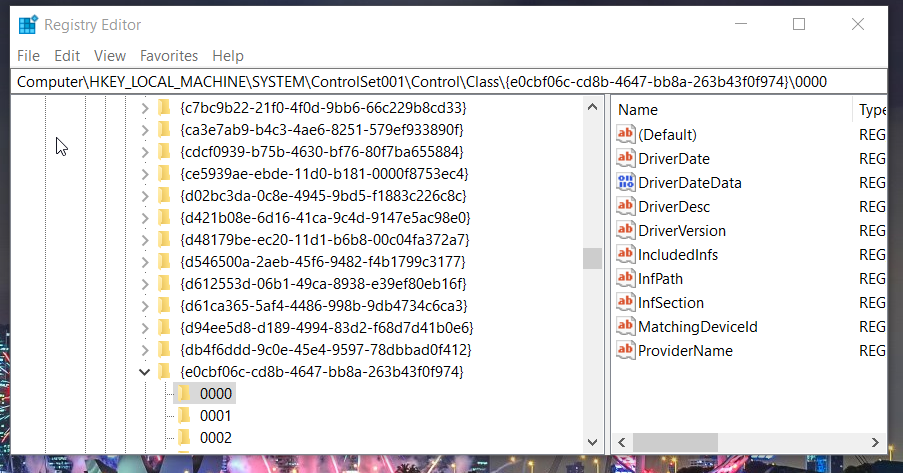
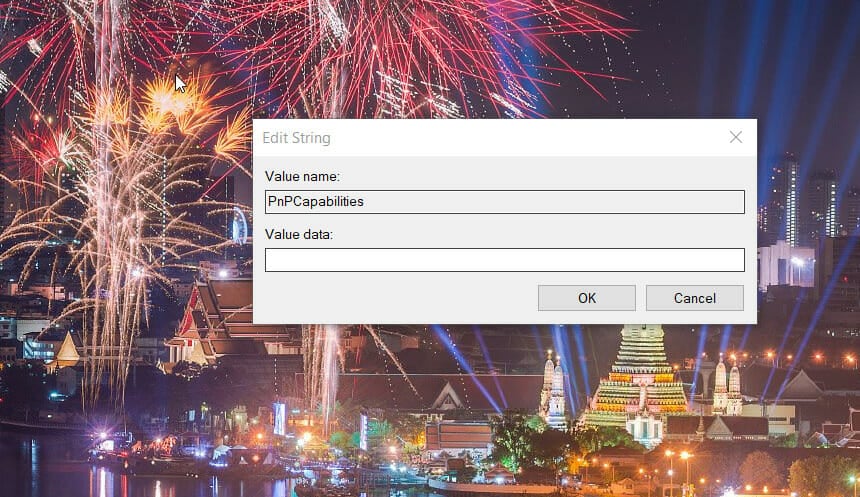
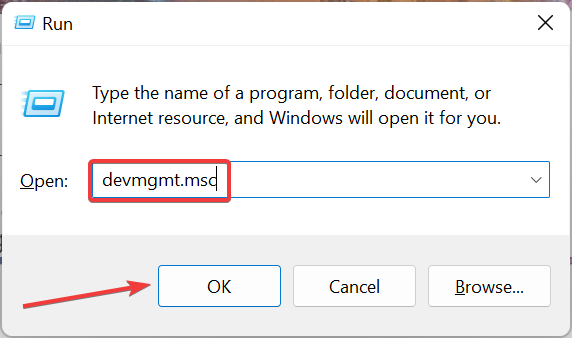
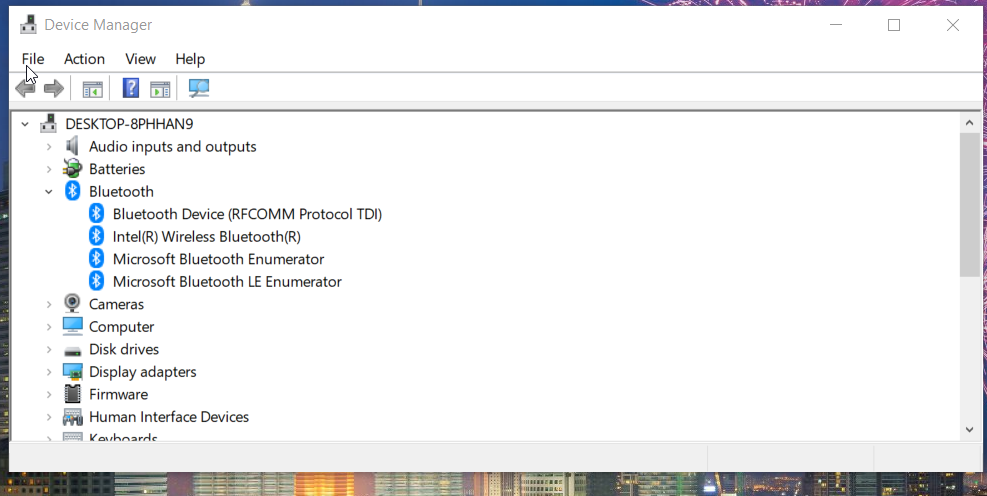








User forum
0 messages