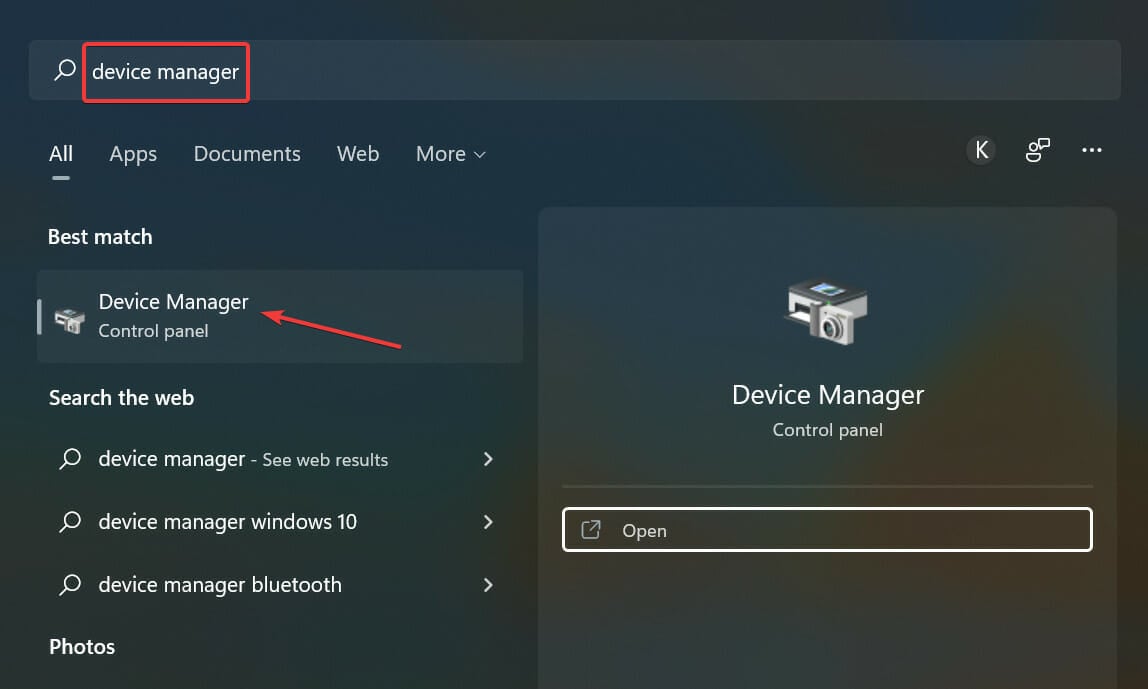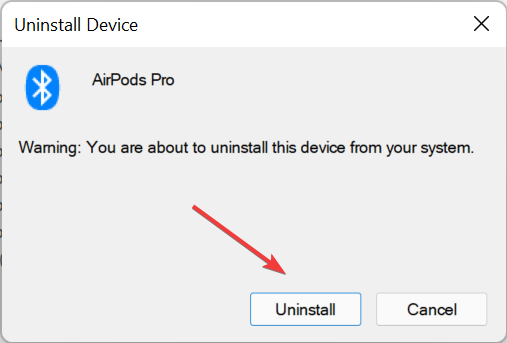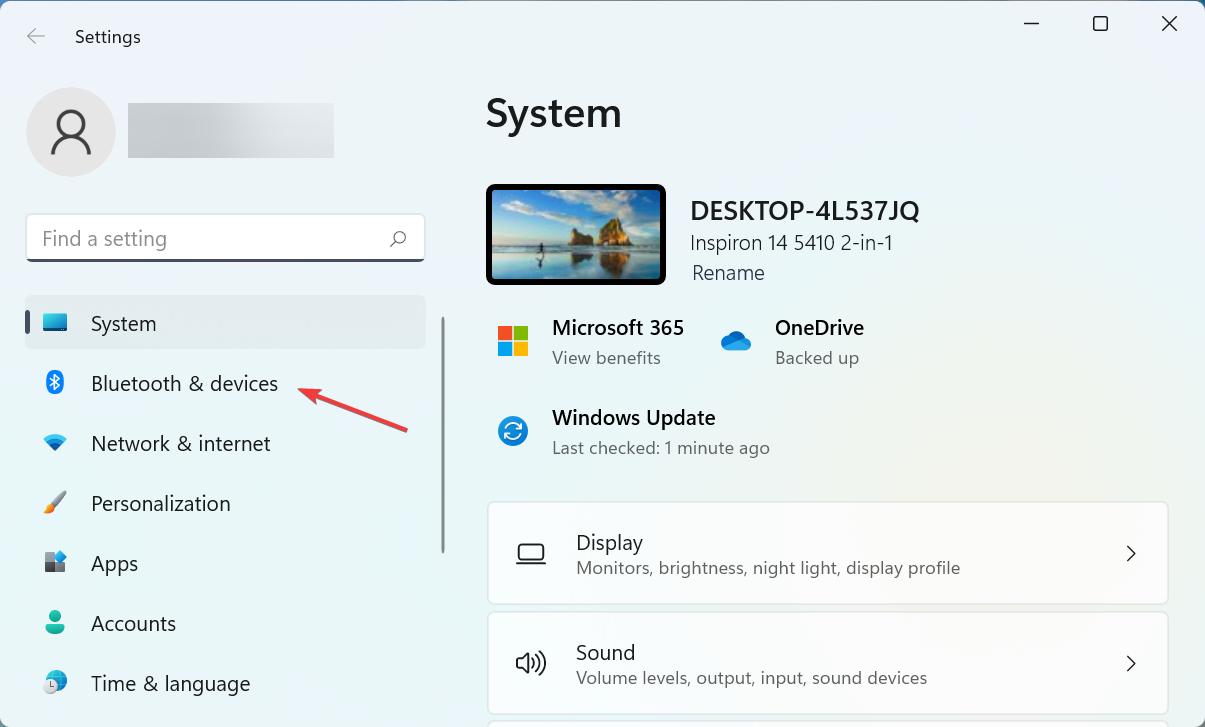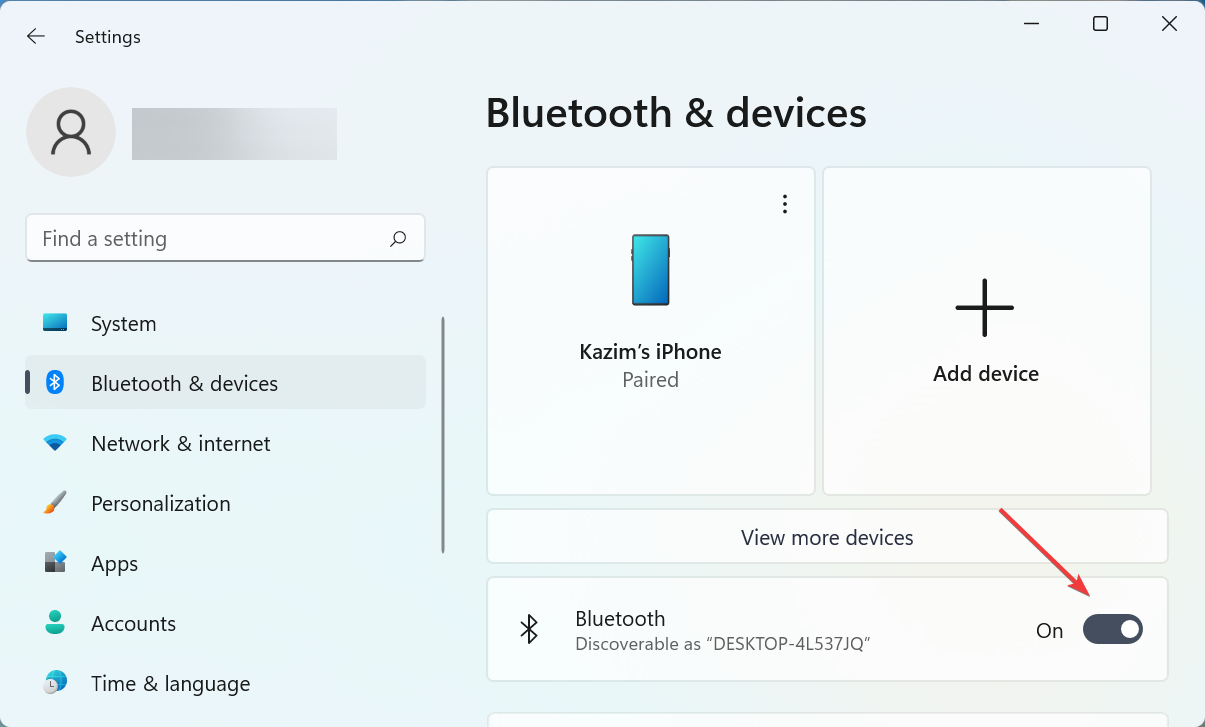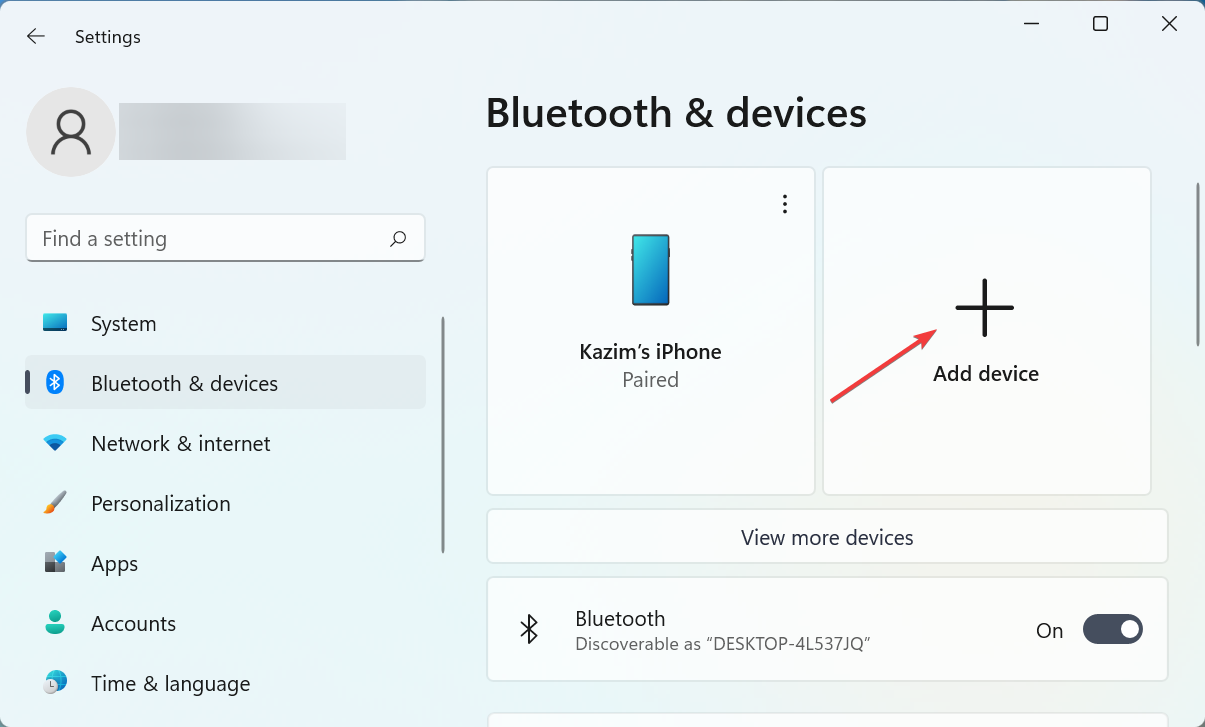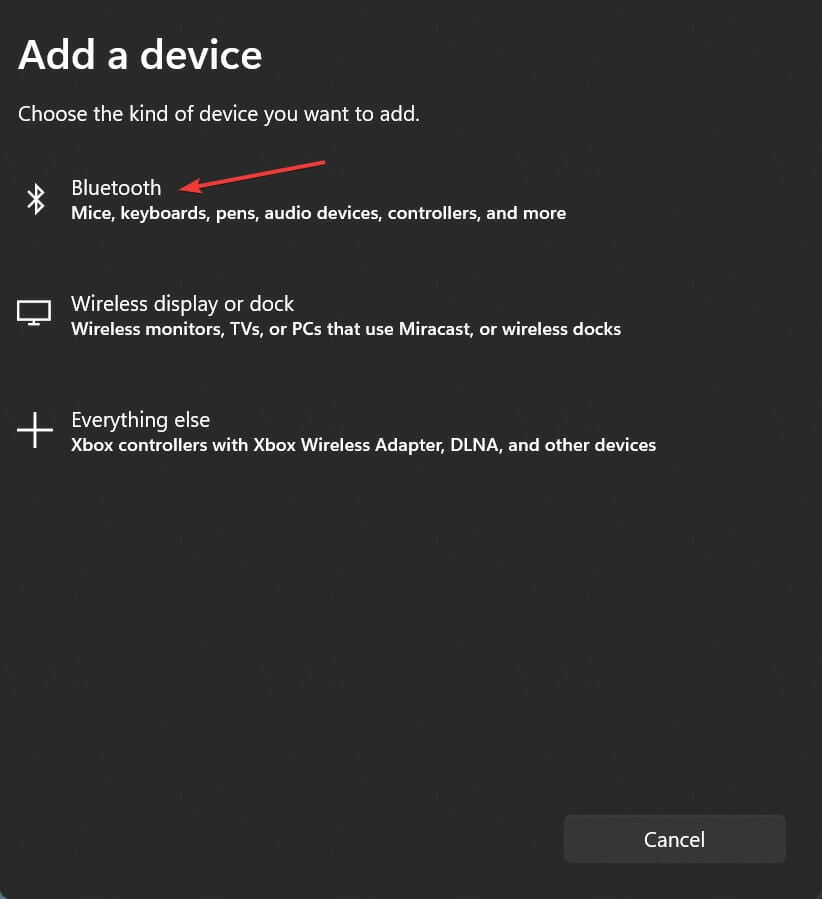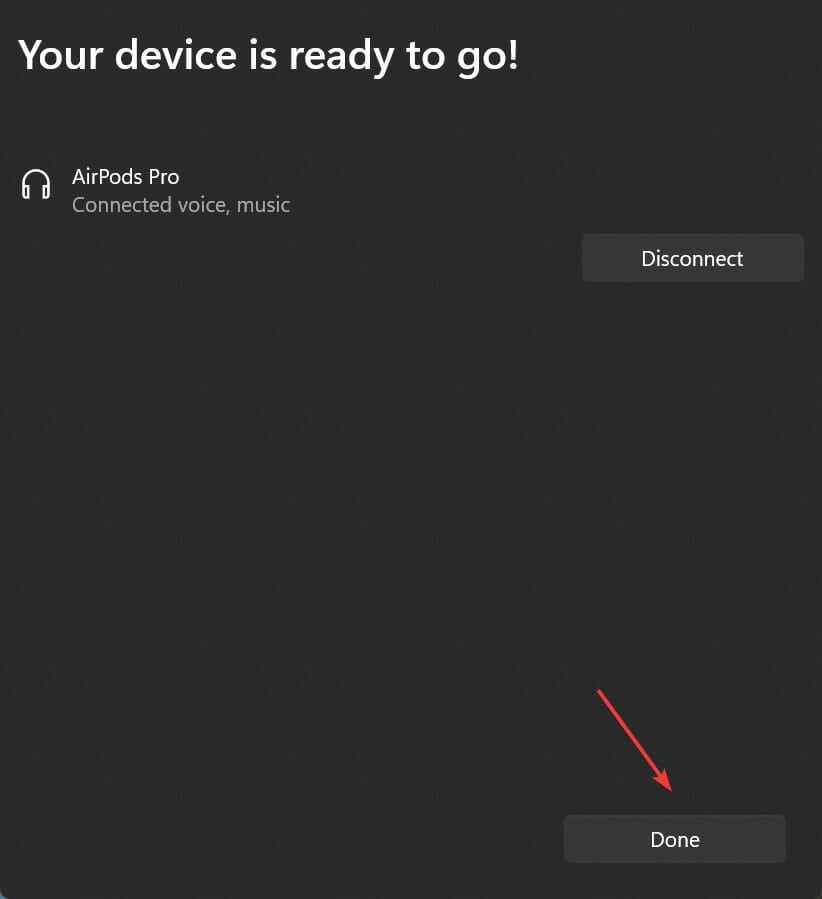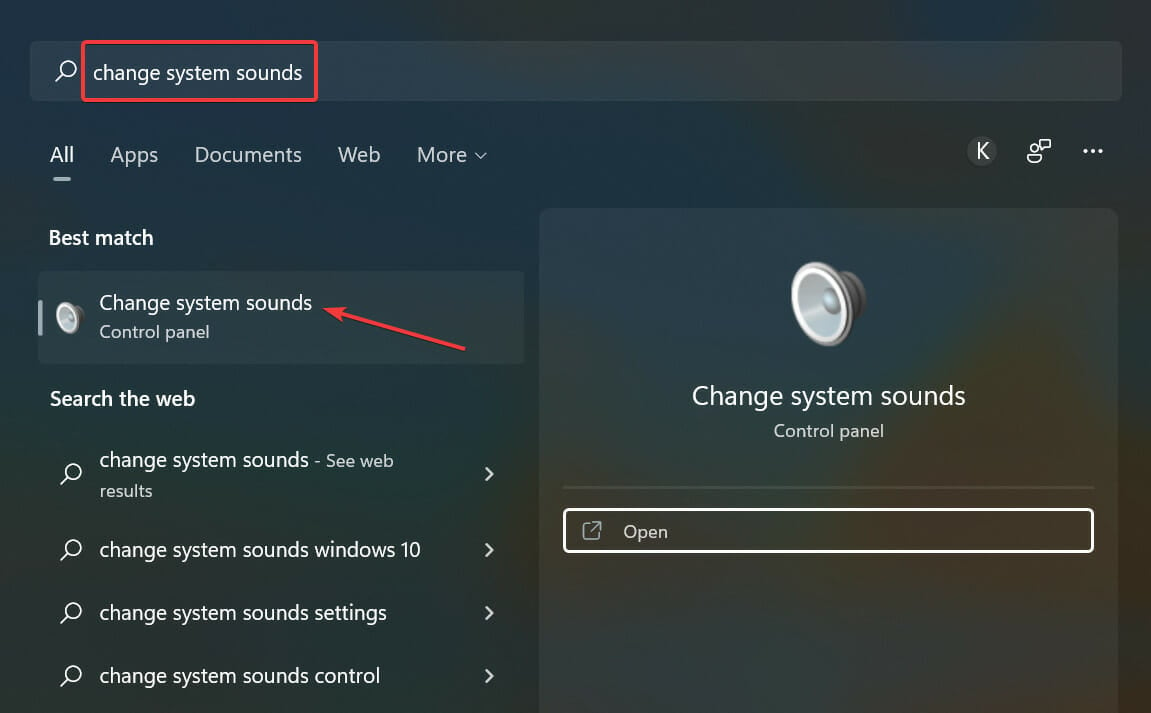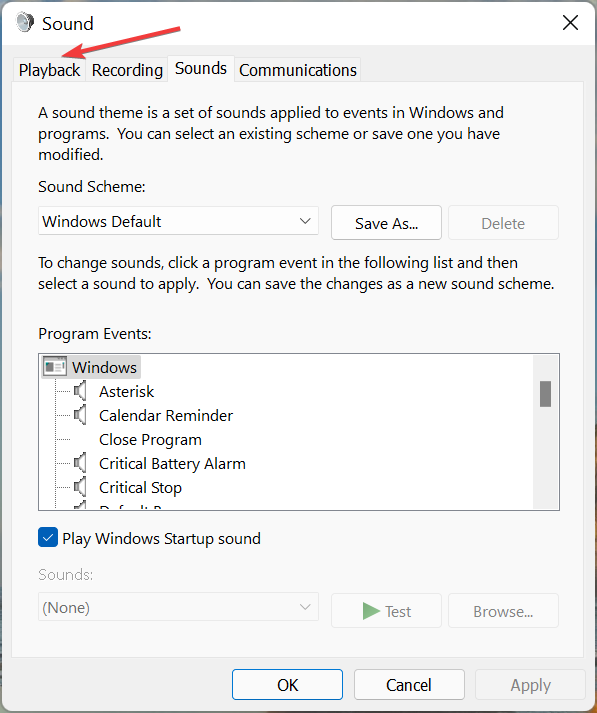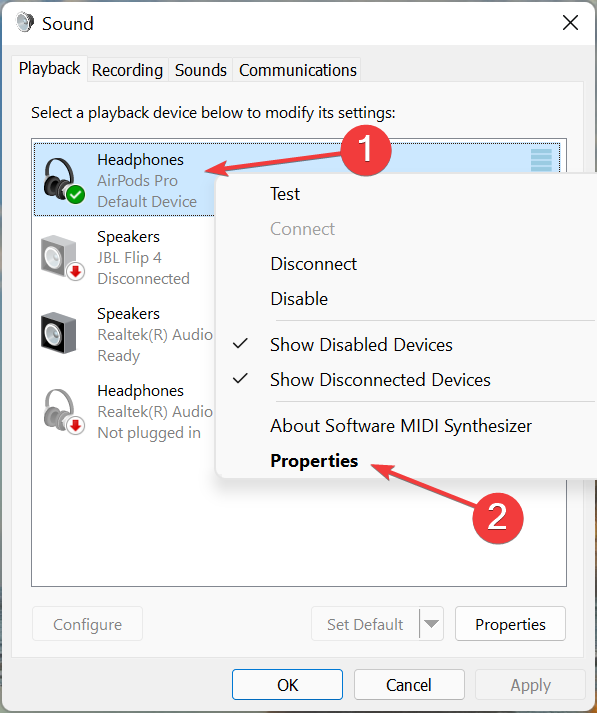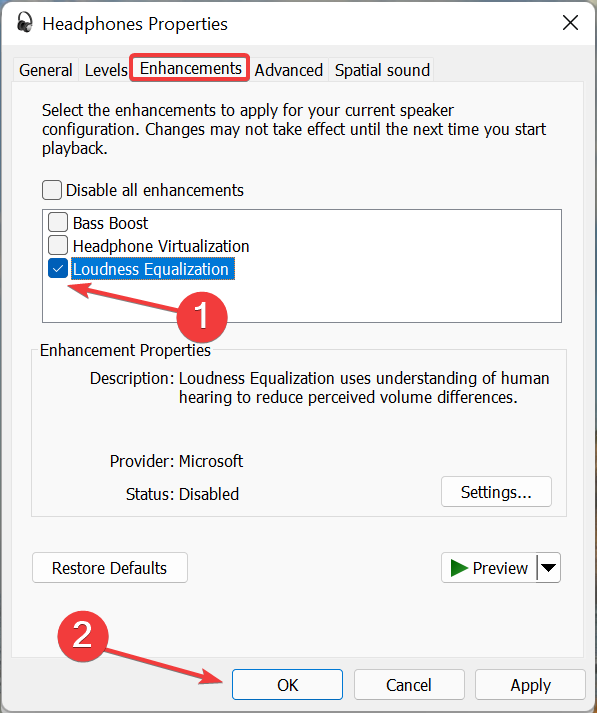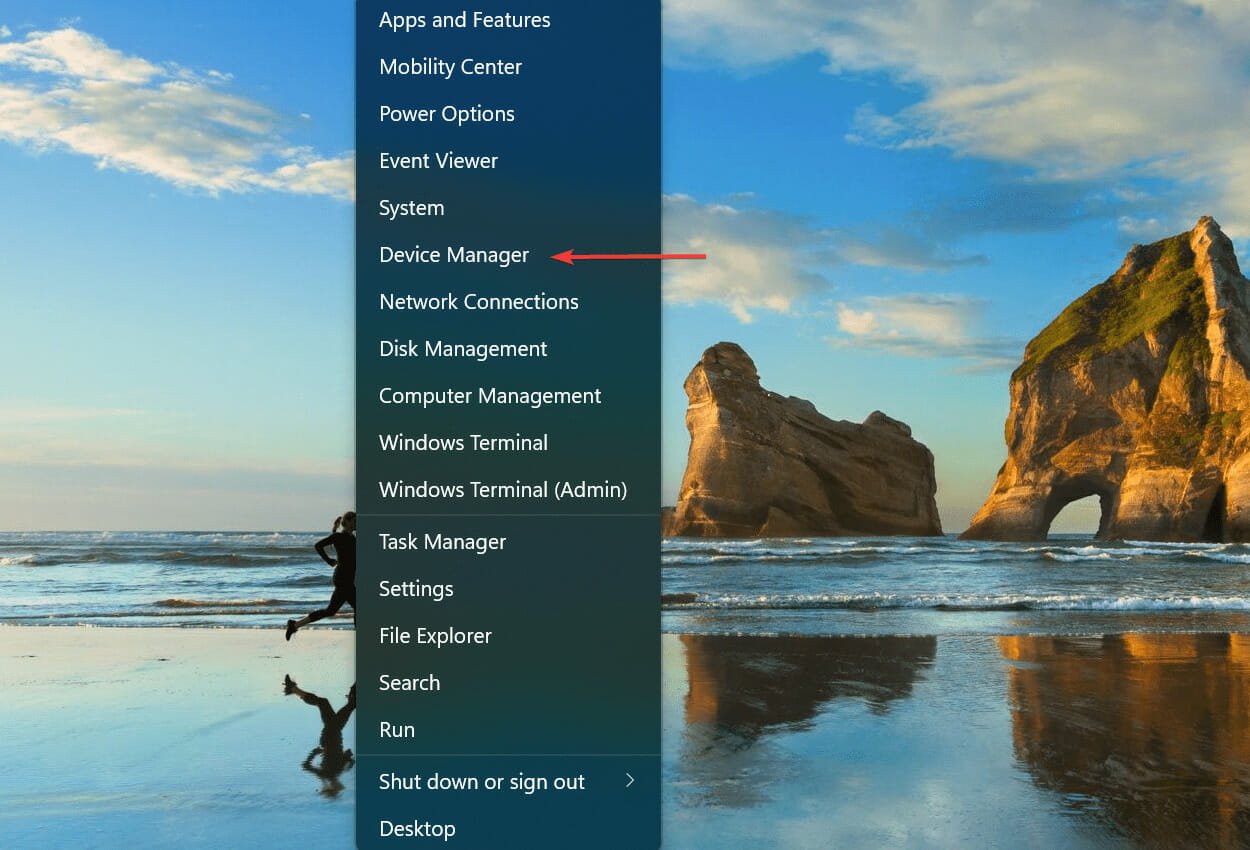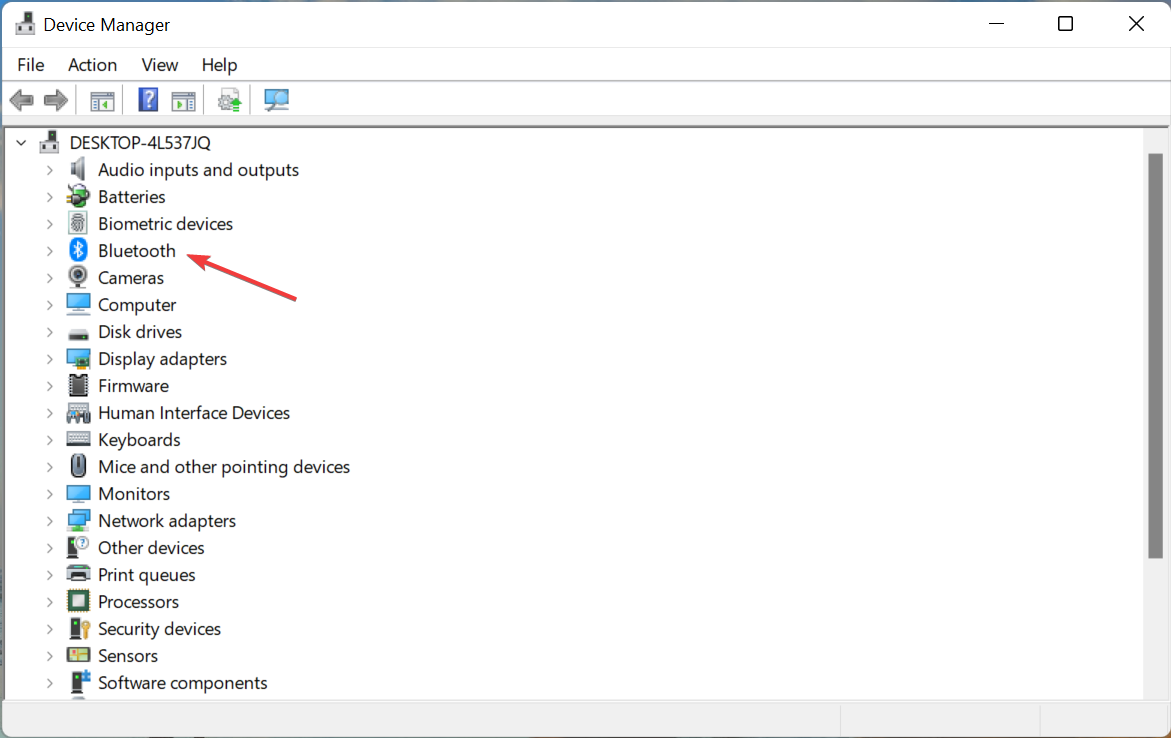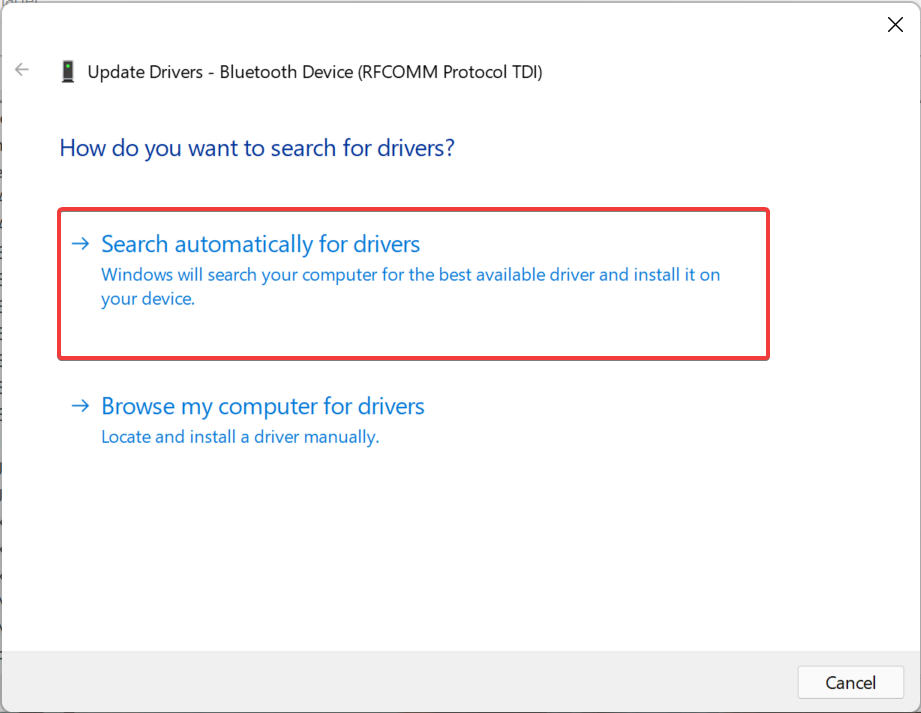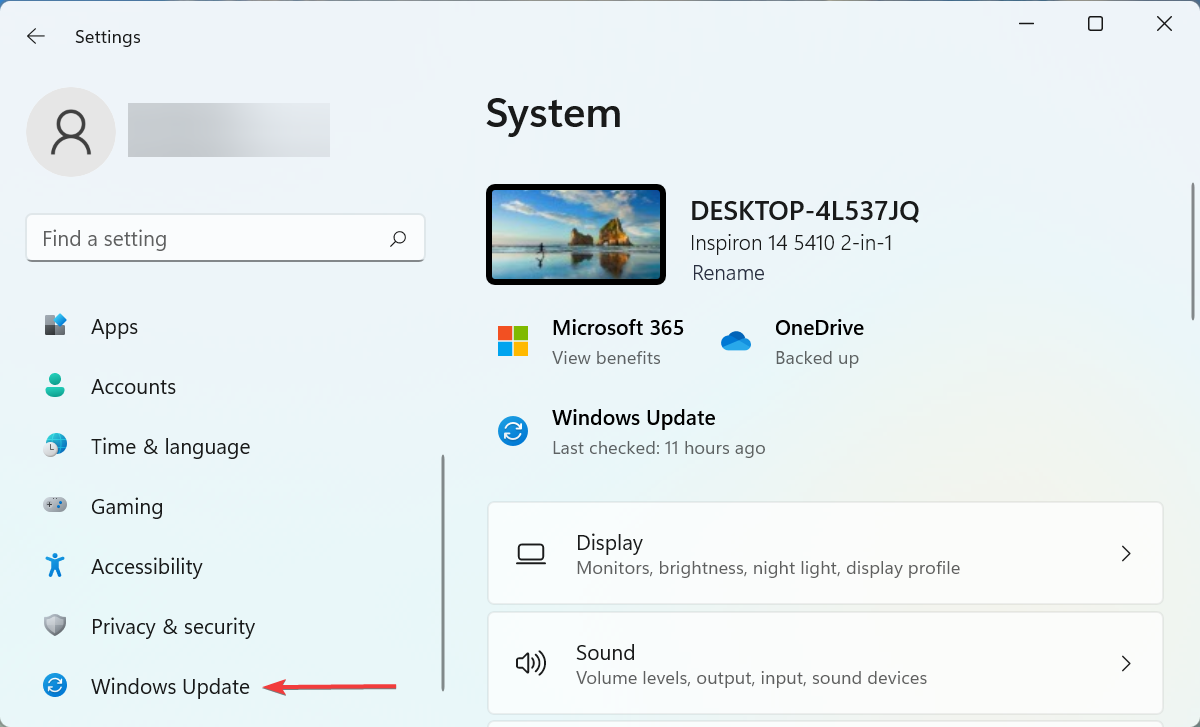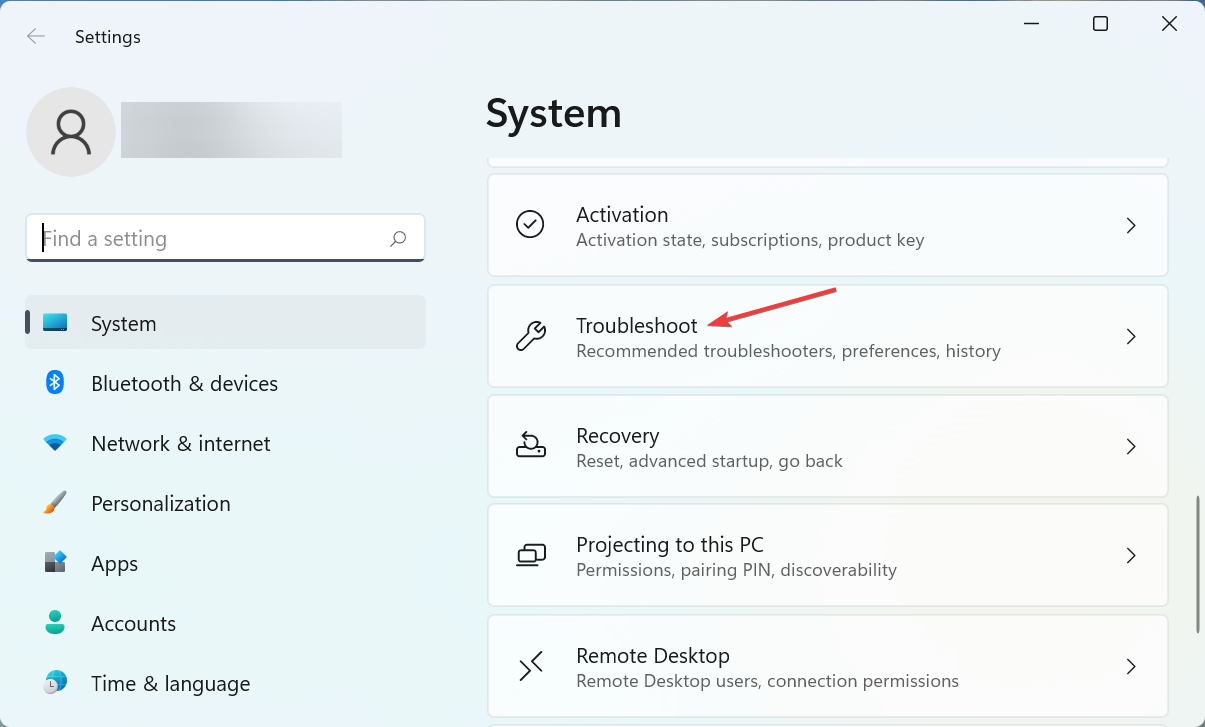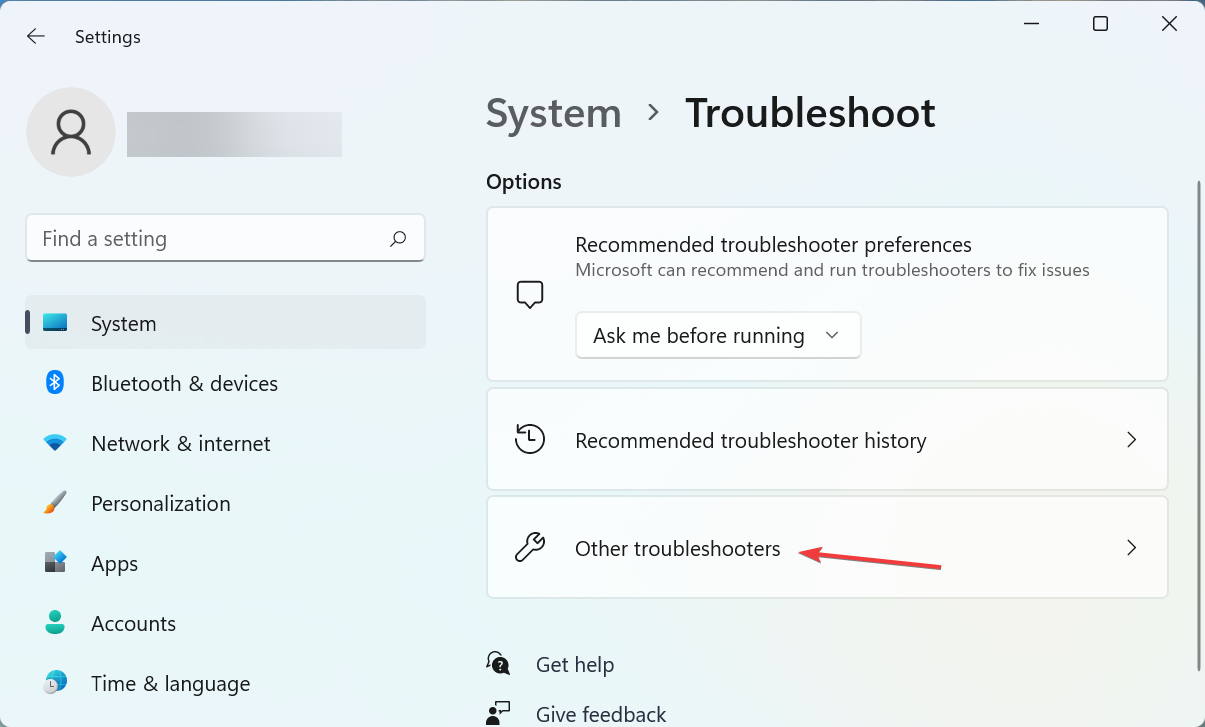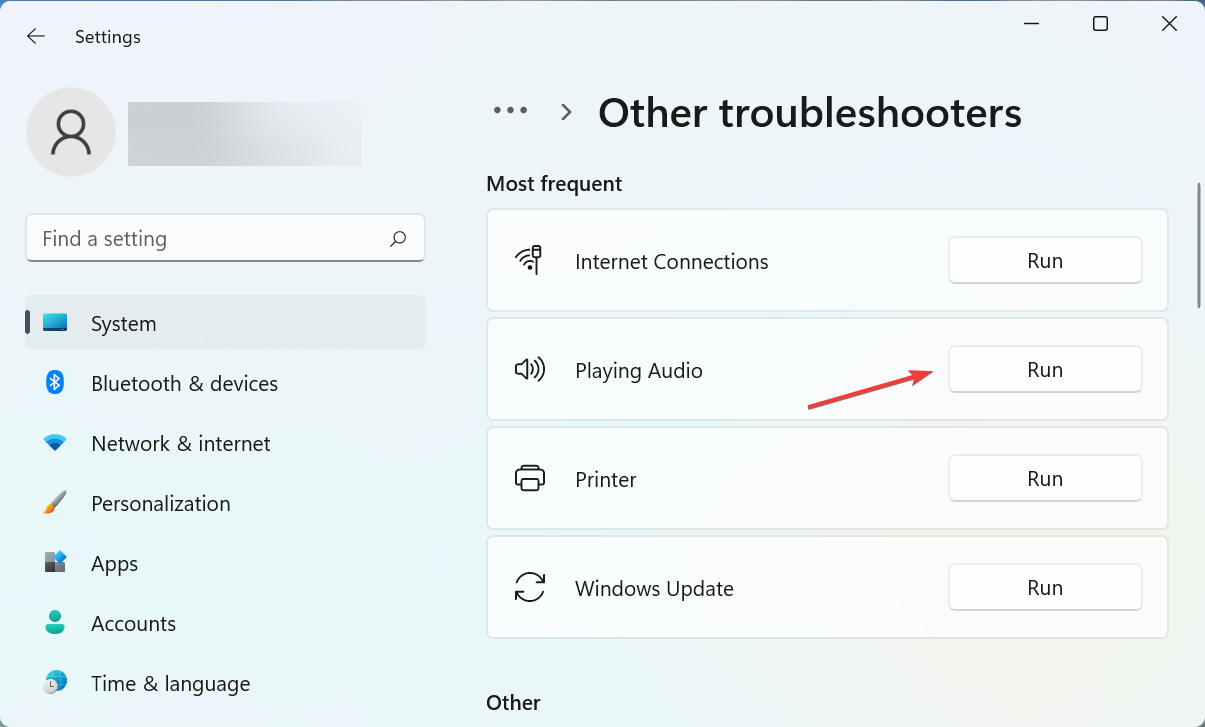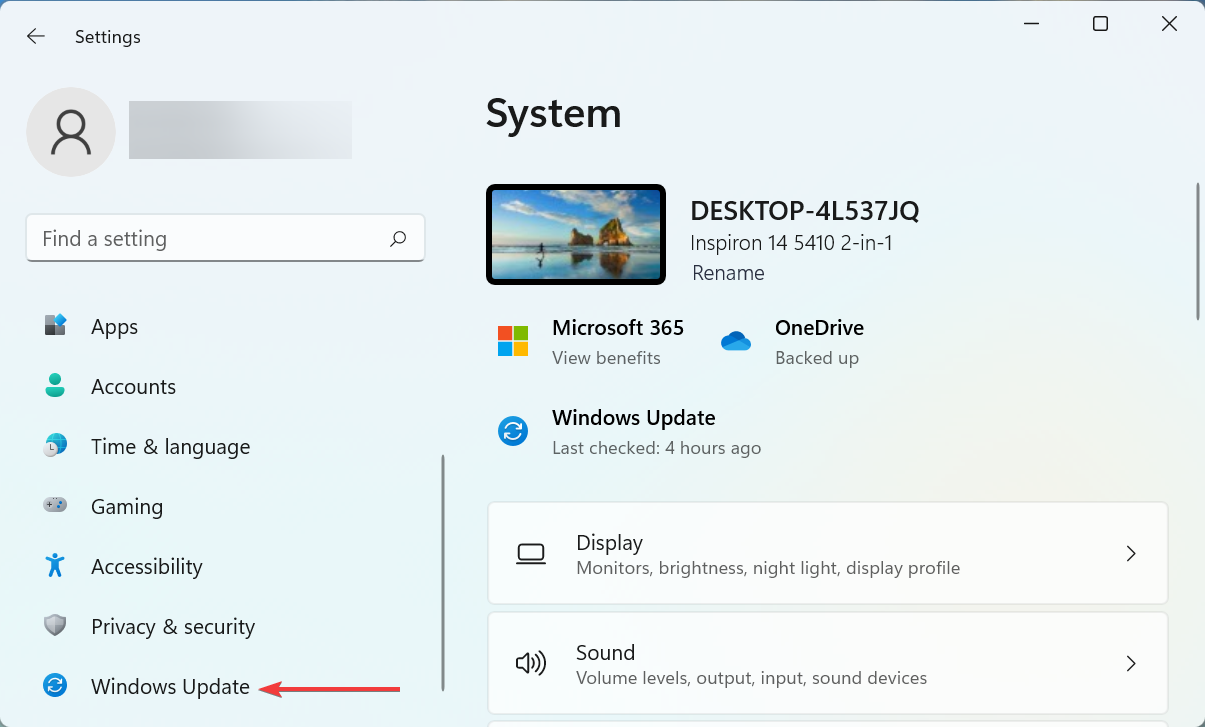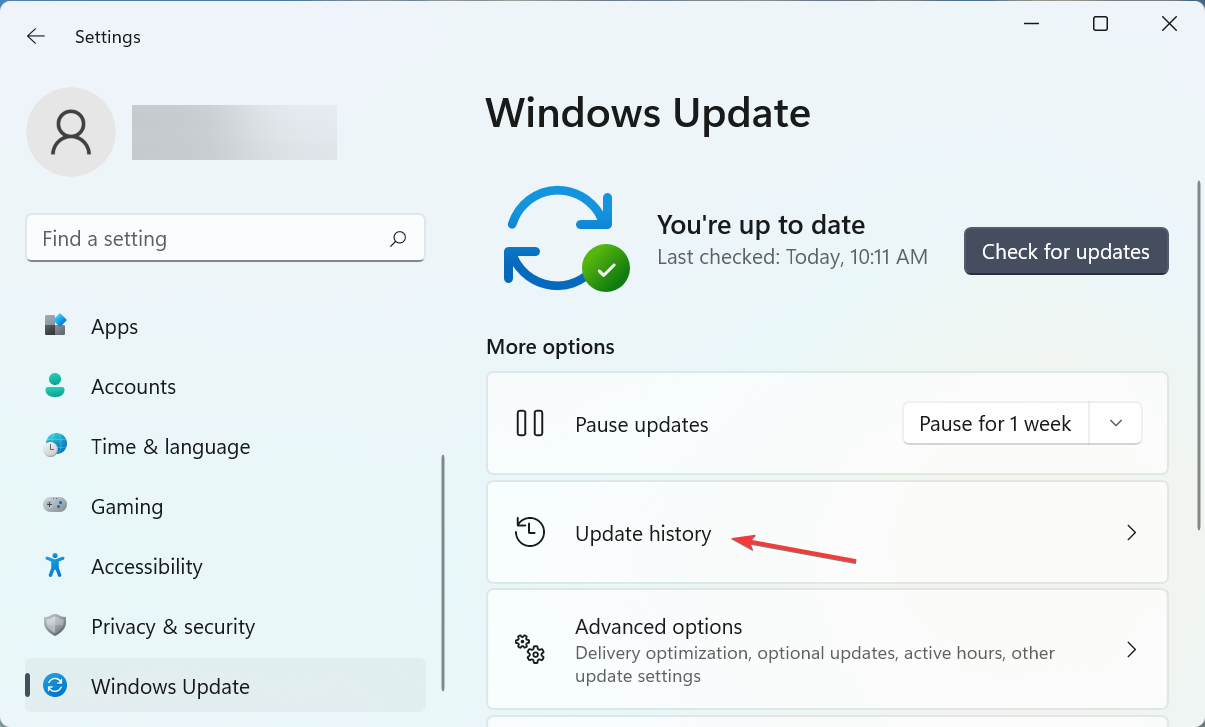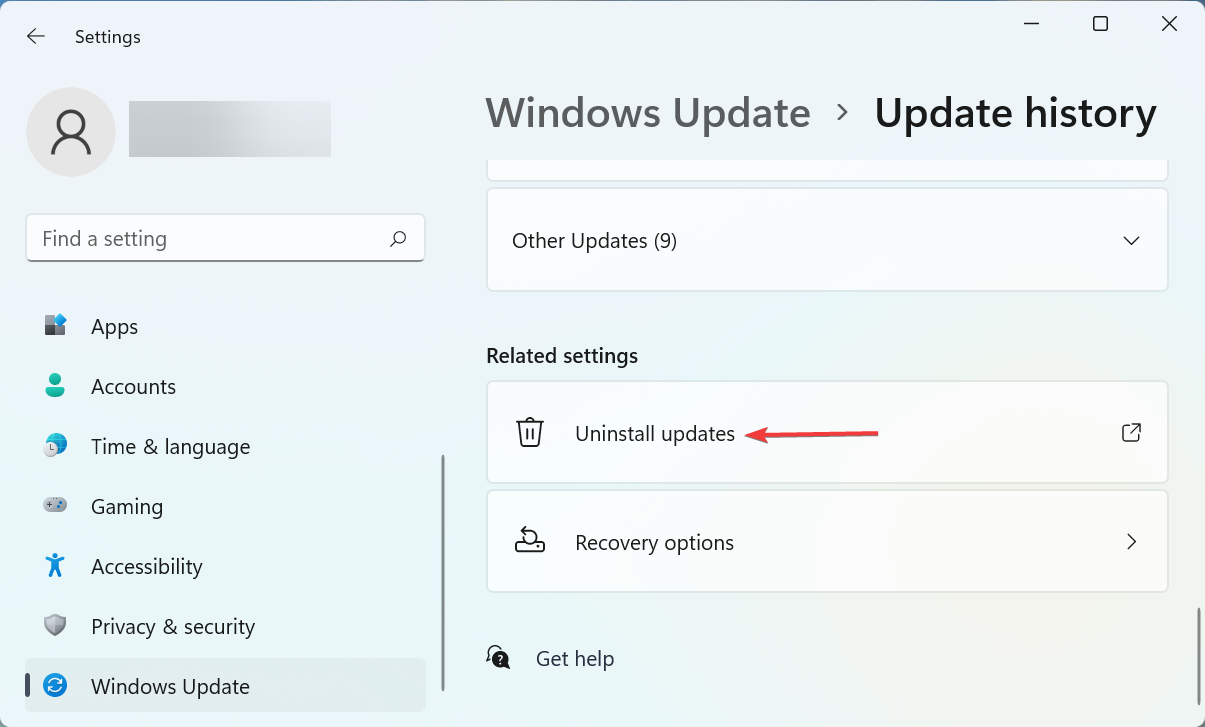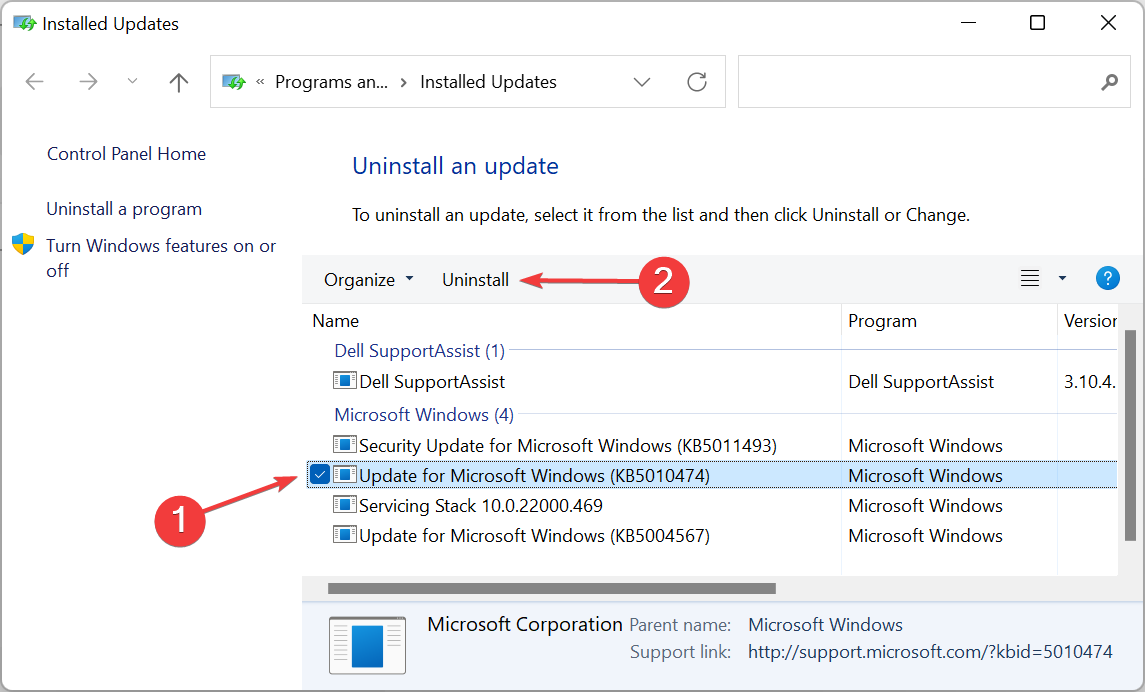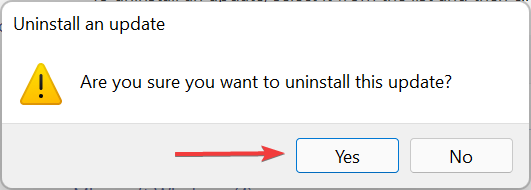How to Fix Low AirPods Volume on Windows 11
6 min. read
Updated on
Read our disclosure page to find out how can you help Windows Report sustain the editorial team Read more
Key notes
- Ever since users upgraded to Windows 11, they have reported that the AirPods volume is low. This is a common issue, and one that can be resolved easily.
- To fix the problem, try resetting and reconnecting the AirPods, updating the OS, installing the latest Bluetooth driver, running the built-in troubleshooter, amongst other methods below.
- Also, if the issue started after installing a particular Windows Update, uninstalling it could help.

AirPods are one of the finest wireless earbuds available in the market. The best part is they can be connected to non-iOS devices as well, be it Android or Windows. But, many users have recently reported that their AirPods volume is low after upgrading to Windows 11.
And for most of them, the AirPods worked just fine when they were running the previous iteration or even if they connect it to another device. So the problem here likely lies with Windows 11 or its settings, as you may have guessed.
But what all issues could lead to AirPods’ low volume in Windows 11 problem and how you can eliminate them is the real question here? Let’s find out.
Why is the AirPods volume low in Windows 11?
Issues with the AirPods or any other similar device can arise due to problems with the Bluetooth connections. Other than that, misconfigured settings also lead to the low volume issue with AirPods in Windows 11.
Since many users are encountering the same problem after upgrading to Windows 11, it seems like a bug in the OS itself. We know that the latest iteration uses an AAC (Advanced Audio Coding) audio codec for Bluetooth connections while Windows 10 used a different one.
Also, if you started encountering the low volume or no sound in AirPods in Windows 11 after updating the OS, it could be a problem with the current version itself. In which case, uninstalling it seems like a viable solution.
And when it comes to issues with the peripherals, drivers too are found to be the culprit. Be it outdated or corrupt drivers, both are equally likely to cause the problem.
Let’s now head to the most effective methods to fix the low AirPods volume issue in Windows 11.
What do I do if the AirPods’ volume is low in Windows 11?
1. Reconnect the AirPods
- Press Windows + S to launch the Search menu, enter Device Manager in the text field, and click on the relevant search result.
- Check all the options here, locate any entry related to the AirPods, right-click on it and select Uninstall device from the context menu.
- Click Uninstall in the confirmation prompt that pops up.
- Repeat the same process for all similar devices listed here. You will find other AirPods related drivers under Audio inputs and outputs, Bluetooth, and Sounds, video and game controllers. Once done, restart the computer.
- Now, open the AirPods case and hold the round-shaped button at the back for 10-15 seconds, until amber light flashes a few times.
- Press Windows + I to launch the Settings app, and select Bluetooth & devices from the tabs listed on the left.
- If Bluetooth is not already turned on, click on the toggle to enable it.
- Next, click the Add device option.
- Select Bluetooth in the Add a device window.
- Now, wait for your AirPods to appear, and then click on it to connect.
- After a connection has been established, click on Done at the bottom.
Most often than not, it’s a problem with the connection or the way your AirPods are configured. The easiest and most effective fix here is to uninstall every related driver, reset the AirPods, and then reconnect it.
Once you are done, check if AirPods low volume issue in Windows 11 is resolved. If not, head to the next method.
2. Turn on Loudness Equalization
- Press Windows + S to launch the Search menu, enter Change system sounds in the text field at the top, and click on the relevant search result.
- Navigate to the Playback tab.
- Right-click on the AirPods entry, and select Properties from the context menu.
- Now, go to the Enhancement tab, tick the checkbox for Loudness Equalization, and click on OK at the bottom to save the changes.
- Once done, restart the computer for the changes to come into effect.
Now, check if the bad audio quality with AirPods in Windows 11 problem is fixed.
3. Update Bluetooth drivers
- Press Windows + X to launch the Quick Access/Power User menu, and select Device Manager from the list of options.
- Double-click on the Bluetooth entry here to expand and view the devices under it.
- Right-click on the Bluetooth adapter, and select Update driver from the context menu.
- Finally, select Search automatically for drivers from the two options that appear in the Update Drivers window.
Your system will now find the best available driver and install it for the Bluetooth adapter. Once done, the Airpods low volume in Windows 11 issue should be fixed.
If the Device Manager is unable to find a better version, as is the case with many, you can manually install the latest driver version. In case it was a bug in the current version or the driver simply ran into an issue, updating it should fix the problem.
Also, there’s a simpler alternative to automatically update all the installed drivers on your system, use a reliable third-party app. We recommend using Outbyte Driver Updater, a dedicated tool that will download the install the driver updates, once it’s available, and keep the ones on your PC up-to-date.
4. Update Windows 11
- Press Windows + I to launch the Settings app, and select Windows Update from the tabs on the left.
- Click on Check for updates.
- If any new versions are listed after the scan, click on Download & install.
5. Run the Playing Audio troubleshooter
- Press Windows + I to launch the Settings app, and select Troubleshoot on the right in the System tab.
- Click on Other troubleshooters.
- Locate the Playing Audio troubleshooter and click on the Run button next to it.
- Now, follow the on-screen instructions and choose the appropriate response when prompted.
Microsoft offers several built-in troubleshooters to eliminate issues with the system or connected devices. And in this case, the Playing Audio troubleshooter could help.
After running it, check if the AirPods low volume in Windows 11 issue is fixed.
6. Uninstall recent Windows 11 update
- Press Windows + I to launch the Settings app, and select Windows Update from the list of tabs in the navigation pane on the left.
- Next, click on Update history on the right.
- Scroll down and select Uninstall updates under Related settings.
- Now, select the problematic update, and click on Uninstall.
- Finally, click Yes in the confirmation prompt that pops up.
If you started encountering the AirPods low volume issue in Windows 11 after installing an update, it could be a bug in that very version. In this case, instead of having to deal with the issue, you can simply uninstall that particular update, and wait for the next one to release.
By the time you are done executing the methods listed here, the low AirPods volume problem in Windows 11 should be resolved. Once that’s done, you can continue using your favorite AirPods while watching movies, or in meetings.
In case the AirPods is not working in Windows 11, the issue is likely with the connection or the driver. So make sure to check these two before you go with the intricate methods listed in the linked guide.
Tell us which fix worked and your experience with the AirPods in Windows 11 by using the comments section below.