Witcher 3: Wild Hunt Freezes With Sound: 7 Easy Fixes
You can verify the integrity of the game files or reinstall the game
5 min. read
Updated on
Read our disclosure page to find out how can you help Windows Report sustain the editorial team. Read more
Key notes
- Witcher 3 users have reported that when launching the video freezes but the sound keeps on playing issue.
- This prevents them from launching the game, let alone enjoying playing the game.
- You can try updating the graphics driver or dialing down the Witcher 3 in-game graphics settings to resolve this problem.

Witcher 3: Wild Hunt is a Windows game that has had rave reviews. However, some players have reported crashing issues because of which the game completely freezes, but you could hear the audio running in the background.
The Witcher 3 freeze with the sound problem is annoying as it doesn’t display any error message when a crash occurs. Consequently, players can’t continue to play Witcher 3 when it freezes.
What are the causes for Witcher 3 freezing with sound?
There are quite a few potential causes for Witcher 3 freezing. After some research, we have deduced a list that contains some of the most common reasons, you could face Witcher 3 freeze with sound error.
- Outdated graphics driver: It can often be a graphics card driver issue. The game will likely crash on PCs with faulty graphics card drivers or ones that aren’t updated.
- Corrupt of missing Witcher 3 games files: Games can become unstable when some of its game files are missing or corrupted. Therefore, verifying the integrity of the game’s files can sometimes help resolve crash issues.
- High graphics settings: Overly high graphical settings might also cause Witcher 3 to freeze up as the settings might not be suitable for the processing available. However, some players’ PCs don’t have suitable video cards for supporting the highest graphical settings. Certain specific in-game graphical settings can also generate issues.
How can I fix Witcher 3 freezing then?
Here are a few preliminary solutions that we would suggest you apply:
- Restart your PC. Chances are that there is a temporary glitch that is causing the Witcher 3 freeze with sound error. Restarting will help load all files from scratch.
- Restart the game itself. The same thing can happen with the game files, and a simple restart can help you load all game files correctly.
Now, let us check out the advanced troubleshooting solutions and possibly fix the Witcher 3 freeze with sound error.
1. Verify the game’s file integrity on Steam
- Open Steam.
- Click Library.
- Right-click Witcher 3 and select Properties.
- Select the Local Files tab.
- Click the Verify Integrity of Game Files option.
- Wait for the file validation process to complete.
- Click the Close button.
 NOTE
NOTE
2. Undo PC overclocking
- Open the PredatorSense app.
- Select Normal under Overclocking section.
- Set the Fan control to Auto.
- Close the app, relaunch the game and check if this resolves the issue or not.
The above steps are for users who have Acer Predator laptops. You can follow the same steps on your brand’s laptop.
If you’ve overclocked your PC with overclocking software, such as MSI Afterburner, undo all the overclocking applied. Restore all overclocked settings to their default values. It’s especially recommended to turn the Core Clock setting down in MSI Afterburner, and other overclock software.
3. Select the Prefer maximum performance power setting
- Open the NVIDIA Settings system tray icon.
- Select Manage 3D Settings on the left of the NVIDIA Control Panel window.
- Select the Prefer maximum performance option on the Power management mode drop-down menu.
- Press the Apply button.
4. Tune down Witcher 3’s graphical settings
- Launch the Witcher 3 game.
- Select Options on the game’s menu.
- Click Video.
- Select Graphics.
- Select a lower graphics preset setting than the game’s current one.
- Turn off the VSync setting.
- Set the Display Mode setting to Full Screen.
- Move the Maximum Frames Per Second bar’s slider to the Unlimited setting.
5. Stop the NVIDIA Streamer Service
- Press the Windows + R keys to open the Run dialogue.
- Type services.msc and press Enter.
- Double-click the NVIDIA Streamer Service.
- Press the Stop button.
- Click the Startup type drop-down menu to select Manual.
- Select the Apply option.
6. Reinstall your PC’s graphics card driver
- Open the Start menu.
- Open Device Manager.
- Expand the Display adapters category.
- Right-click your PC’s listed graphics card and select Uninstall device.
- Click the Uninstall button to confirm.
- Open the NVIDIA or AMD driver download page in a browser.
- Select your PC’s graphics card and platform on the NVIDIA or AMD menus, and click the Search or Submit button.
- Download the latest compatible driver for your PC’s GPU.
- Install the NVIDIA or AMD graphics driver.
- Go through the installer wizard to install the driver.
7. Uninstall NVIDIA GeForce Experience
- Open the Start menu.
- Open Control Panel.
- Select Programs and Features.
- Select the NVIDIA GeForce Experience software.
- Press the Uninstall/Change button.
- Follow the on-screen prompts to remove the GeForce driver from your PC.
You can more thoroughly remove software with third-party uninstaller utilities like IObit Uninstaller. IObit Uninstaller is a freely available utility that also erases all leftover files and registry entries from uninstalled software.
If nothing works, then you can contact the CD Projekt Red Support service for Witcher 3. To do that, open Witcher 3’s PC contact form page in your browser. Select your platform on that form, and then type a brief message that describes the issue in the text box. Click Submit to send the support ticket.
Players have confirmed the potential resolutions above can fix Witcher 3 freezing. So, there’s a pretty good chance those fixes will stop the game freeze crashes for most players. Some of the general resolutions in our fix game crashes guide might also be useful for fixing Witcher 3 freezing.
For users experiencing ping and lag while playing the Witcher 3 game, we suggest you check out our guide that gives a list of the best VPNs that can resolve the problem.
Let us know in the comments below, which one of the above solutions resolved the Witcher 3 freeze with a sound problem.
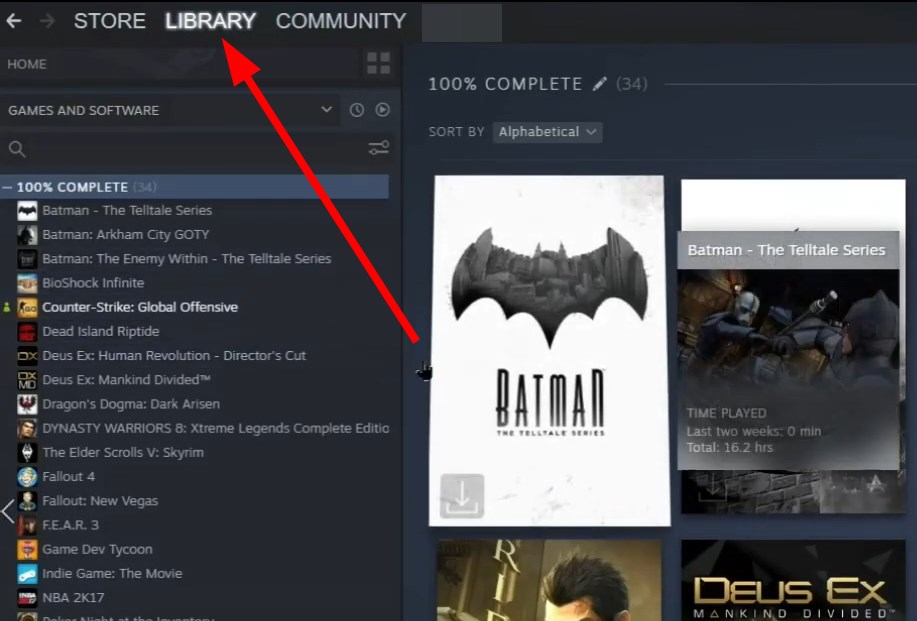

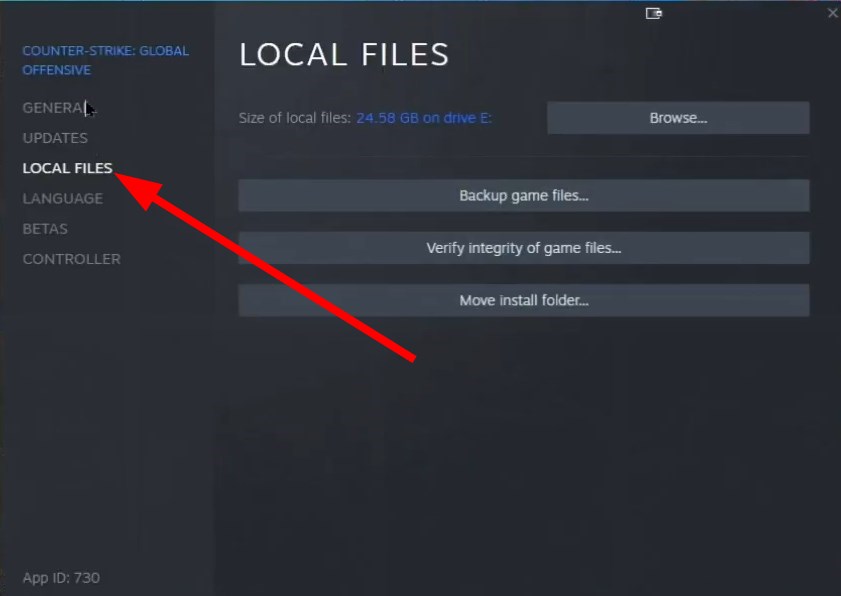



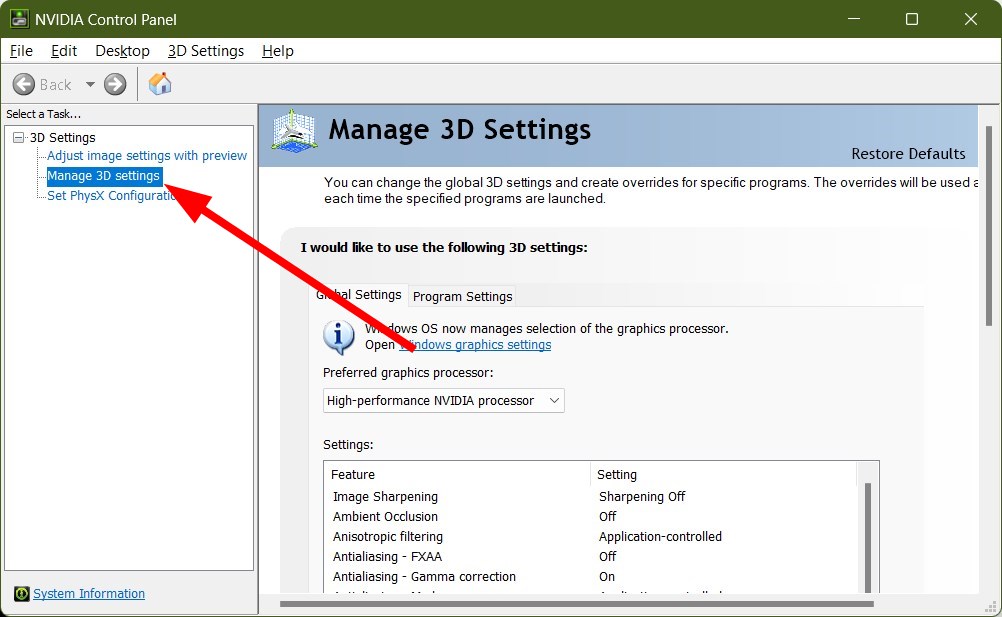
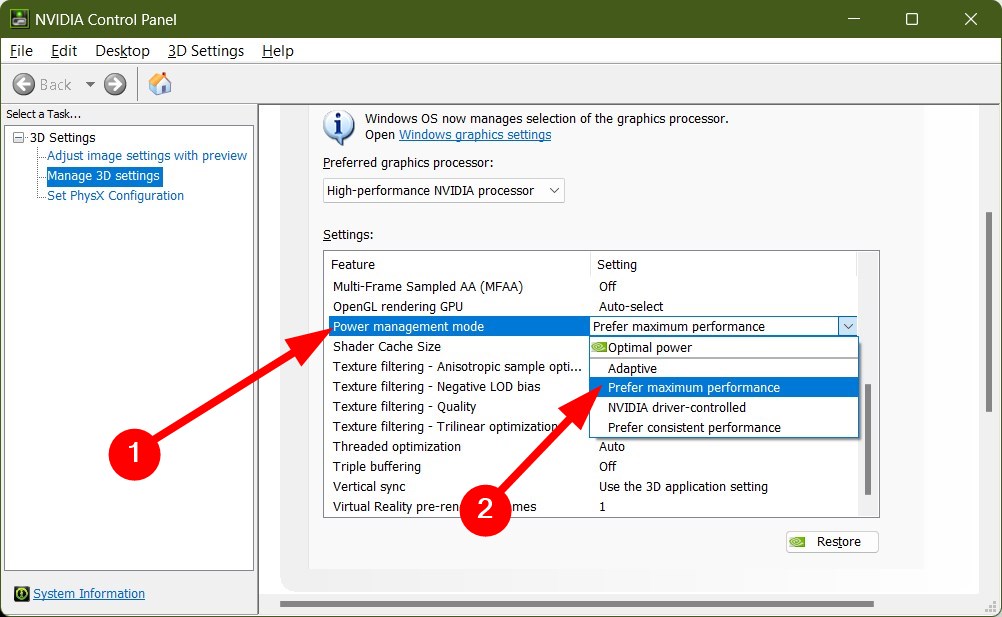
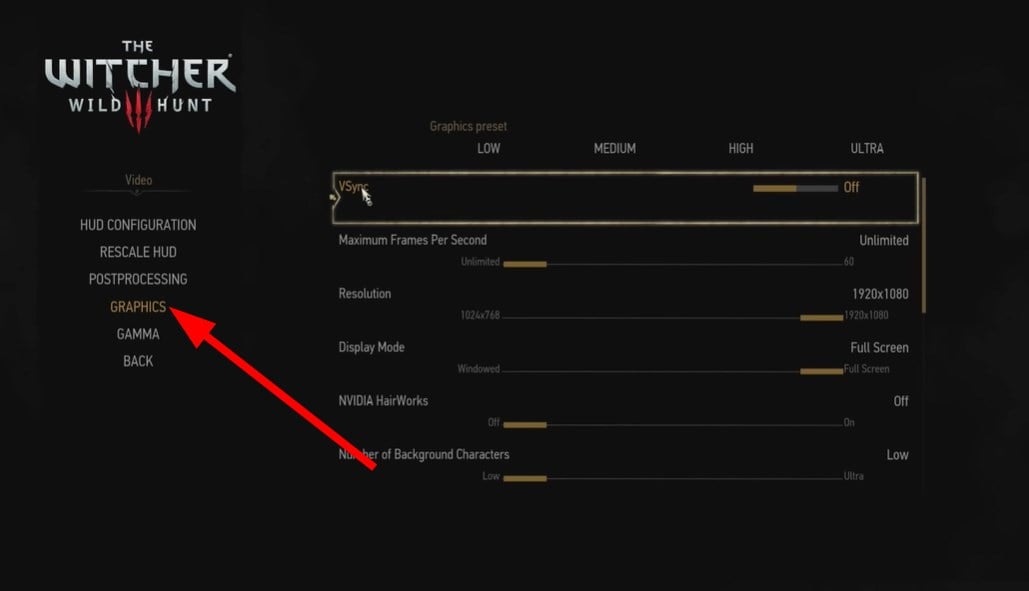
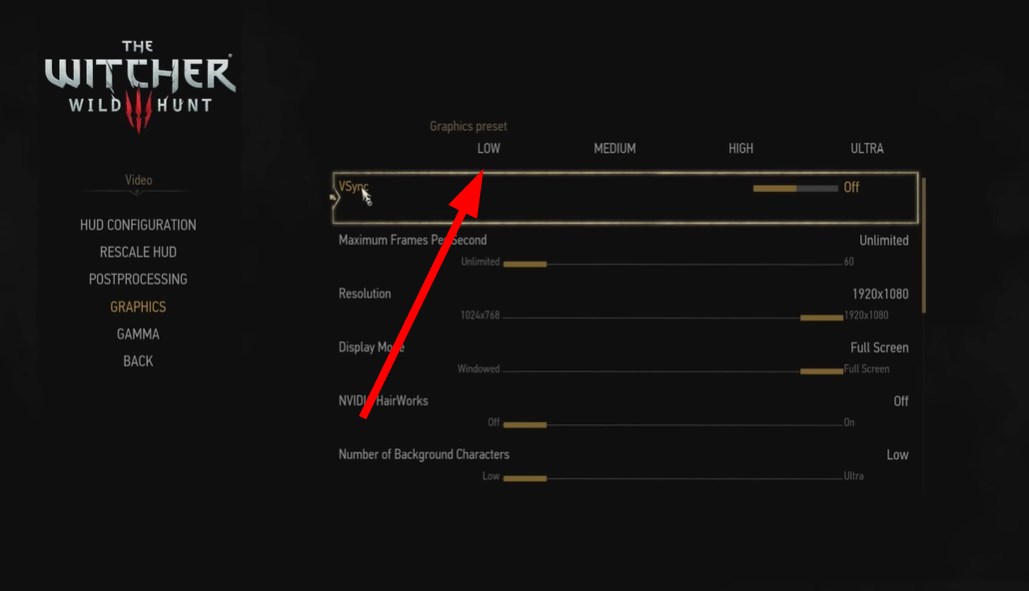
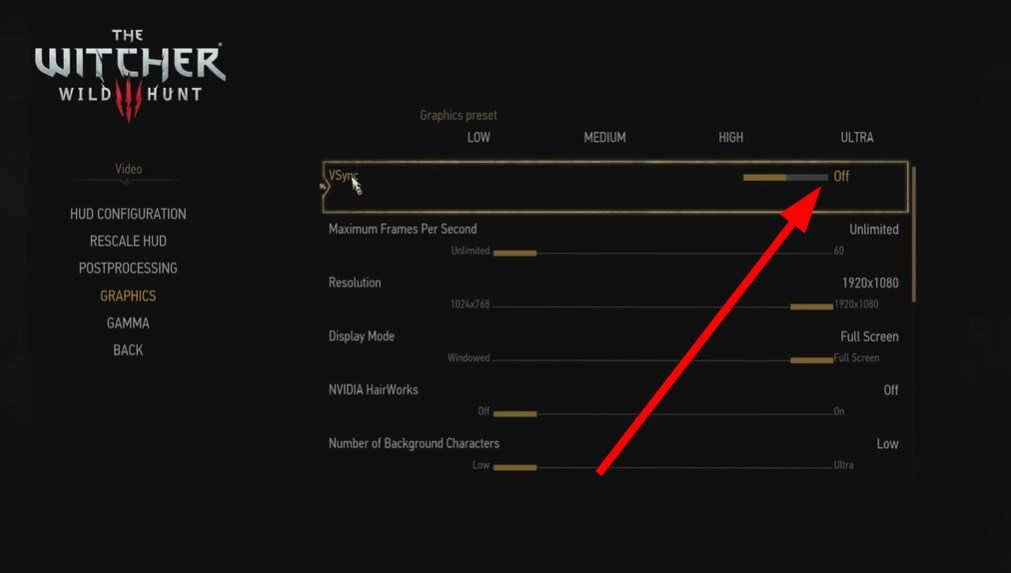
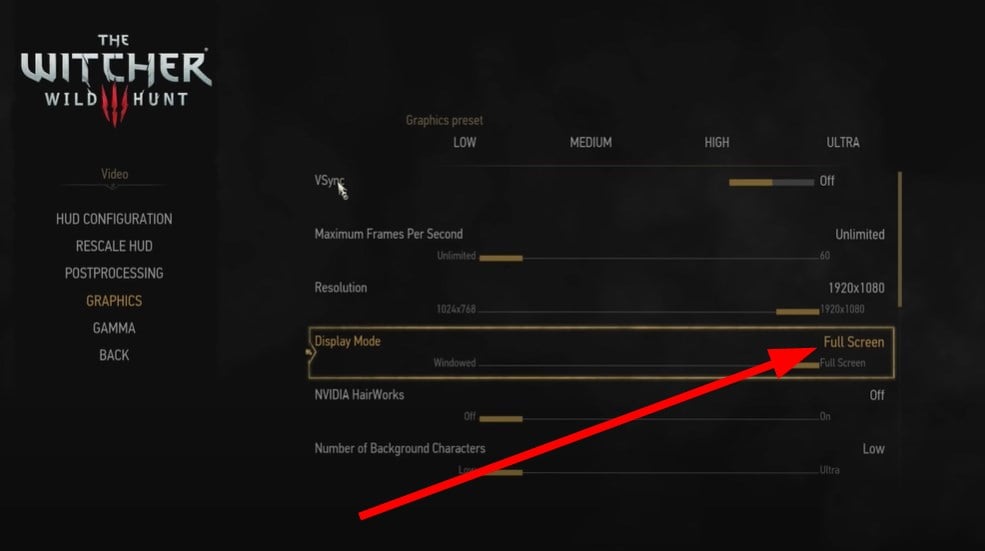
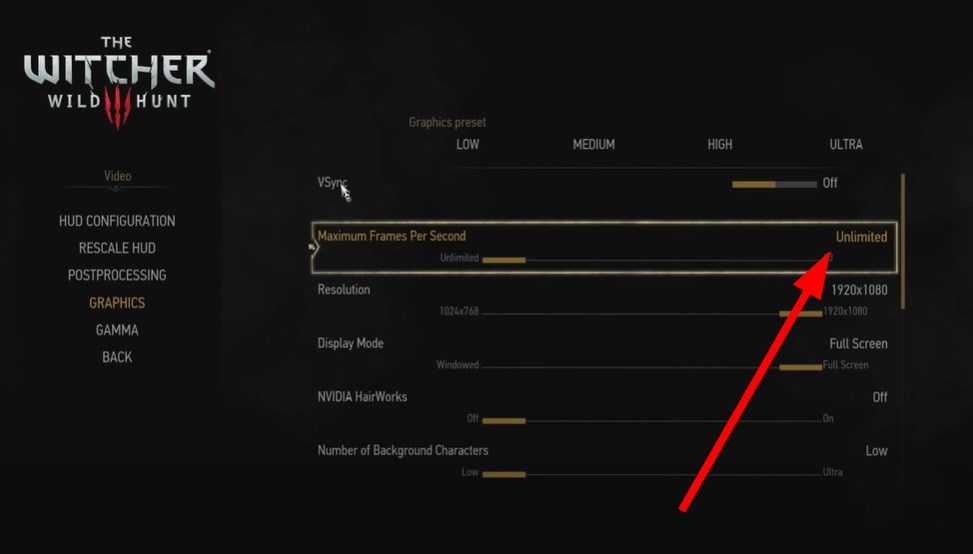
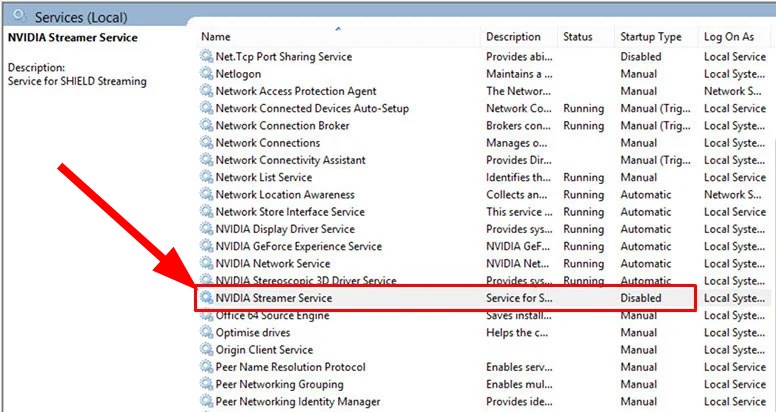
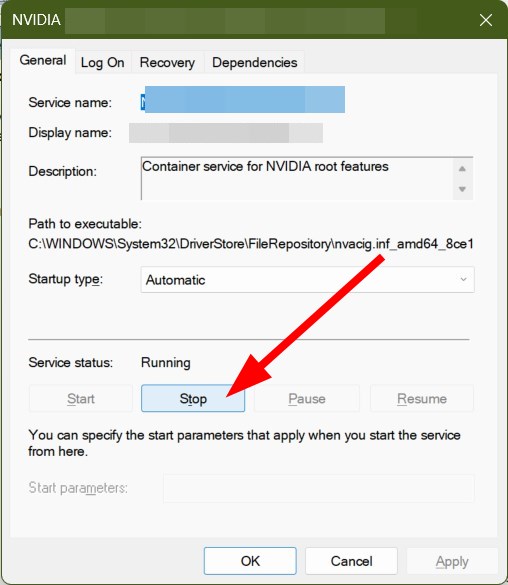
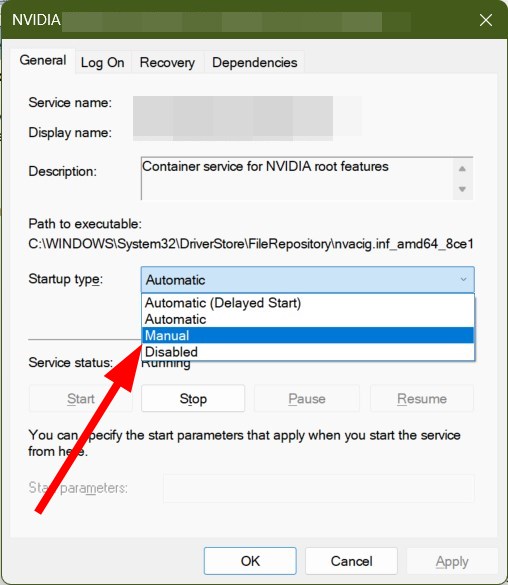
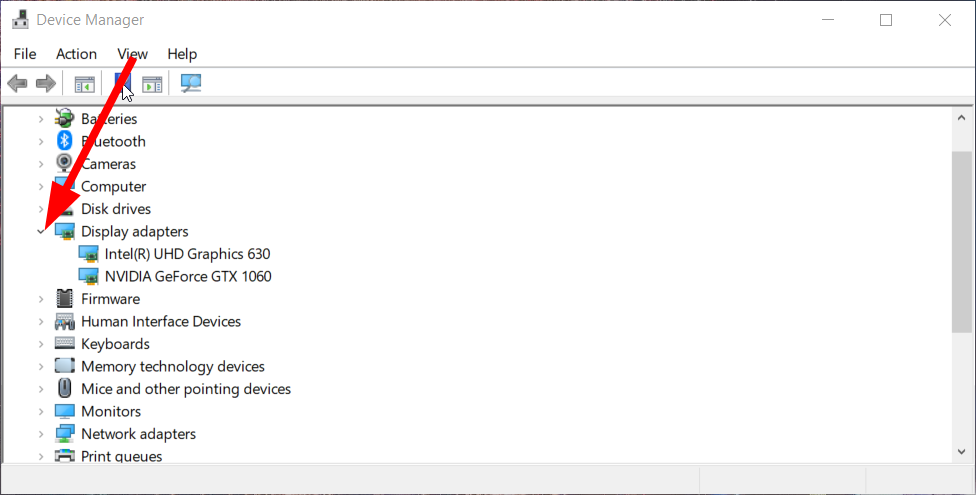
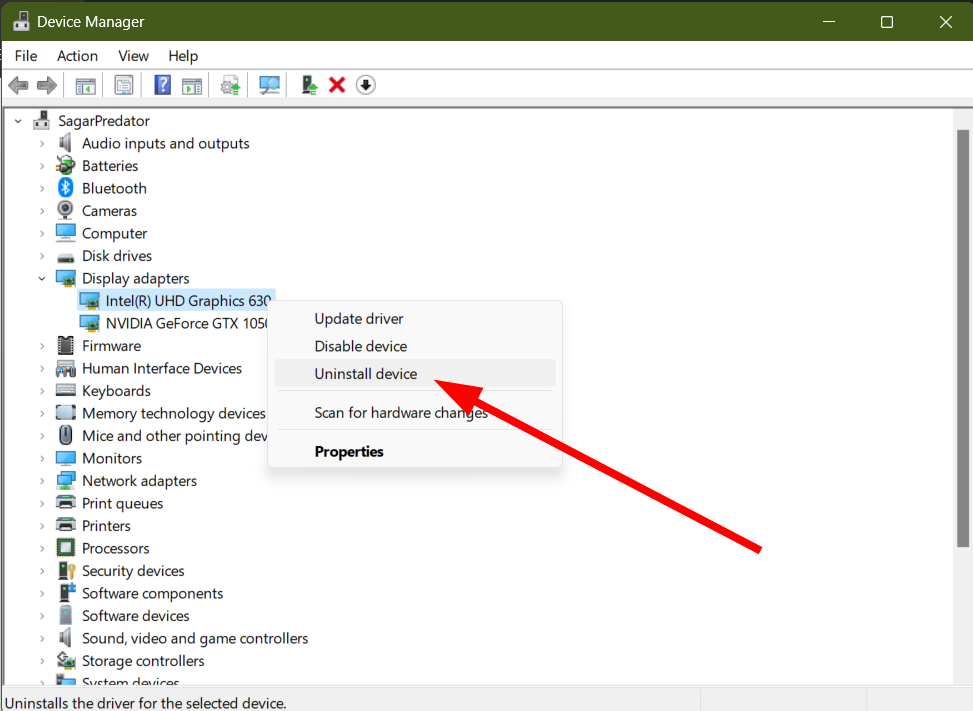
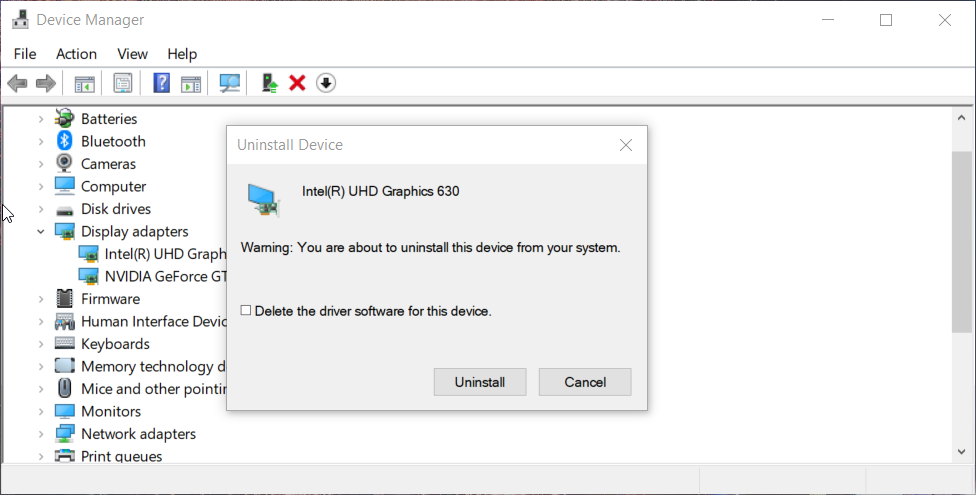
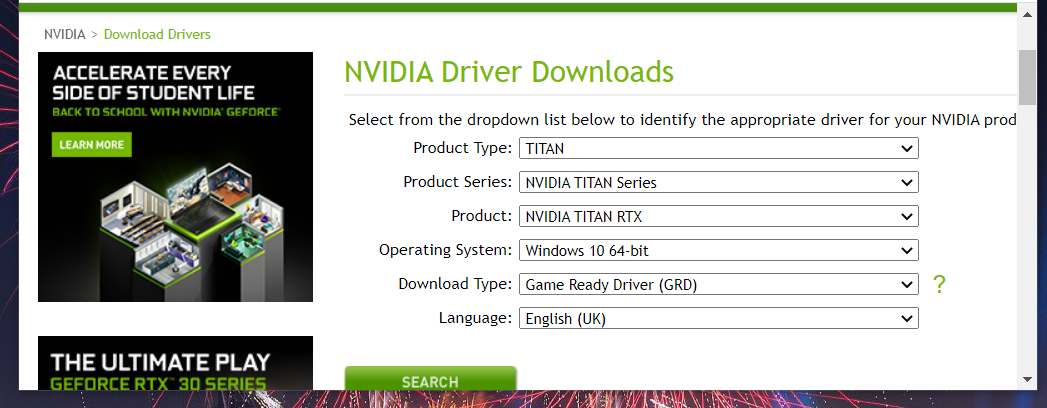
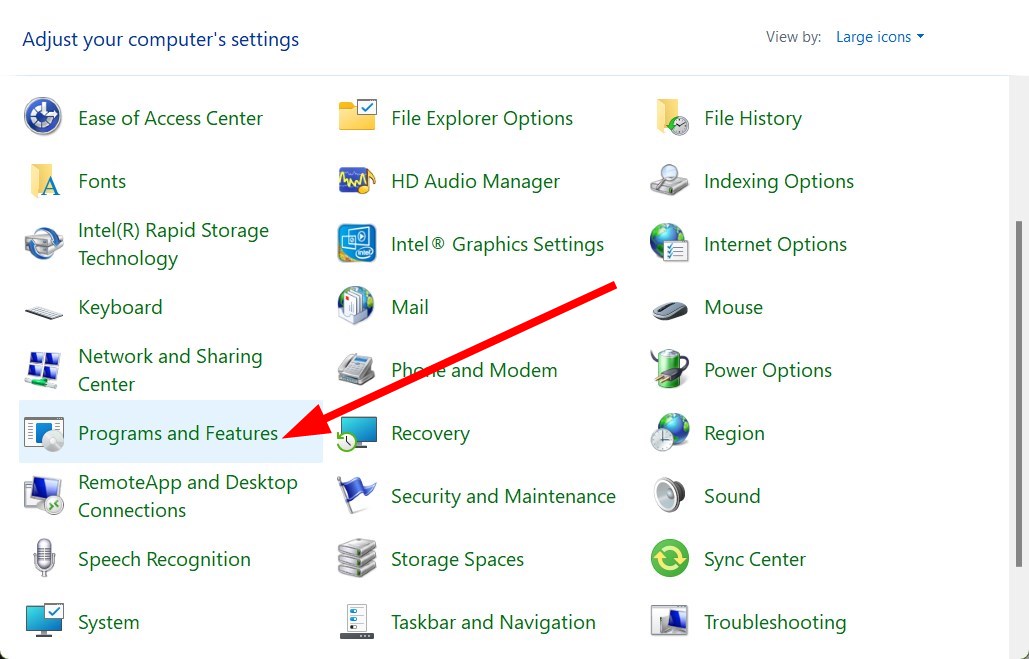
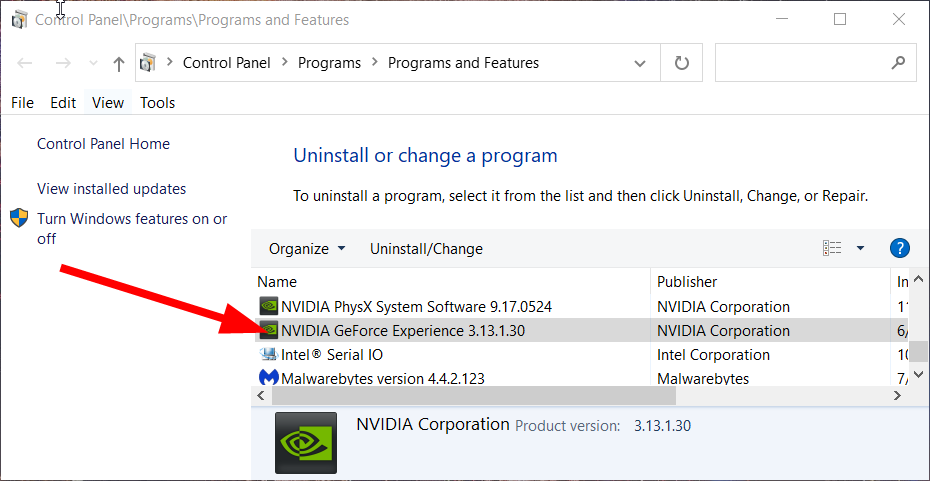

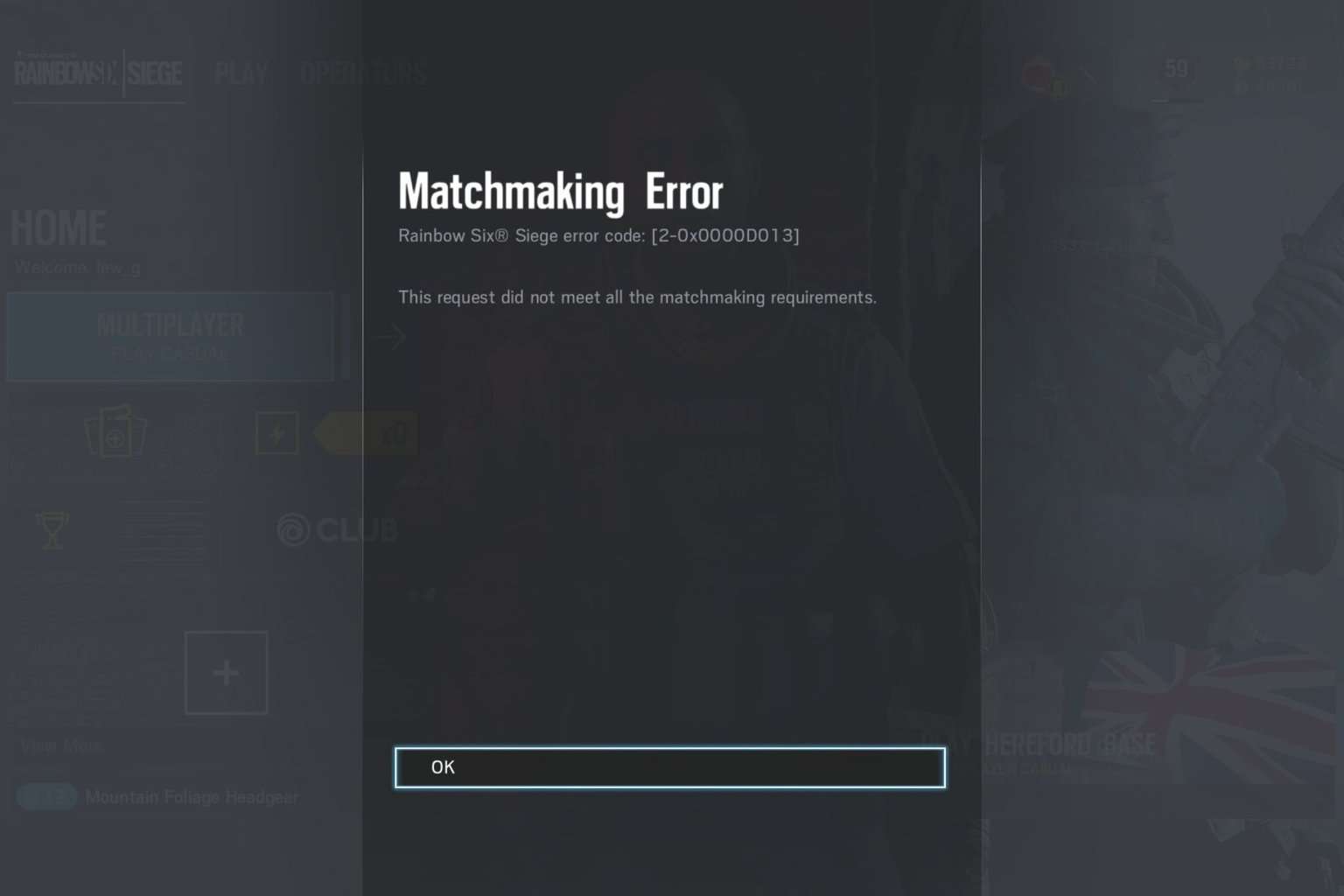

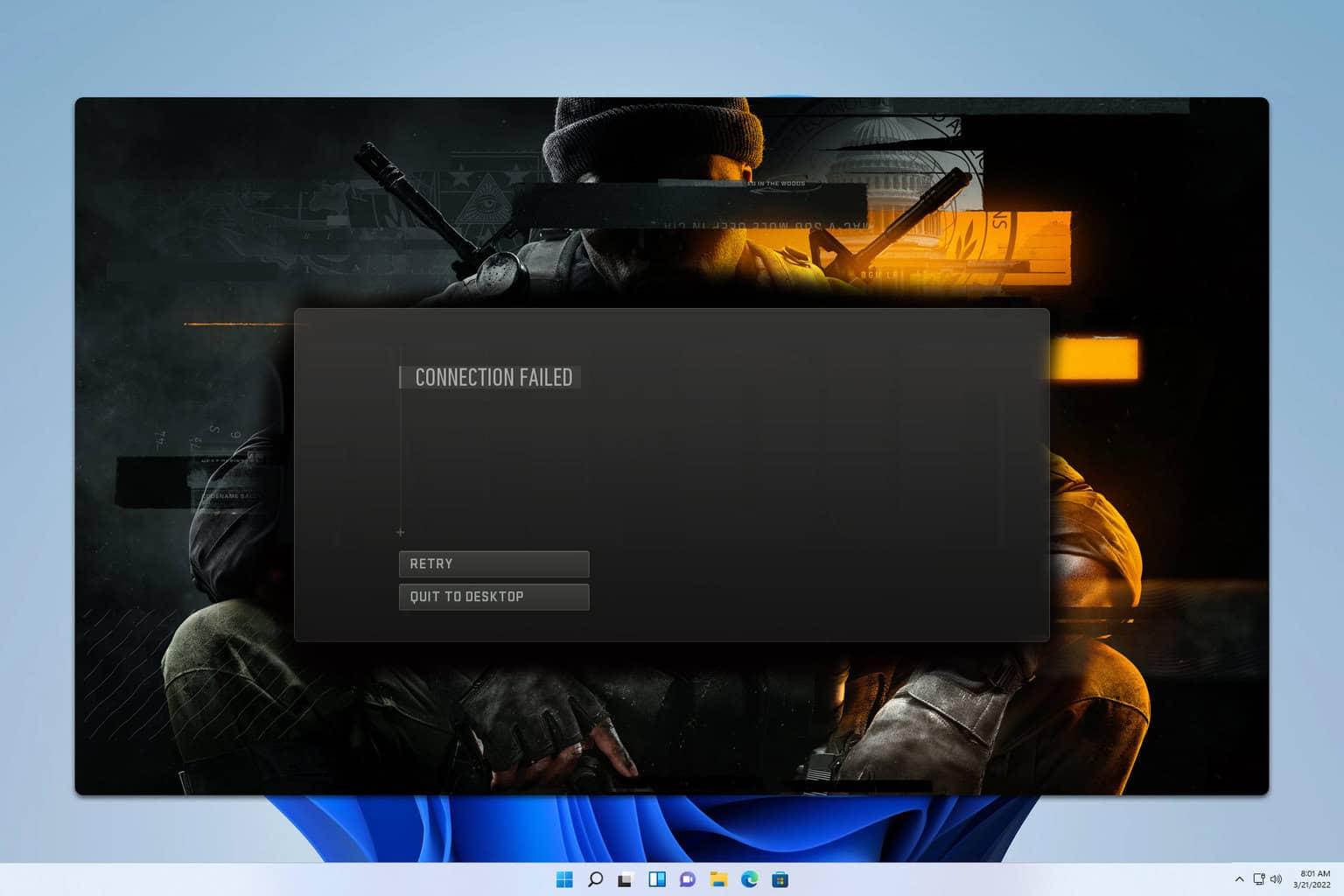

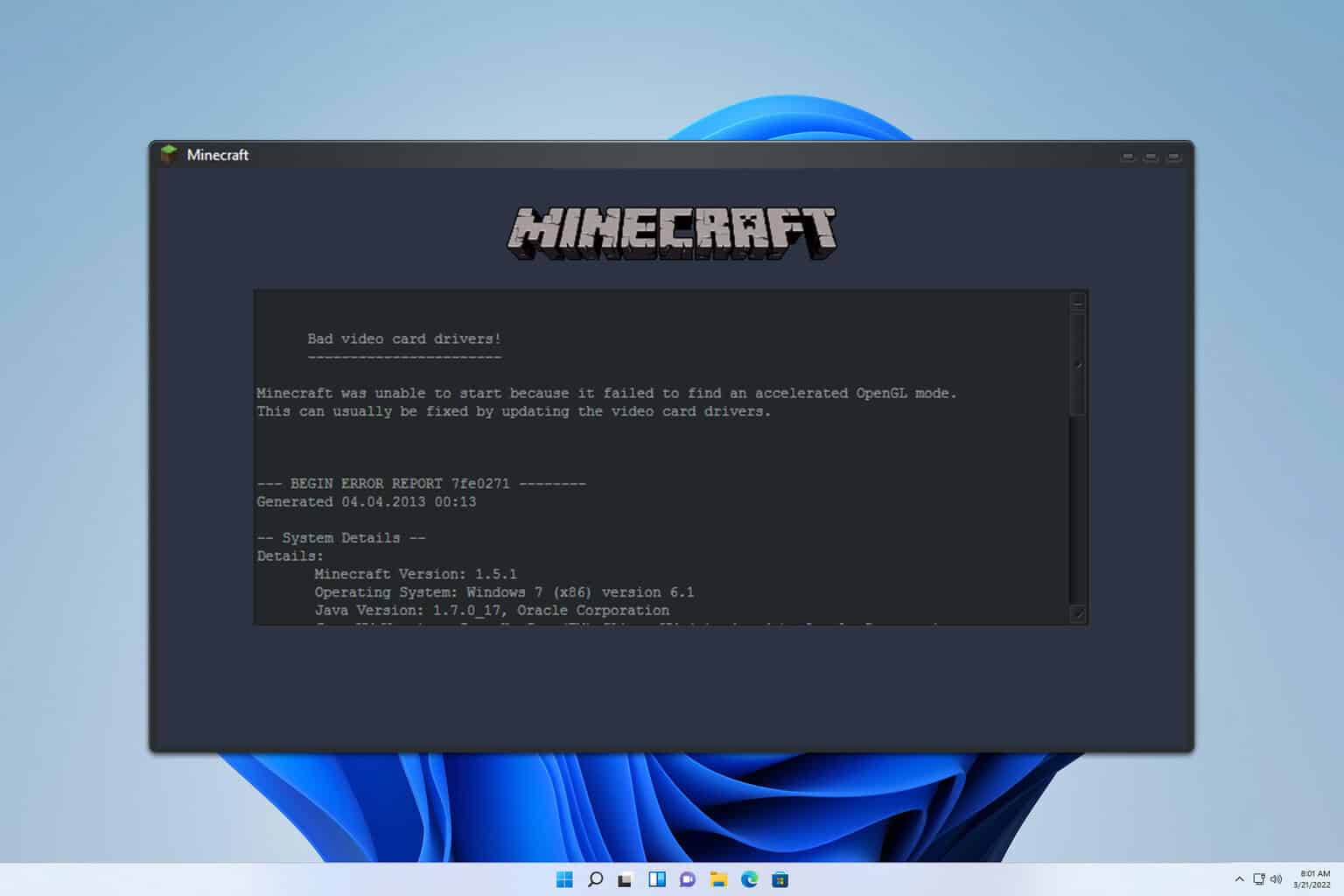
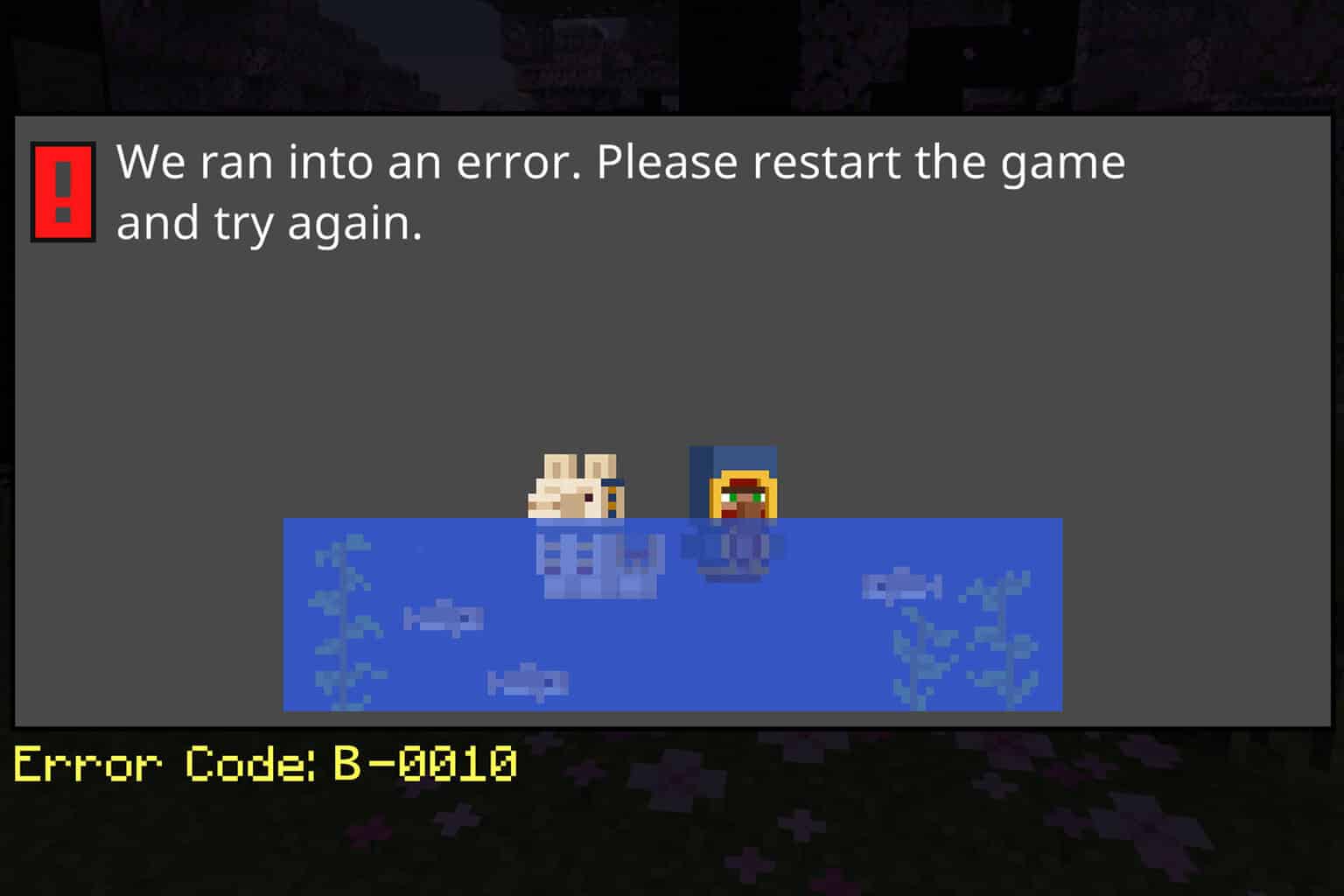
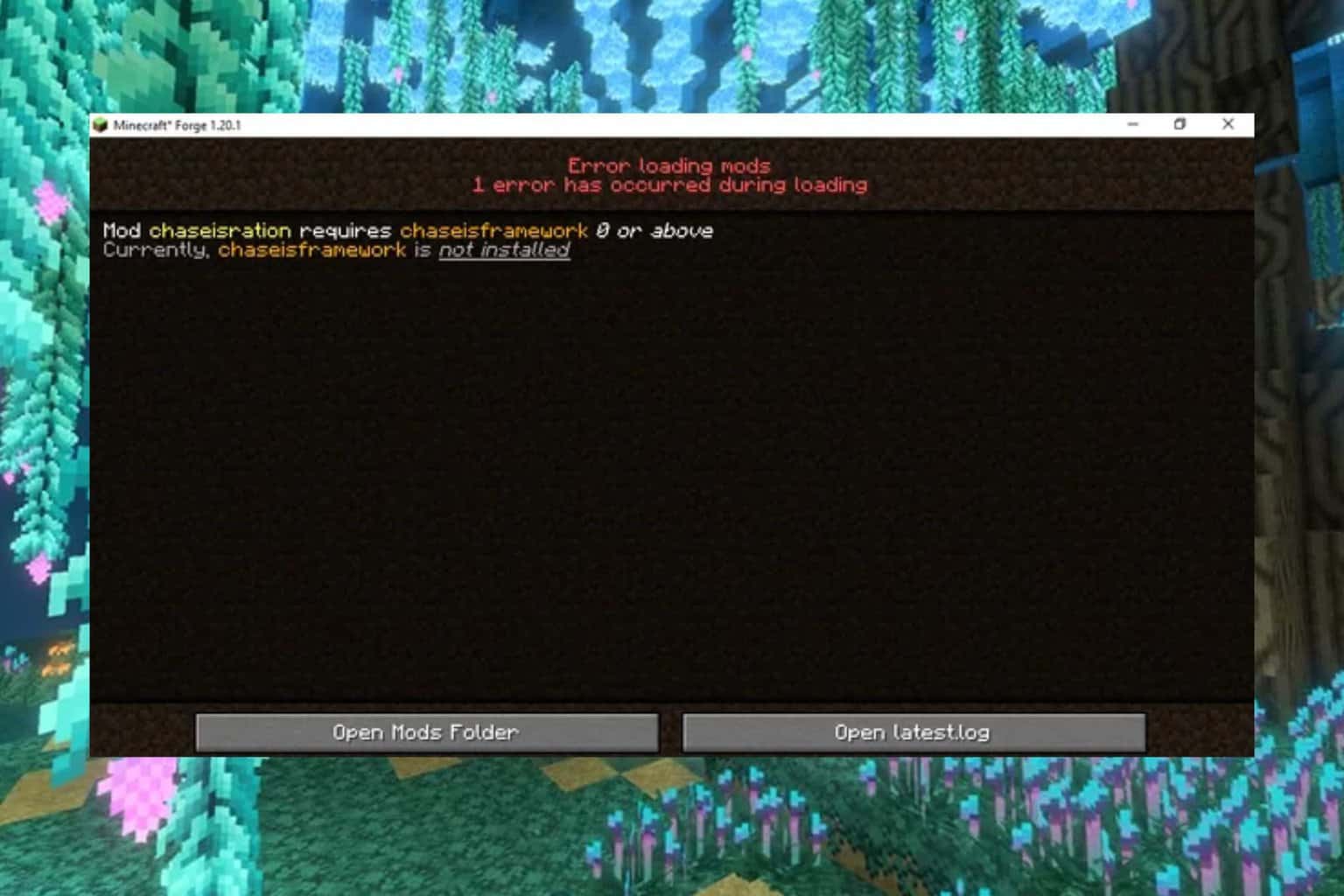
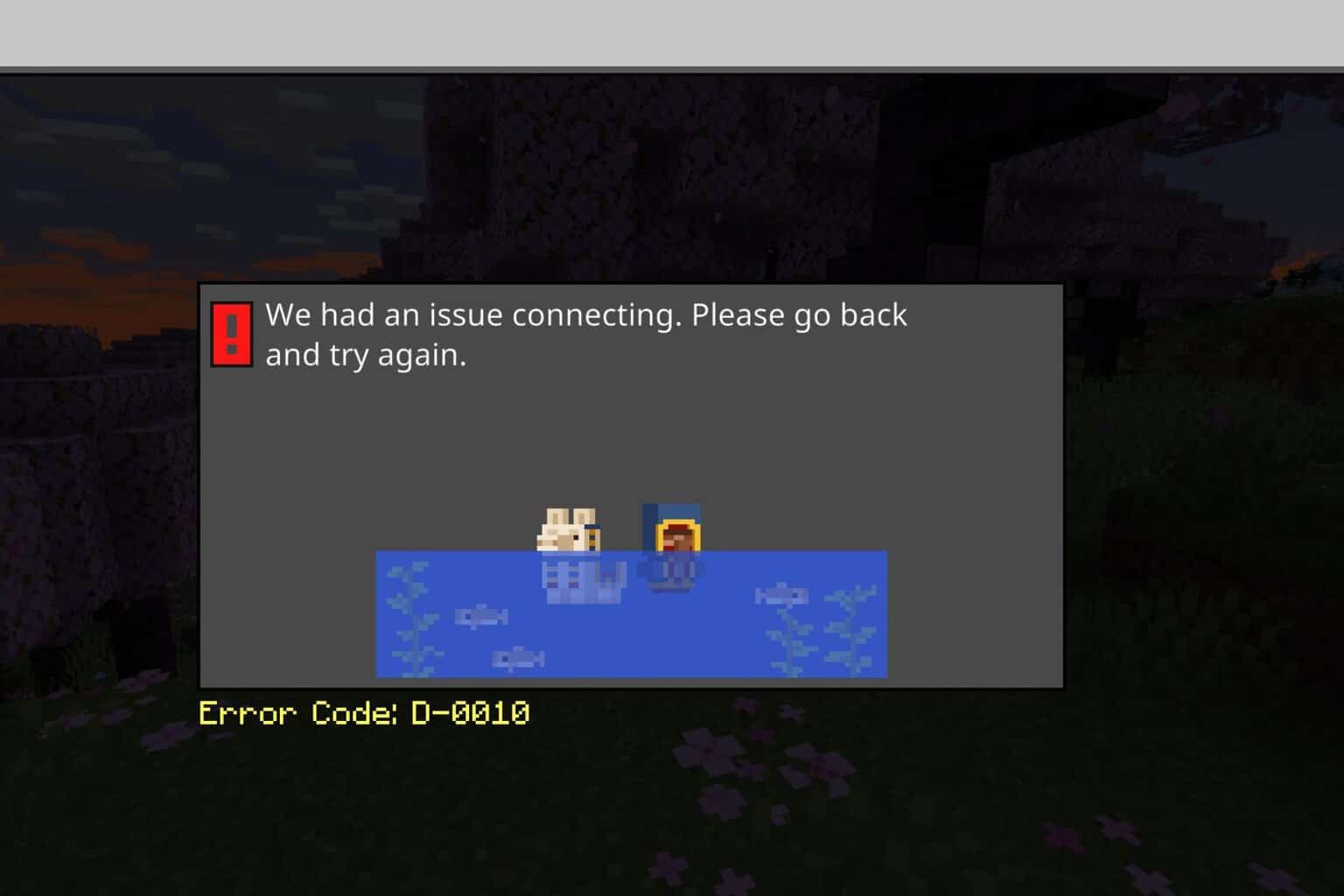
User forum
0 messages