7 Ways to Disable Notifications in Windows 11
We ensured to deliver a complete guide
4 min. read
Updated on
Read our disclosure page to find out how can you help Windows Report sustain the editorial team. Read more
Key notes
- Because notifications can be irritating during day-to-day work, knowing how to disable them is always helpful.
- Whether you want to get rid of notifications temporarily or permanently, Windows 11 can help.
- The latest OS version allows you to deactivate notifications for both all and individual apps.
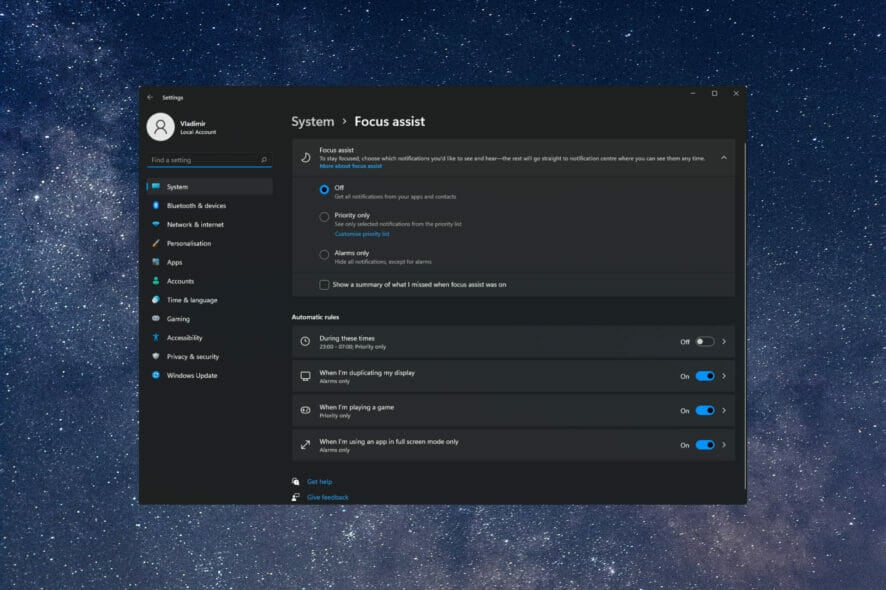
Notifications are great, as they can always keep you updated about different events in real life and your system. Your system displays notifications from apps and services, popping up whenever something new is happening – updates, errors, emails, messages, etc.
However, some users would like to know how to disable notifications in Windows 11 for those moments when the OS keeps chiming, and they don’t want to be disturbed.
Fortunately, there are plenty of solutions that will help. Not to mention that they take only a few seconds.
How can I disable notifications in Windows 11?
1. Use the Settings app
- Use the following keyboard shortcut to open Windows Settings Menu: Windows + I.
- Go to System, then navigate to Notifications.
- Scroll-down, then uncheck the Offer suggestions on how I can set up my device option and also the Get tips and suggestions when I use Windows.
Modify settings in the Notification Center
- Use the following keyboard shortcut to open the Notifications desktop section: Windows + N.
- From the Storage settings section, click on the three horizontal dots, to expand the Options menu.
- Click on Turn off all notifications for Storage settings.
1. Open the Settings menu.
2. Go to System, then again to Notifications.
3. Look at the Notifications section, then set the toggle button on Off.
4. If you turn On the Notifications option and click on the arrow listed next to the toggle button, you can customize additional notifications settings. There, you can choose to disable the lock screen notifications, the reminders and the incoming VoIP calls on the lock screen. Moreover, you can turn off notifications sounds.
Turn off all notifications in Windows 11
If notifications from Windows 11 bother you and you want to turn them all off, here’s a guide step-by-step:
2. Deactivate notifications for individual apps
- Go again to the Notifications page, from the Settings menu.
- Look at the Notifications from apps and other senders section and search for the apps you would like to disable notifications for (you can also sort the list in alphabetical order, so it would be much easier to find the needed ones).
- Turn the app Off.
3. Disable Notification Banners
- Open the Settings menu.
- Go to System, then navigate to Notifications.
- Under the Notifications from apps and other senders section, look for your targeted app, then click on it.
- In the Snip & Sketch page, uncheck the Show notification banners box.
- Note that in the same page you can choose to uncheck the Show notifications in notification action center box.
4. Mute Windows 11 Notifications
- Open the Windows Settings menu.
- Go to System, then navigate to Focus assist.
- There, if you enable the Focus assist, you’ll find a list of priority apps.
- If you checkmark the Priority only option, you’ll get notifications from a list of priority apps.
- To specify them, you can choose to Customize priority list.
5. Clear all Windows 11 Notifications
- Use the following keyboard shortcut: Windows + N.
- At the right-top of the page, you can click on the Clear all button to dismiss all Windows 11 notifications.
Why should I disable Windows 11 notifications?
Notifications are great, but they also can be pretty annoying when you need to concentrate on work or other tasks. They can be noisy and irritating when displayed on your screen.
Also, some notifications are not urgent, so an instant reaction is unnecessary.
Where can I see notifications in Windows 11?
Windows 11 displays notifications in a quick action center at the bottom-right corner of your screen. You can easily access them by clicking on the respective tile.
You can quickly get into the notifications section using the following shortcut: Windows + N. Also, the Windows 11 Settings menu allows you to view the all-app notifications list.
Can I enable back Windows 11 notifications?
If you change your mind, you can always choose to enable back notifications in Windows 11. And the easiest way to do it is through the Settings menu.
You should follow the steps listed in the first and the third solutions, but instead of turning them Off, you need to switch them on.
These are the best ways to disable notifications in Windows 11. We ensured that we delivered a complete guide, so you’ll not have to bother yourself with searching for additional options.
Remember that you’re also allowed to disable money insights or enable Quiet notification requests in Microsoft Edge.
As you can see, the latest OS offers you multiple ways to customize your digital environment. Windows 11 truly provides some other useful tips and features.
If you have other questions or thoughts, do not hesitate to leave a comment in the section below.


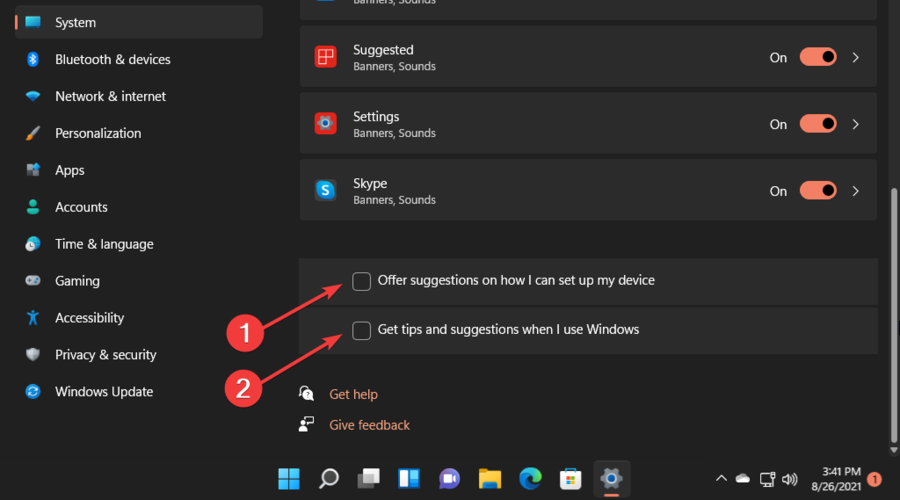
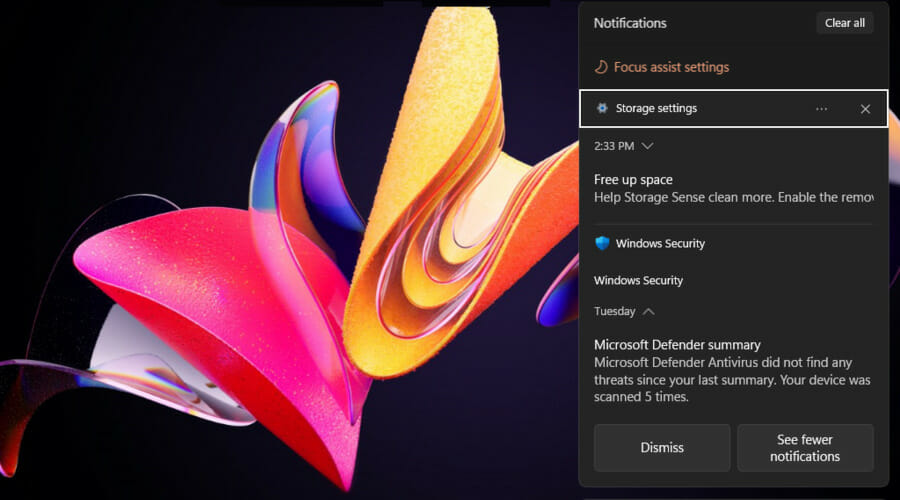


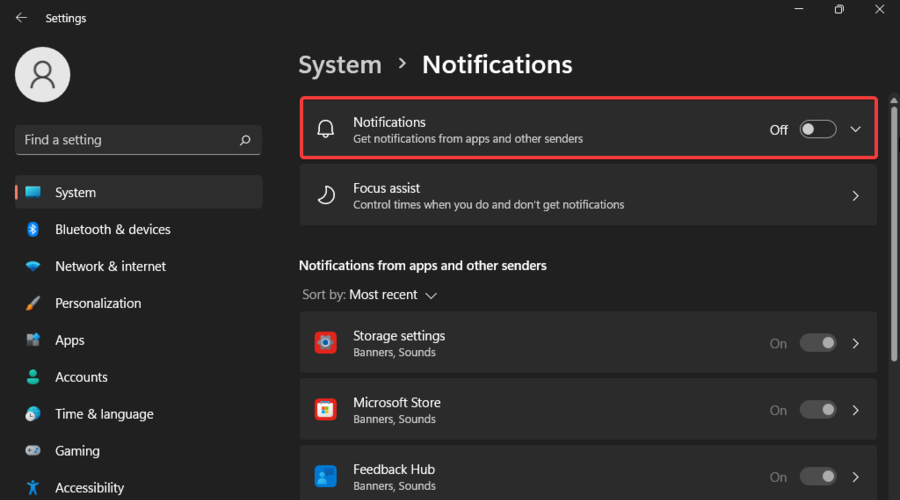
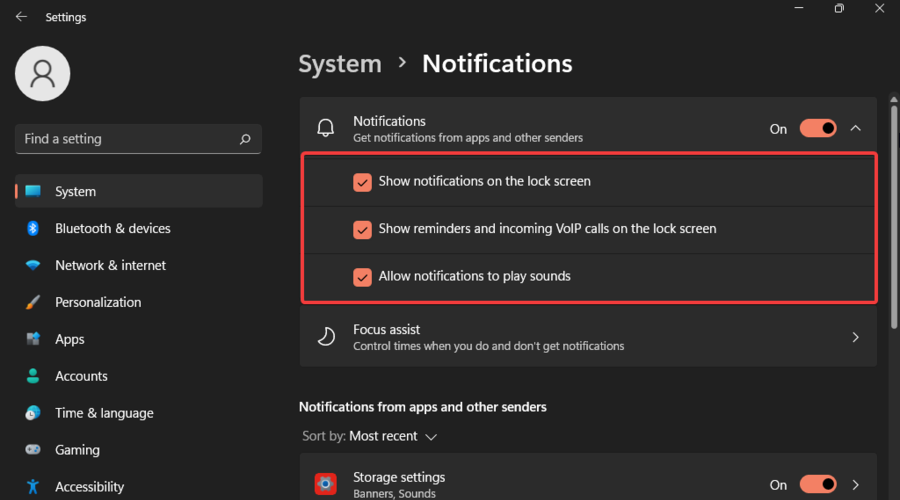

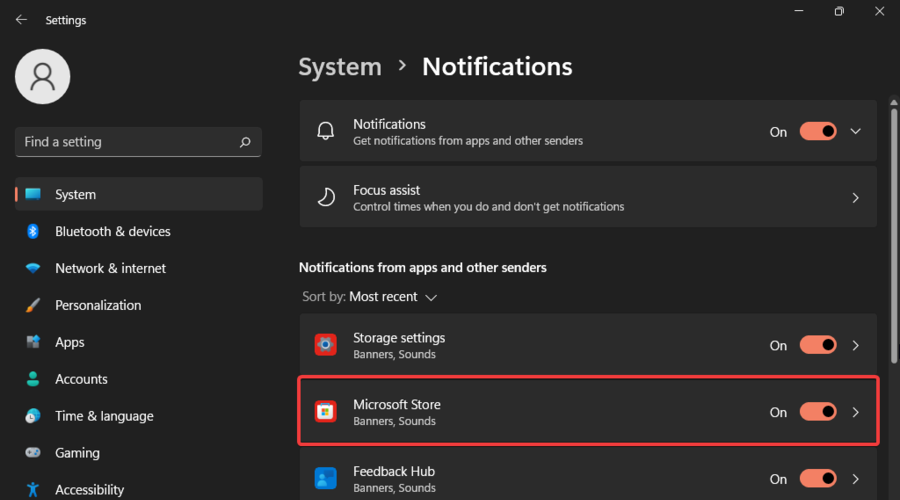

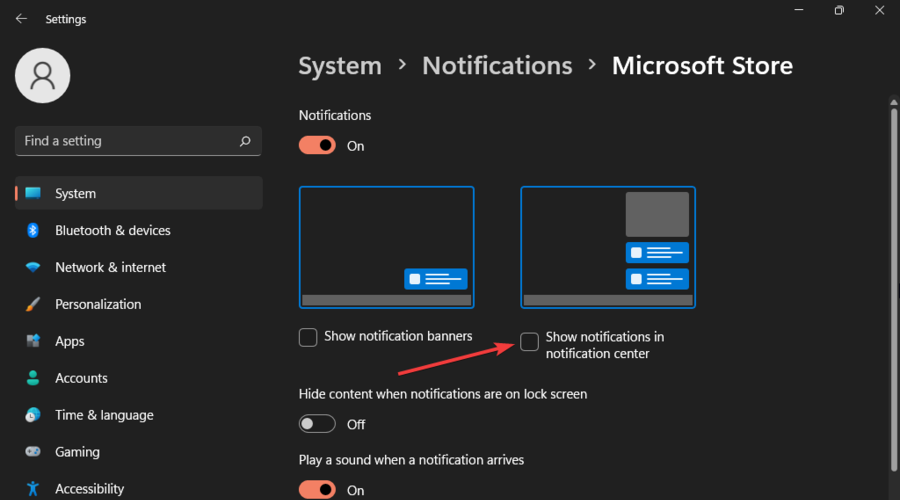
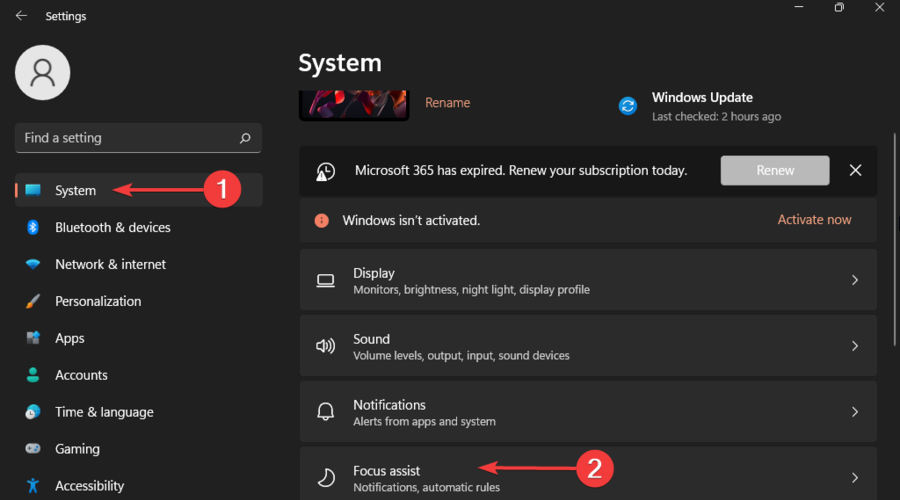
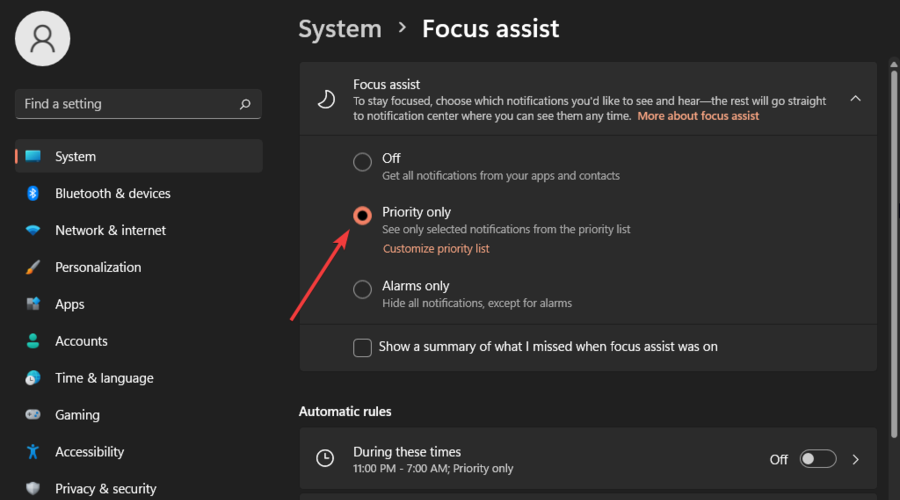

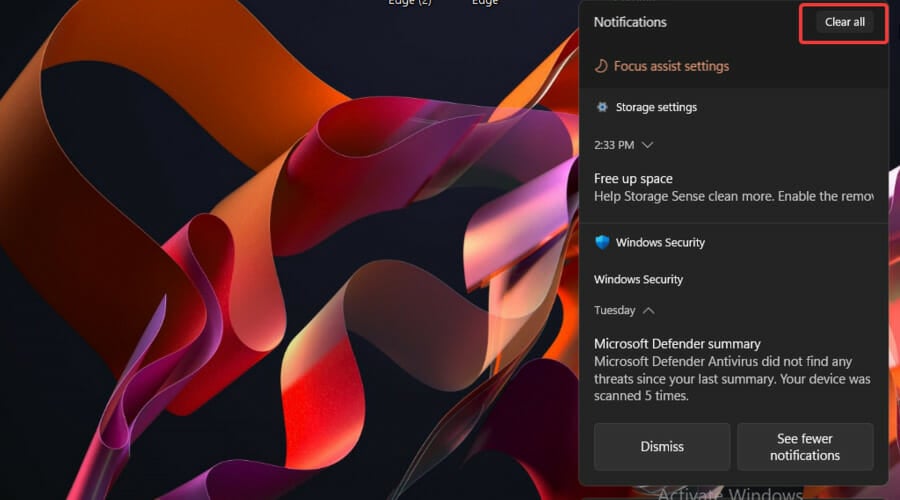
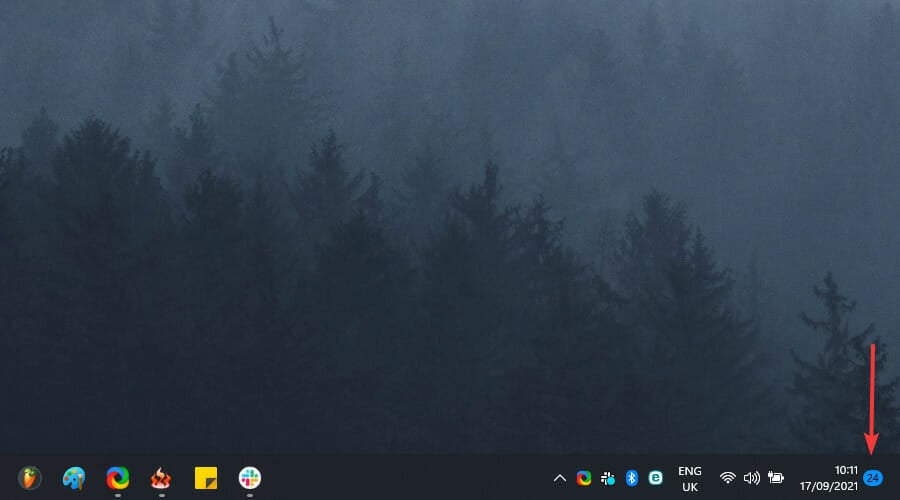








User forum
0 messages