How to Create a Shutdown Shortcut Key in Windows 11
Learn how to close your PC in a simple button press
4 min. read
Updated on
Read our disclosure page to find out how can you help Windows Report sustain the editorial team. Read more
Key notes
- If you want to quickly turn off your PC, you can always use several available Windows 11 shutdown shortcuts.
- These shortcuts require no setup, and they should work on any modern version of Windows.
- If you'd like, create a custom shutdown shortcut to turn off your computer globally even if other apps are opened.

While it’s straightforward to shut down your computer, sometimes you don’t feel like using your mouse and making a couple of clicks to achieve your goal.
Luckily, several methods don’t require a computer mouse, and you can use them to turn off your device in a matter of moments.
This isn’t anything new, and the feature has been present in almost all versions of Windows, but certain people don’t know about it and don’t use it.
So, sit tight and join us while we show you the best shutdown shortcuts you can use on your Windows 11 PC.
What happens when you shut down your computer?
When you shut down your PC, the operating system checks if other user accounts are logged in, and if they are, you’ll be presented with a warning message.
Next, your PC closes all active applications. If any unsaved changes are left in an application, you’ll be asked to save your changes. Once the applications are closed, Windows slowly stops its services.
Lastly, your computer sends the shutdown signal that cuts the power, and your device is shut down.
How often should I shut down my PC?
Many users don’t turn off their computers at all. Instead, they rely solely on Hibernation and Sleep Mode. While these features can be helpful, it’s a good idea to shut down your computer once in a while completely.
To learn more about Hibernation and see how to use it, be sure to check our guide on how to enable Hibernation in Windows 11.
When your operating system runs, cache files will keep being created, which can sometimes cause certain issues. This is why it can benefit your device to shut it down at least occasionally.
As for how often you should turn off your PC, it’s advised to do it at least once a week, but if you don’t notice any performance issues, you don’t have to do it at all.
How can I shut down Windows 11 using keyboard shortcuts?
1. Use the Win + X shortcut
If you perform this correctly, your PC will start shutting down. The great thing about this shortcut is that it will work even if you have any other application running, which will surely come in handy.
2. Use the Alt + F4 shortcut
- Click on your desktop or Taskbar.
- Now press Alt + F4.
- The Shut down option should be selected.
- Simply press Enter to turn off your PC.
Although this Windows 11 shutdown shortcut works, it requires you to have your desktop or Taskbar focused. If you don’t do so properly, you might end up closing the currently open window.
3. Create a custom shutdown shortcut key
1. Right-click your desktop and expand the New menu.
2. Select Shortcut from the list of options that appeared.
3. Now enter the following command:
shutdown /s /t 04. Enter the desired name for your shortcut and then click on Finish.
5. Now right-click the newly created shortcut on your desktop and choose Properties.
6. Set the desired shortcut key.
7. Click Apply, then OK to save the changes.
8. You can now use that shortcut key to shut down your Windows 11 device.
If you don’t like using the default shortcut key for shutting down your Windows 11 device, you can create a new personalized shortcut. You can use your custom shortcut to shut down your PC globally even if you have other apps open.
 NOTE
NOTE
What’s the difference between shutdown, hibernation, and sleep?
The regular shutdown will turn off your computer completely and close all open applications. The next time you turn on your device, you’ll have to wait for your system to boot and then start the desired applications manually.
Sleep Mode tackles this issue, and when you use it, it immediately puts your computer in a low-powered state.
Once you wake up your PC, it will boot instantly and load your opened applications from the memory, allowing you to continue where you left off.
Hibernation is a great mix of shutdown and Sleep Mode, and it will turn off your computer completely, but it will save all opened applications on your hard drive.
Doing so lets you continue where you left off when you turn your PC back on. Keep in mind that hibernation takes a bit longer to boot since it’s loading an opened application from the hard drive.
To learn more in that regard, be sure to check our Hibernation vs Sleep Mode guide.
Is it OK to never turn off the PC?
Your computer won’t experience any issues if you never turn it off. However, it’s advised to set up automatic Sleep Mode or Hibernation to save power.
This is especially useful if you’re not going to be around your PC for several hours or if you’re going to bed and your computer is standing idle for an extended period of time.
As you can see, using Windows 11 shutdown shortcuts is fast and easy, and it will help you turn off your PC like a pro without ever using your mouse.
Our preferred method is to use the Windows Key + X shortcut since it works in all newer versions of Windows, and it’s the easiest to perform. Also, for seamless operations, you may change the power button action in Windows 11.
What other interesting shortcuts are you using? Let us know in the comments section below.






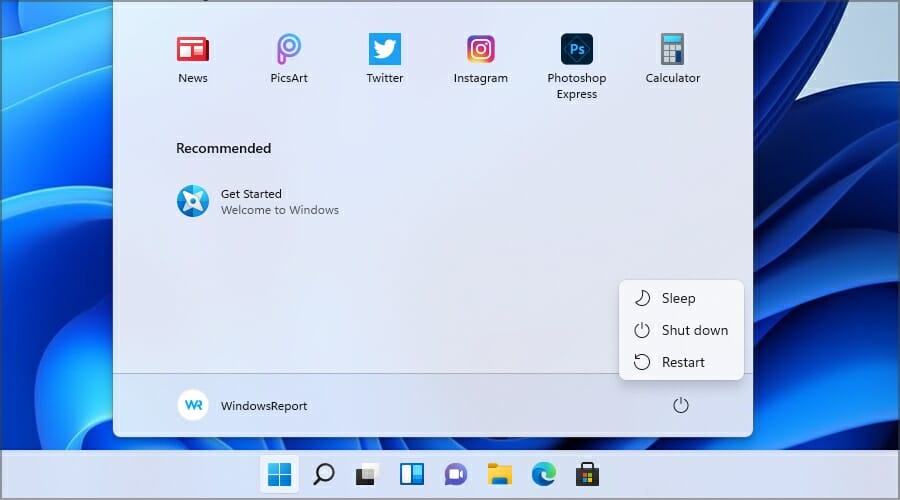









User forum
0 messages