Page Fault in Nonpaged Area on Windows 11: 6 Tested Fixes
Check out the causes & fixes for page fault in nonpaged area BSoD
4 min. read
Updated on
Read our disclosure page to find out how can you help Windows Report sustain the editorial team. Read more
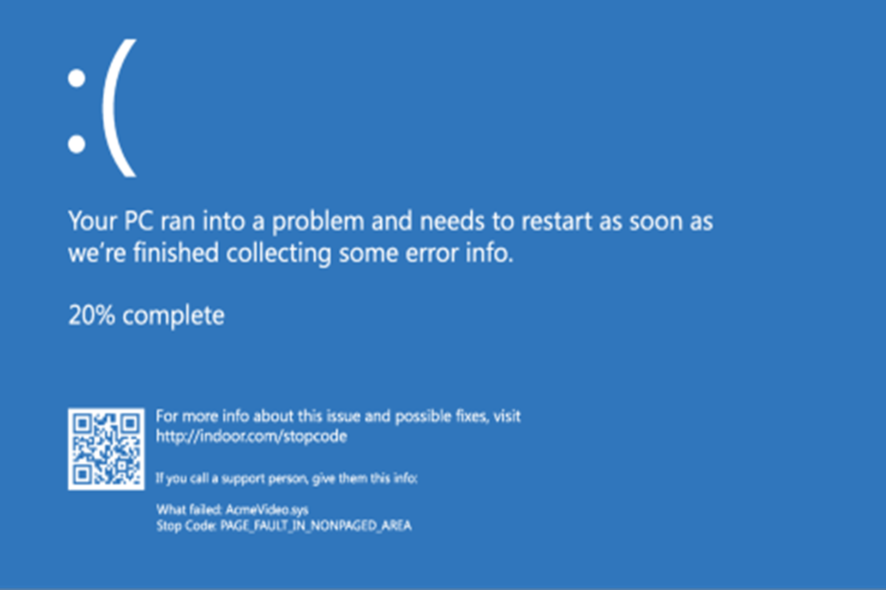
You must have encountered the page fault in nonpaged area error on your Windows 11 device. At times, it may cause the system to crash. Page Faults often occur when an application attempts to use memory that is part of its work set but does not find it. They are either soft or hard.
A hard Page Fault will occur when the page is found in the page file on the hard disk, whereas a soft Page Fault will happen when the page is located somewhere else in the memory. This issue may be triggered by RAM change, a Windows faulty update, outdated or corrupted drivers or a faulty disk drive.
How do I fix Page Fault in Nonpaged Area BSoD in Windows 11?
 NOTE
NOTE
1. Update drivers
- Launch the File Explorer. Then, right-click on This PC.
- Select Manage to continue.
- Select the Device Manager under System Tools option.
- Then, right-click the disk device under the Disk Drives. Select Update driver or Uninstall device.
Don’t hesitate to give a try to a dedicated tool such as PC HelpSoft Driver Updater. Rest assured that this lightweight software solution will automatically look for outdated drivers and update them periodically.
⇒ Get PC HelpSoft Driver Updater
2. Reset your device
- Press Windows key + I key.
- Select Recovery on the Settings page.
- Then, select Reset PC on the right side.
- Select whether to Keep my files or Remove everything when resetting your device.
- Follow the Wizard to continue till you can reset your device completely.
3. Disable Automatic Paging File Size Management
- Press Windows key + E key to open File Explorer.
2. Right-click on This PC and select Properties.
3. Choose Advanced System Settings under device specification.
4. Go to the Performance section, then click on Settings.
5. Select the Advanced tab, then click on the Change button.
6. Uncheck the Automatically manage paging file size for all drives and click OK to save settings.
7. Check whether the page fault in nonpaged area error in Windows 11 is still there.
The useful guide presented here will help you resolve this BSOD error with a few clicks on your Windows 11 settings.
4. Run the troubleshooter
- Press the Windows key + I key.
- Click Troubleshoot on the Settings page.
- Then, select Run automatically, then notify me.
- Then, wait on your device to detect any problems with the hardware. The error will be identified once the scan is complete. You can then fix the problem.
However, if the scan does not detect any problem, the hardware on your device does not have any issues. Then you probably need to use another method to fix the error.
5. Check your disk
 NOTE
NOTE
- Press the Windows key + S key.
- Type cmd in the search box, then select the Command Prompt Application to Run as Administrator.
- Then, press Enter after you key in the following code (C represents the letter of the drive where you store your operating system):
chkdsk/f/r - Press the Y key on your keyboard.
- Press the Windows key + R key to open the Run dialog box, then key in the following code and click on OK:
mdsched.exe - Select Restart now and check for problems (recommended).
- Wait for the scan to end, then check whether the page fault in nonpaged area error in Windows 11 is still there.
6. Use the Windows Memory Diagnostic Tool
- Press Windows key + S key.
- Type memory diagnostic on the search box, then select Windows Memory Diagnostic.
- Click Restart now and check for problems (recommended).
- Wait on your device to identify the problems. Once the search is complete, your device will display the problems detected on the screen.
It is quite evident that the Page Fault in the Nonpaged Area with Valorant in Windows 11 will affect the gaming experience and even when with other apps.
Therefore, it is important to ensure that your device’s drivers, hardware, and software are safe and will not affect its performance.
These solutions would work even in case of encountering Page Fault in Nonpaged Area errors in Windows 11 devices or while running Apex Legends and VMware.
Feel free to let us know if you have any questions on how to fix this issue for good. Also, leave comments about guides that you would like to see or information on other Windows 11 features.

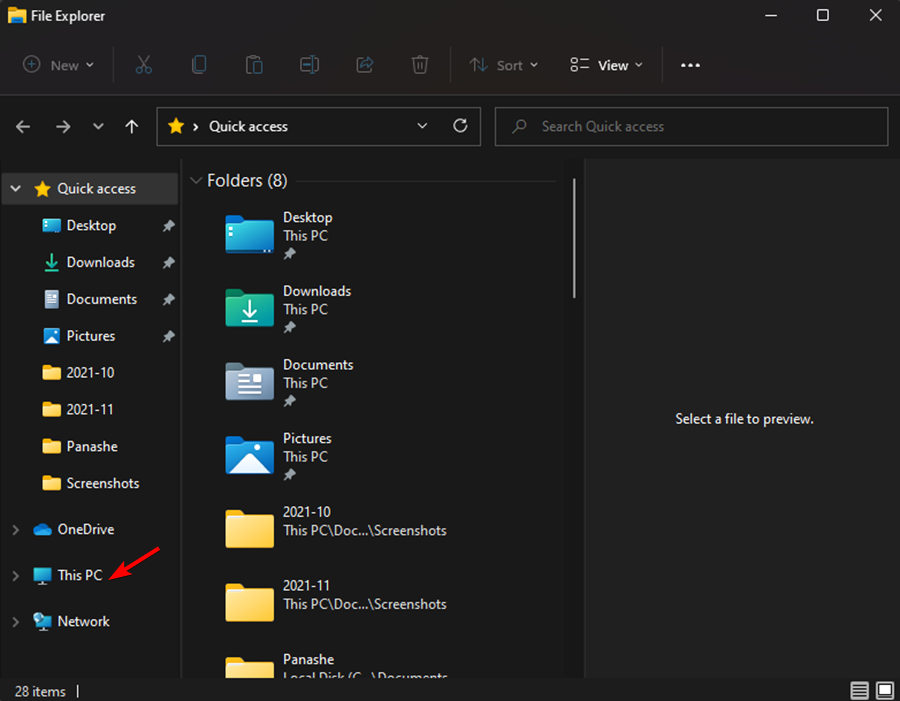
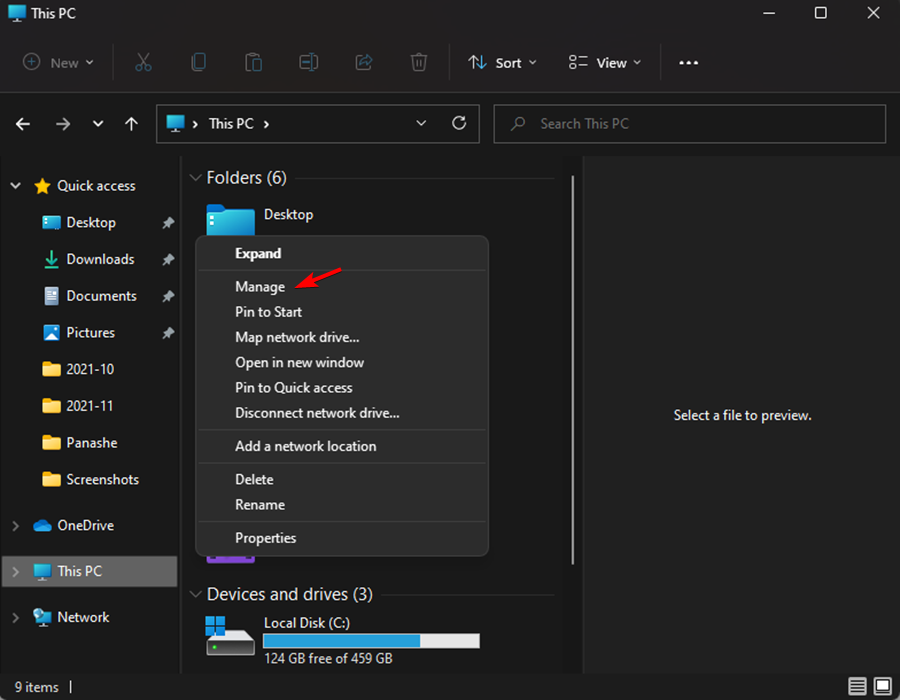
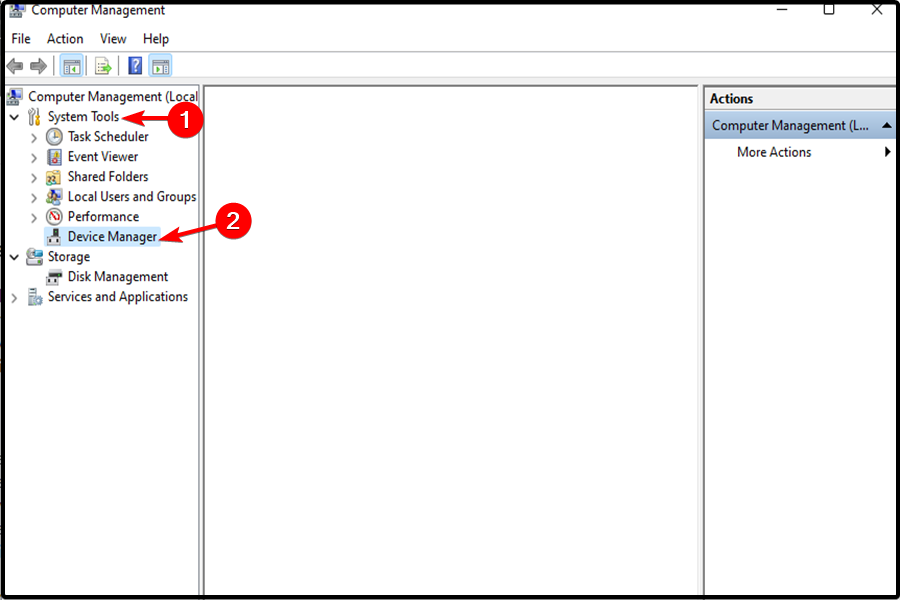

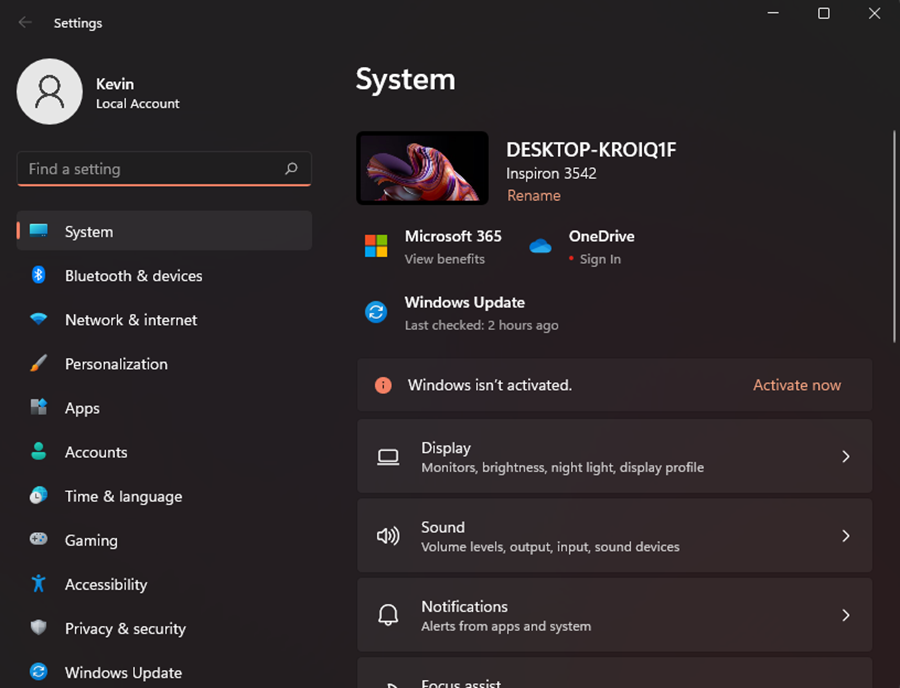
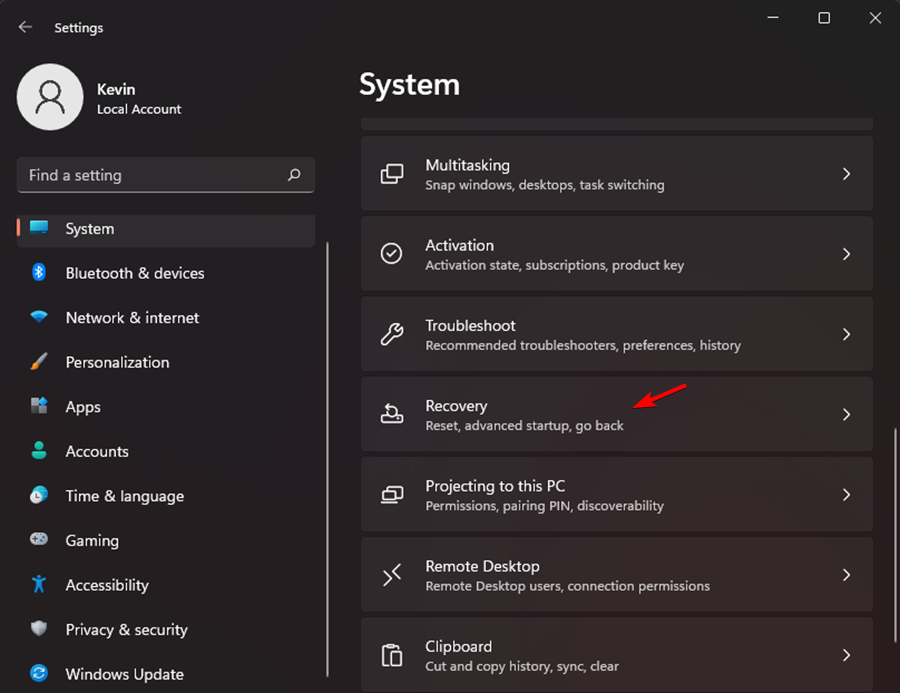
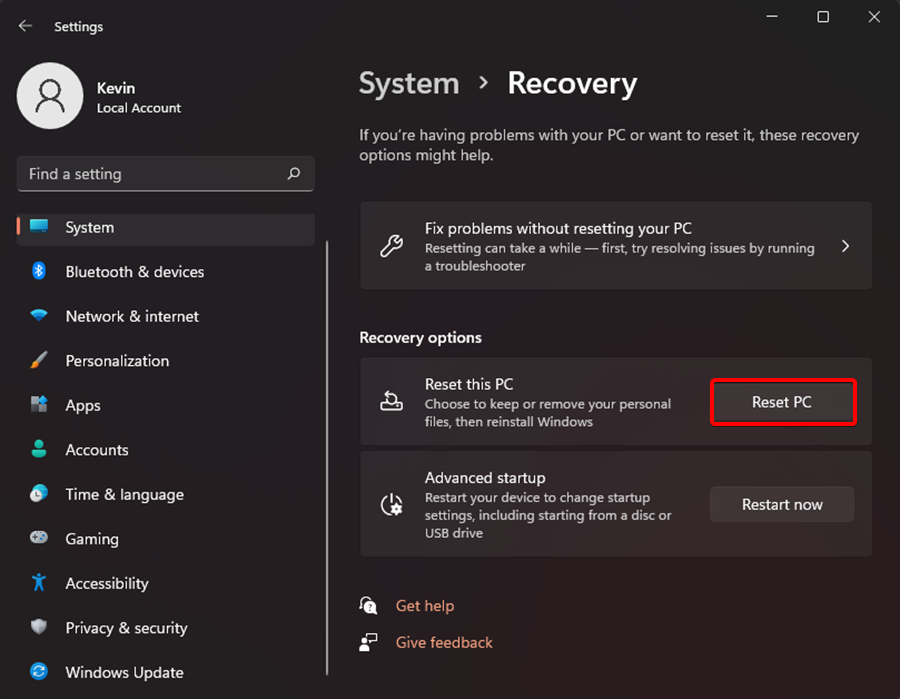
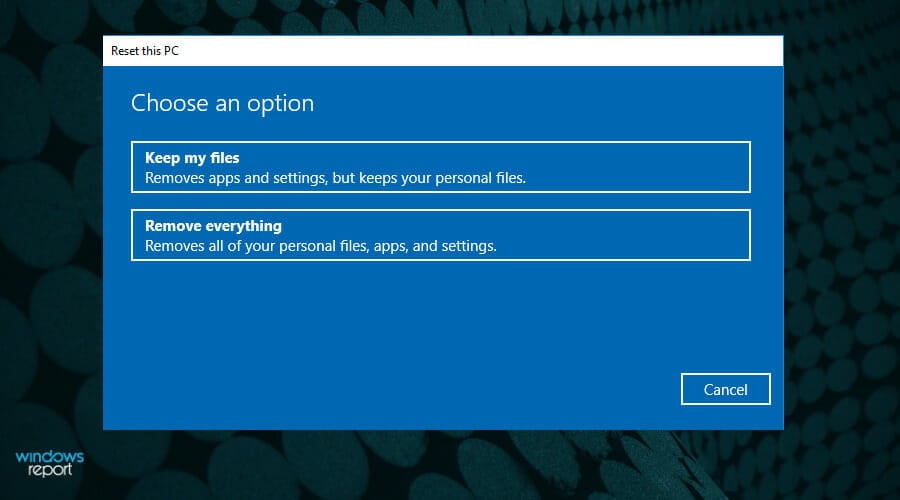
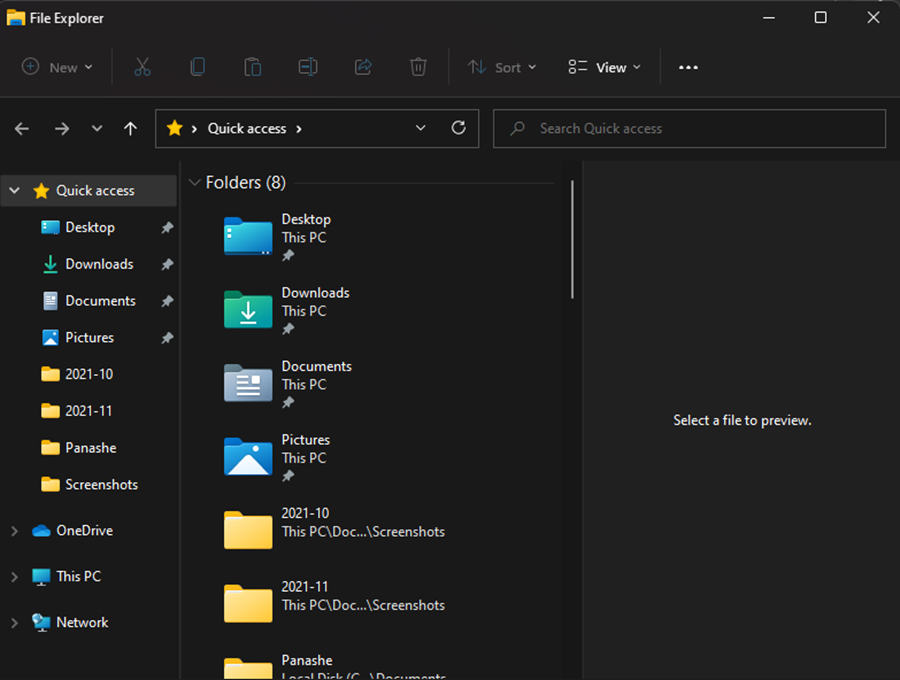
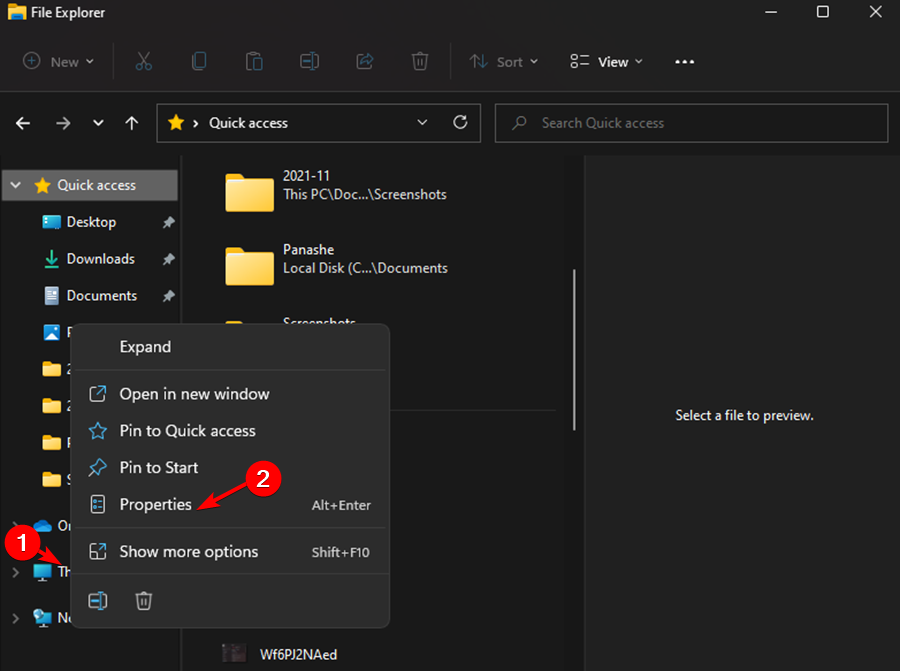
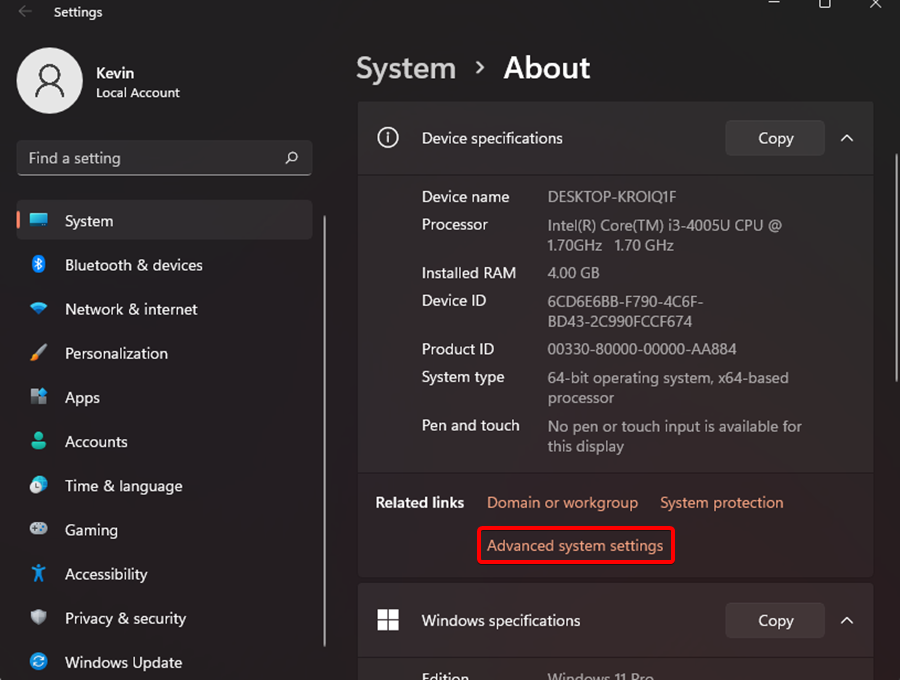
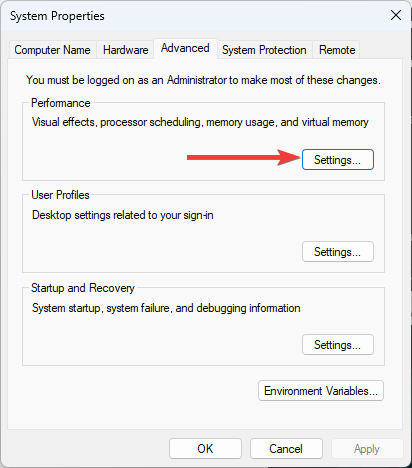
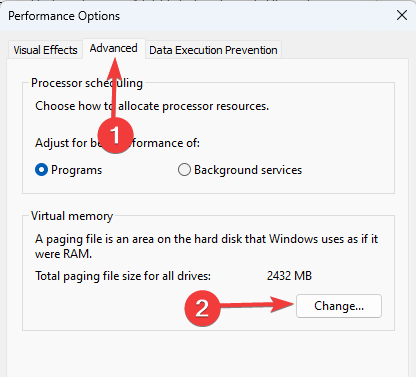
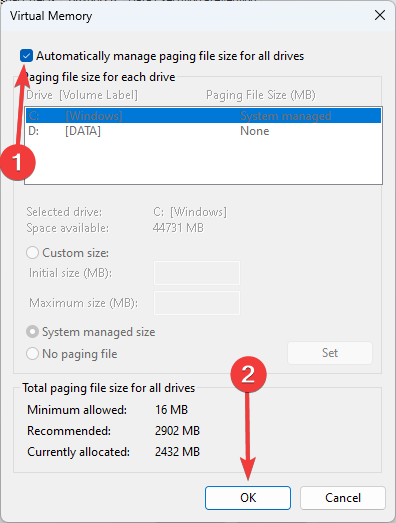
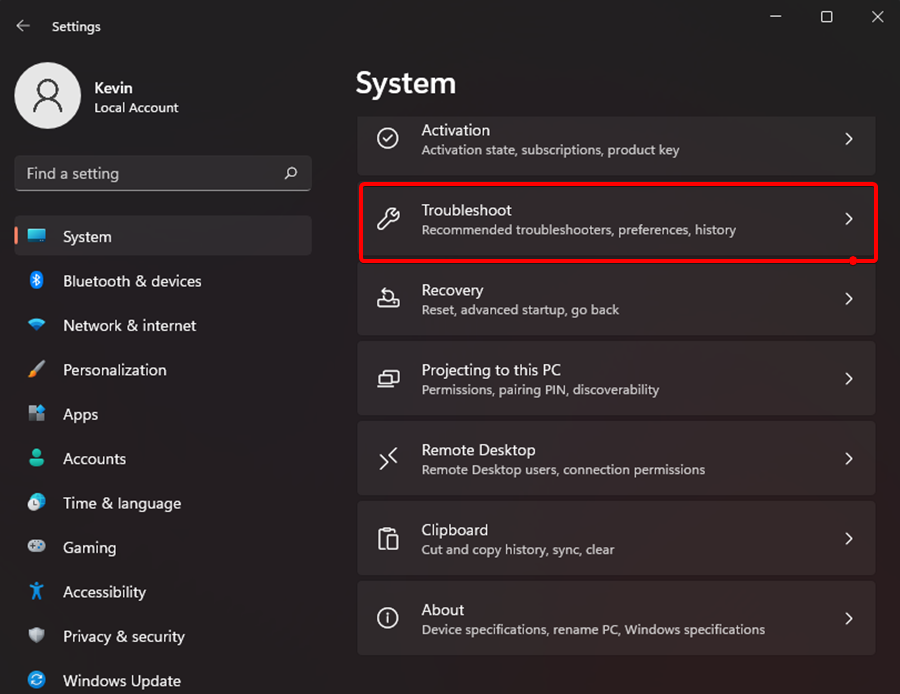
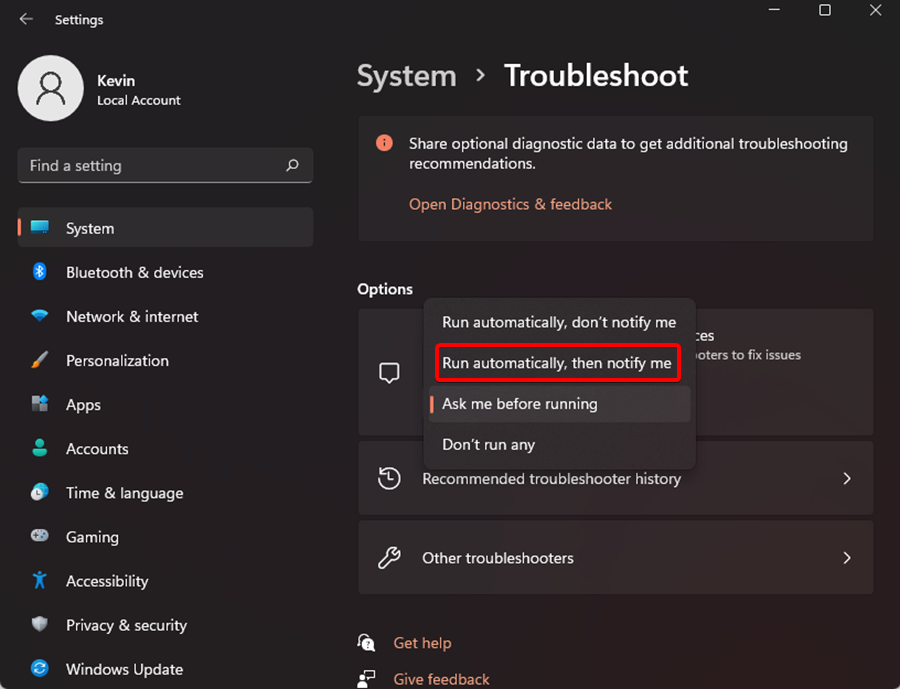
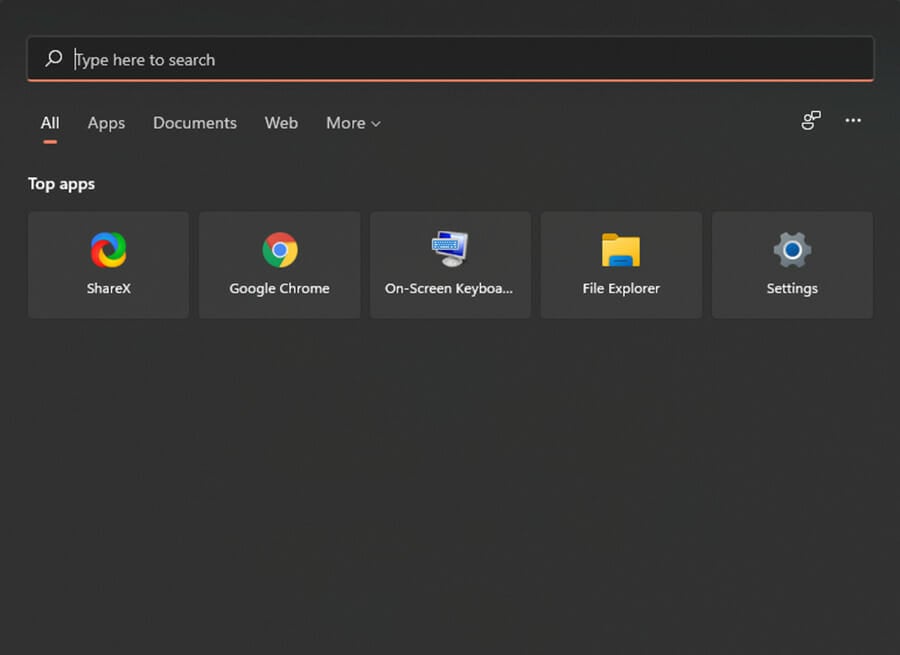

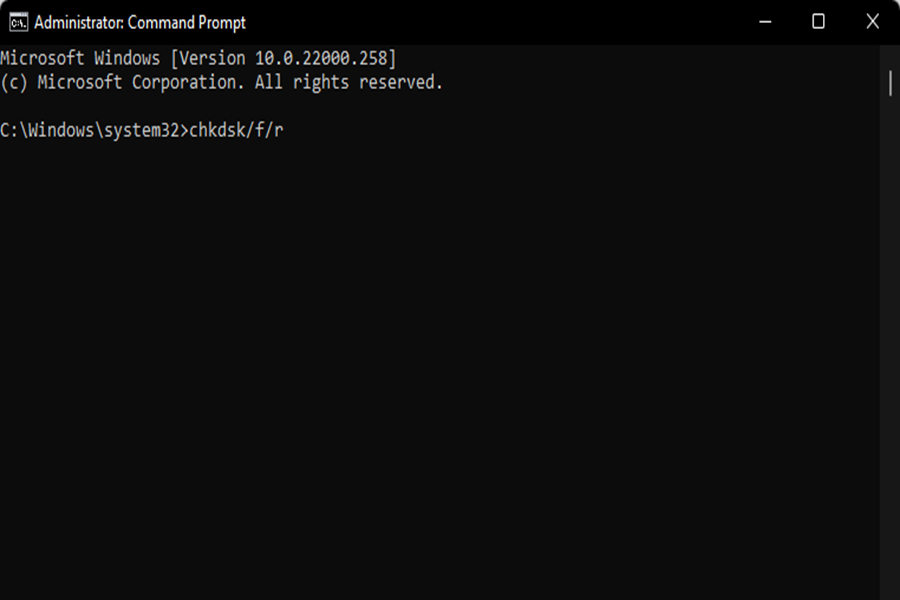
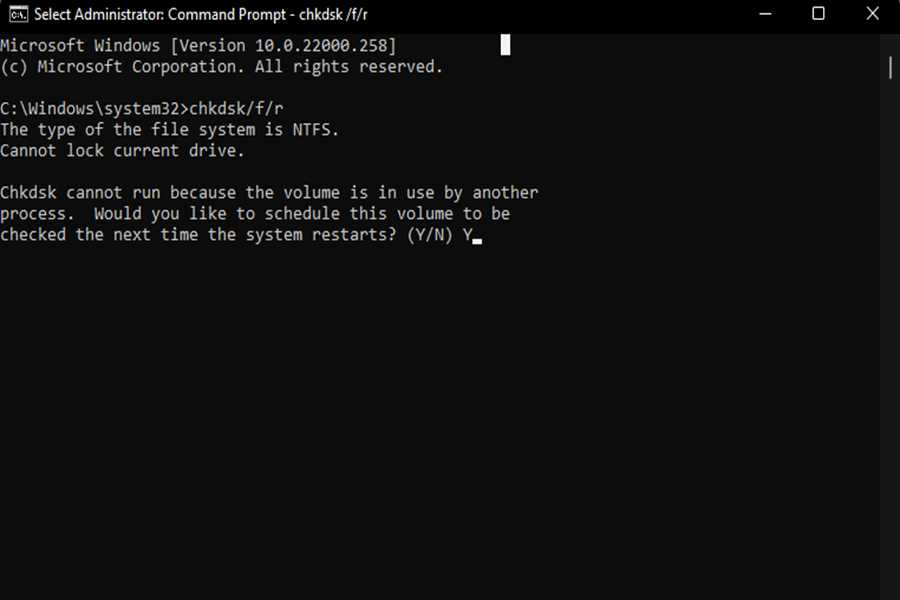
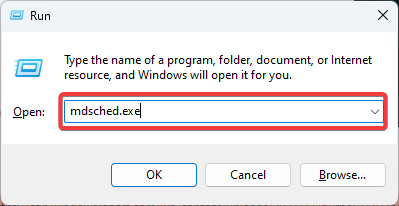
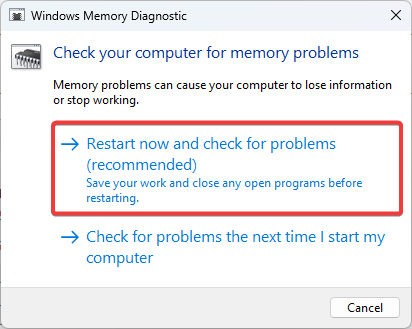
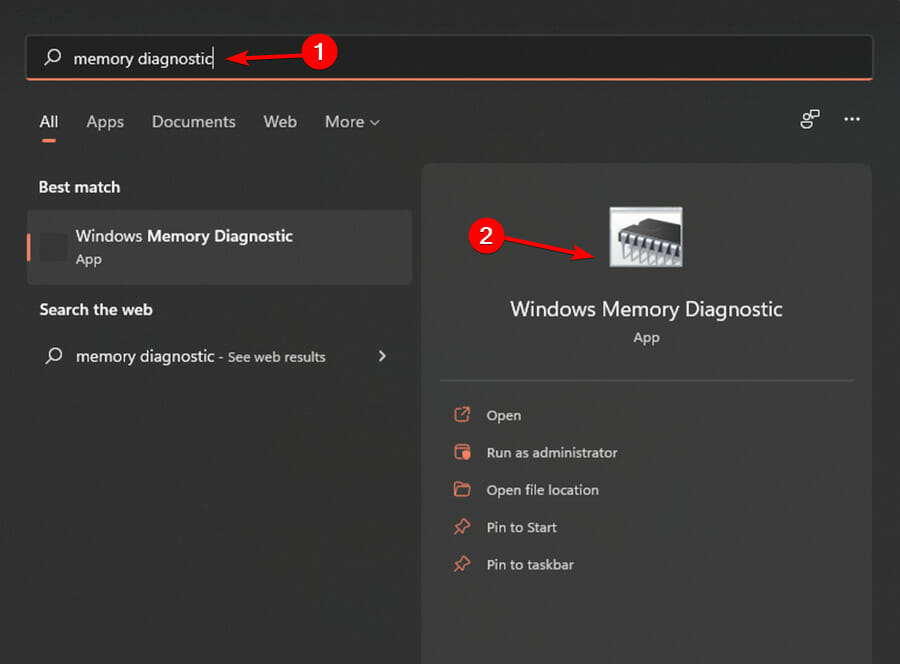



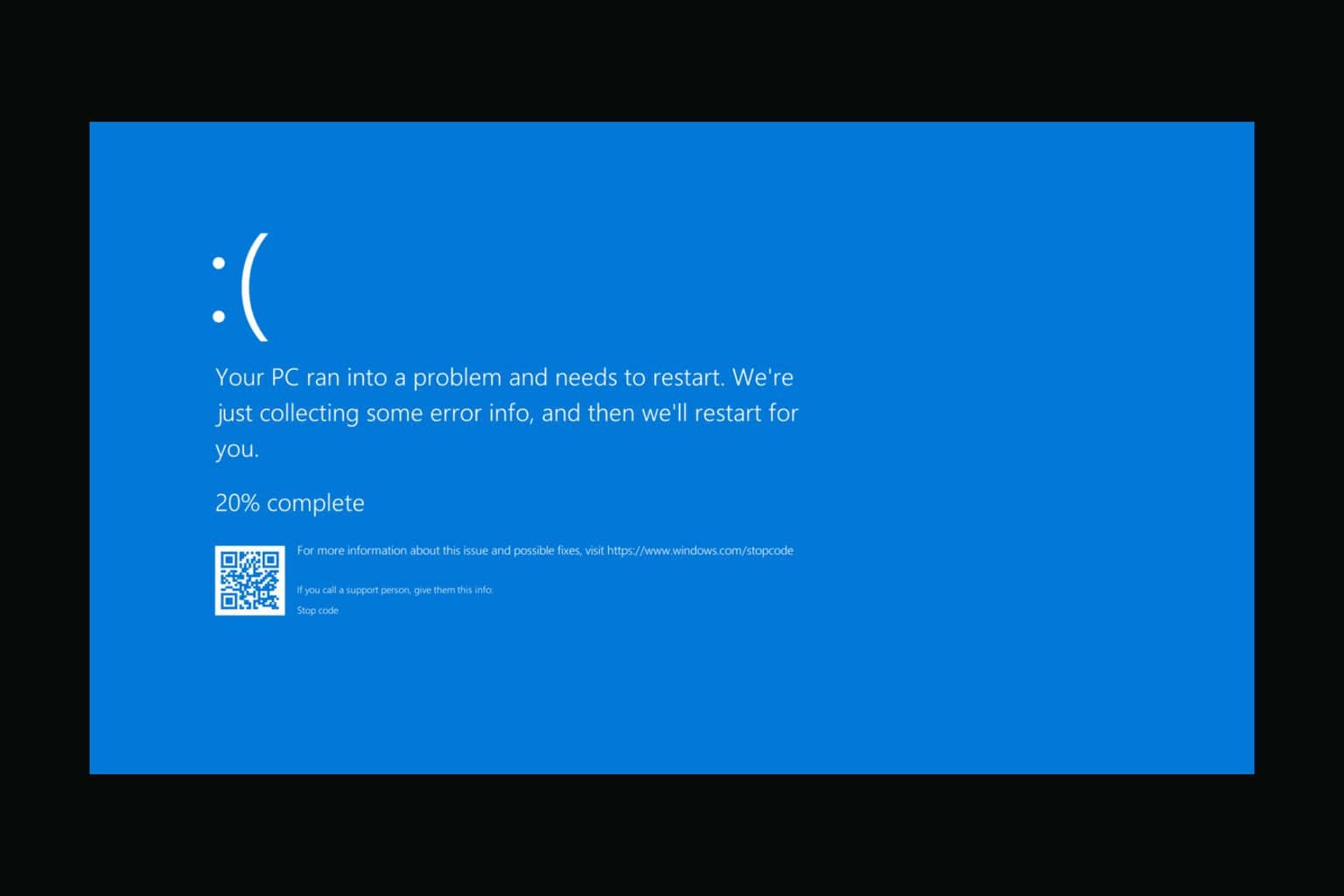



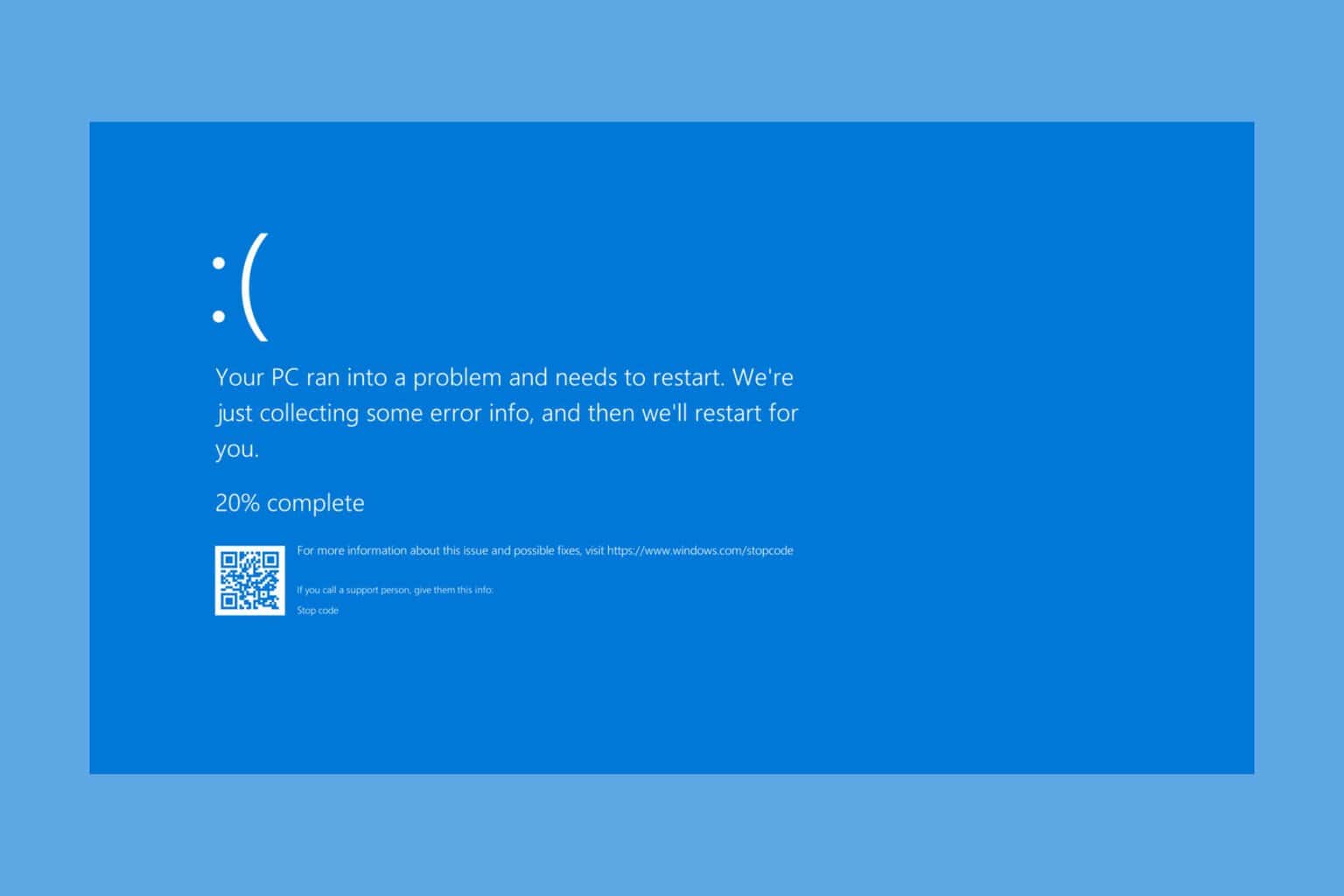
User forum
1 messages