HEVC Video Extensions for Windows 11 [Install Guide]
Many videos require HEVC codecs in order to properly play
4 min. read
Updated on
Read our disclosure page to find out how can you help Windows Report sustain the editorial team. Read more
Key notes
- Are you unable to play a video because the HEVC extension is missing?
- There are multiple ways to go around installing an HEVC codec for Windows 11.
- The paid method requires downloading the HEVC extension from the Microsoft Store.
- You can also install HEVC Video Extensions for free with a workaround that lets you open the app's page on MS Store by link.
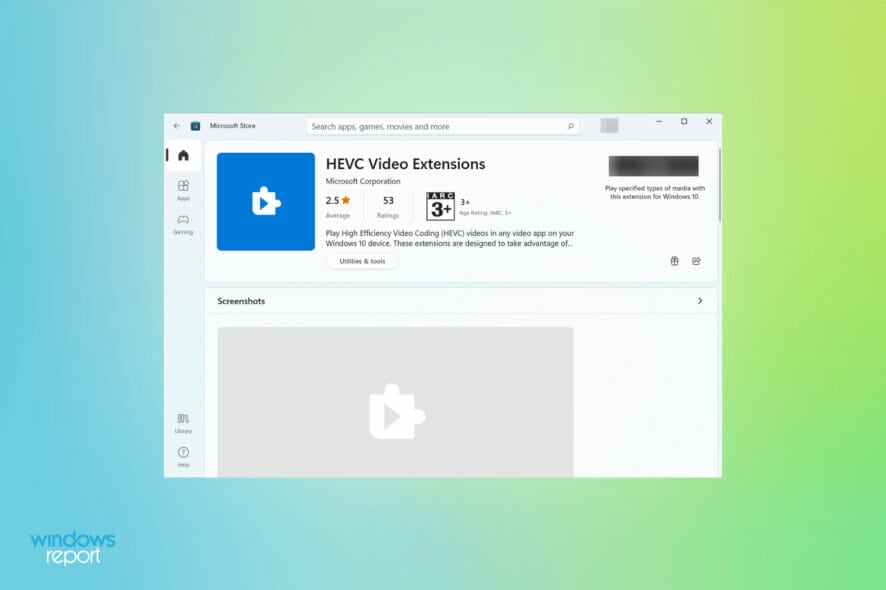
HEVC or High-Efficiency Video Coding extension helps play videos on native Windows apps. But, these don’t come bundled with the OS, and you will have to separately install the HEVC extension in Windows 11.
A codec is basically anything that encodes or decodes signals. The HECV, also known as H.265, is the latest in the series. So if you tried playing a video on one of the built-in players in Windows 11 and were unable to do so, it’s likely that the HEVC extension is missing.
In the following sections, we will understand the need for these and the process to install the HEVC extension in Windows 11. We have included both, paid and the free method.
Do I need the HEVC Video Extension?
Most video streaming services and even iPhones use HEVC codecs. And if you don’t have it installed, playing videos shot on an iPhone won’t be possible. You will likely receive an error and it would seem as if the HEVC extension not working on Windows 11.
But here’s the catch! As discussed earlier, you will need these HEVC codecs only when playing videos on the apps that come bundled with Windows. However, there are a bunch of third-party media players that have the HEVC extension built in.
While installing the HEVC extension in Windows 11 is not absolutely necessary, you will need it for the native apps. You now know both options, and we leave it up to you to choose whether you want to purchase the extension or use a third-party video player.
In the next section, we have listed the methods you have available to install HEVC codecs for free or for a small fee.
How can I install HEVC codecs in Windows 11?
1. Purchase and install the HEVC Video Extension from Microsoft Store
- Press Windows + S to launch the Search menu, enter Microsoft Store in the text field at the top, and click on the relevant search result that appears.
- Now, type HEVC Extension in the Microsoft Store search box, and hit Enter.
- Click on the HEVC Video Extensions search result.
- Next, click on the option where the price is mentioned to get the codec. Do verify that the extension you are installing has been released by Microsoft Corporation since there is a bunch of other software with the same name and a similar thumbnail.
- Complete the payment to download the HEVC extension in Windows 11.
Once the payment process is complete, the HEVC extension will be installed on your Windows 11 system. And, from now on, you wouldn’t face any trouble when playing videos encoded with this particular extension.
2. Install the HEVC Video Extensions tool for free from MS Store
1. Open your preferred web browser.
2. Copy this into the browser’s address bar:
ms-windows-store://pdp/?ProductId=9n4wgh0z6vhq3. Press Enter. The Microsoft Store app will open, to an application called HEVC Video Extensions from Device Manufacturer.
4. Press on the Install button to add the codecs to your PC.
5. Click on Open and browse your PC for the file you want to open.
At the moment, there is a way to install HEVC Video Extensions for free on your Windows 11 device. You need to access the app’s page on Microsoft Store by url, or else it won’t open.
In doing so, you will be able to install the manufacturer version of the app, which does not come with a price tag. Do keep in mind that this workaround is only for US users.
3. Download a video player with a built-in HEVC extension
Users earlier had to visit the VLC Media Player’s official website to get it. However, now you can easily download the VLC media player from the Microsoft Store. This makes the whole download and installation process a lot quicker and more seamless.
Once you have gotten the VLC media player, there’s no need to separately install the HEVC extension in Windows 11, since these come along with the player. So start playing the videos you have always wanted without shelling out a single penny.
Apart from VLC, check out the other media players that let you play HEVC videos.
How can I install other codecs in Windows 11?
You now know how to install the HEVC extension in Windows 11, but what about the other codecs; what if you still encounter an error when playing audio or video? These won’t be necessary to most users, but you should at least know how to get them.
To find out, check our dedicated guide that lists out the various sources for downloading codecs in Windows 11. You don’t need to necessarily download them right away, but do bookmark the guide, in case you ever require them in the future.
These are all the ways you can install the HEVC extension in Windows 11, along with the other codecs. Once you have these, playing any type of video on your computer shouldn’t be a problem anymore. Also, check out the best video codec pack for all formats in Windows 11.
Tell us whether you purchased the HEVC extension or downloaded a third-party media player, in the comments section below.


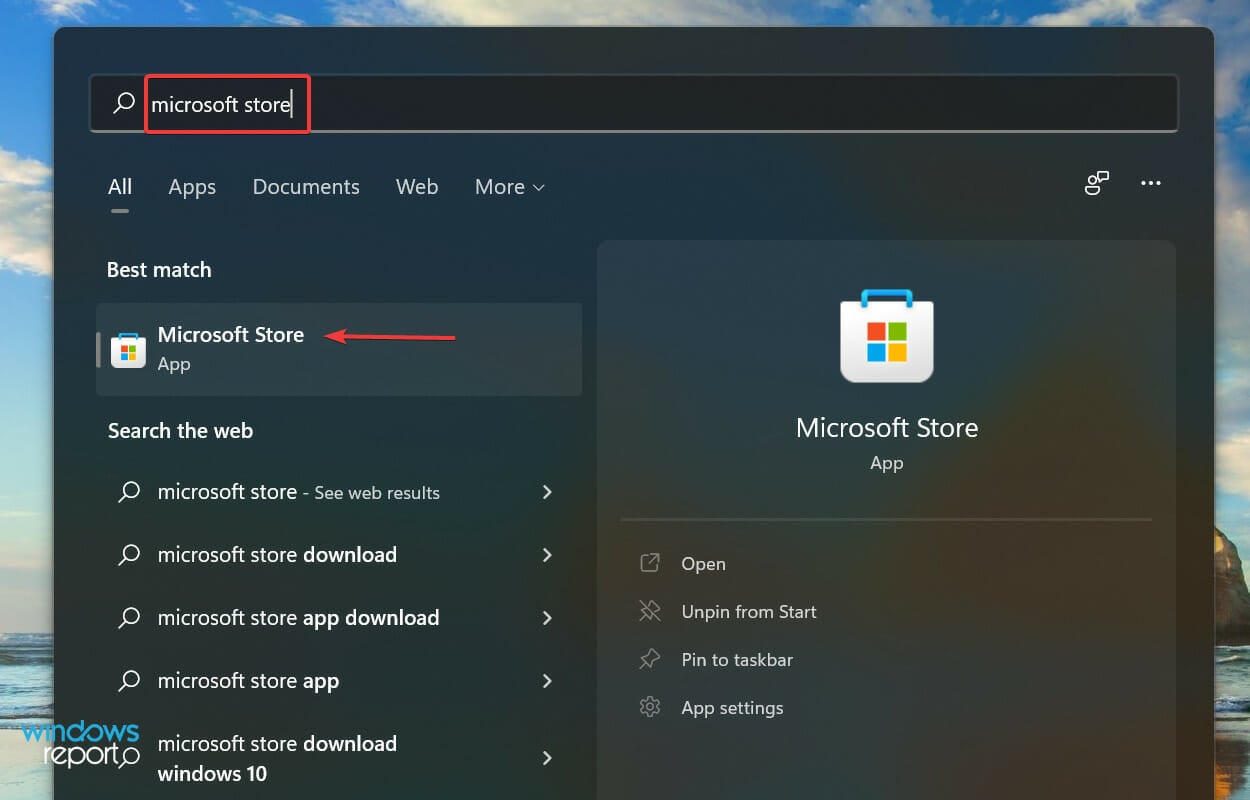
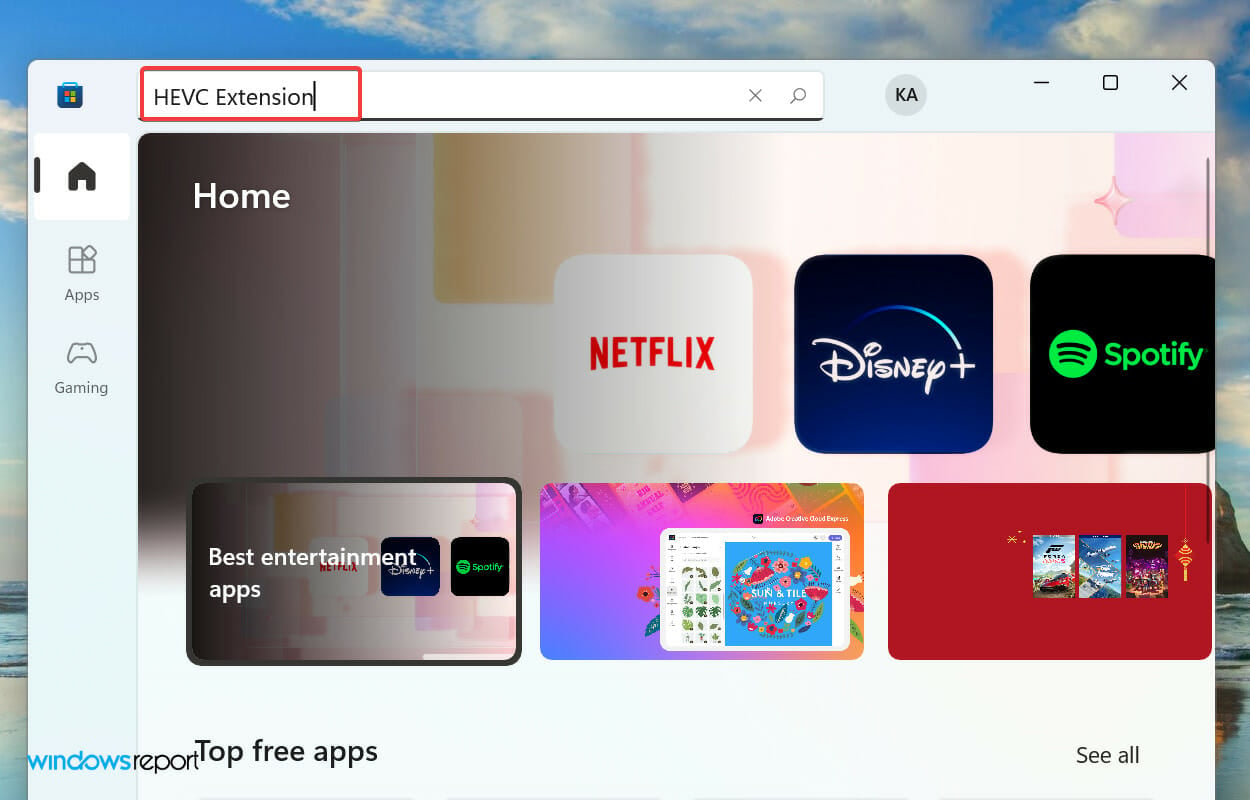
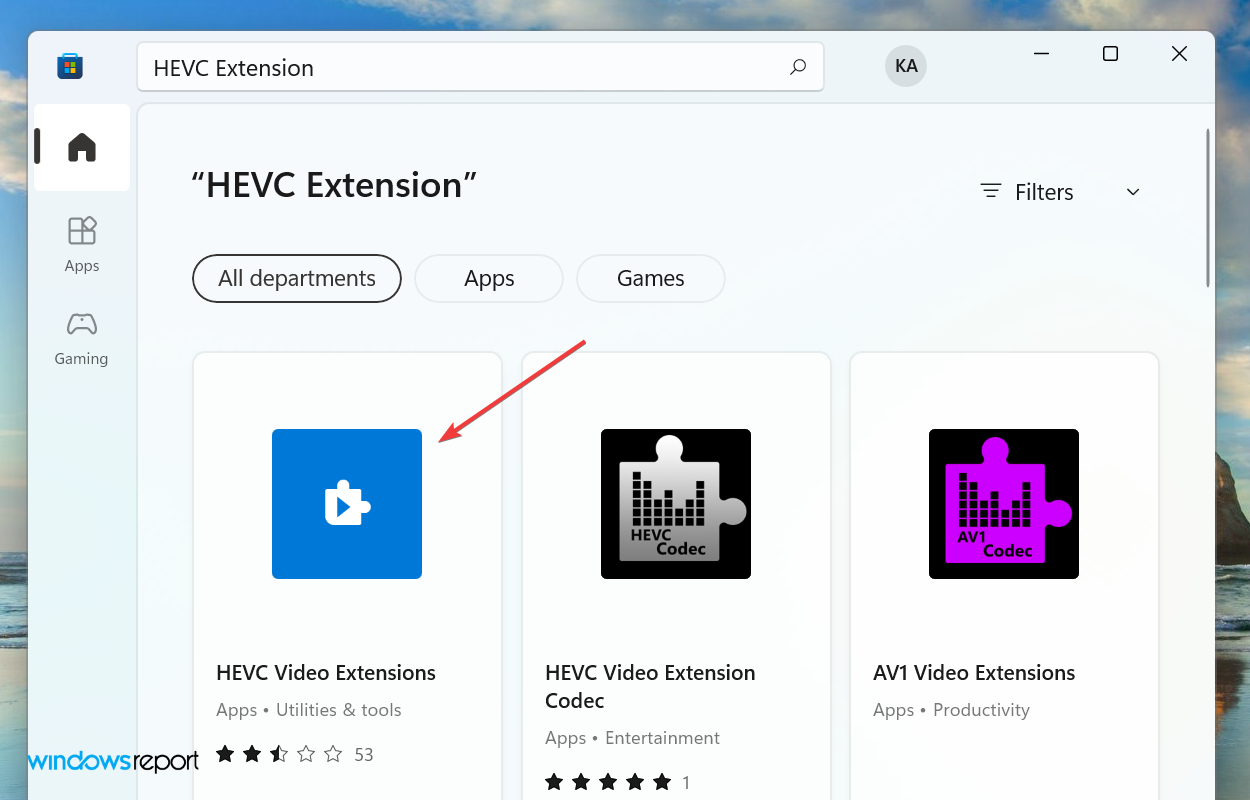

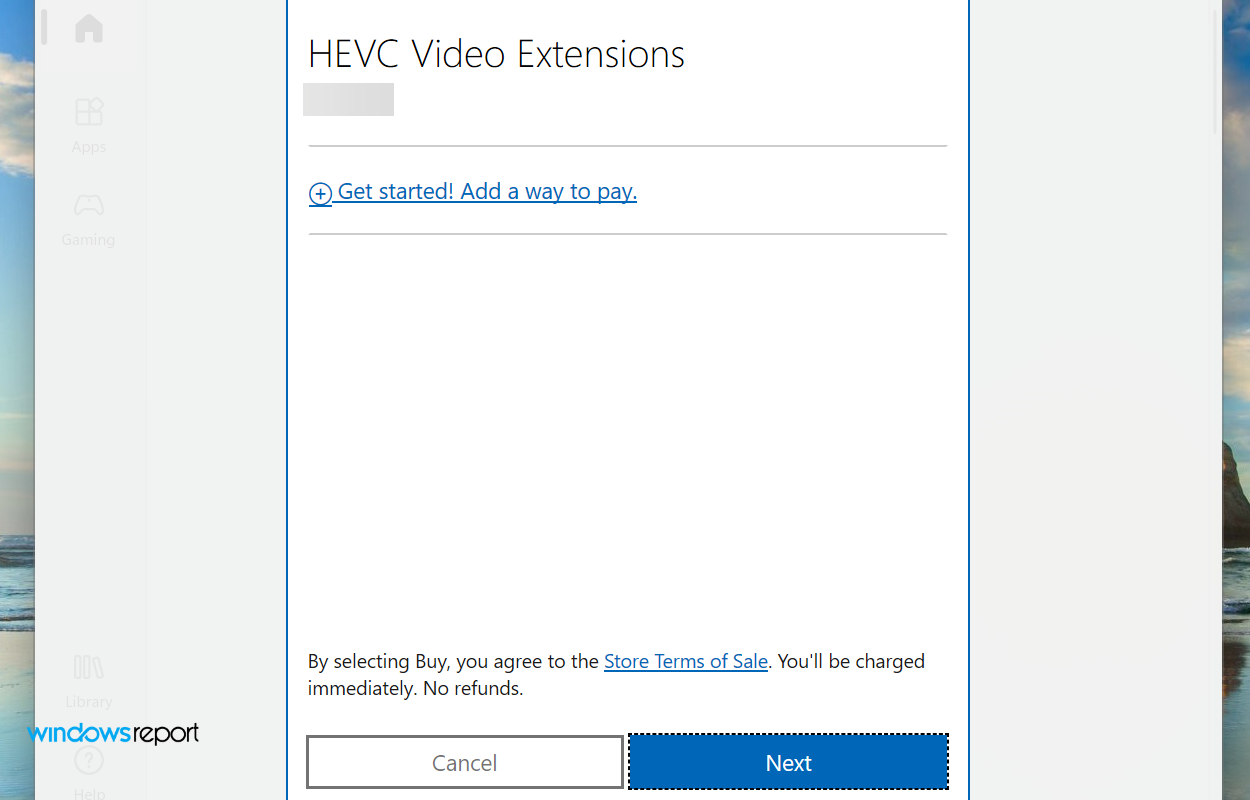
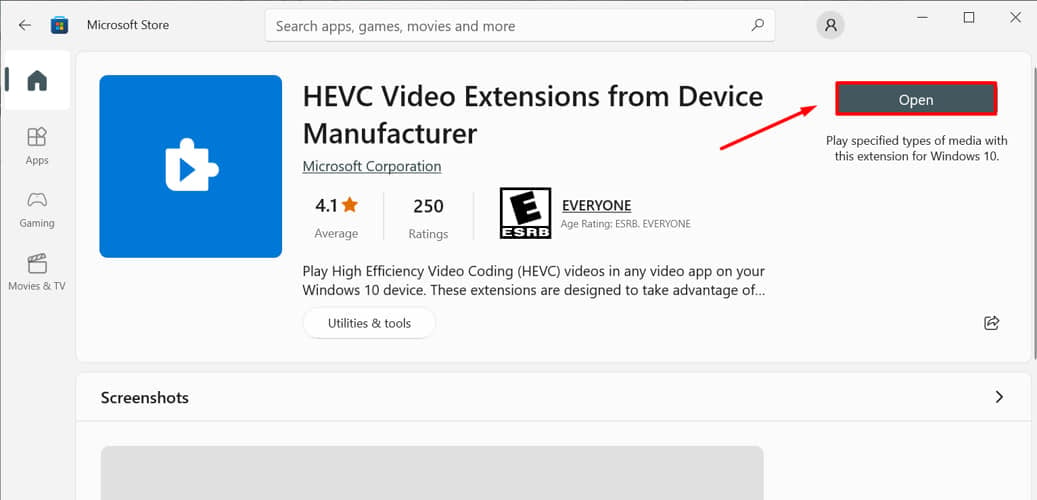
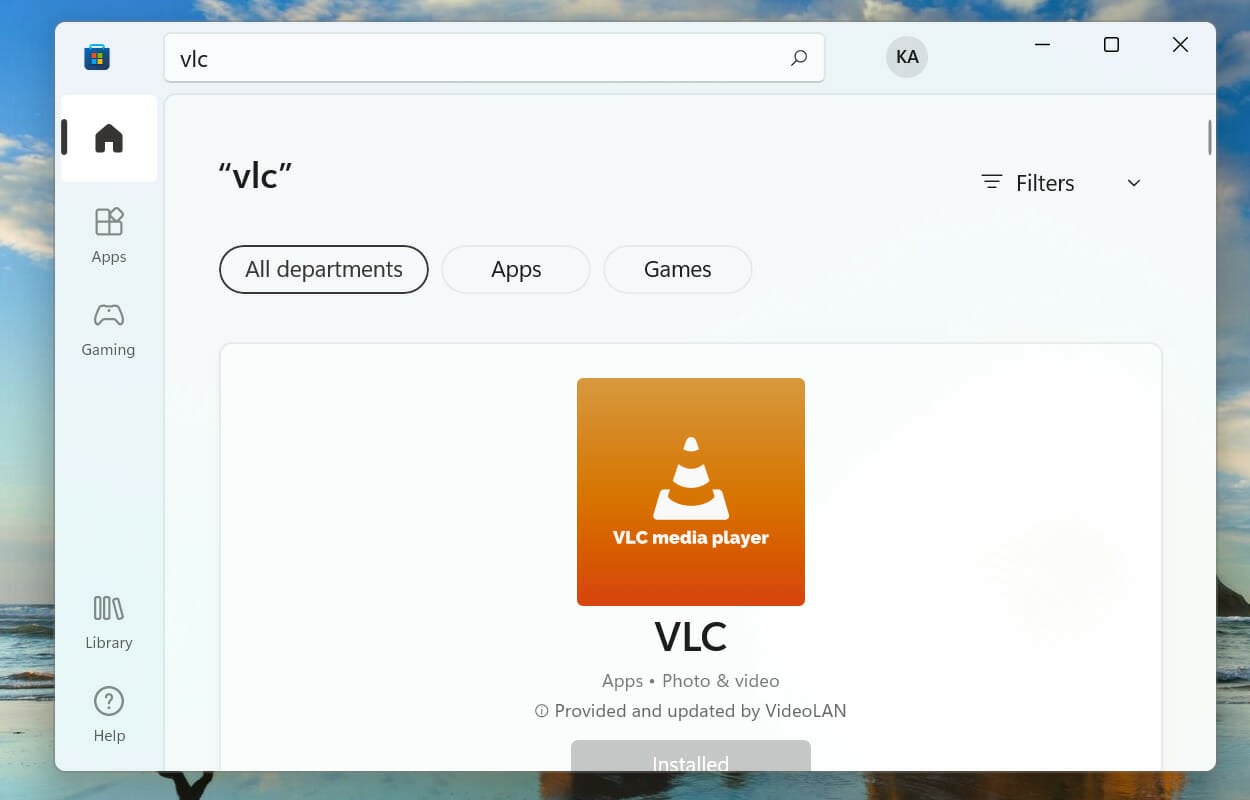








User forum
1 messages