Microsoft Store Error 0x87e10bcf [Solved]
Learn to fix your Microsoft Store for good
9 min. read
Updated on
Read our disclosure page to find out how can you help Windows Report sustain the editorial team. Read more
Key notes
- Microsoft Store is one of the best platforms to download and install apps from, however, several users have reported encountering the 0x87e10bcf error.
- To fix the error, try running the Windows Store Apps troubleshooter, resetting the Microsoft Store cache, and reinstalling conflicting applications, amongst other methods listed below.
- Also, find out how to solve issues causing the Microsoft Store to crash in this OS.
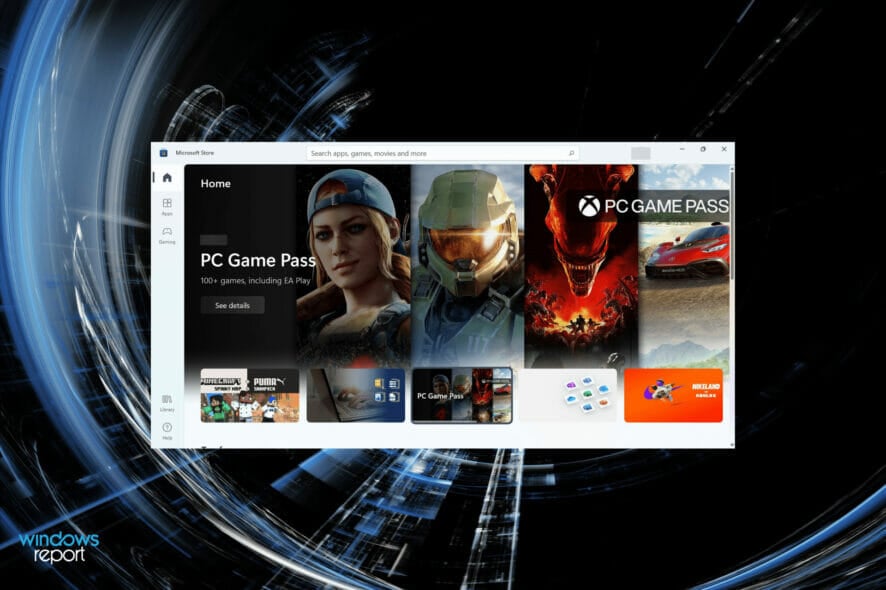
Microsoft Store has a large collection of apps, be it games or dedicated tools, for users to download and install. But, several users have recently reported encountering the 0x87e10bcf error code in Microsoft Store.
The error is encountered while downloading or updating an app and does not let the process complete. This poses a major hurdle, and users have been looking for ways to eliminate the error.
Therefore we have decided to dedicate this guide to listing the causes and walk you through the most effective fixes for Microsoft Store error 0x87e10bcf in Windows.
What causes the 0x87e10bcf error in Microsoft Store?
There are various reasons behind this error. Since it has got to do with updating, there are a bunch of critical services that have to be running in the background, and in case they are not, you are likely to encounter the Microsoft Store error 0x87e10bcf.
Apart from that, corrupt Windows Update Components are also responsible for the error. Also, if the installation of the app that you are facing problems with did not go through properly, there is a likelihood of encountering the problem.
Since it could be any of these issues behind the Microsoft Store error 0x87e10bcf in Windows, we have listed the fix for each.
If you are able to identify the underlying cause, directly head to the relevant method and execute it. Otherwise, follow the steps below in the listed sequence to quickly and effectively eliminate the error.
How do I fix the 0x87e10bcf error in Microsoft Store?
1. Run the Windows Store Apps troubleshooter
1. Press Windows + I to launch the Settings app.
2. Click on Troubleshoot on the right in the System tab.
3. Click on Other troubleshooters.
4. Now, locate the Windows Store Apps troubleshooter and click on the Run button next to it.
5. Follow the on-screen instructions and choose the appropriate response when prompted, to complete the troubleshooting.
Microsoft offers several built-in troubleshooters for users to automatically diagnose and eliminate problems with the Windows device and connected peripherals.
Your primary approach when encountering the 0x87e10bcf error should be to run a dedicated troubleshooter when facing an error.
2. Reset the Microsoft Store cache
- Press Windows + S to launch the Search menu, enter Windows Terminal in the text field at the top, and click on the relevant search result.
- Now, click on the downward-facing arrow at the top, and select Command Prompt from the list of options. Alternatively, you can hit Ctrl + Shift + 2 to launch Command Prompt in a new tab.
- Now, type/paste the following command and hit Enter to reset the Microsoft Store cache:
wsreset - A new blank window will open and once the reset process is complete, the Microsoft Store will launch.
3. Change startup type for critical services
- Press Windows + R to launch the Run command, type services.msc in the text field, and either click on OK or hit Enter to launch the Services app.
- Locate the Background Intelligent Transfer Service, right-click on it and select Properties from the context menu.
- Click on the Startup type dropdown menu and select Automatic from the list of options.
- If the service is not running, click on the Start button under Service status.
- Click on OK at the bottom to save the changes.
- Similarly, change the Startup type to Automatic and click on Start to run the following services:
- Crytographic Services
- Windows Installer
- Windows Update
- After making the changes, restart the computer for the changes to come into effect.
There are certain services that need to be running in order to download updates, be it for Windows or the apps installed via Microsoft Store. In case any of these are not running, get them to, and check if the Microsoft Store error 0x87e10bcf is eliminated.
4. Reinstall the conflicting app
- Press Windows + I to launch Settings, and select Apps from the tabs listed in the navigation pane.
- Next, click on Apps & features on the right.
- Now, locate the conflicting app, click on the ellipsis next to it, and select Uninstall from the flyout menu.
- Again, click on Uninstall in the confirmation prompt that pops up.
If you are encountering the Microsoft Store error 0x87e10bcf while updating certain apps, it’s likely that their installation did not go through successfully. Or the last app that was installed misconfigured things, thus leading to the error.
In which case, the ideal fix would be to uninstall the conflicting app and then reinstall it from the Microsoft Store.
5. Repair/reset the Microsoft Store app
- Press Windows + I to launch Settings, and select the Apps tab from the ones listed in the navigation pane on the left.
- Next, click on Apps & features on the right.
- Now, locate the Microsoft Store app, click on the ellipsis to its right, and select Advanced options from the menu.
- Next, click on the Repair button to start the process. Once the repair process is complete, restart the computer and check if the error is eliminated.
- If you still encounter the Microsoft Store error 0x87e10bcf, again go the Advanced options for Microsoft Store and click on the Reset button.
- Click on Reset in the confirmation prompt that pops up.
Repairing and resetting are two of the simplest troubleshooting methods that can fix most of the errors with any app.
When you repair an app, all its files are checked and the corrupt ones are replaced, the Registry entries are verified and the necessary changes are made. If repairing doesn’t work, the next option is to reset the app.
When you do that, the app practically becomes as good as new. Though, all the stored data and configured settings will be lost. But it’s most likely to fix the Microsoft Store error 0x87e10bcf in Windows 11.
6. Reset Windows Update Components
- Right-click on the Start icon or press Ctrl + X to launch the Quick Access menu, and select Windows Terminal (Admin) from the list of options.
- Click Yes on the UAC (User Account Control) prompt that pops up.
- Next, click on the downward arrow at the top, and select Command Prompt from the menu.
- Type/paste the following commands and hit Enter to stop the BITS (Background Intelligent Transfer Service) and Windows Update service:
net stop bitsnet stop wuauserv - Next, paste the following command and hit Enter to delete the qmgr*.dat files:
Del “%ALLUSERSPROFILE%Application DataMicrosoftNetworkDownloaderqmgr*.dat” - Execute the following command to rename some critical folders and fix the Microsoft Store error 0x87e10bcf:
Ren %Systemroot%\SoftwareDistribution\DataStore DataStore.bakRen %Systemroot%\SoftwareDistribution\Download Download.bakRen %Systemroot%\System32\catroot2 catroot2.bak - Next, execute these two commands to reset the BITS and Windows Update service:
sc.exe sdset bits D:(A;;CCLCSWRPWPDTLOCRRC;;;SY)(A;;CCDCLCSWRPWPDTLOCRSDRCWDWO;;;BA)(A;;CCLCSWLOCRRC;;;AU)(A;;CCLCSWRPWPDTLOCRRC;;;PU)sc.exe sdset wuauserv D:(A;;CCLCSWRPWPDTLOCRRC;;;SY)(A;;CCDCLCSWRPWPDTLOCRSDRCWDWO;;;BA)(A;;CCLCSWLOCRRC;;;AU)(A;;CCLCSWRPWPDTLOCRRC;;;PU) - Paste the following command and hit Enter:
cd /d %windir%\system32 - Next, execute each of these commands individually to reregister the files for BITS and Windows Update:
regsvr32.exe atl.dll
regsvr32.exe urlmon.dll
regsvr32.exe mshtml.dll
regsvr32.exe shdocvw.dll
regsvr32.exe browseui.dll
regsvr32.exe jscript.dll
regsvr32.exe vbscript.dll
regsvr32.exe scrrun.dll
regsvr32.exe msxml.dll
regsvr32.exe msxml3.dll
regsvr32.exe msxml6.dll
regsvr32.exe actxprxy.dll
regsvr32.exe softpub.dll
regsvr32.exe wintrust.dll
regsvr32.exe dssenh.dll
regsvr32.exe rsaenh.dll
regsvr32.exe gpkcsp.dll
regsvr32.exe sccbase.dll
regsvr32.exe slbcsp.dll
regsvr32.exe cryptdlg.dll
regsvr32.exe oleaut32.dll
regsvr32.exe ole32.dll
regsvr32.exe shell32.dll
regsvr32.exe initpki.dll
regsvr32.exe wuapi.dll
regsvr32.exe wuaueng.dll
regsvr32.exe wuaueng1.dll
regsvr32.exe wucltui.dll
regsvr32.exe wups.dll
regsvr32.exe wups2.dll
regsvr32.exe wuweb.dll
regsvr32.exe qmgr.dll
regsvr32.exe qmgrprxy.dll
regsvr32.exe wucltux.dll
regsvr32.exe muweb.dll
regsvr32.exe wuwebv.dll
9. Paste the following command and hit Enter in order to reset Winsock:netsh winsock reset
10. The last step is to execute the following two commands to restart the BITS and Windows Update services:net start bits net start wuauserv
If the Windows Update Components are corrupt, you may as well encounter the Microsoft Store error 0x87e10bcf in Windows. Follow the steps listed here to reset it and check if the error is fixed. If not, move to the last method.
7. Perform a system restore
 NOTE
NOTE
- Press Windows + S to launch the Search menu, enter Create a restore point in the text field at the top, and click on the relevant search result.
- Click on the System Restore button.
- Select Choose a different restore point option and click on Next.
- Now, select a restore point created before you first encountered the error, and click on Next.
- Finally, verify the restore details and click on Finish to start the process.
If none of the fixes listed above have worked, performing a system restore would eliminate the Microsoft Store error 0x87e10bcf.
When you restore the system, the idea is to basically take the computer back into time to a point when the error didn’t exist. So, it’s critical that you choose a restore point that was created before you first encountered the error.
Also, the restore process does not affect the files stored on the system, though installed apps or configured settings may be removed. In case the process doesn’t go as planned, learn how to undo a system restore in Windows 11.
What do I do if Microsoft Store keeps crashing in Windows 11?
Another issue that several users have reported is that the Microsoft Store keeps crashing ever since they upgraded to Windows 11. And, this is even worse than the Microsoft Store error 0x87e10bcf since you are unable to access the store altogether.
The problem with Microsoft Store could arise due to corrupt system files, problems with the cache, or if you have set an incorrect date and time on your computer.
If you too are facing it, find out how to fix issues causing the Microsoft Store to crash in Windows 11. Also, learn how to eliminate the 0x80131500 error code in Microsoft Store. Though the guide is for Windows 10, it works on the latest iteration as well.
These are all the ways you can fix the Microsoft Store error 0x87e10bcf in Windows 11. By the time you reach this part of the article, the error should be eliminated. In case it persists, reset Windows 11 to its factory settings.
Also, check our detailed guide on the Microsoft Store which also lists the various changes made to it in Windows 11.
Tell us which fix worked for you in the comments section below.
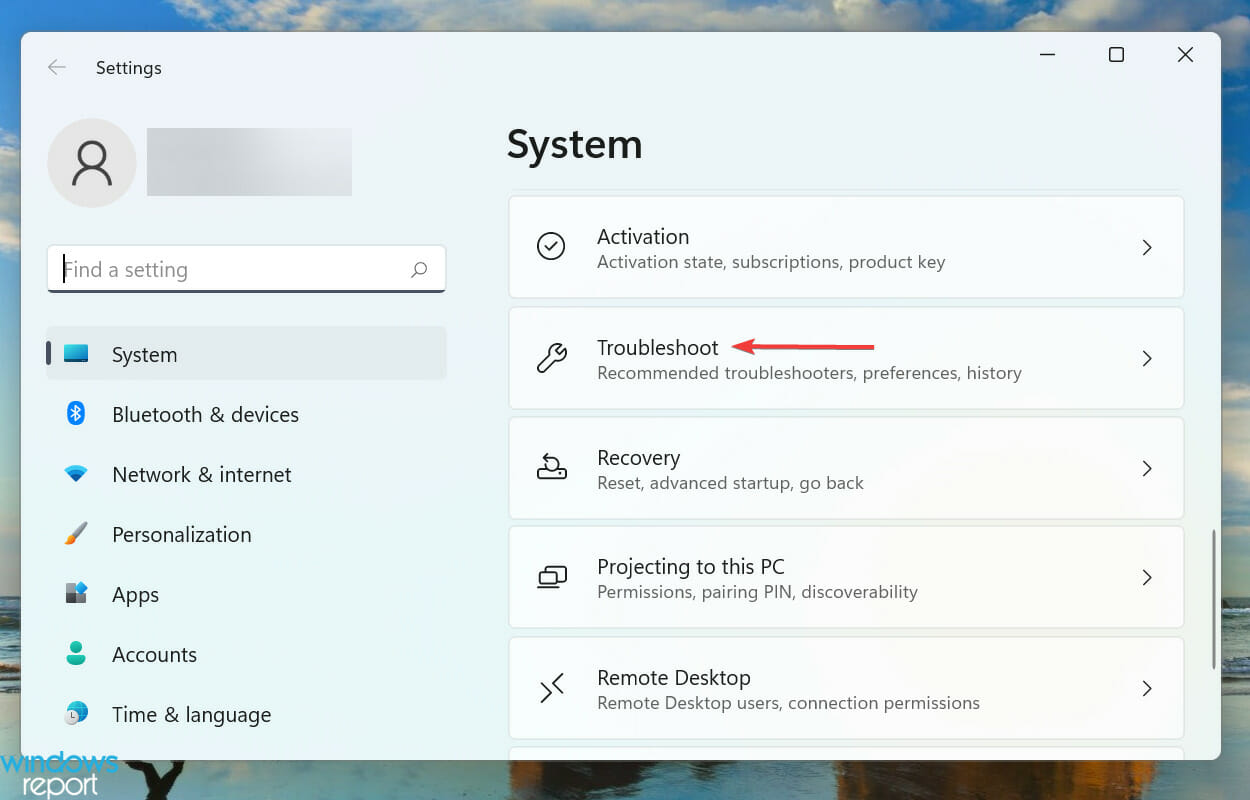
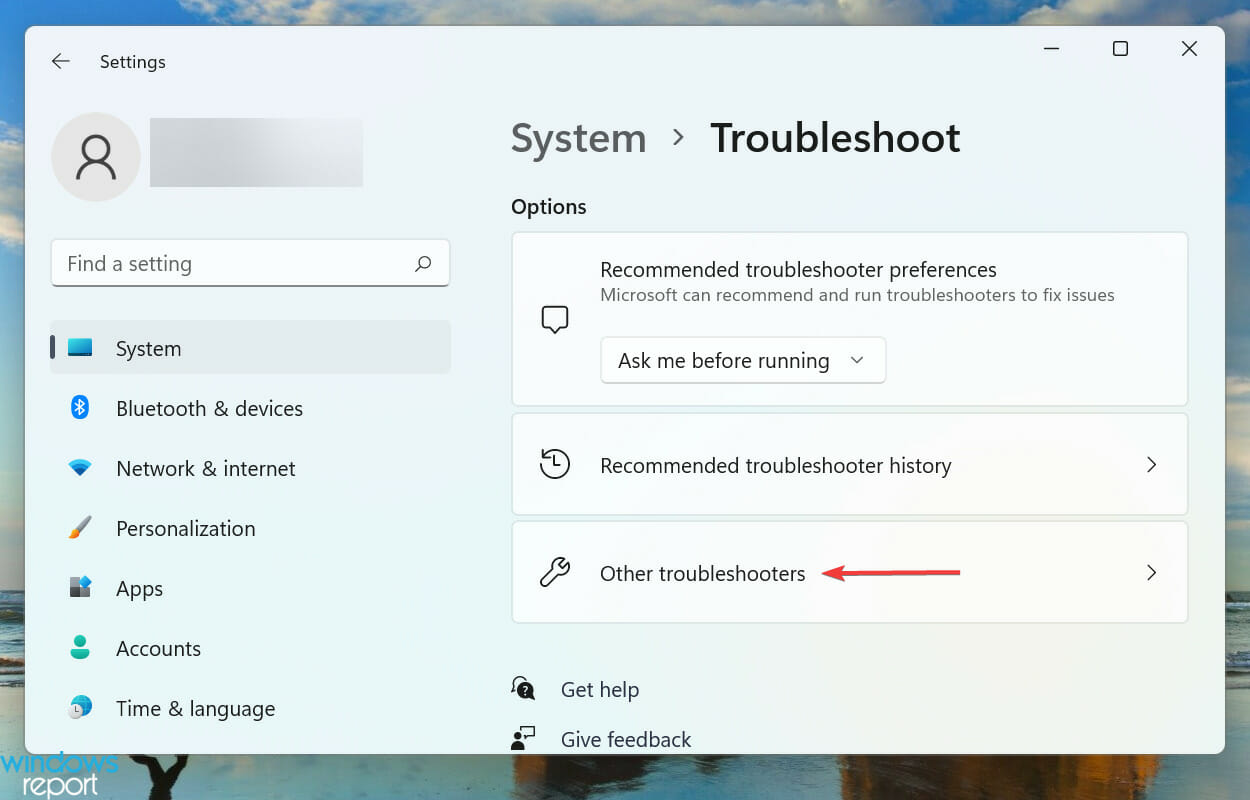
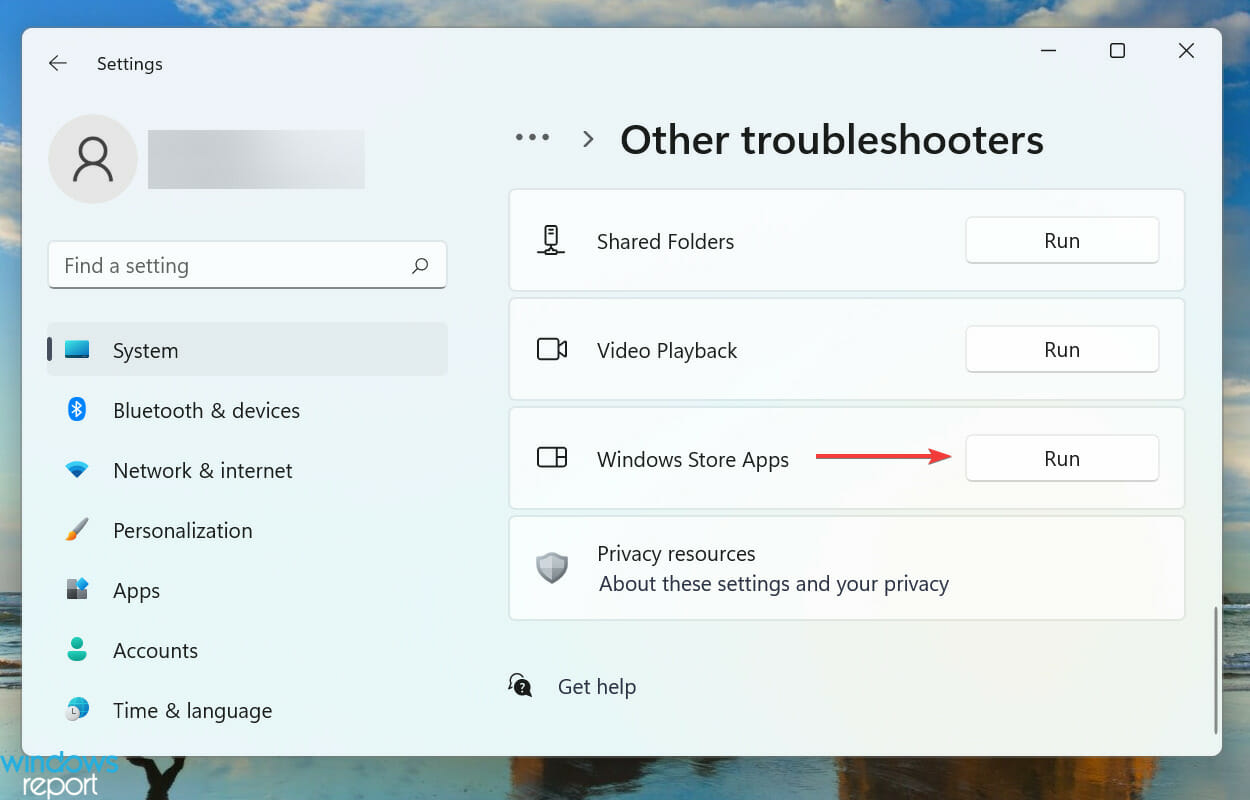
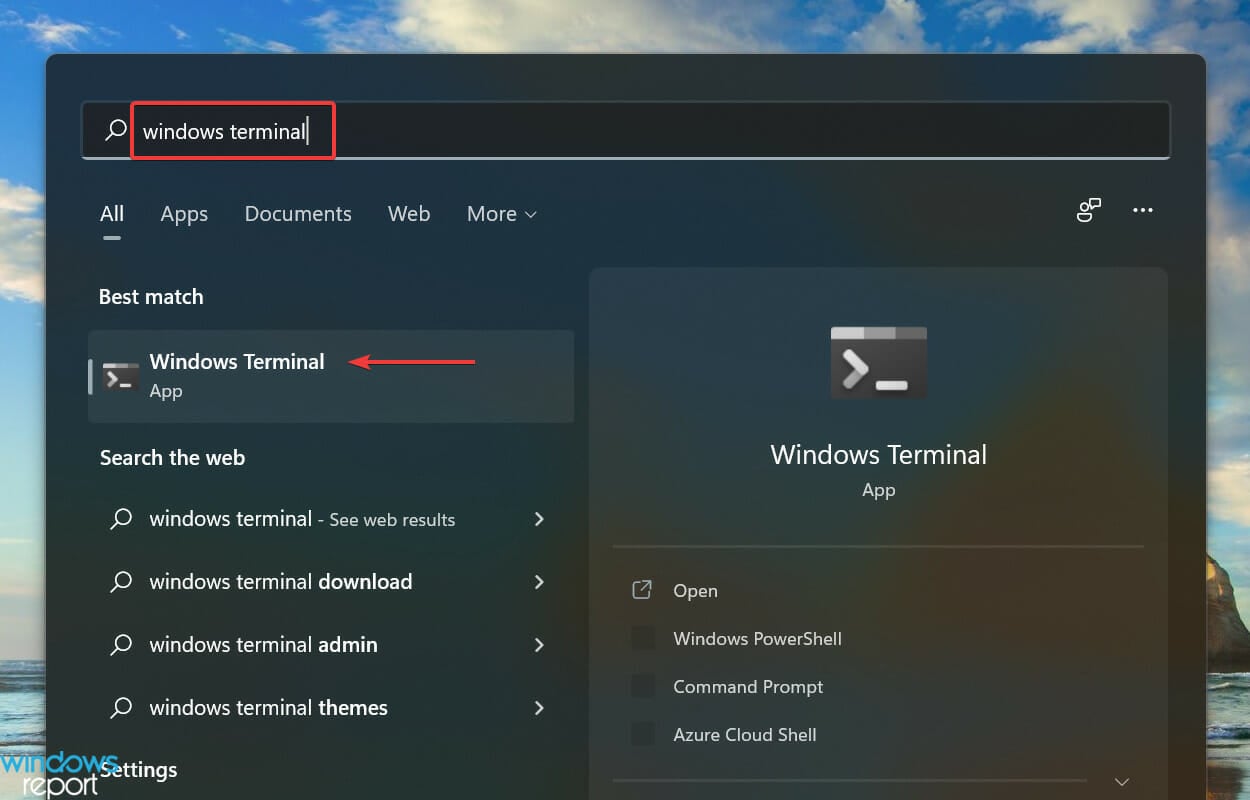
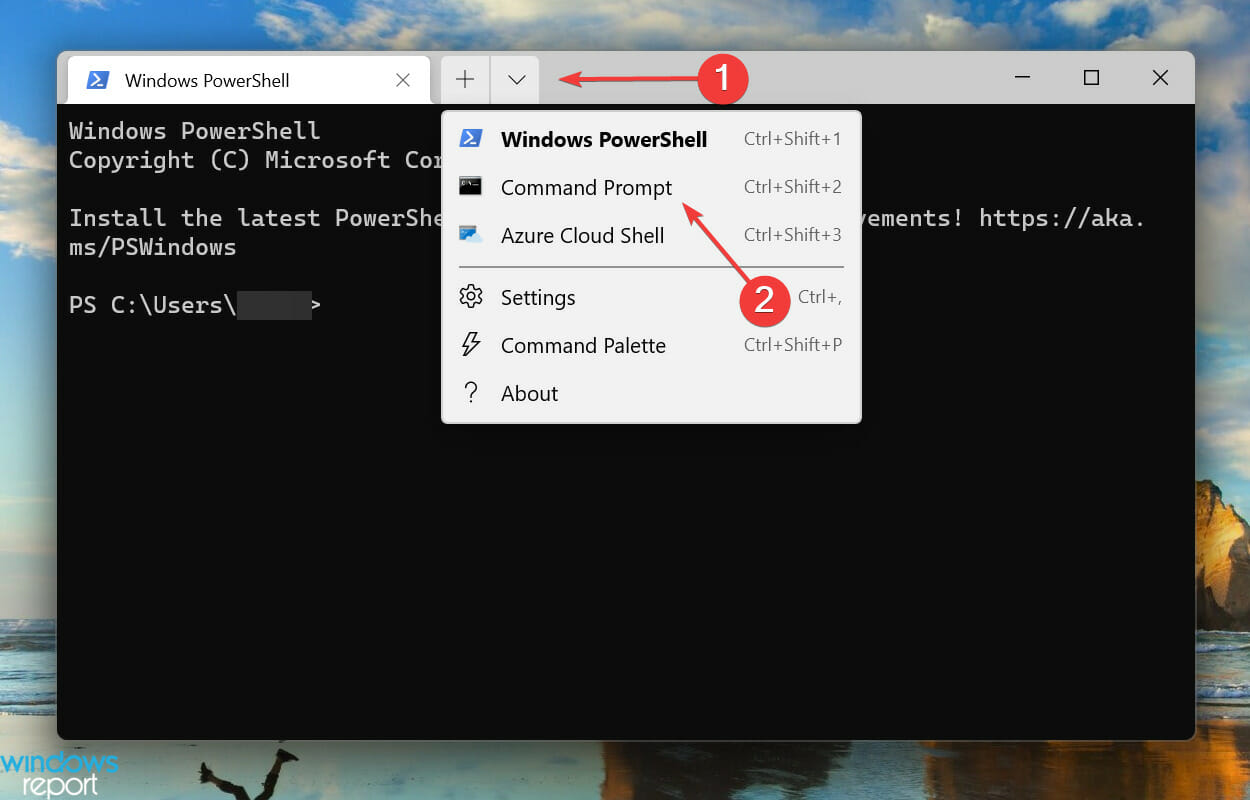
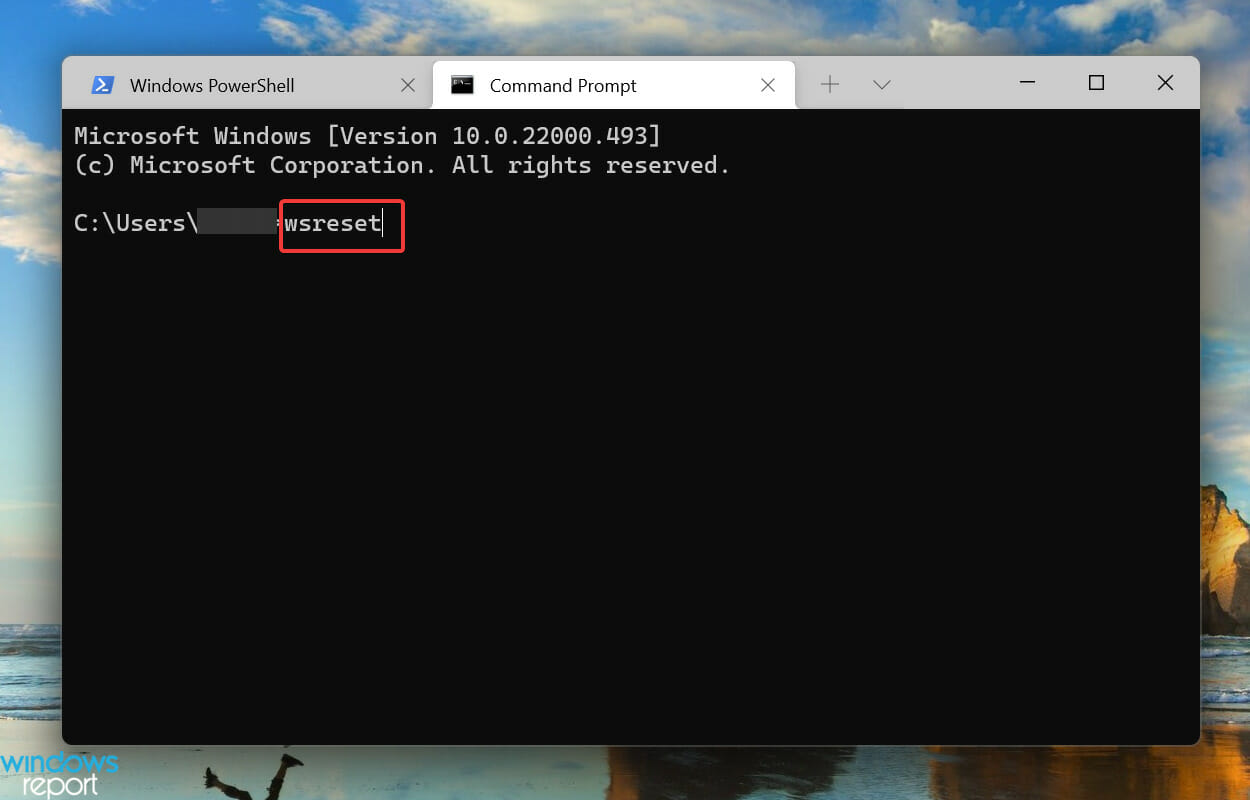
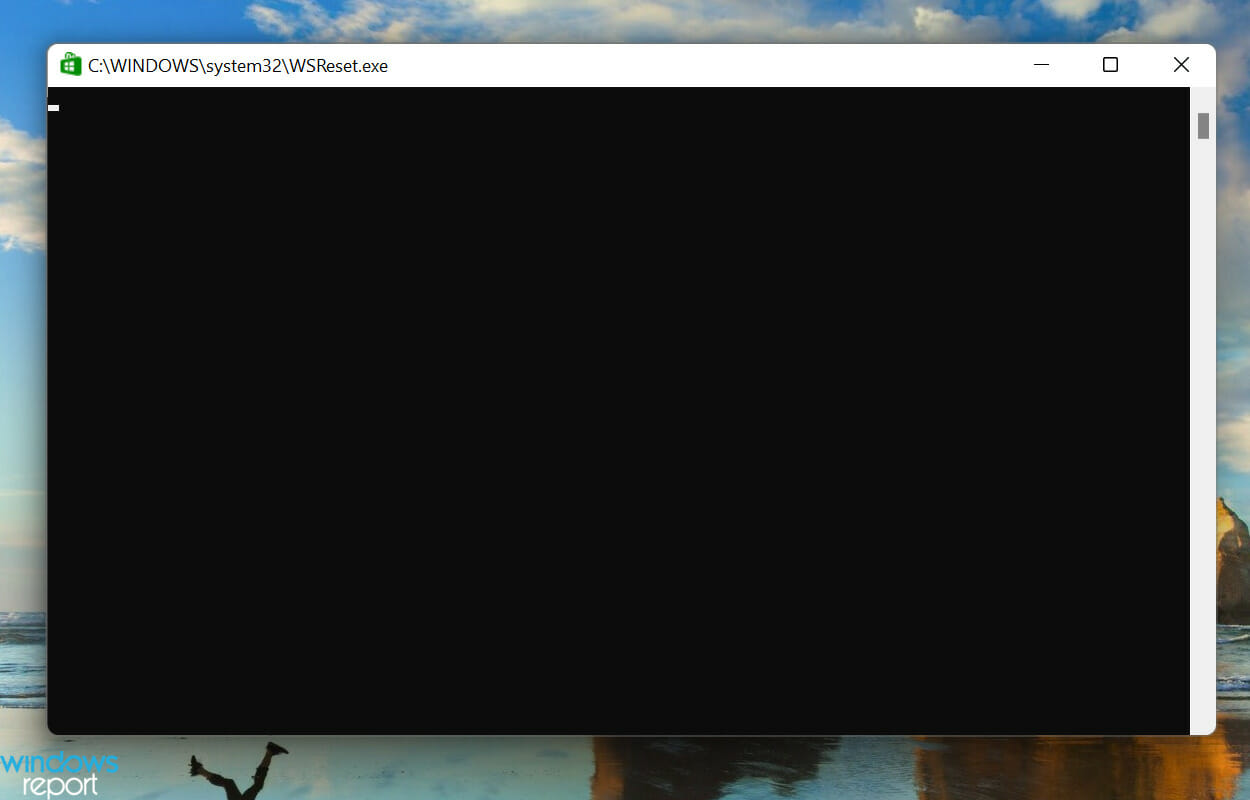
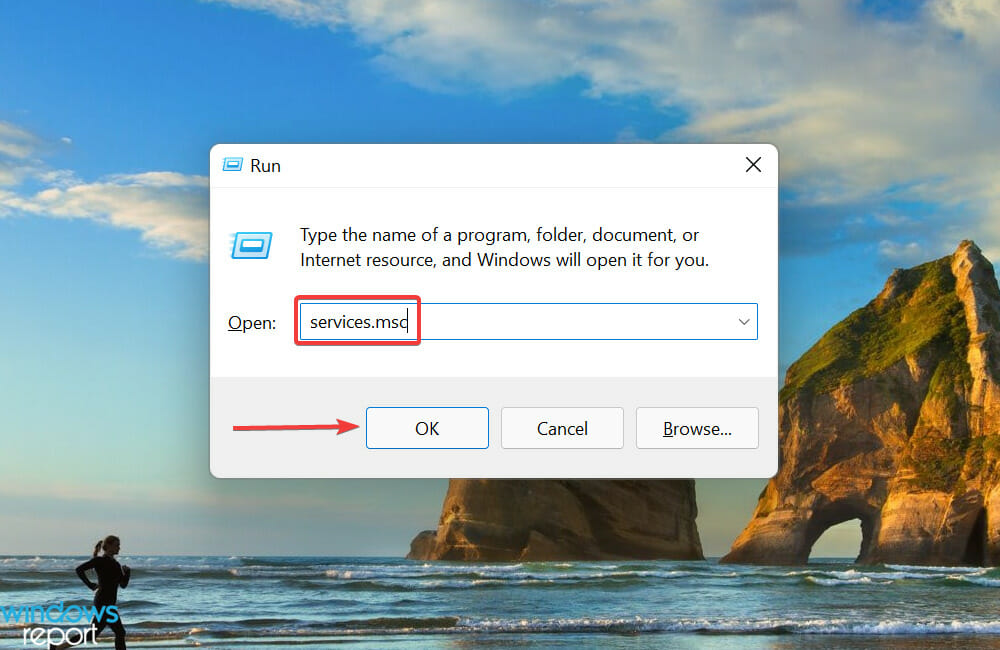
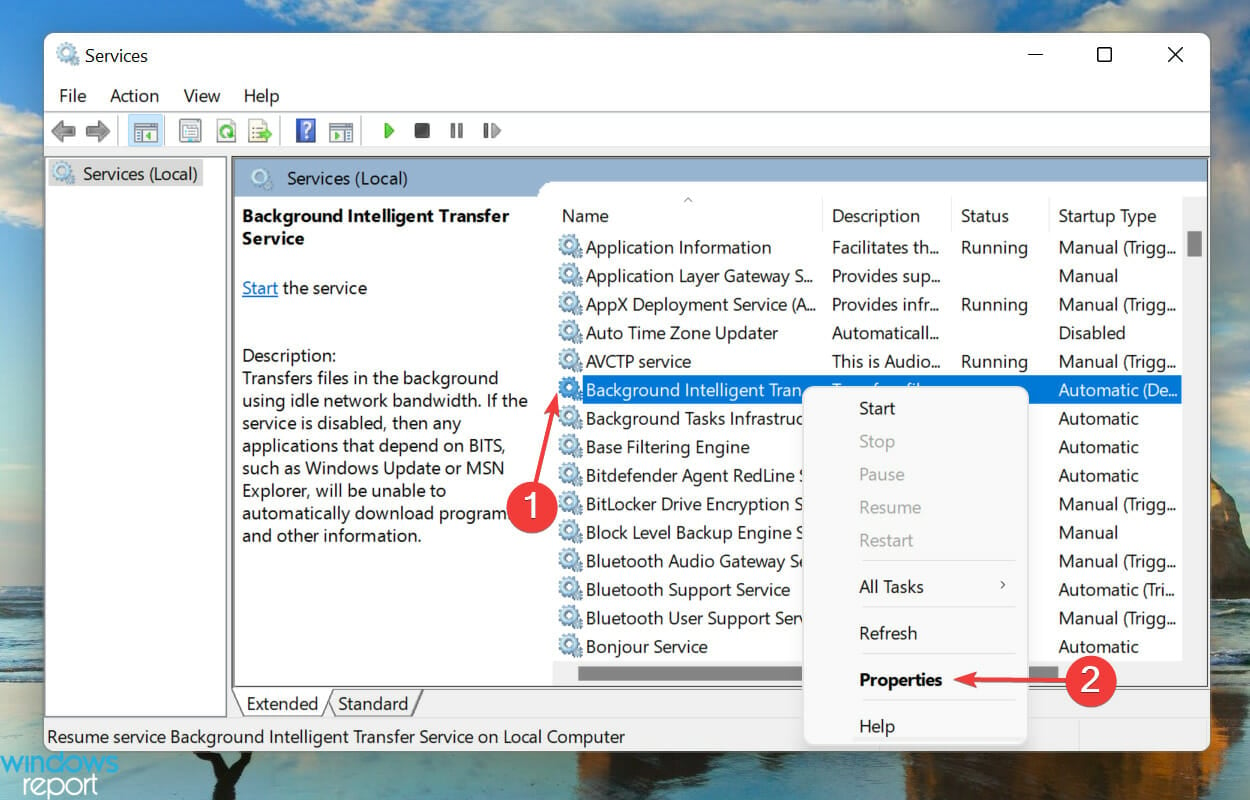
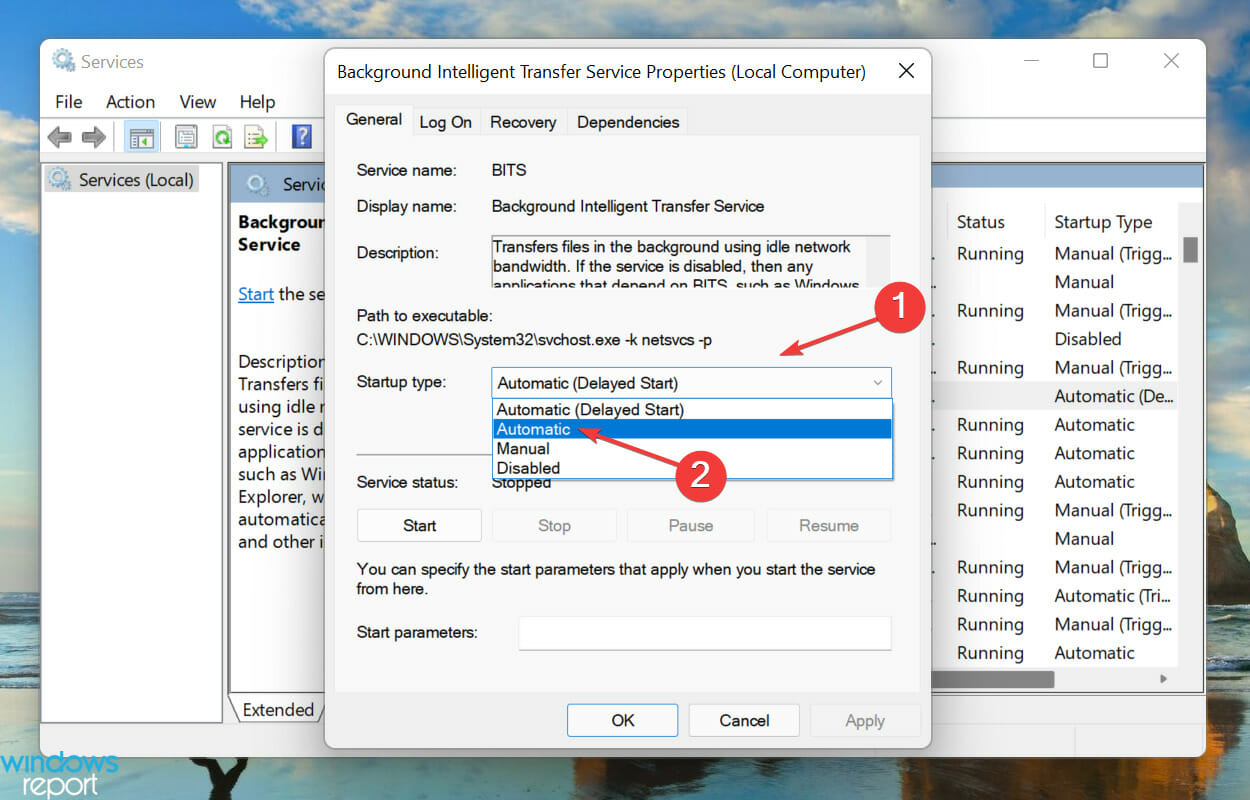
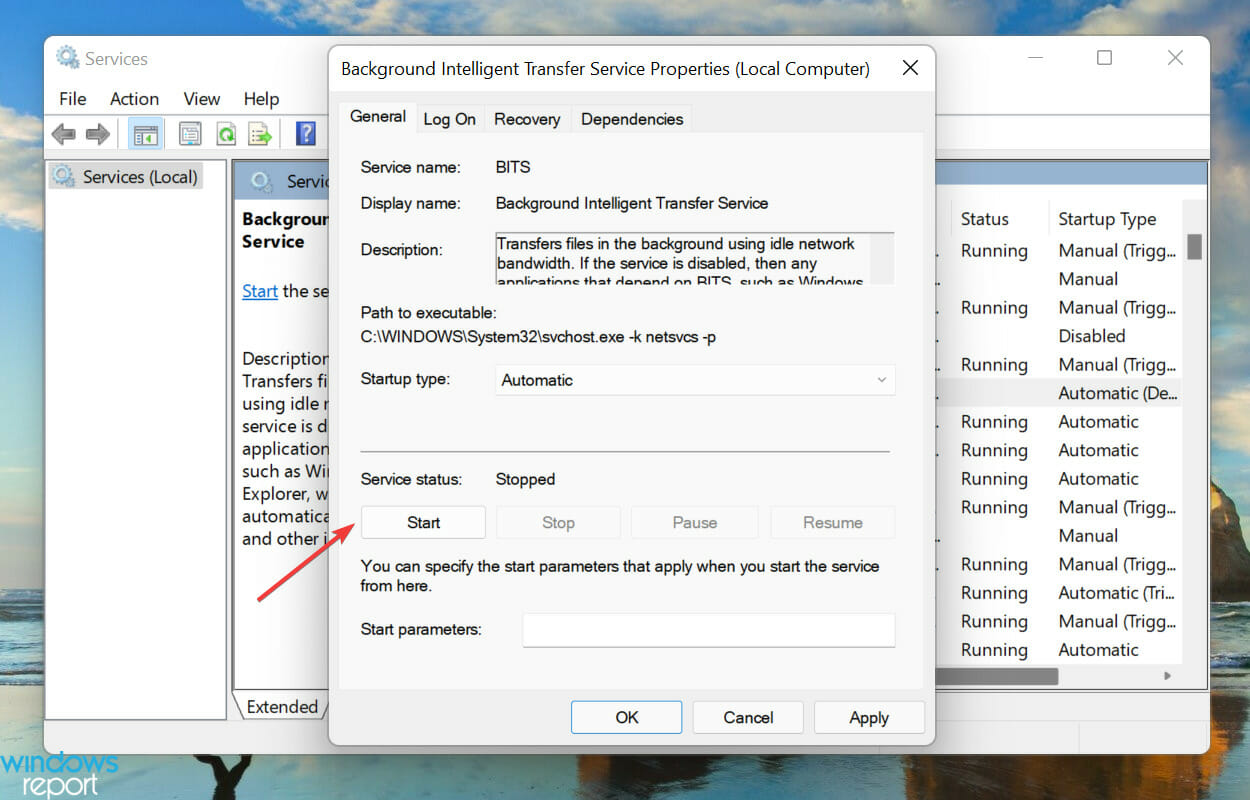
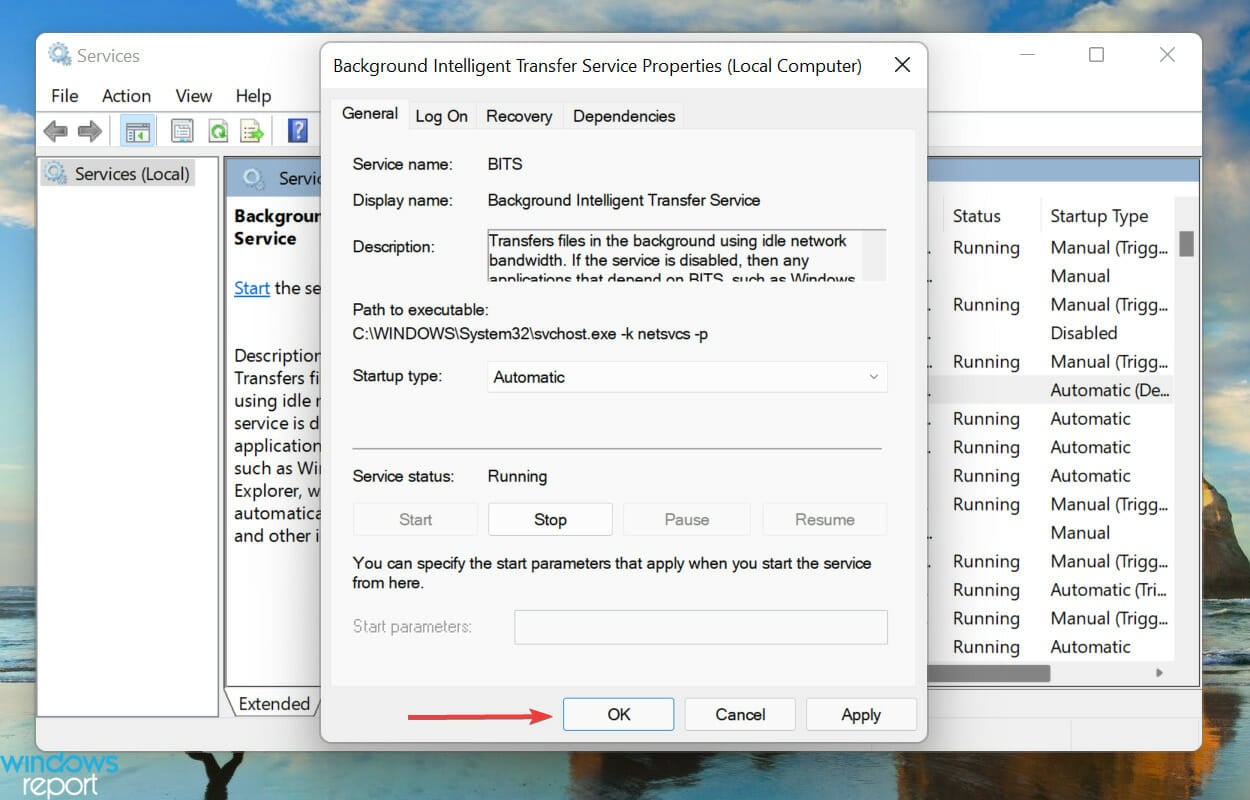
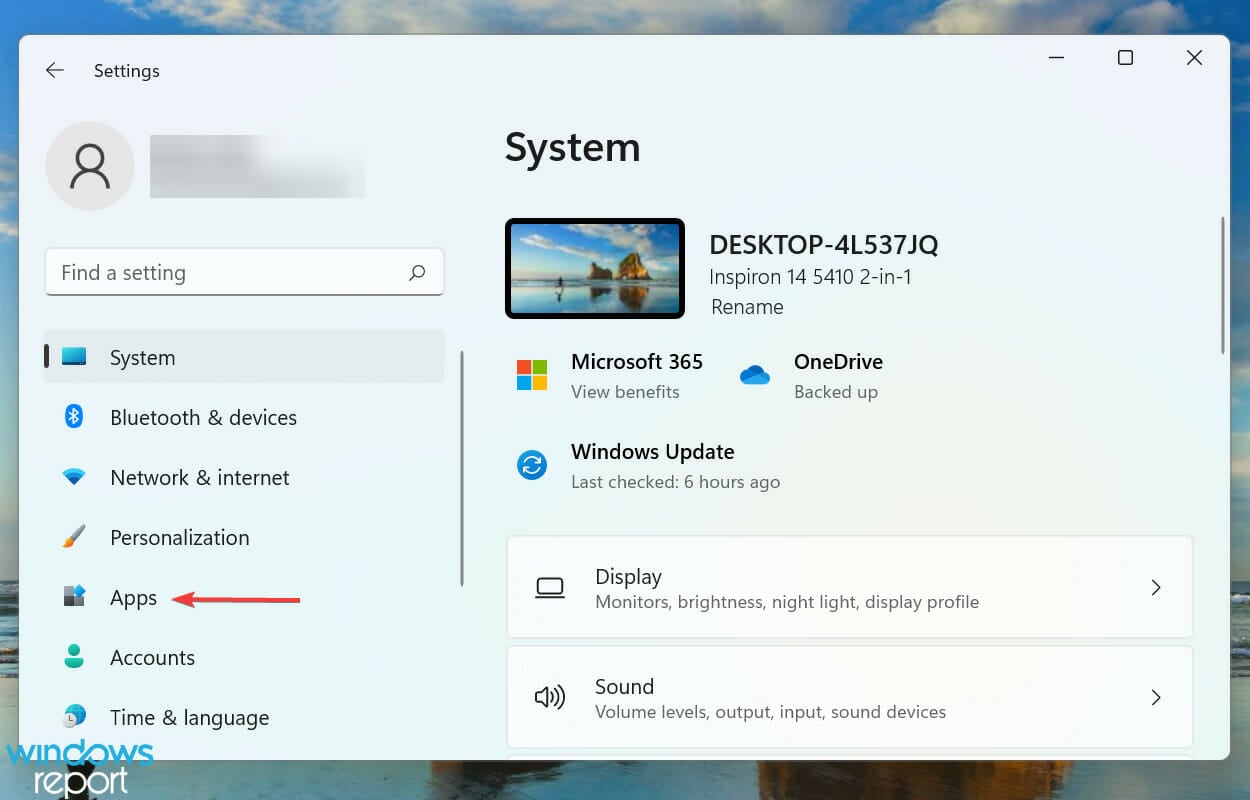
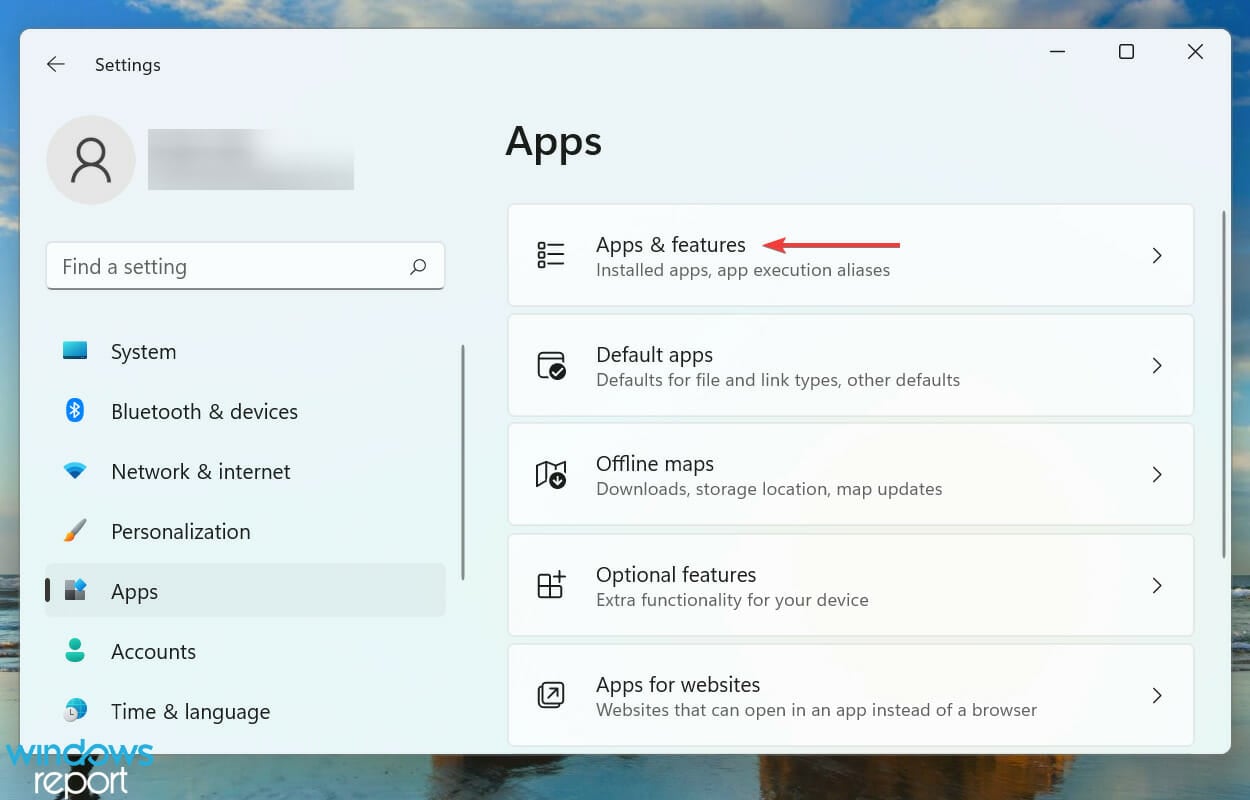
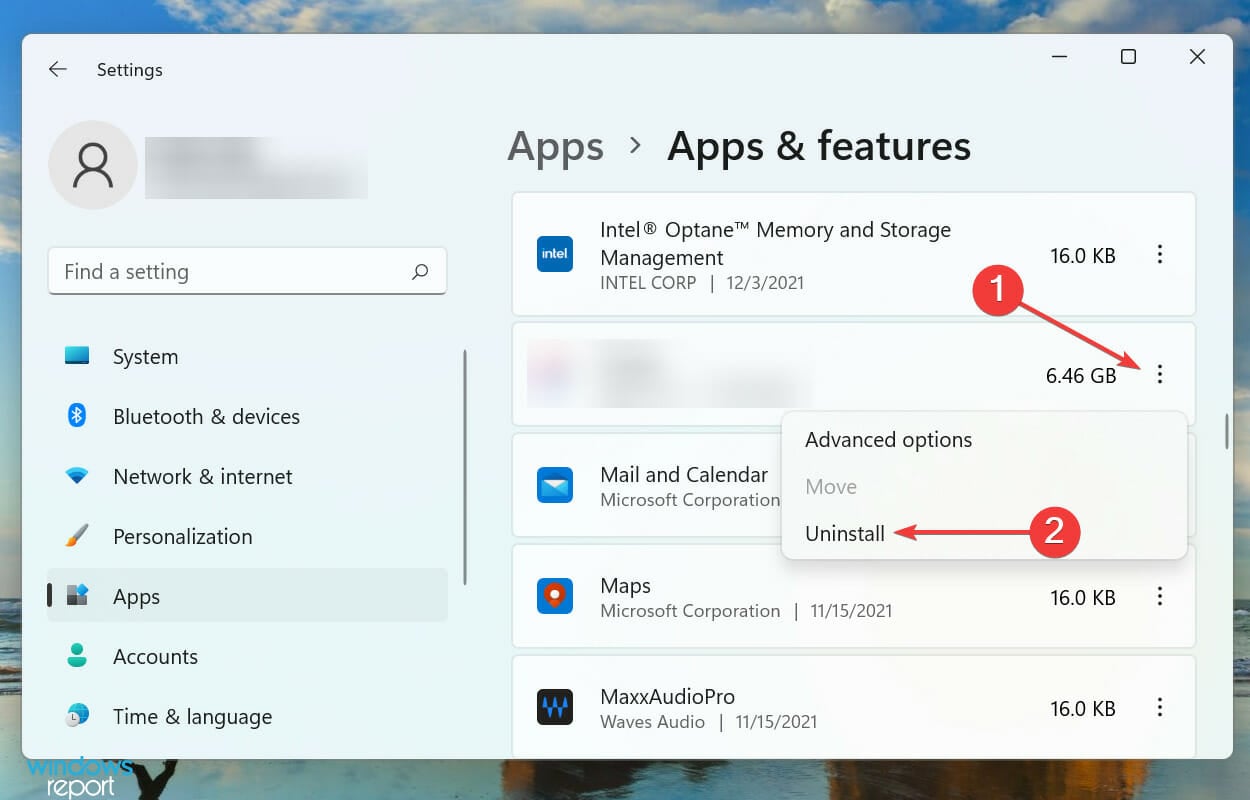

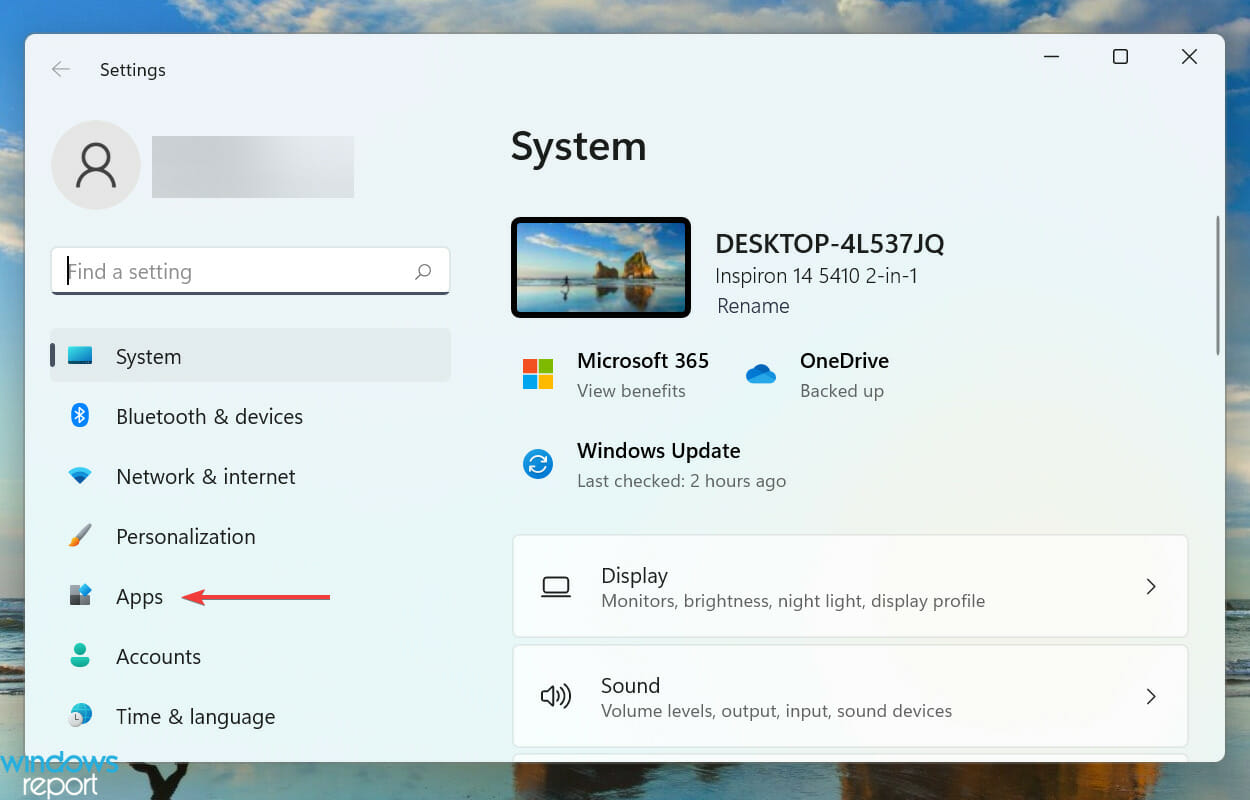
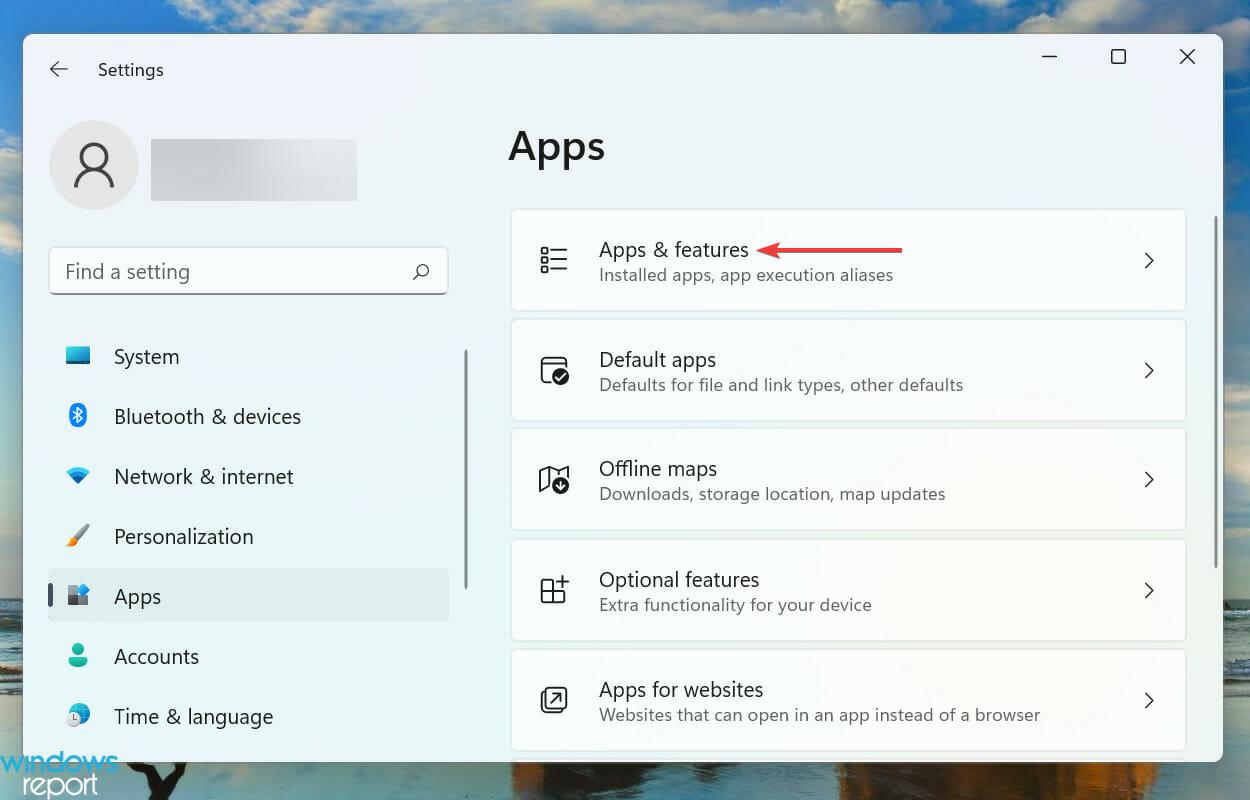
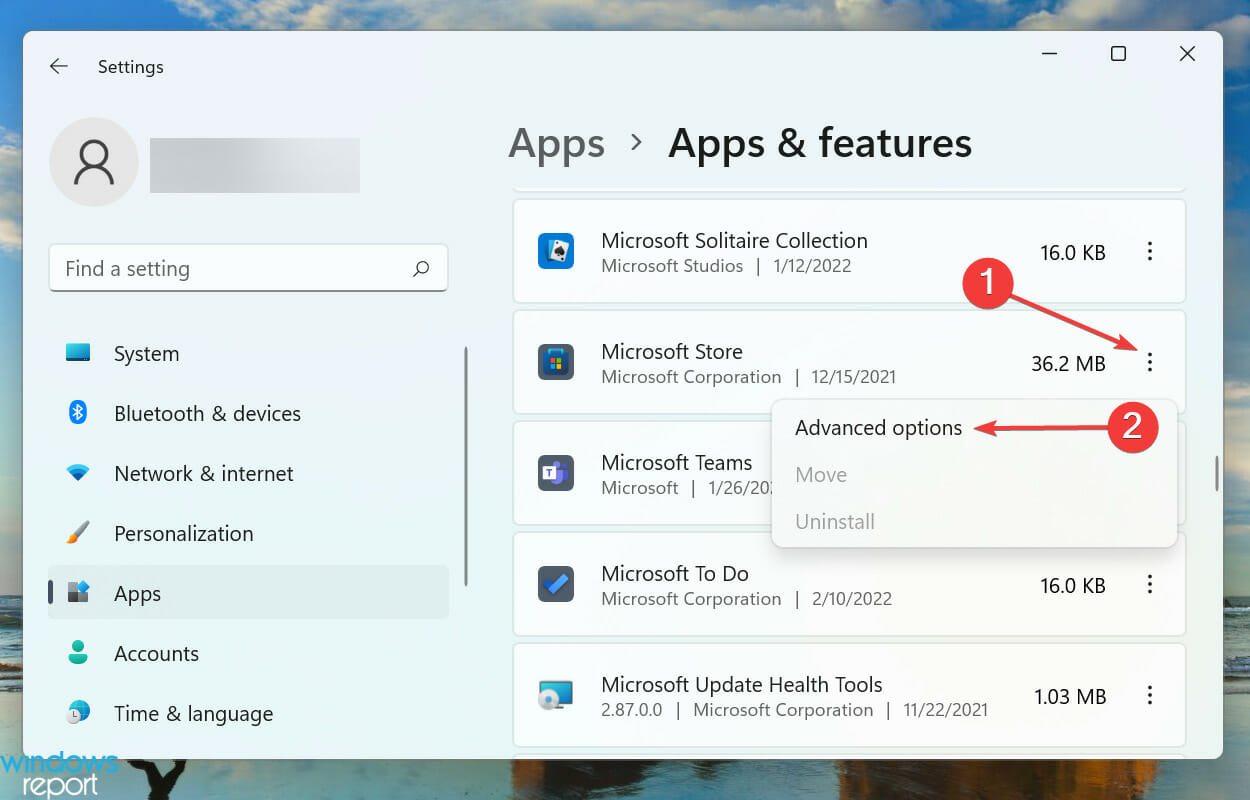
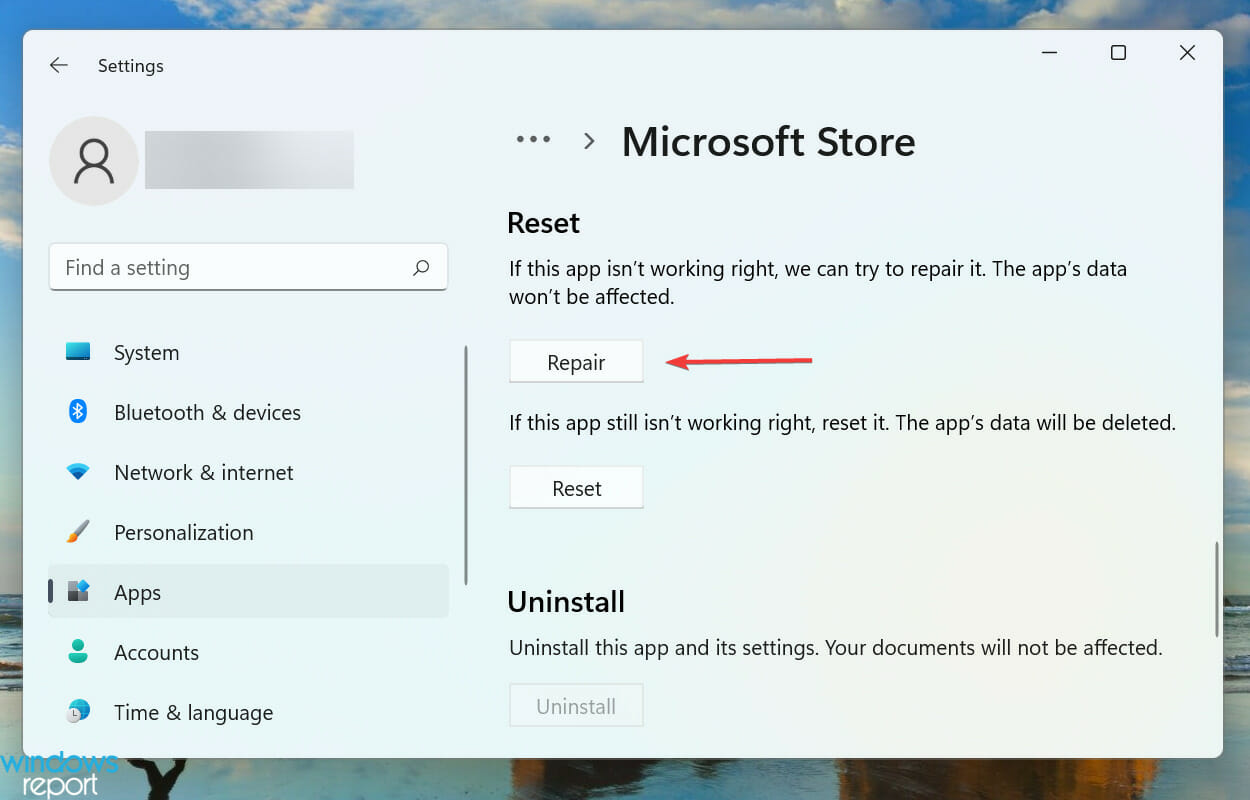

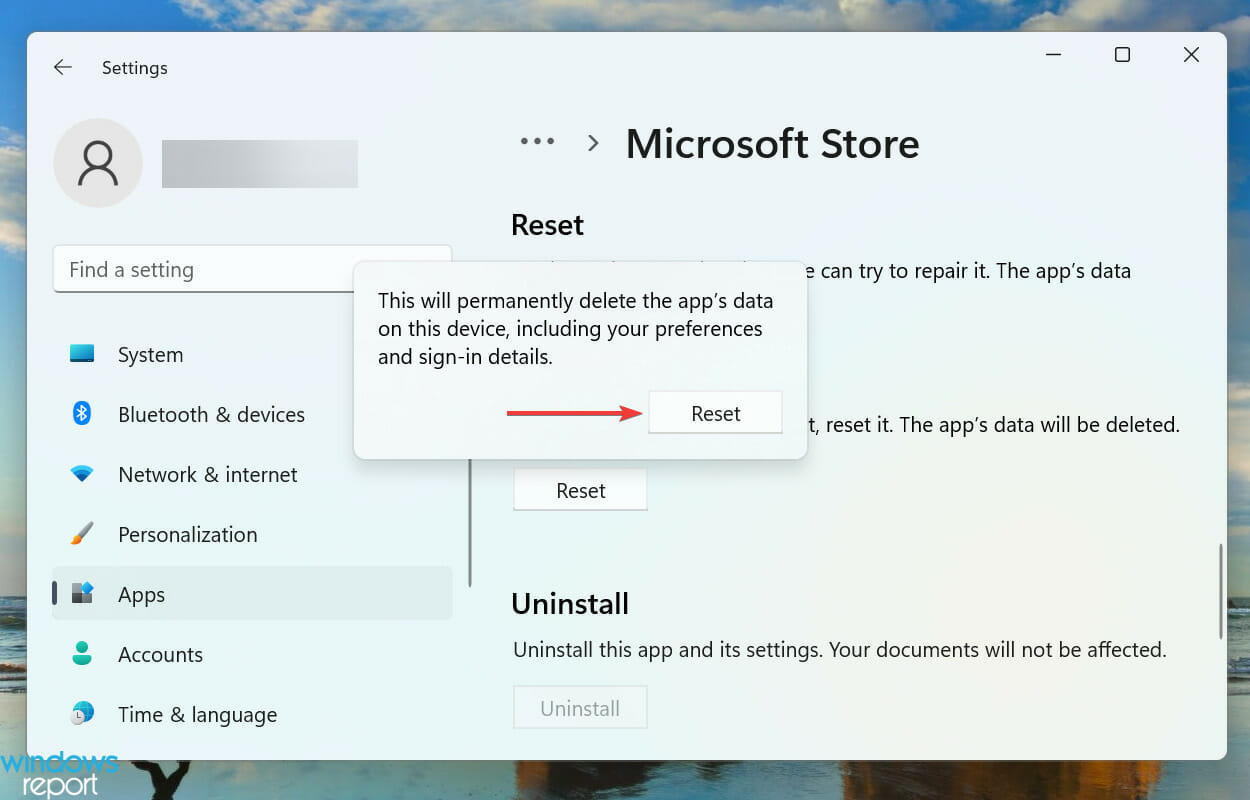
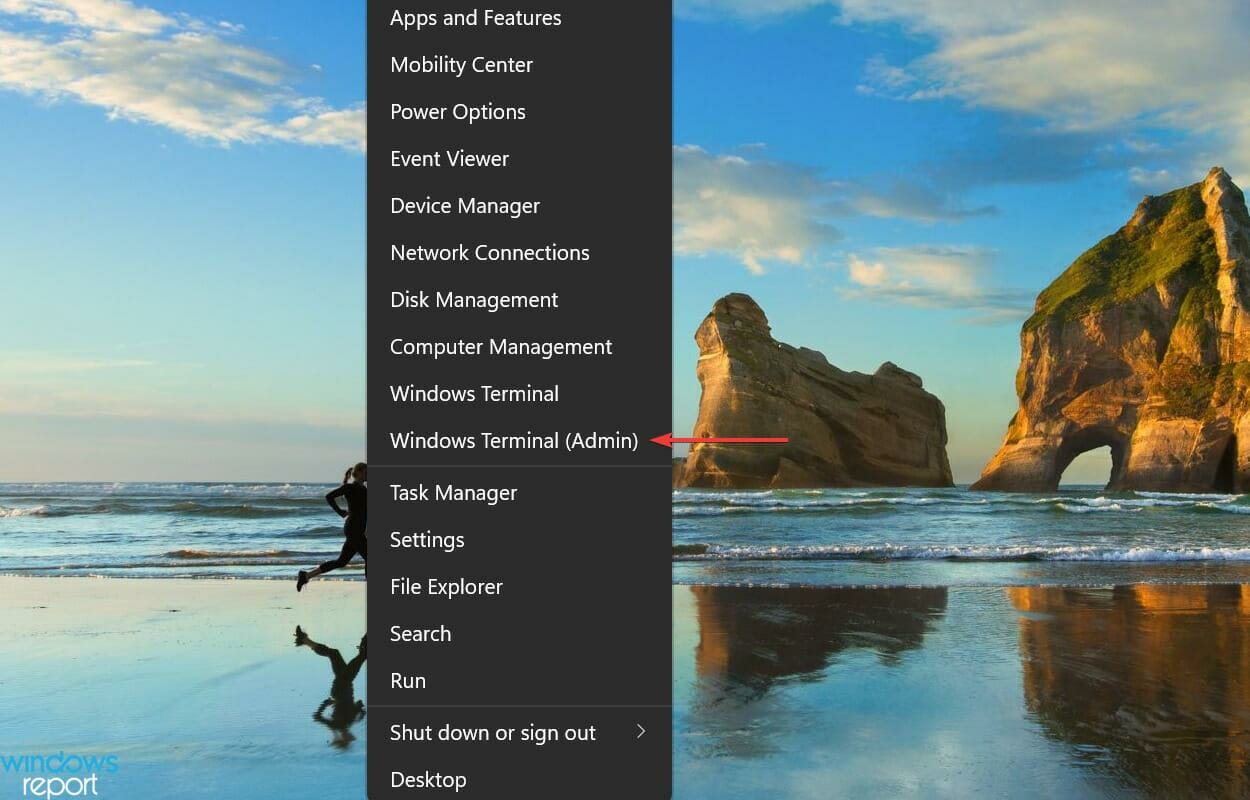
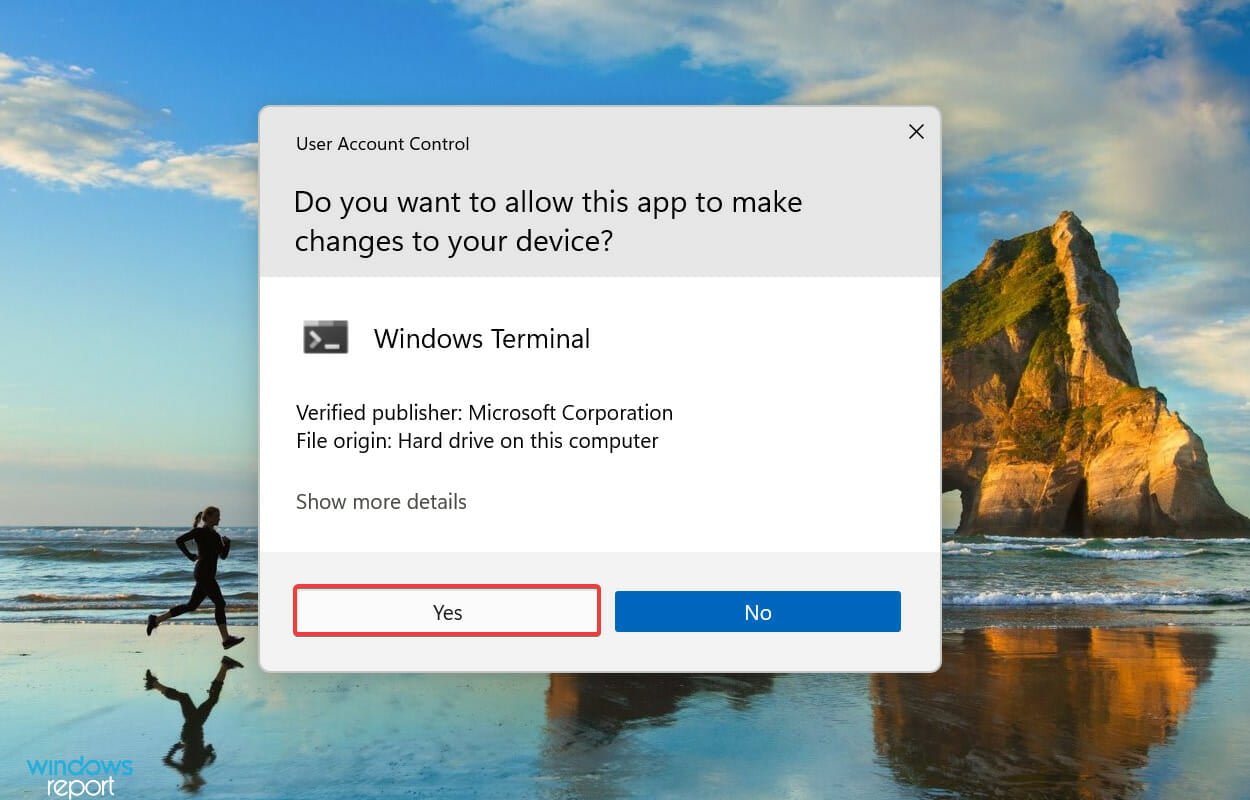
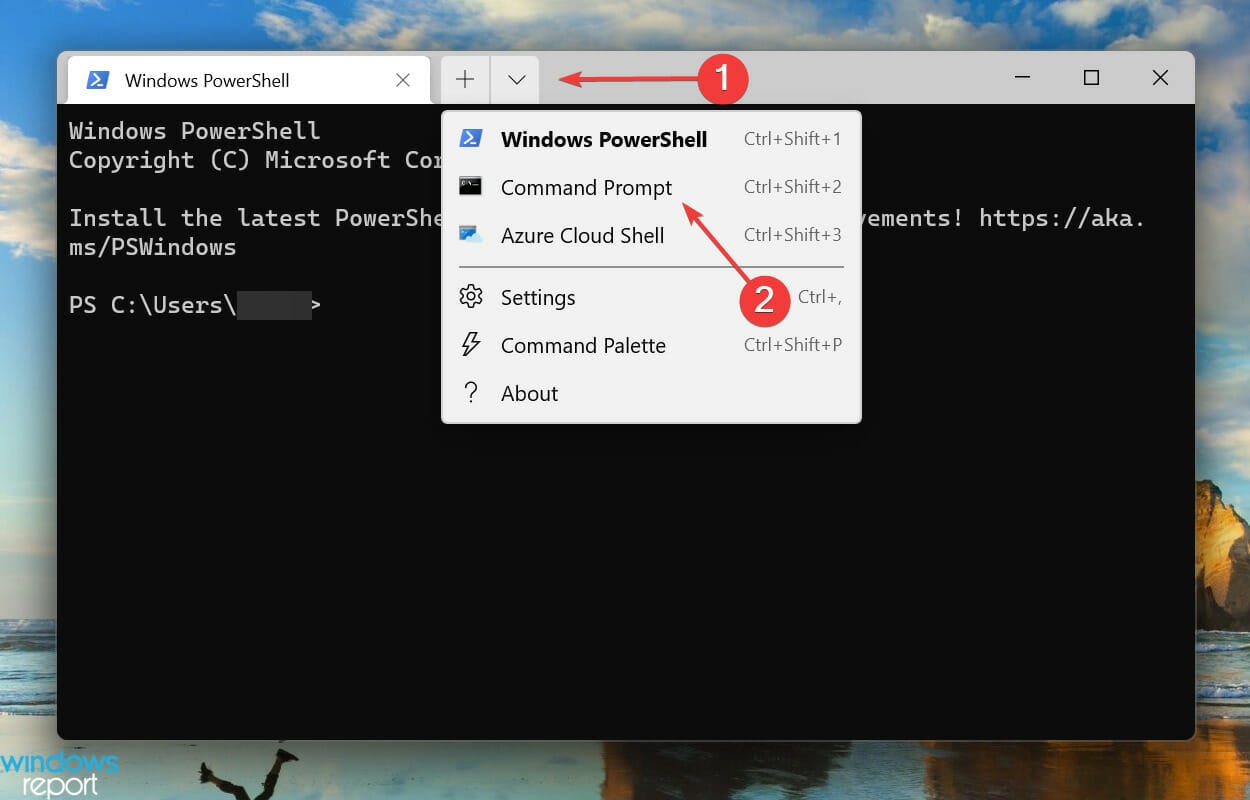
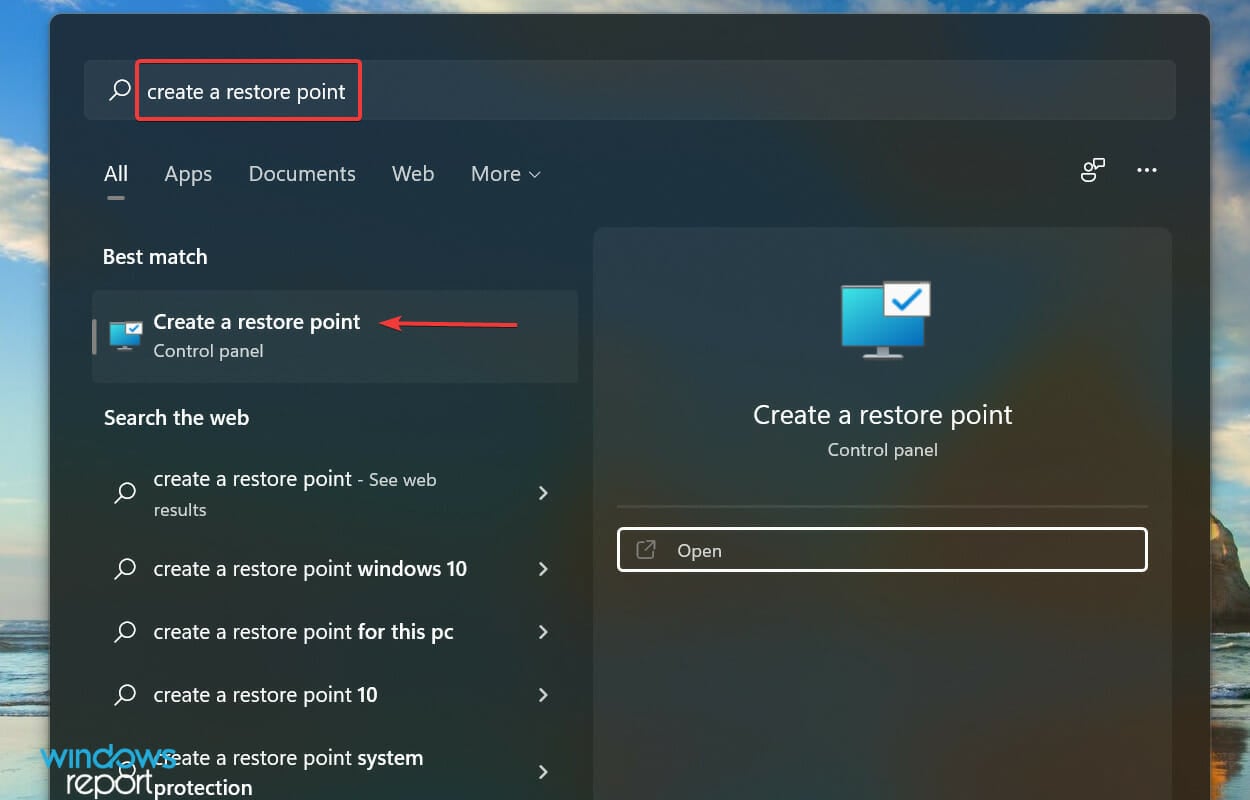
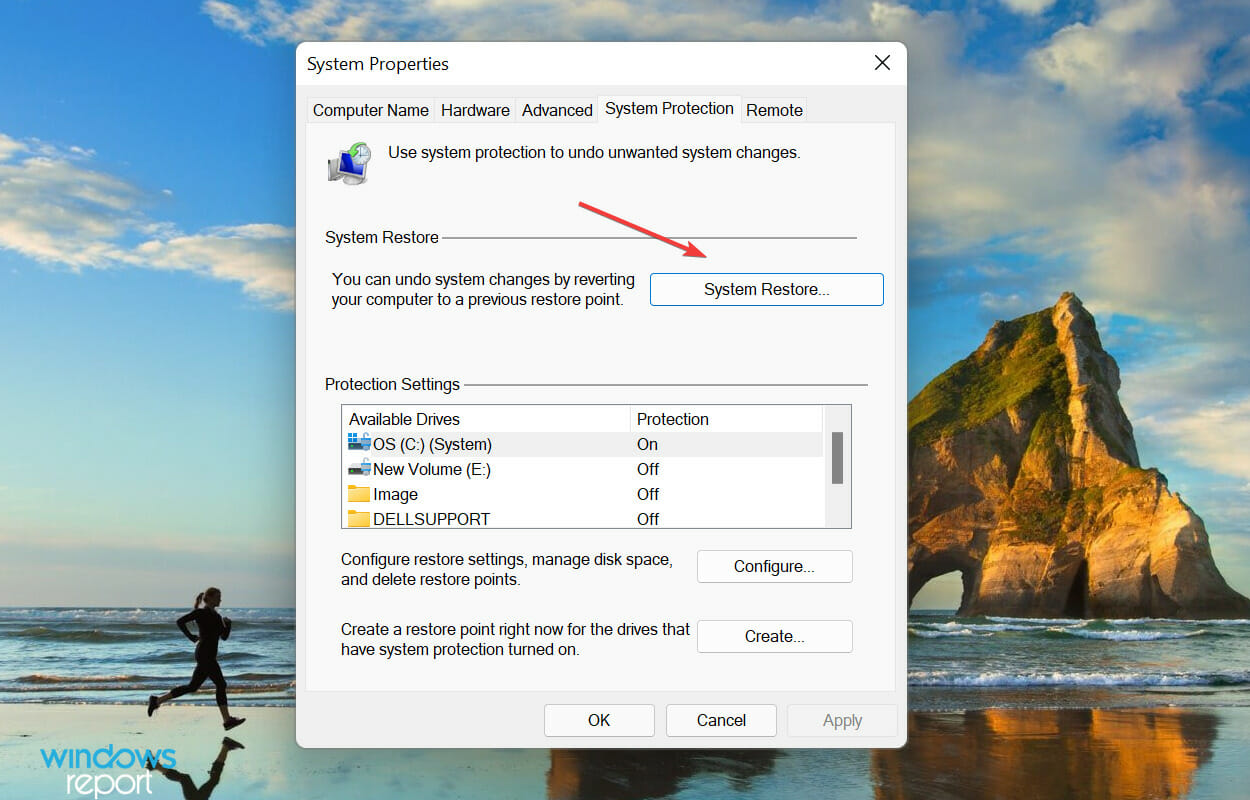
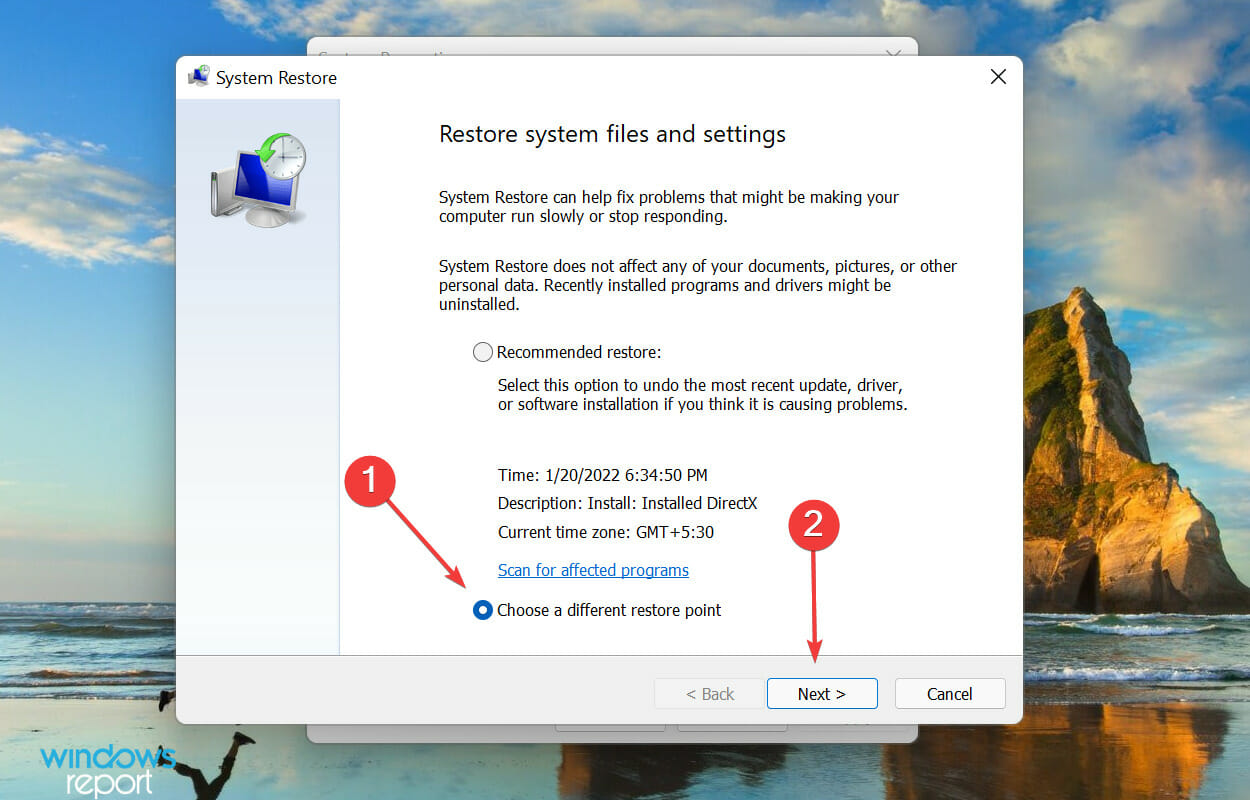
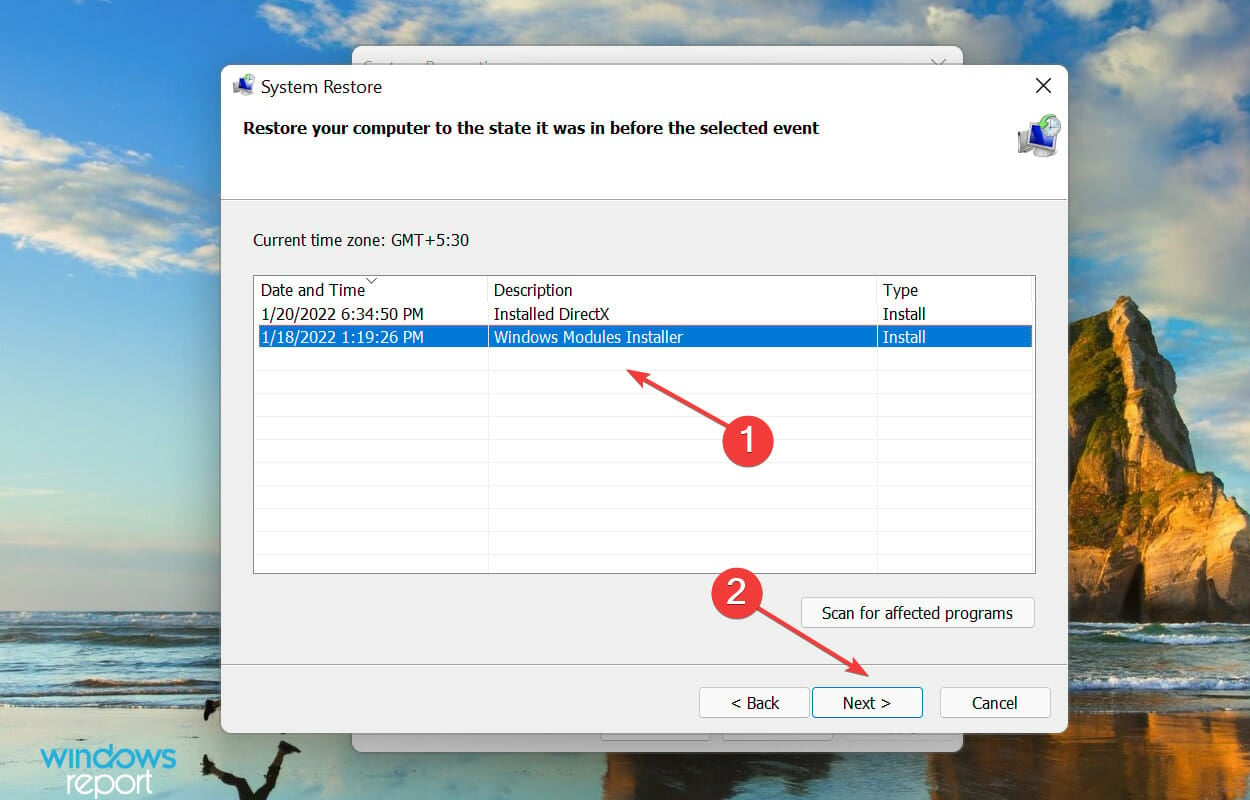
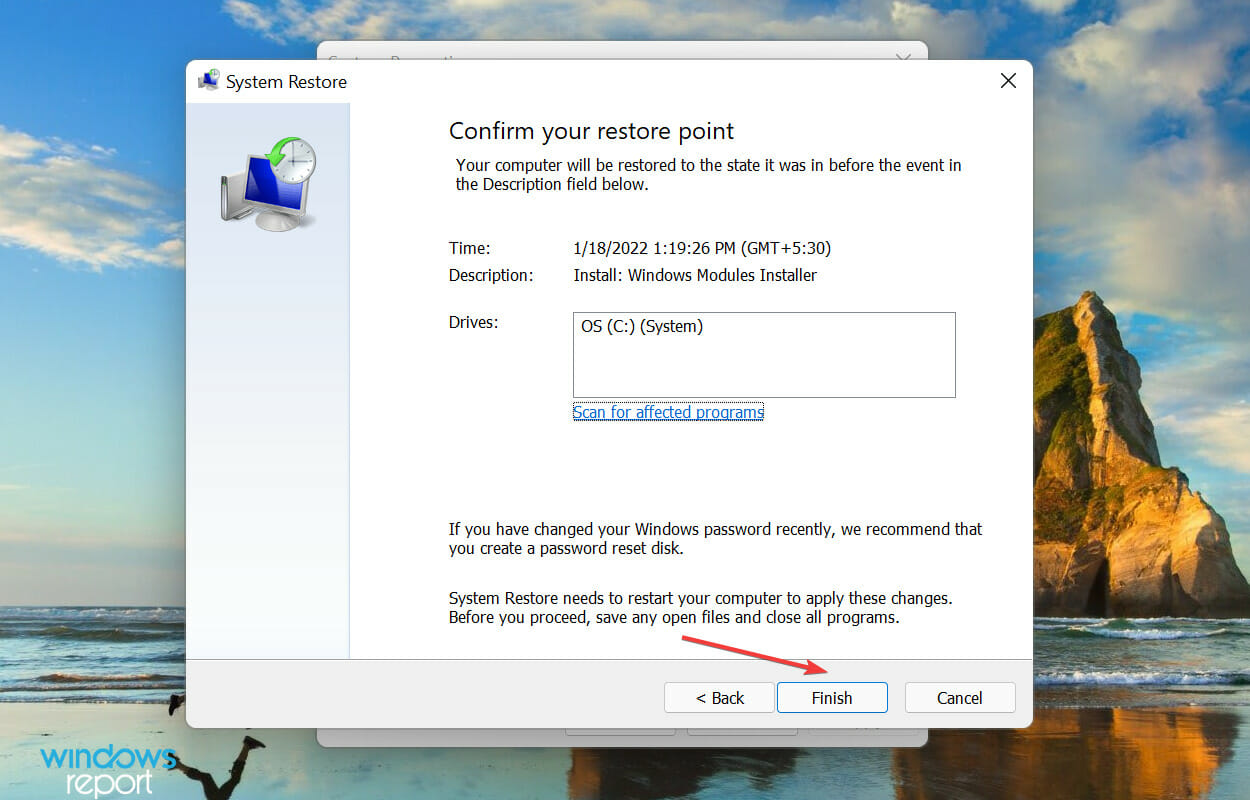
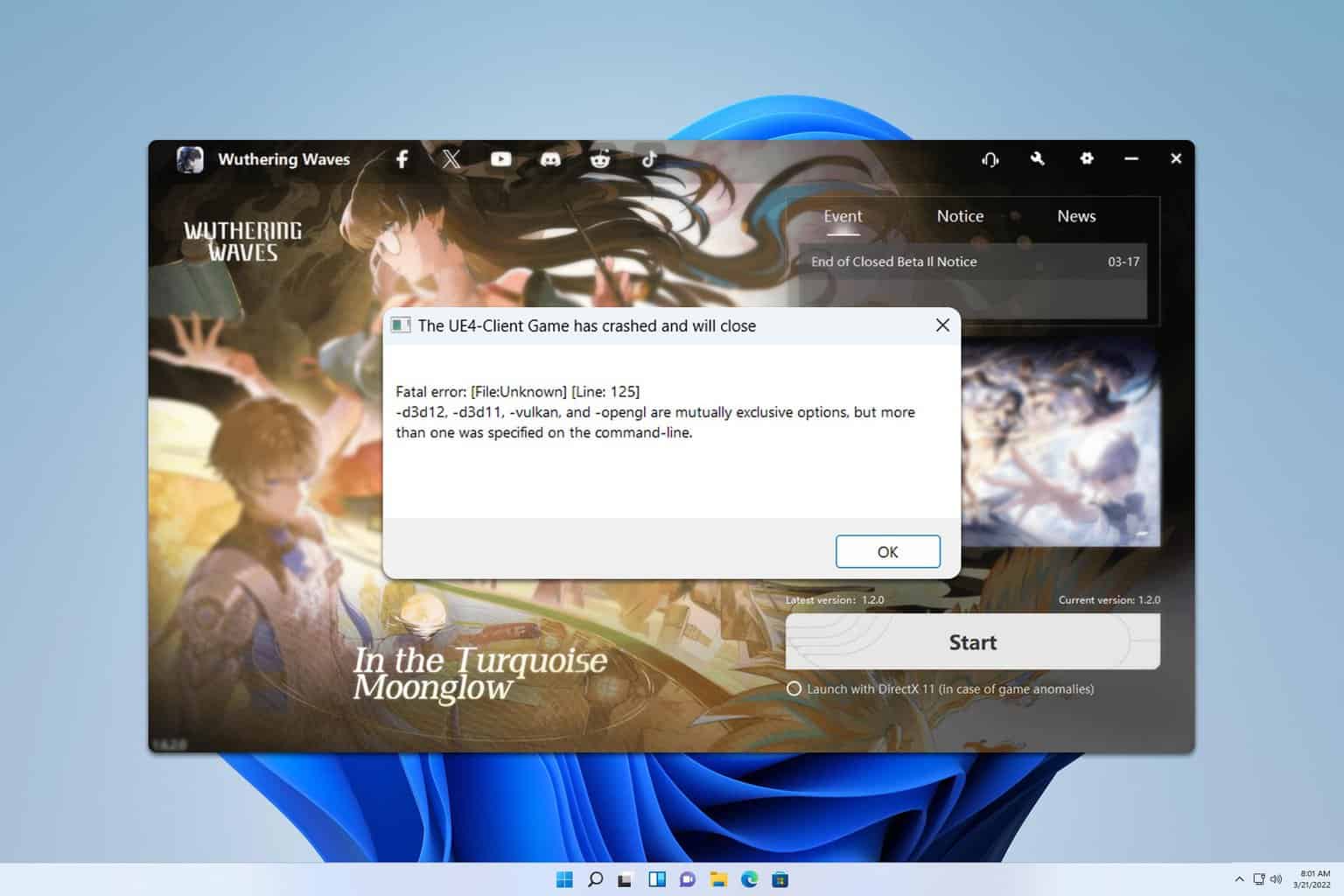







User forum
0 messages