0x800f020b Windows Update Error: Fixed
The activities of third-party apps can cause this issue
8 min. read
Updated on
Read our disclosure page to find out how can you help Windows Report sustain the editorial team. Read more
Key notes
- Several users have reported the Windows 10 or Windows 11 update error 0x800f020b on their PCs.
- This error reportedly pops up when users try to update their printers, especially Xerox and HP-branded ones.
- You can try the option to stop the Print Spooler service, install the Windows updates manually, or use the show or hide updates method, as mentioned in this guide.
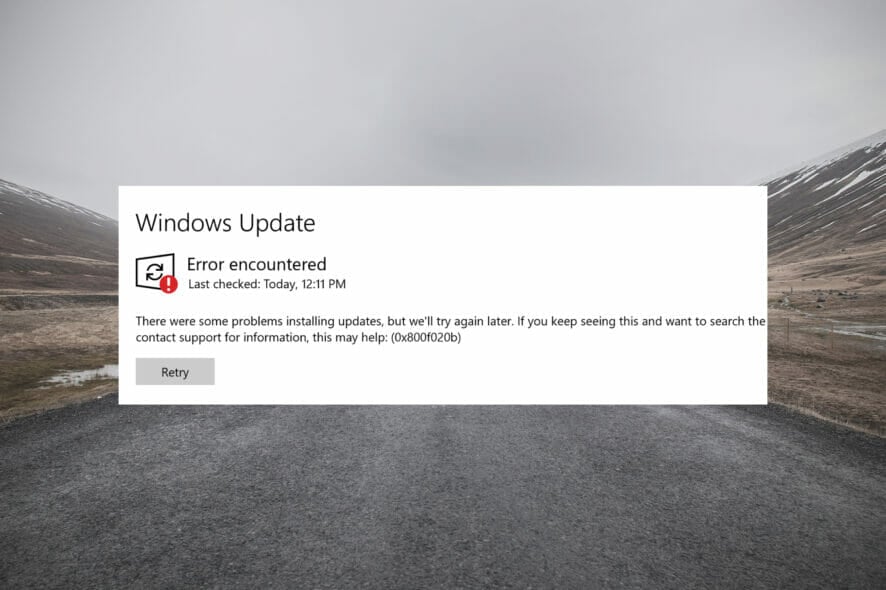
Many users migrated to the Windows 11 operating system after its official unveiling. Windows 11 has the same base as the Windows 10 OS but brings some nifty features and changes, predominantly on the user interface.
Even after all these new features and changes, the one thing that remains constant, much like in older Windows versions, is the presence of bugs and errors.
Unfortunately, Windows users are not shielded from errors. Several users are experiencing different types of Windows update errors.
Just like other Windows update errors, this error 0x800f020b pops up without displaying any reason. It occurs when you try to update your PC.
This is where this guide comes into the picture. Because in this post, we will share with you some practical solutions you can apply and possibly fix the Windows update error 0x800f020b.
With that being said, let us jump right into it.
What is the Windows update error 0x800f020b?
As already mentioned, similar to other Windows update errors, the update error 0x800f020b doesn’t have any specific reason to pop up.
For some users, this error comes up when trying to update their Windows PC normally. Whereas for others, it shows up when they are trying to update their printers, especially Xerox and HP printers.
In most cases, users start experiencing this Windows 11 update error 0x800f020b due to already existing printer software, specifically HP and Xerox.
But some users have reported that they did not have any printers connected or printer software installed on their Windows 11 PC and still came across this issue.
In this guide, we will discuss the solutions that would help both users with the printer software installed on their PCs and users experiencing this problem out of the blue.
Why does Windows Update fail to install?
Windows Update fails to install because of broken or corrupt system files. This corruption can affect the files needed to install the update.
Also, it might be because you have not enabled the Windows Update service. This detailed guide shows how to fix the Windows Update error.
How can I fix the Windows 11 update error 0x800f020b on my PC?
1. Run the troubleshooter
- Open the Start menu from the Taskbar.
- Type in Troubleshoot other problems and open it.
- Click Run next to Windows update.
- The troubleshooter will begin the diagnosis.
- Apply the recommended fixes.
- Restart your PC.
For issues related to software or Windows updates on your PC, you can rely on the in-built Windows Troubleshooter. It lets you detect and possibly fix the error during the process.
It is easy to use, and the above steps explain everything clearly. So, before you go ahead with advanced solutions, it is better to run the Windows Troubleshooter and see if it can resolve the Windows 11 error 0x800f020b.
2. Clear Windows update cache
- Open the Start menu.
- Search for Services and open it.
- Locate Windows Update and double-click on it.
- Click the Stop button to stop Windows Update services.
- Now open the Run command by pressing Windows + R buttons together on your keyboard.
- Paste the below address path and hit Enter.
%windir%\SoftwareDistribution\DataStore - Delete all files inside this folder.
The above steps will help you clear all the cache files related to Windows Update. However, because of some corrupt files, it may conflict with the Windows update installation. As a result, Windows 11 update error 0x800f020b is displayed.
3. Clear temporary folder
- Press the Windows + R buttons to open the Run command.
- Type %temp% and hit Enter.
- Press Ctrl + A to select all files.
- Press the Del button on your keyboard or right-click and select Delete.
4. Reconnect external devices
This error code 0x800f020b is mainly associated with printer devices that are externally connected. So, it would be better to troubleshoot the externally connected devices.
We suggest you disconnect your printers from your Windows 11 PC, wait for some time, and then reconnect them again.
You can also try restarting your Windows 11 PC before you again try to install Windows updates on your PC. Often, this trick helps fix this error. If this doesn’t help, hop on to the next solution below.
5. Download Windows 11 update manually
- Head to the official Microsoft Catalogue website.
- Enter the KB (Knowledge Base) number of the Windows update in the search bar you wish to download and press the Search button.
- You will see a list of available update packages associated with the entered KB number.
- You can get more information such as Installation Resources, Package details, and Languages supported about the update by clicking on the update’s title.
- After identifying the correct update, hit the Download button.
- Right-click on the download link and hit the Save link option.
- Choose the download directory and press Save.
- Open the folder where you have downloaded the Windows 11 package.
- Double-click on it to run.
- After a few seconds, press the Yes button on the Windows Update Standalone Installer pop-up to begin the installation.
- Restart your PC.
If the in-built Windows Updater is showing you errors even after trying all the above solutions, then you can try the option to install Windows 11 updates on your PC manually.
This method fixes not only this error code 0x800f020b but also other Windows update errors you may encounter.
6. Perform a clean boot
- Open the Start menu and search for msconfig.
- Open System Configuration.
- Tap on the Services tab.
- Check the box for Hide all Microsoft services.
- Press the Disable all button.
- Now switch to the Startup tab and click on Open Task Manager.
- Disable each startup item, one by one.
- Close the Task Manager.
- Click OK on the System Configuration window.
- Restart your PC.
When your PC restarts, you will have a clean boot environment. You can check now if the Windows update is installed with no issues or not.
7. Use Show or hide updates
- Download Show or Hide Updates Troubleshooter (wushowhide.diagcab) from the official website.
- Open the troubleshooter.
- Click on Advanced.
- Check the Apply updates automatically option and hit Next.
- Select the Hide updates option.
- Now from the list of updates, select the problematic updates that could potentially be the reason for Windows 11 update error 0x800f020b.
- Click on Next.
- Close and try updating your PC.
8. Stop the Print Spooler service
- Press Windows + R to open the Run command.
- Type the below command and hit Enter.
services.msc - Locate Print Spooler service.
- Click on Print Spooler service and select the Stop the service option.
- Open the Run dialog again.
- Type the below command and press Enter.
regedit - Click on Yes if a prompt asks you for permission.
- Paste the below address in the search bar of the Registry Editor.
HKEY_LOCAL_MACHINE\SYSTEM\CurrentControlSet\Control\Print\Environments\Windows x64\Print Processors\winprint - If you could locate the problematic driver, rename it to anything else.
- Open back the Services window and restart the Print Spooler service.
- Open the Run dialog again.
- Type the below command and press Enter.
control admintools - Select Print Management.
- Under Custom Filters, double-click on All Printer.
- Right-click on the problematic printer and choose the Delete option.
- Try updating your PC and see if this helps.
How can I fix the Windows Update error 0x800f020b on Windows 10?
The solutions we presented for Windows 11 can be used for Windows 10 as well, with very slight modifications. The steps are mostly the same.
Why is it necessary to download Windows 11 updates?
In short, you should keep your Windows 11 PC updated with the latest available update version. New updates bring new features and bug fixes that solve various underlying problems with the older version of the driver.
Windows automatically checks for new updated drivers and updates for your copy of the operating system. Moreover, security updates are so important that they protect your PC from the latest viruses and malware.
However, there are optional updates that you shouldn’t worry about. As in our case, if the printer drivers are still troubling, you can disable them, as shown in solution 7.
There is no need to install a printer driver to use it. Instead, you can use your printer by attaching its USB cable to your PC and letting it detect it as an external device.
How do I force Windows 11 to update right now?
To force Windows 11 to update to the latest version, you might need to download the Windows 11 Installation Assistant from the official website.
Running this software will help to install your PC to the latest build available at the time. The software doesn’t need any particular process.
You need to download it and run it, and you need to confirm a few actions.
The windows 11 update error 0x800f020b can be frustrating, as it can stop you from installing essential updates. Thankfully, it is an error that can be fixed, as shown in this guide.
If you are facing the 0x800703f9 update error on Windows 10/11, check our detailed guide to fix it quickly.
Let us know in the comments below which of the methods mentioned above helped you fix the Windows 11 update error 0x800f020b.

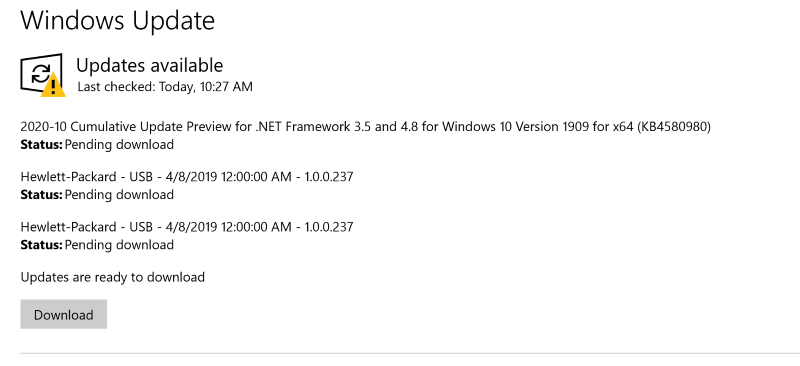



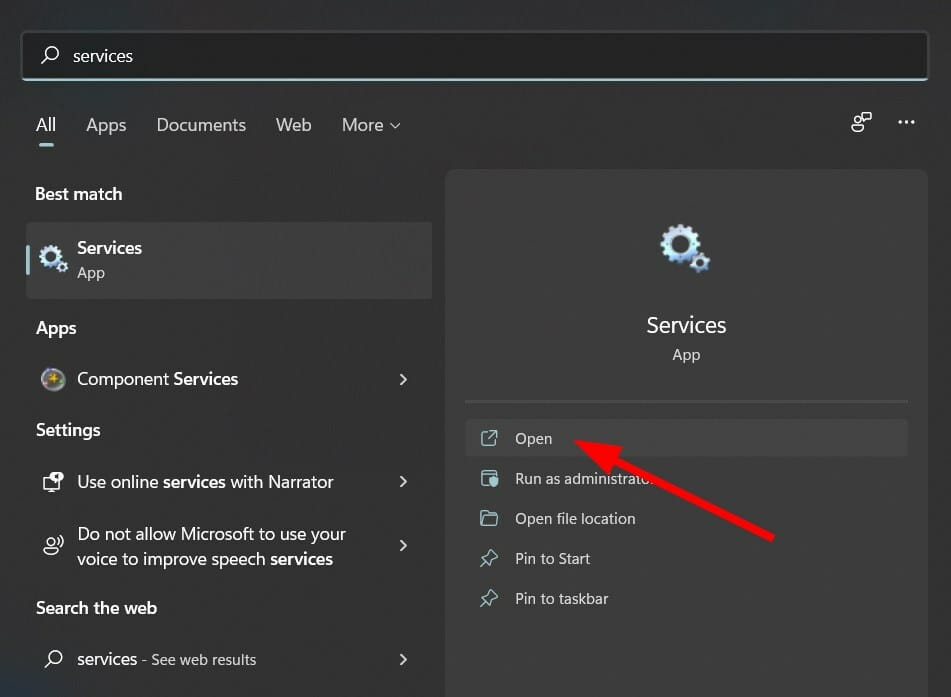
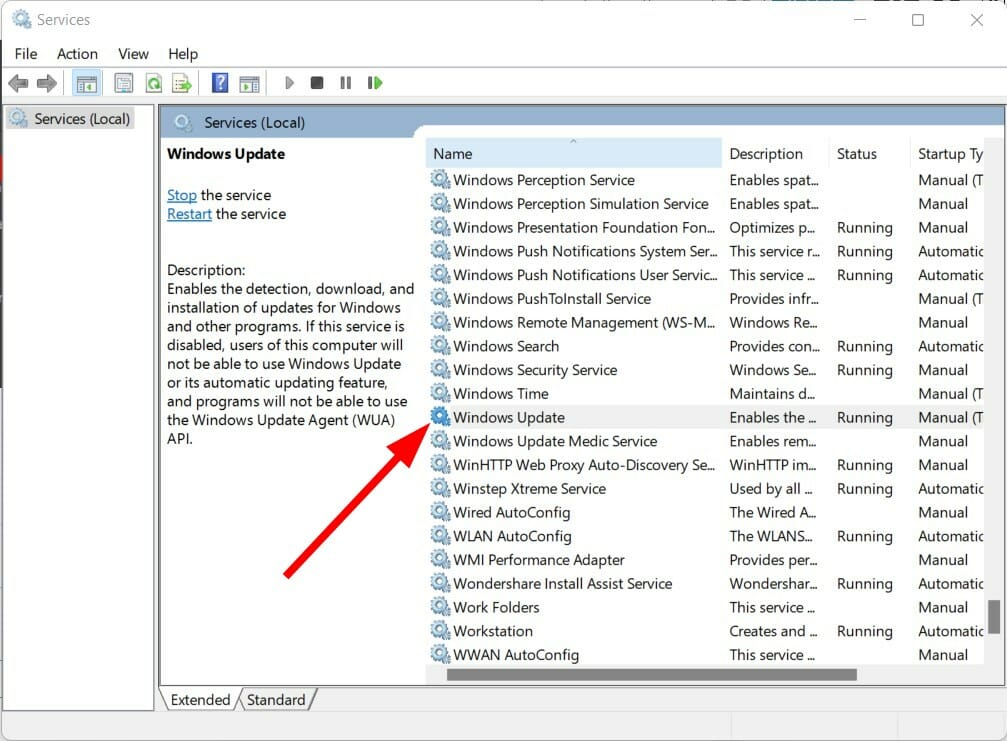
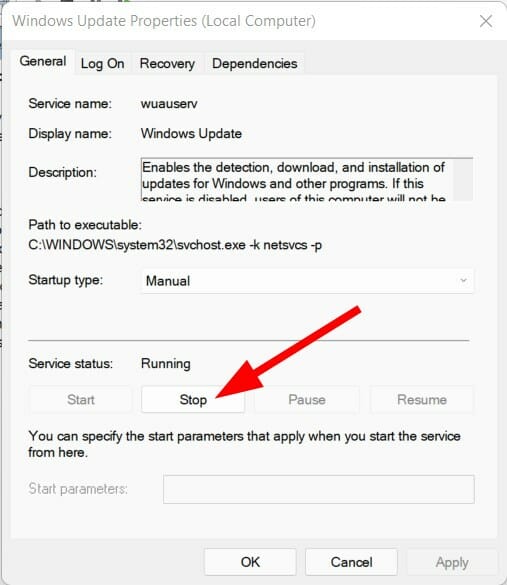
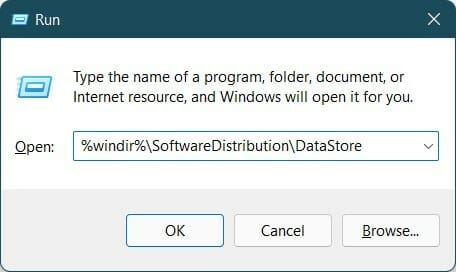
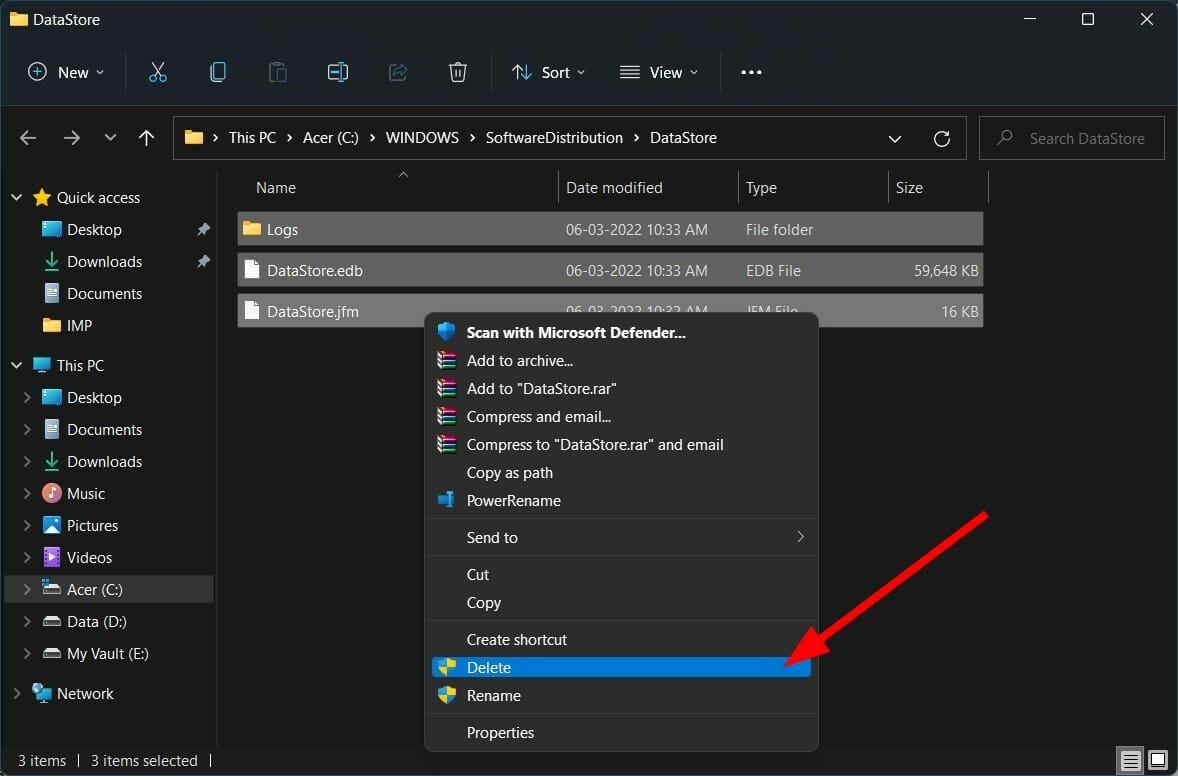
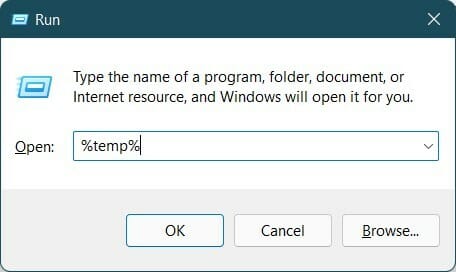
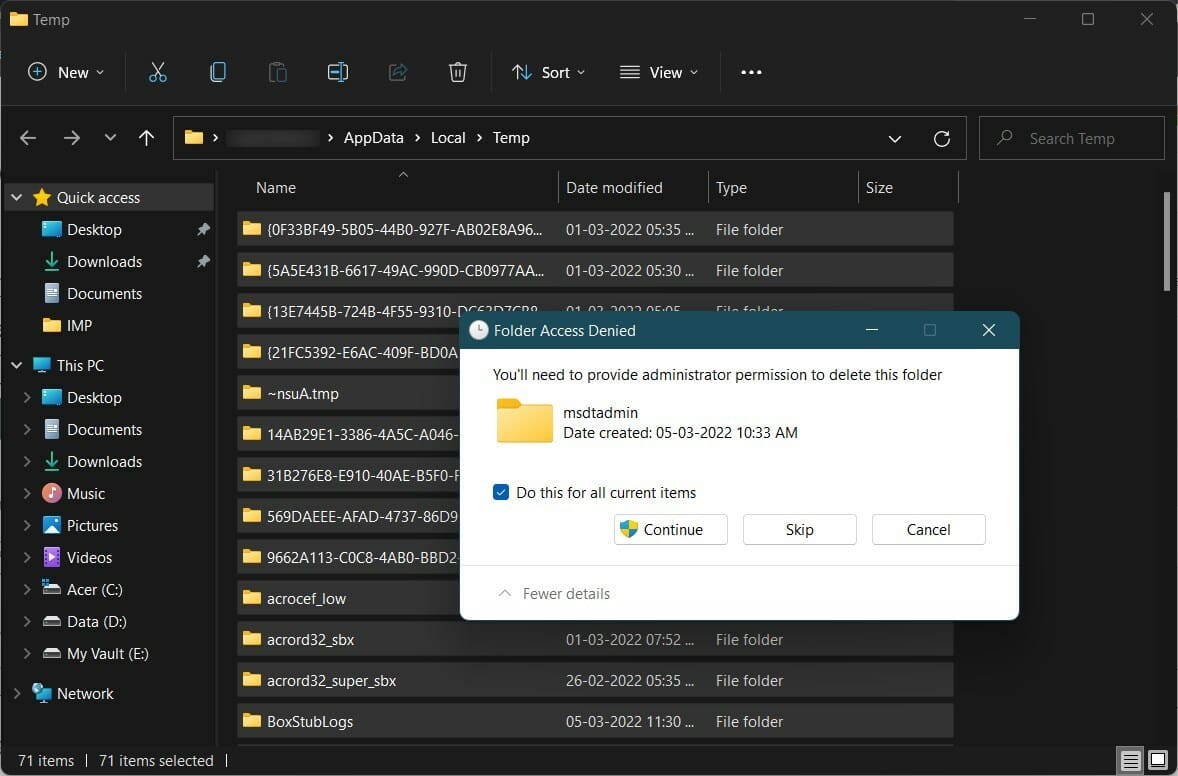







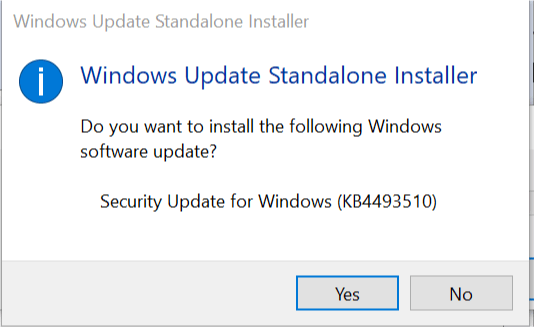
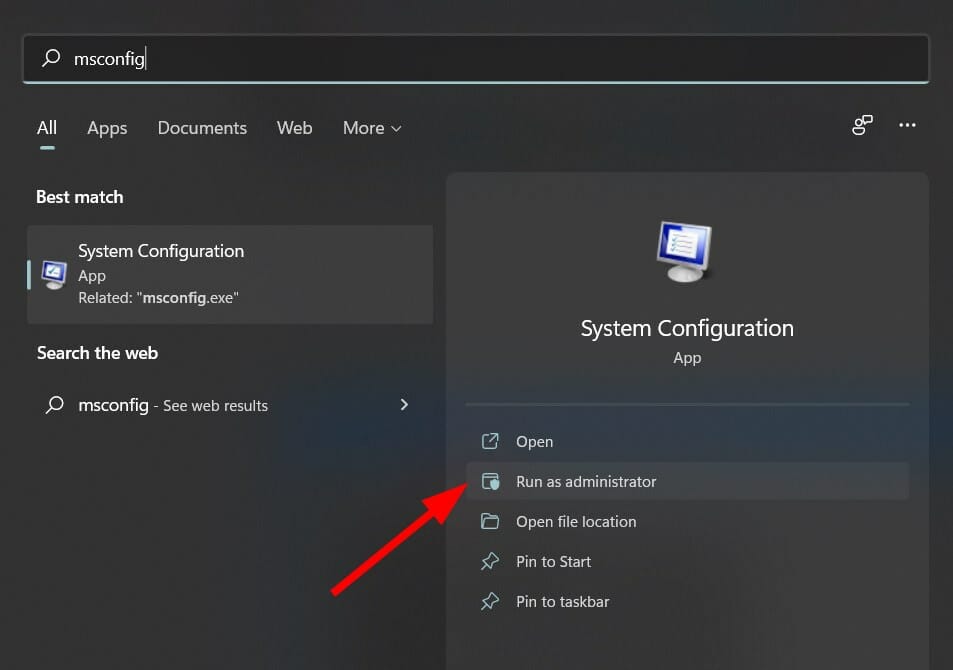
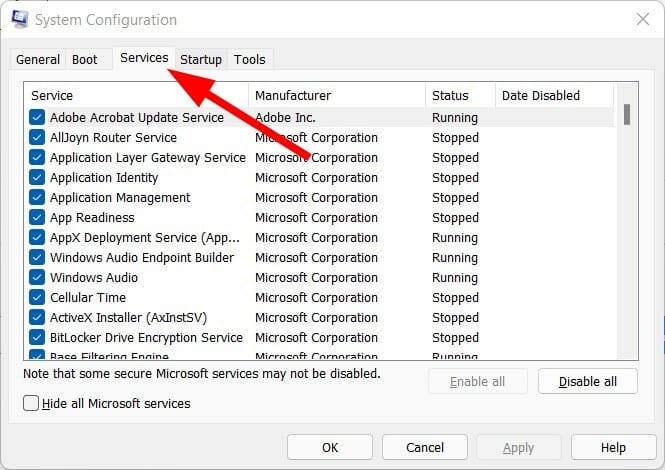
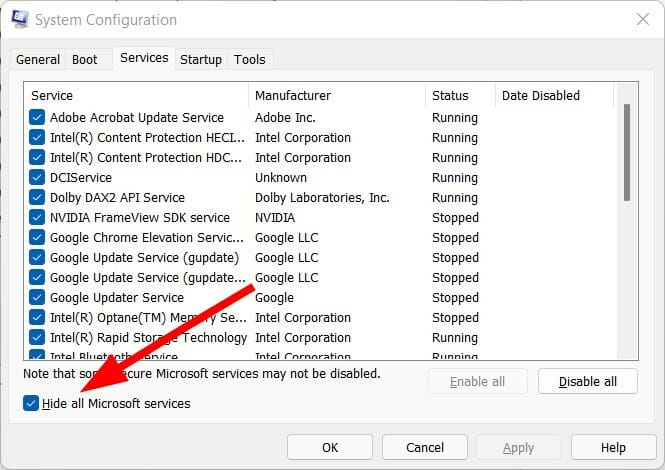
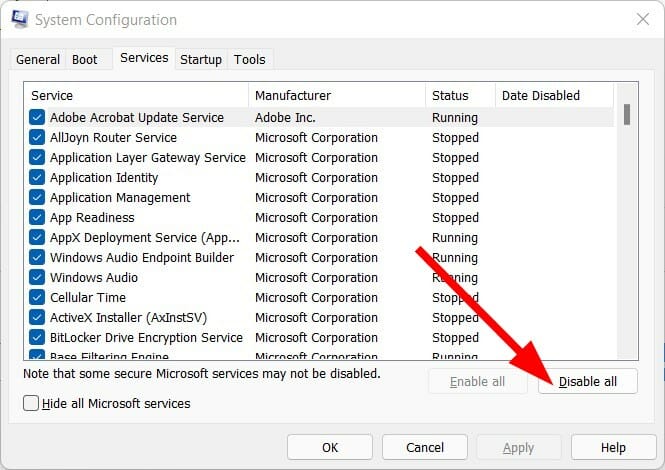
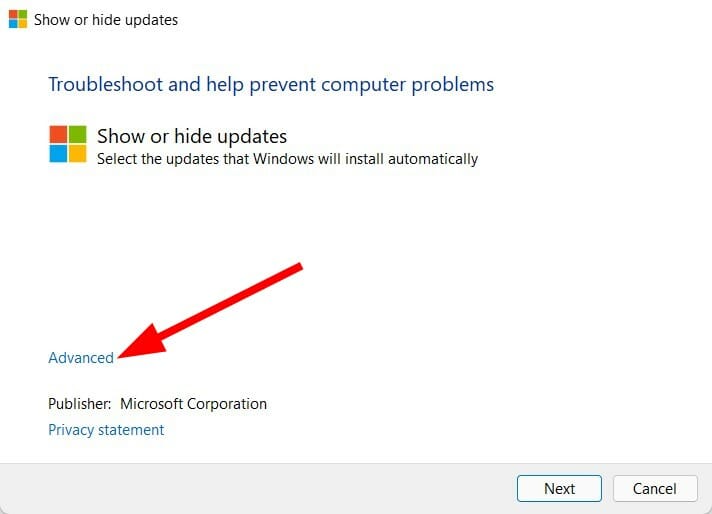
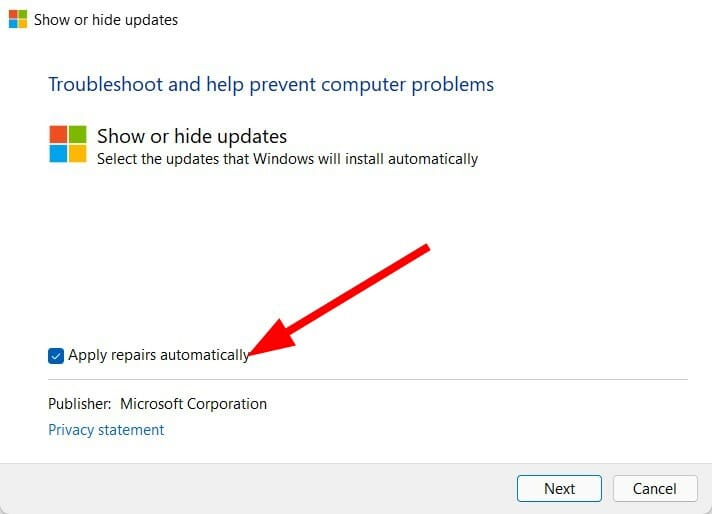
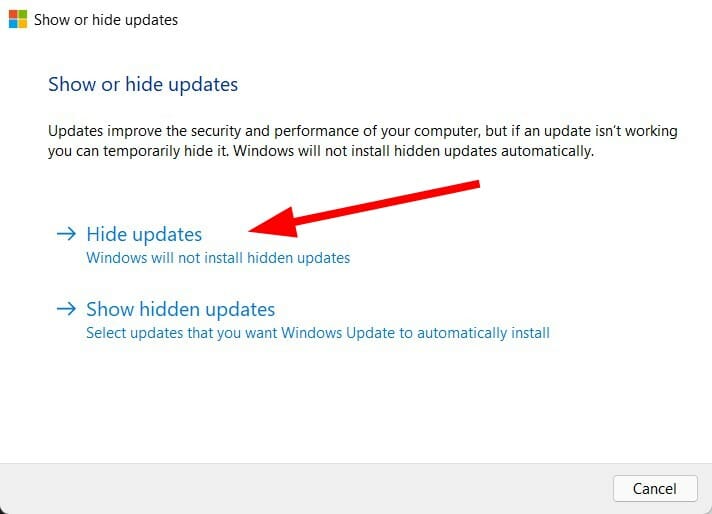
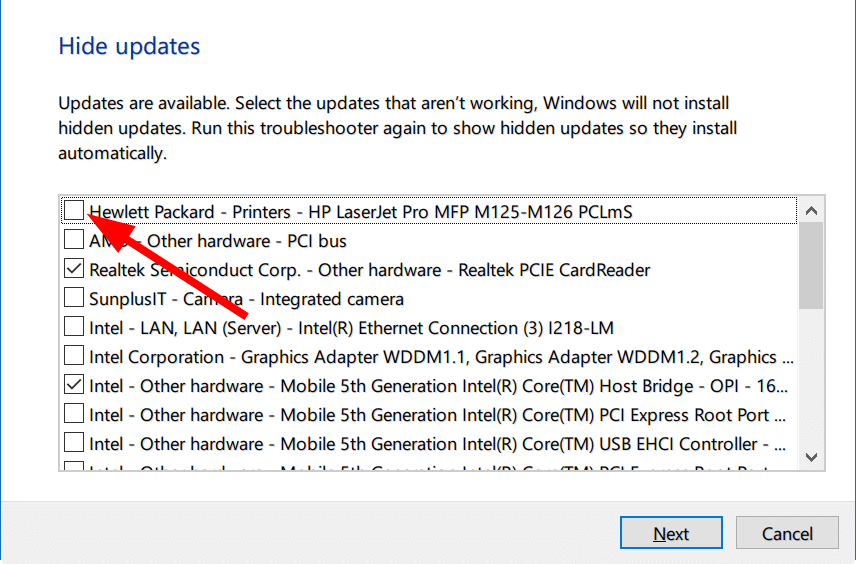
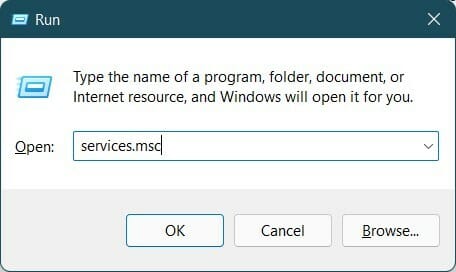
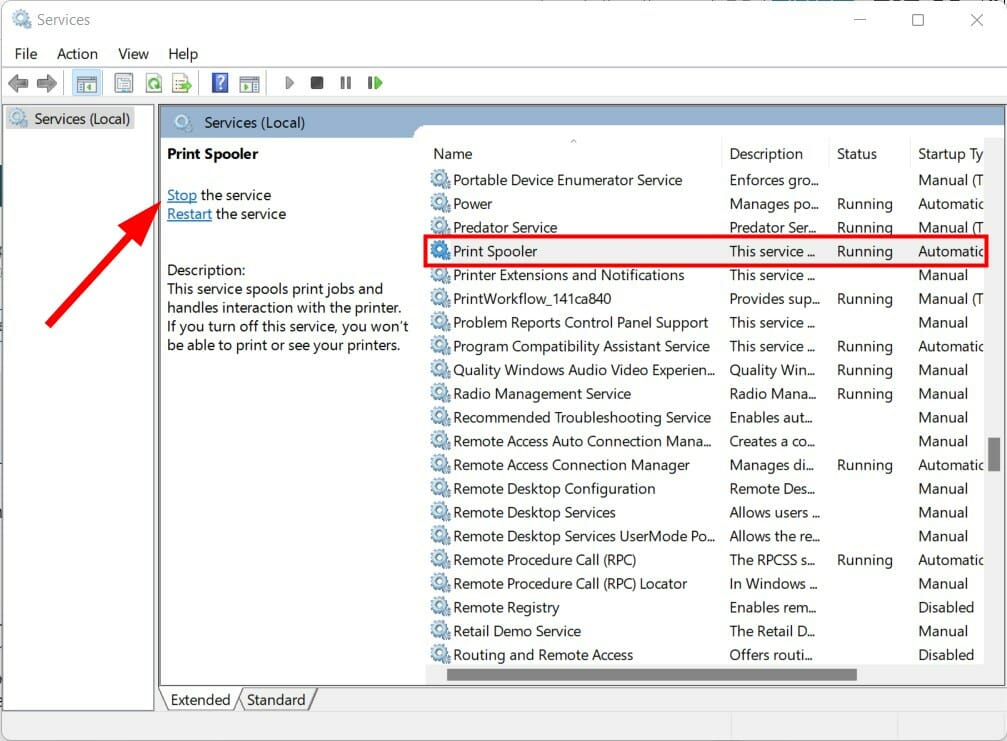

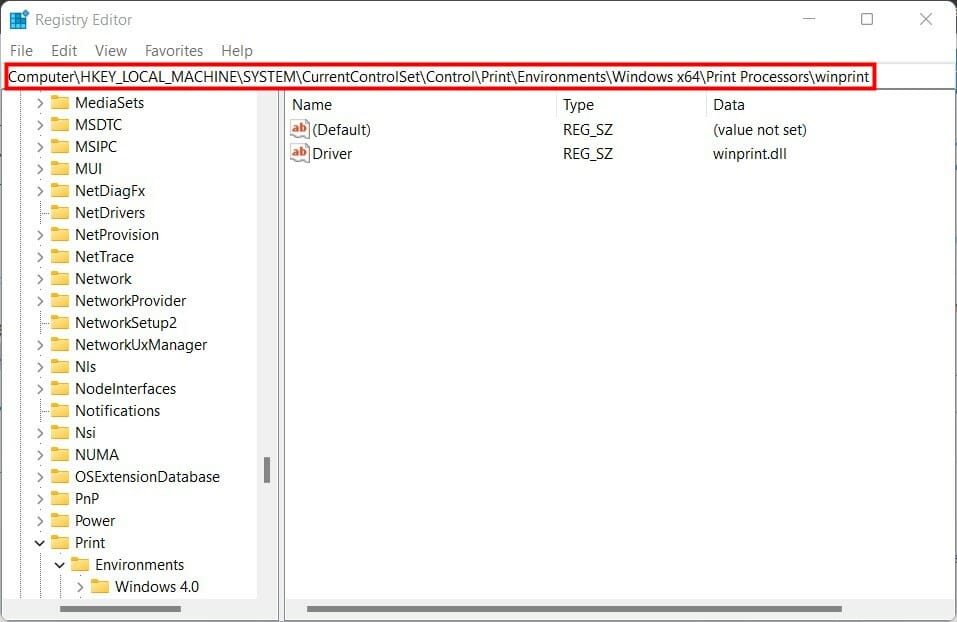
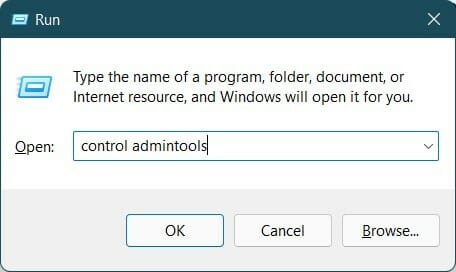








User forum
1 messages