Windows 11 Tweaks: 7 Best That You Must Try
6 min. read
Updated on
Read our disclosure page to find out how can you help Windows Report sustain the editorial team. Read more
Key notes
- Windows 11 is a stunning OS with incredible features and capabilities.
- Despite being excellent in its default settings and features, it can still be tweaked to take the user experience to new heights.
- Adding folders to the Start menu is a good tweak to improve accessibility and productivity.
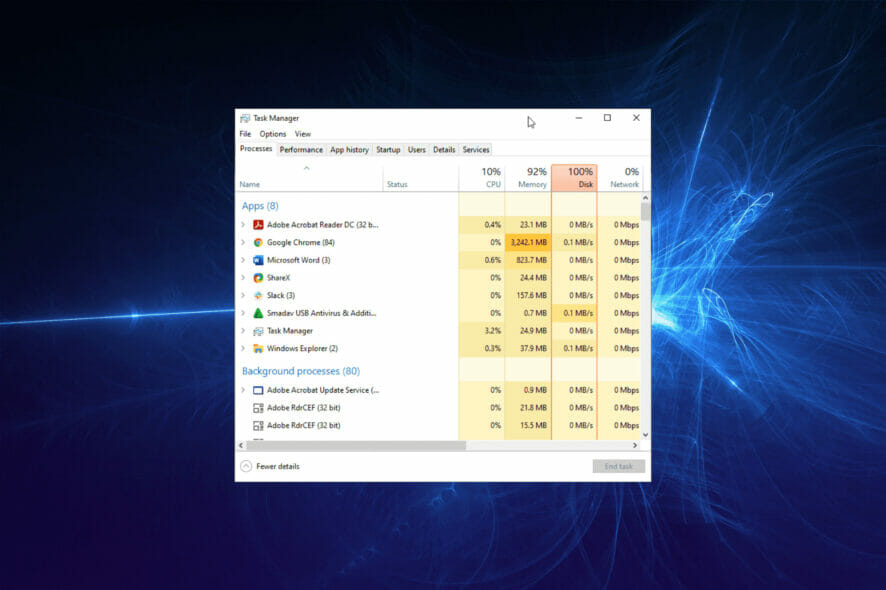
Windows 11 has certainly lived up to the billing of the first major OS upgrade by Microsoft in years.
It is a considerable improvement on the already superb Windows 10, boasting some mind-blowing features and options. It is, without doubt, the joy of gamers, editors, and designers.
However, with Windows 11 being relatively new, there are many experiences and performance-enhancing features yet to be tapped by users.
No matter what you think of this OS after the upgrade, know that there are a series of alterations that can make your experience better in all ramifications. This guide packs in the best Windows 11 tweaks and tips that will help you take advantage of its features.
Is it safe to alter Windows 11 default settings and features?
Yes, it is absolutely safe to tweak Windows 11 settings and features. The settings are there to be altered to suit your preferences.
The best Windows 11 settings improve your PC performance exponentially. Also, some of the best tweaks improve your productivity and effectiveness.
Windows 11 is designed to give optimal user experience, and you can only be limited by how well you can play around with the settings and features.
What are the best Windows 11 tweaks for a better experience?
1. Add folders to the Start Menu
- Right-click on any space on the desktop and select the Personalize option.
- Select the Start tab on the left plane and subsequently Folders.
- From here, toggle the switch of any folder forward to add it to the Start Menu.
Ease of access is the first and probably the most important in user experience. This tweak allows you to bring your favorite folders next to the power button in the Start menu. It does not just save you the stress of navigating through the File Explorer but also improves your productivity.
2. Enable dark mode
- Right-click on any space on the desktop and select the Personalize option.
- Select the Colors tab on the left plane
- Go to the Choose your mode section and select the Dark mode from the dropdown of 3 modes displayed (Light, Dark, and Custom).
Virtually all apps are now incorporating the dark mode for improved user comfort, and Windows 11 is no different. If you find the light mode troublesome for your eyes or just need a cool color for a change, this mode can make a whole world of difference.
3. Activate Storage Sense
- Click the Start button on the Taskbar and select the Settings option.
- Select the System option on the left plane, followed by Storage.
- Choose the Storage Sense option and toggle the button forward to enable it.
Storage Sense helps memory optimization. It automatically frees up space and deletes temporary files. This, in turn, improves your PC speed and overall performance.
4. Enable Focus Assist
- Press the Windows key + I to open settings and click on the System option.
- Select Focus Assist
- Choose the Priority only option to select a few notifications that can show up. The Alarm only option disengages all notifications temporarily except alarms.
Focus Assist is a carryover feature from Windows 10. It helps you focus on a set task on your PC without disturbance when it is enabled.
It disengages notifications and updates, which in turn improves your productivity.
5. Customize Taskbar
- Press the Start button and choose the Settings option from the menu.
- Select the Taskbar option from the Personalisation tab.
- Open the Task behaviors and customize the settings as you wish.
One of the noticeable changes in Windows 11 compared to its predecessors is the centralization of the Taskbar. But with this tweak, you can align the Taskbar back to the left for easy access and hide it, among other customizations.
6. Disable visual effects
- Click the Windows tab on the Taskbar, search for View Advanced System Settings, and click on the app.
- Click on the Advanced tab at the top menu, followed by the Settings button.
- Check the Adjust for best performance radio button.
- From here, check the Show thumbnails instead of icons and Smooth edges of screen fonts checkboxes.
- Now, click the Apply button followed by the OK button to effect the changes.
It is without a doubt that the visual effects make for eye-catching views. But it comes at a tradeoff: the usage of enormous system resources.
With this tweak, you will reduce the load on the GPU (Graphics Processing Unit) considerably, leading to better overall PC performance and speed.
7. Disable Startup apps
- Press Windows + I keys on your PC to open settings.
- Select the Apps option.
- Click on the Startup option and toggle the apps you don’t want to start up automatically backward.
Disabling backup apps improves your system’s startup time. Aside from these apps startup automatically upon starting your PC, they also continue working in the background.
This causes them to consume valuable memory storage resources and keeps your processor busy. With this simple tweak, you can improve your PC speed by freeing these resources.
Does disabling Virtual Based Security (VBS) affect my PC?
One of the features gamers tweak on Windows 11 to improve gaming performance is the VBS.
VBS is a crucial security feature that prevents your PC from being compromised. This is done by isolating the important components from the less important ones.
It plays an important role in maintaining the integrity of your PC and shields your OS from attacks.
Disabling VBS has proven to lead to a 5 – 10% increase in gaming performance. But it is not a tradeoff that is worth it if you have valuable data on your PC as it will be susceptible to attacks.
However, if it is purely a gaming PC with no important data, it might be worth the risk to squeeze peak performance from it.
We all want maximum return on our investments. And that is top-level performance and satisfactory experience in Windows 11.
This makes this list of best Windows 11 tweaks a worthy trial to help you extract maximum value from this new, exciting OS.
Be sure to try these tweaks on your PC, as they are all safe. You can also share any valuable tweaks for Windows 11 we missed in the comment section.
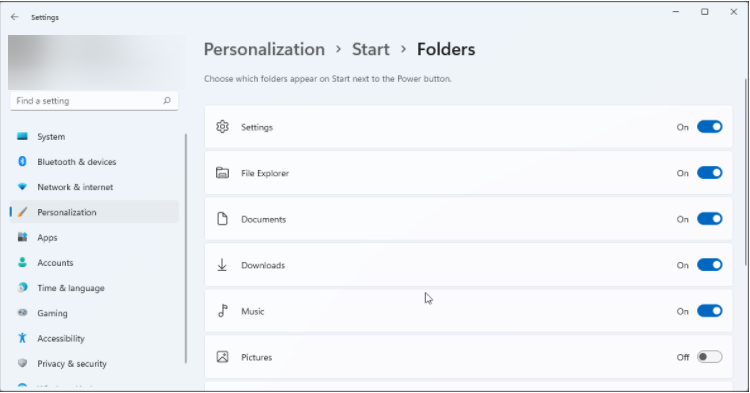
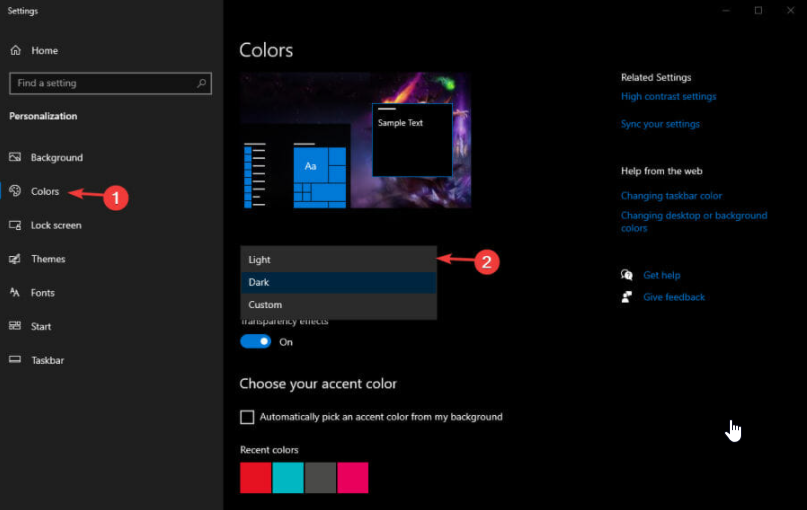
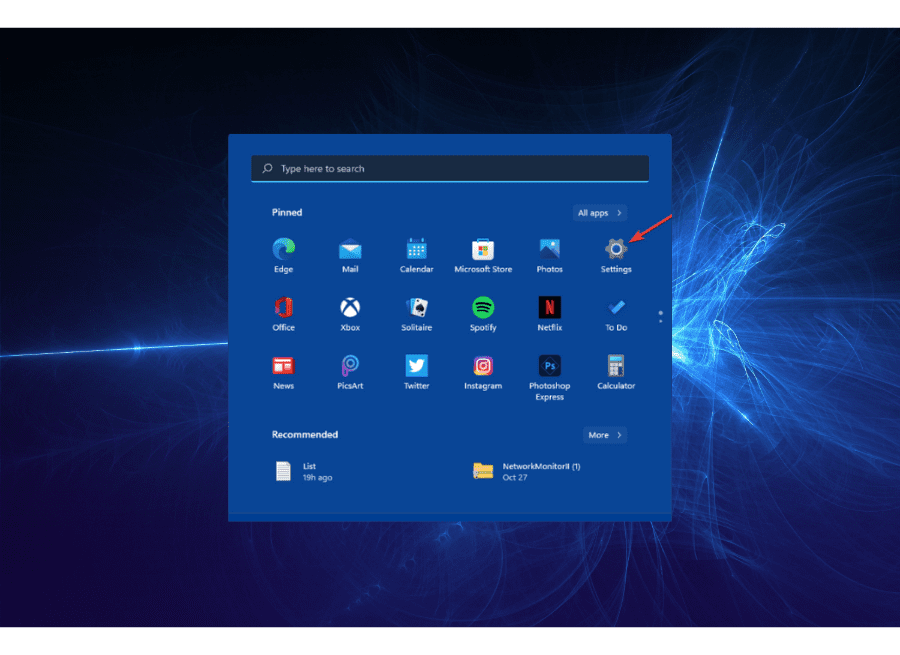
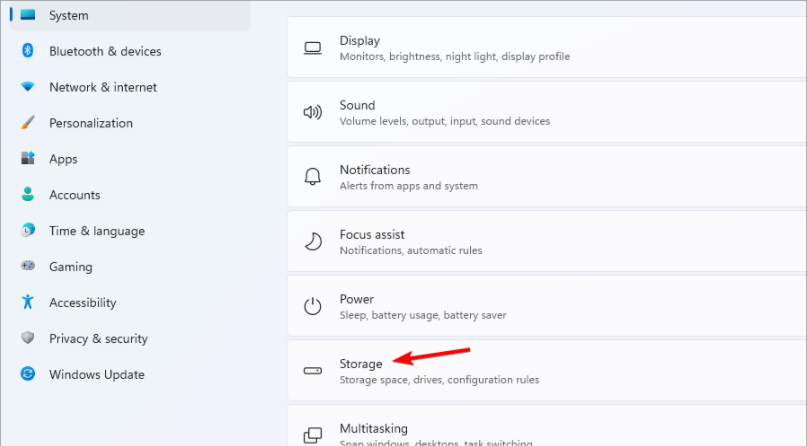
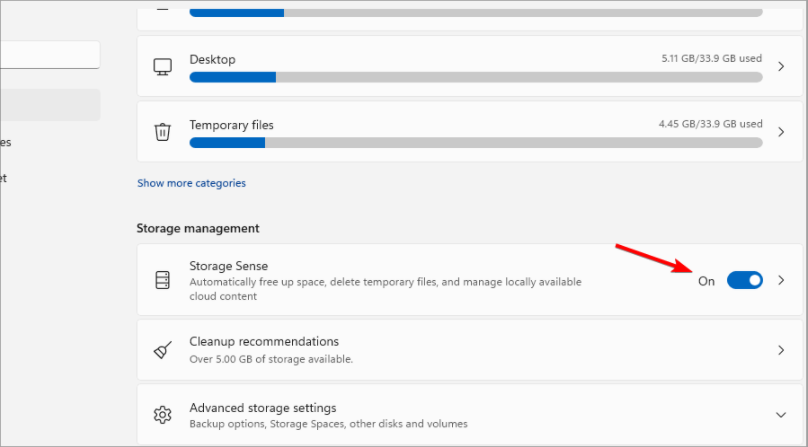
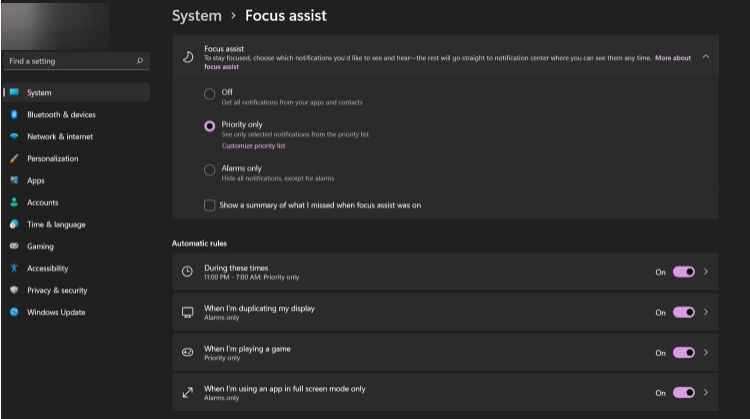
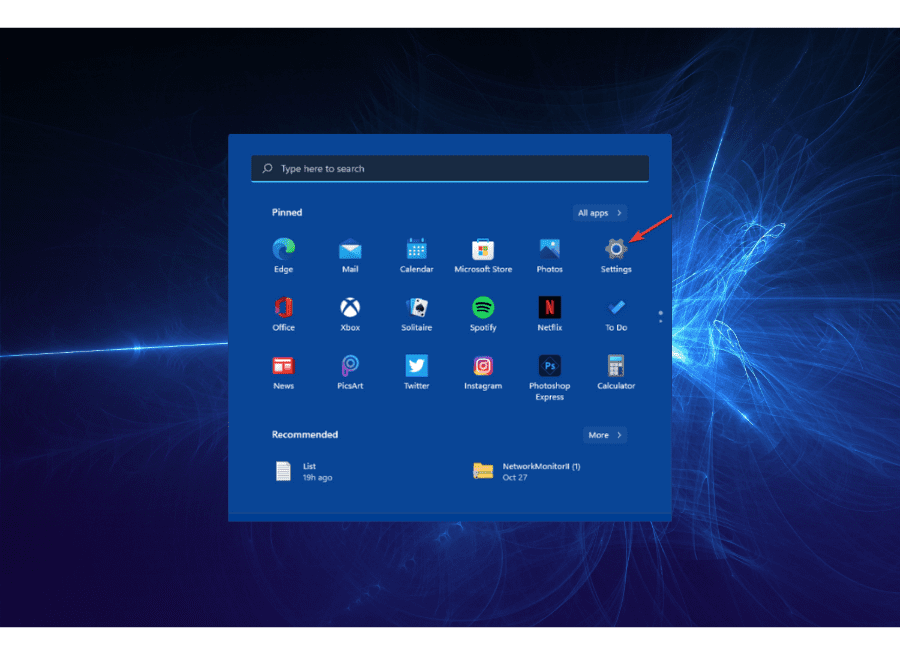


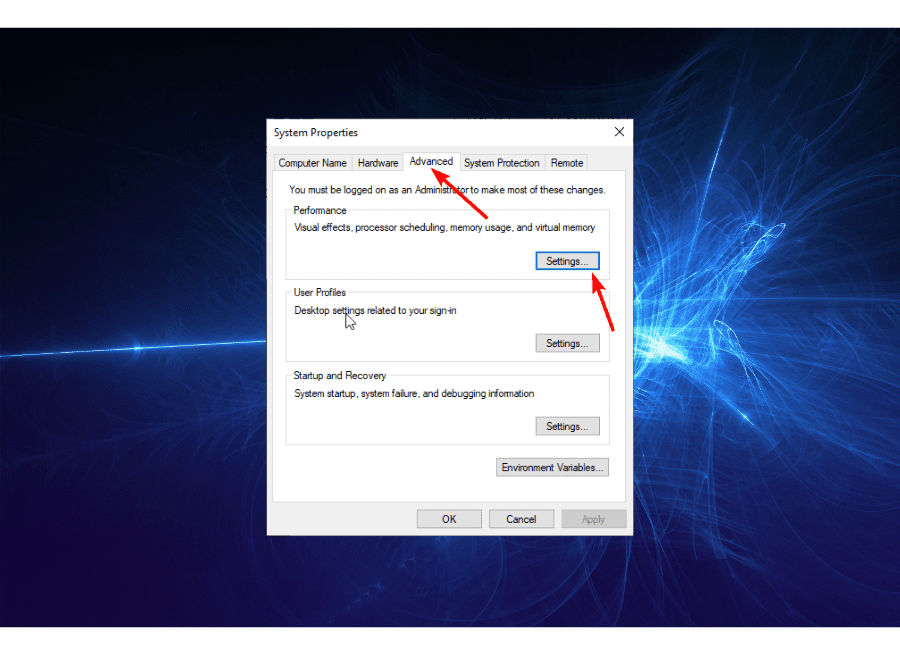
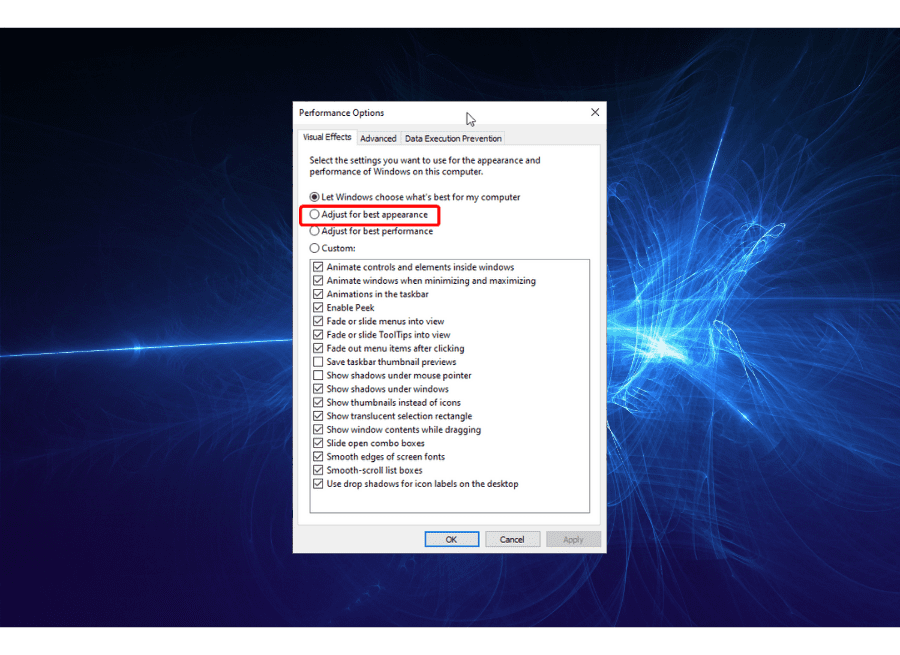

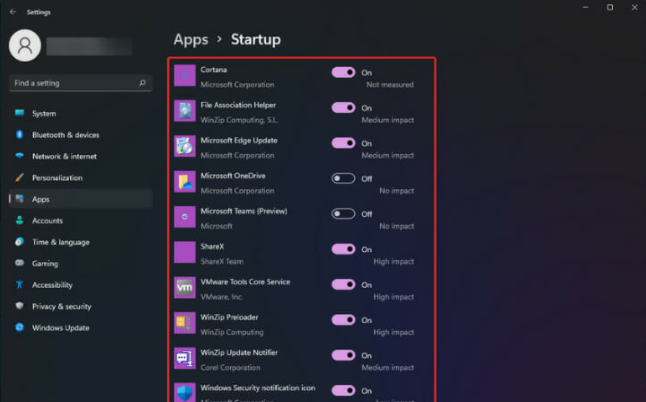








User forum
0 messages