Logitech G Pro Wireless Not Working: How to Fix It Fast
5 min. read
Updated on
Read our disclosure page to find out how can you help Windows Report sustain the editorial team. Read more

When the Logitech G Pro Wireless is not working, it generally has to do with connectivity issues. For instance, the USB port to which the receiver has been connected could be malfunctioning or the mouse is simply kept too far from the receiver.
A recent firmware update or issues with outdated or corrupt drivers can also disrupt its functionality. Additionally, the Windows Fast Startup feature can sometimes cause problems with external devices.
Let’s see how you can fix it
What do I do if Logitech G Pro Wireless is not working?
Start by disconnecting and re-connecting the receiver and see if it helps. You can also try using a different USB receiver and make sure the surface underneath the mouse isn’t causing issues with its functionality.
If none of these work, keep reading:
1. Update the mouse driver
- Press Windows + S to launch the Search menu, enter Device Manager in the text field, and click on the relevant search result.
- Now, double-click on the Mice and other pointing devices entry to expand and view the devices under it.
- Right-click on the Logitech G Pro Wireless mouse, and select Update driver from the context menu.
- Now, select Search automatically for drivers from the two options that appear in the Update Drivers window.
- Wait for Windows to automatically locate the best available driver on the system and install it.
Alternatively, you can use a reliable third-party app. We recommend PC Helpsoft Driver Updater a dedicated tool that will automatically scan for the latest version, and install it for the drivers on your computer, thus keeping them all up-to-date and eliminating such errors.
2. Logitech G Pro Wireless not working after firmware update
In some cases, the G Pro Wireless not working issue started after a firmware update. If that’s the case, the device manufacturer would have released a patch for it in the subsequent updates. So, download the Logitech G HUP app and update the firmware through it.
Though firmware updates are critical, you should not install every one of them since these may introduce instability. It’s recommended that you only download firmware updates if there’s an issue with that particular device and that too from the official manufacturer.
3. Run Logitech Unifying Software
- Go to the Logitech Support page, and click on the Download Now button to get the Logitech Unifying Software. You wouldn’t be able to find a version for Windows 11, but the one for Windows 10 works fine on the latest iteration.
- Now, double-click on the downloaded file to launch the installer.
- Click Yes on the UAC (User Account Control) prompt that pops up.
- Now, follow the on-screen instructions to complete the installation process.
- Once the installation is complete, re-pair the mouse using the instructions on the Logitech Unifying Software window.
Once done, check if the Logitech G Pro Wireless not working issue is fixed. If not, head to the next method here.
4. Run the Hardware and Devices troubleshooter
- Press Windows + S to launch the Search menu, enter Windows Terminal in the text field at the top, and click on the relevant search result that appears.
- Click on the download facing arrow and select Command Prompt from the list of options. Alternatively, you can hit Ctrl + Shift + 2 to launch Command Prompt in a new tab.
- Now, paste the following command and hit Enter:
msdt.exe -id DeviceDiagnostic - Once the Hardware and Devices troubleshooter is launched, follow the on-screen instructions to complete the process and eliminate the issue.
5. Disable Fast Startup
- Press Windows + S to launch the Search menu, enter Control Panel in the text field at the top, and click on the relevant search result.
- Click on System and Security from the options here.
- Now, click on Change what the power buttons do under Power Options.
- Click Change settings that are currently unavailable at the top.
- Untick the checkbox for Turn on fast startup (recommended) and then click on Save changes at the bottom.
Fast startup is a feature that helps quickly boot Windows by keeping certain files active. But, this often leads to issues with the connected devices if their respective drivers don’t receive the command that the system has been turned on.
So, you can try disabling fast startup and check if it fixes the Logitech G Pro Wireless not working issue. In case this doesn’t work, re-enable fast startup and head to the last method.
6. Perform a system restore
If none of the methods listed here have worked, you can try performing a system restore. It’s highly effective against most underlying causes, whether it has to do with misconfigured settings, or conflicting apps, among other issues.
When you perform a system restore, the computer is taken back into time to a state when the error didn’t exist. Here, just make sure to choose a restore point created before you first encountered the issue. Otherwise, the whole exercise would prove futile.
These are all the ways you can fix issues with Logitech G Pro Wireless not working on the computer. And once you have it up and running, make sure to not commit the same mistake again that caused the error this time.
Also, find out what to do if Logitech G HUB is not working, since it lets you manage the connected peripherals and can help you troubleshoot a bunch of issues with these.
We also have a guide on how to reset Logitech G Pro Wireless, so don’t miss it for more useful information.
Tell us which fix worked and your experience with Logitech G Pro Wireless, in the comments section below.
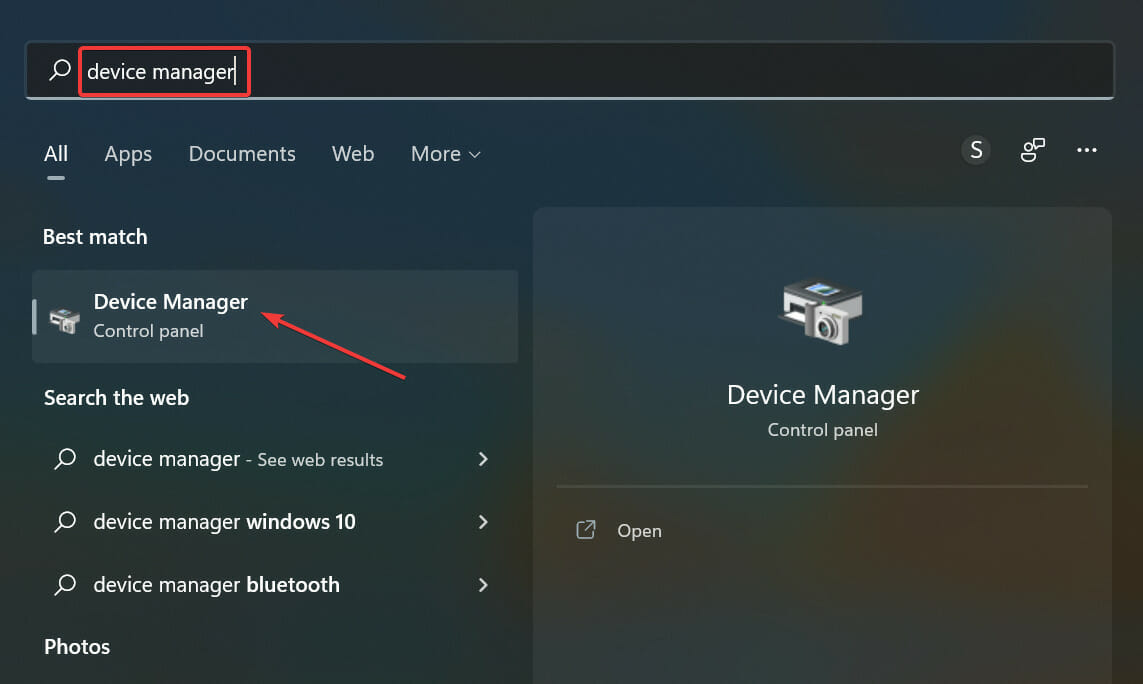
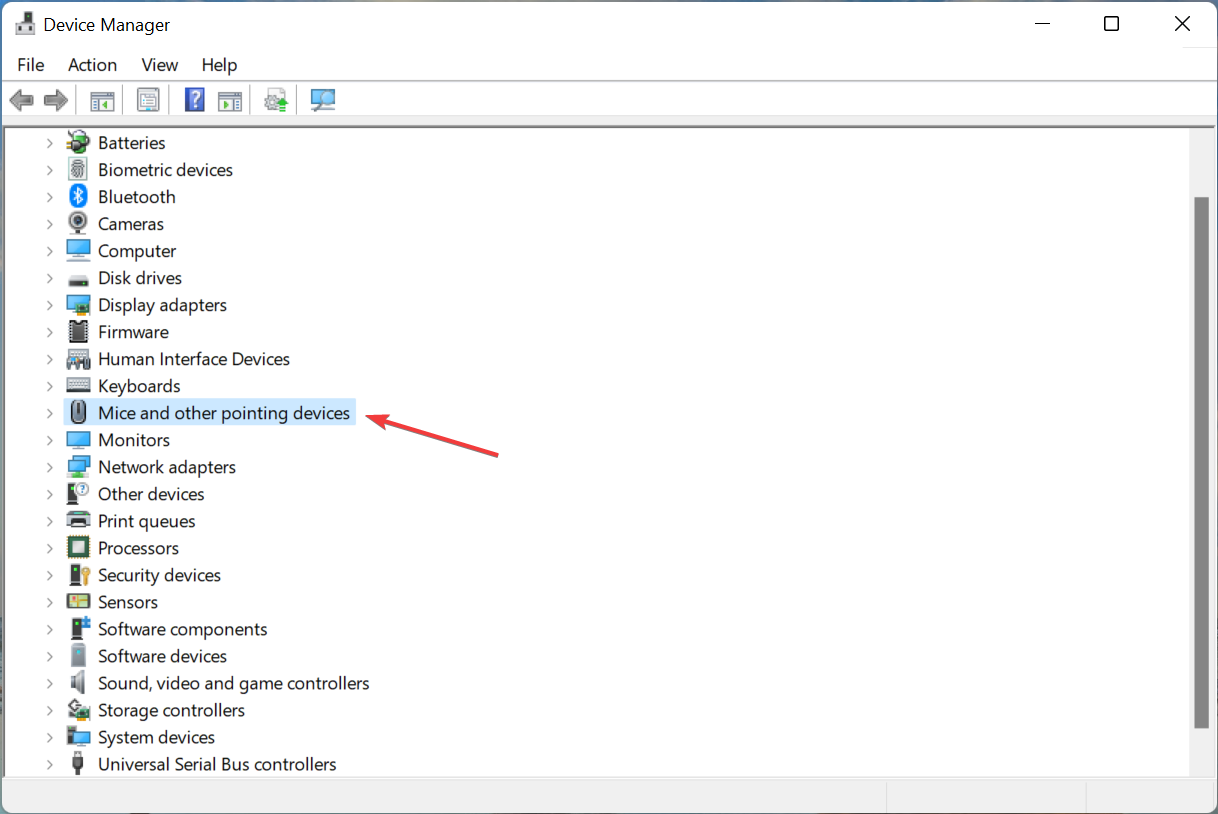
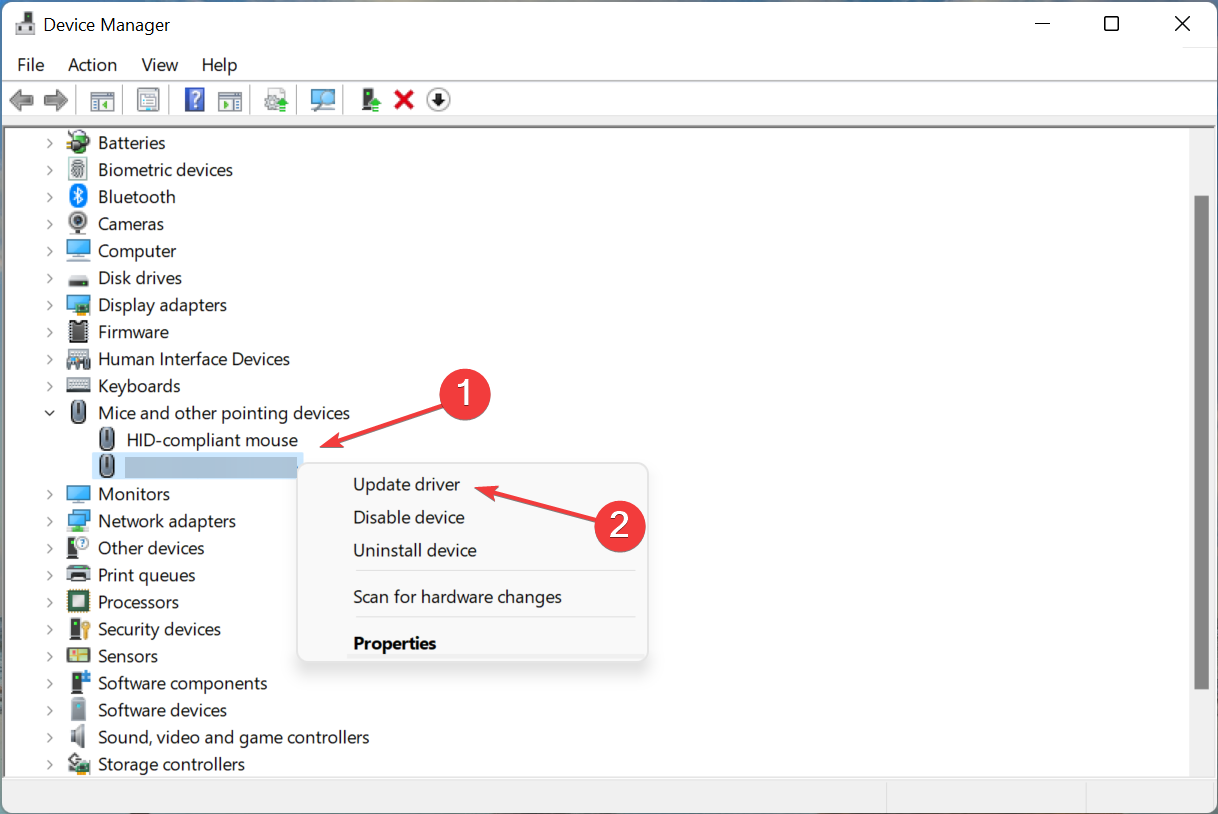
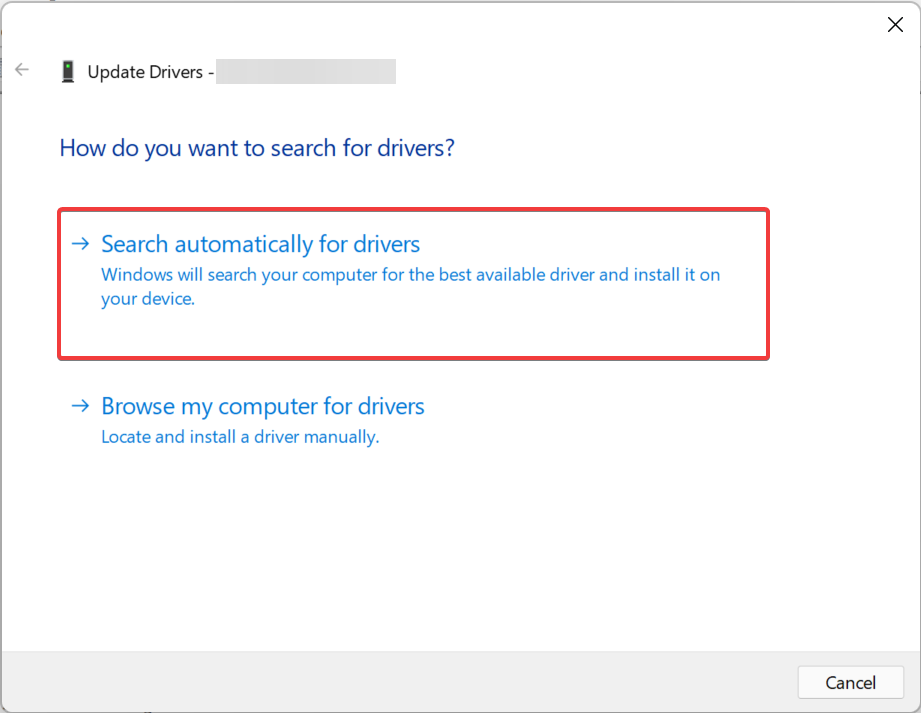
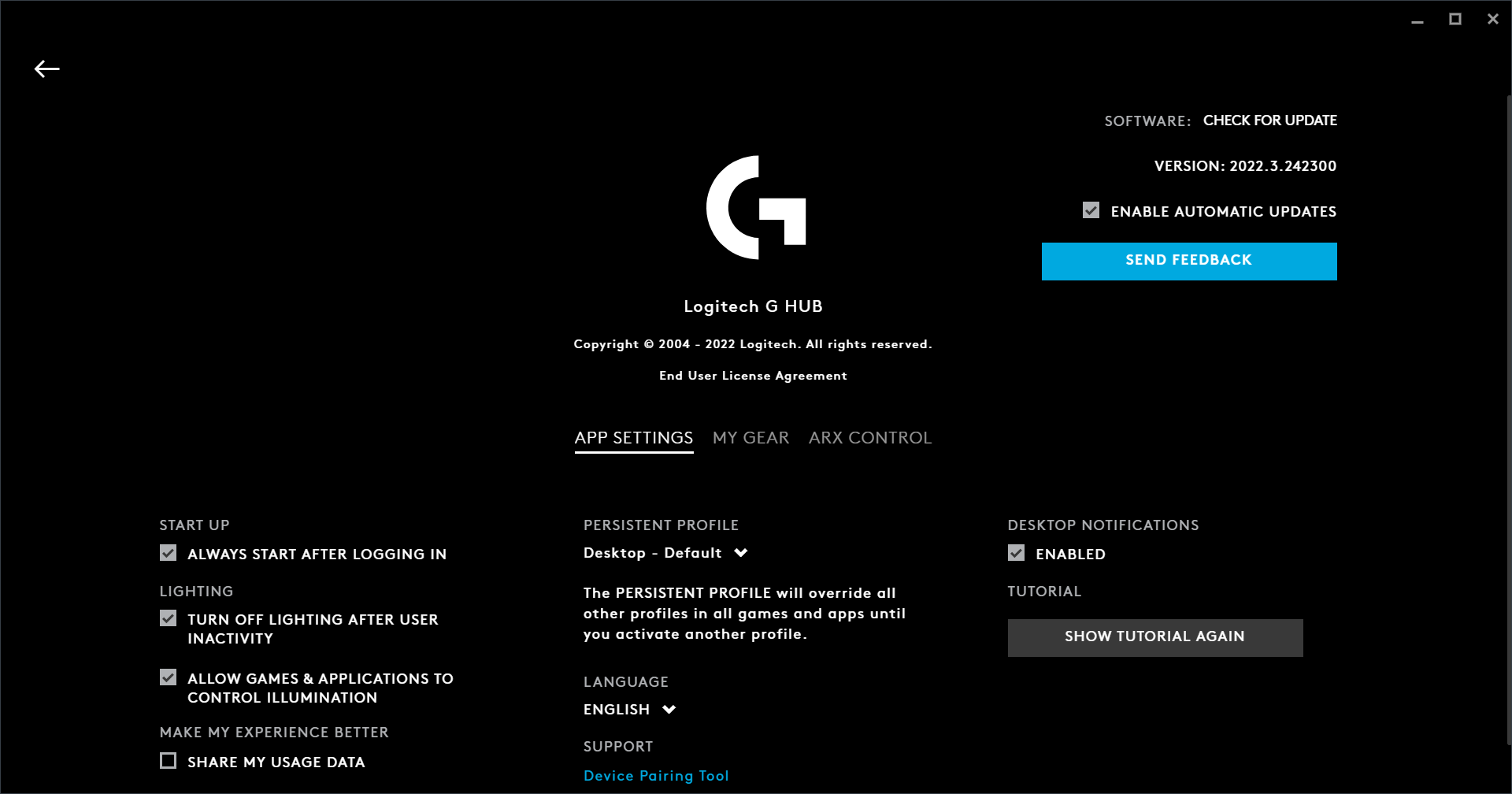

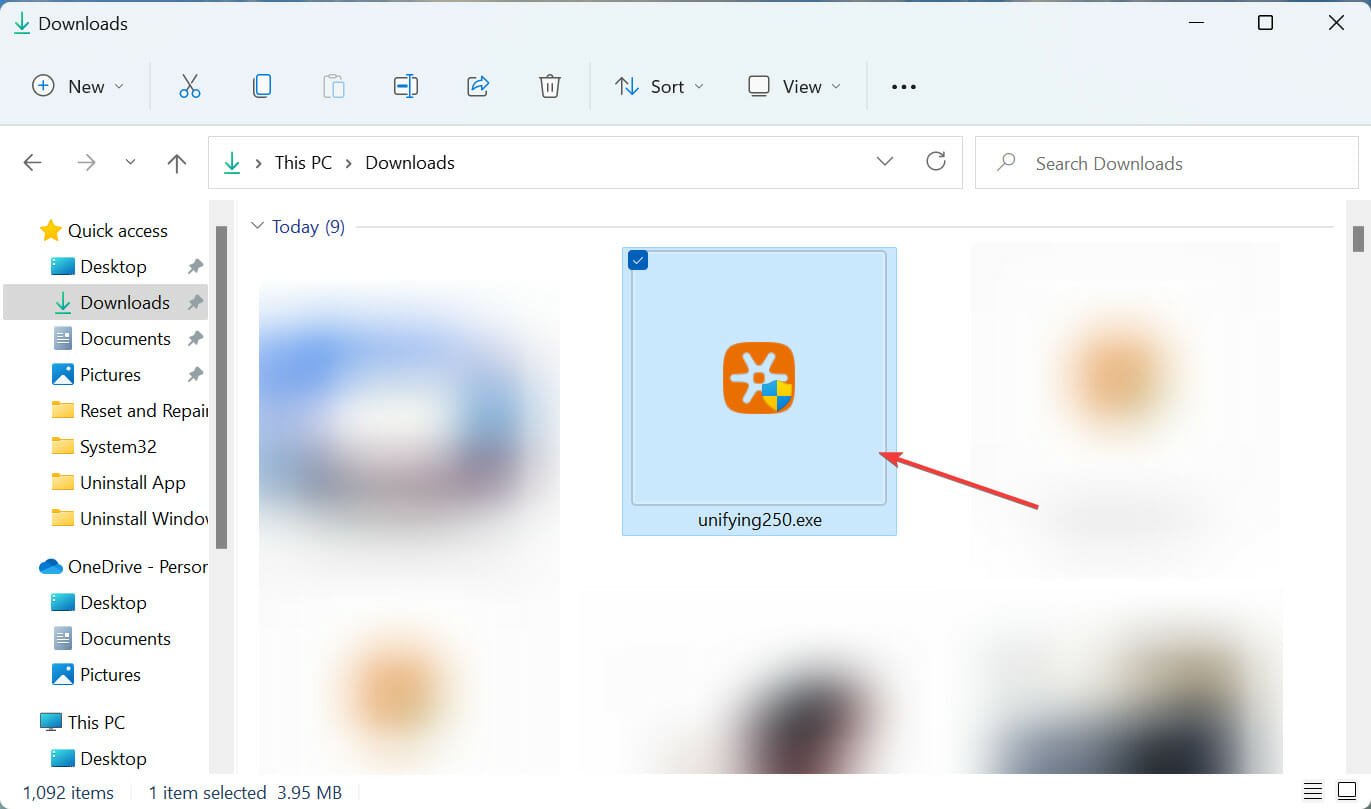
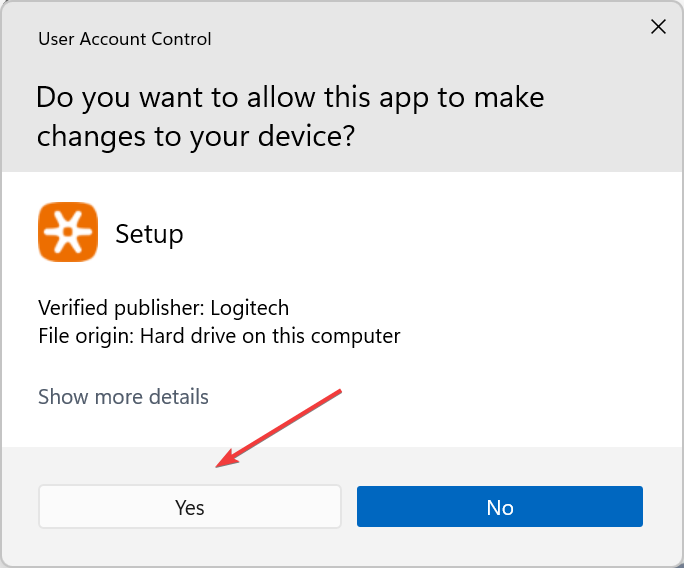

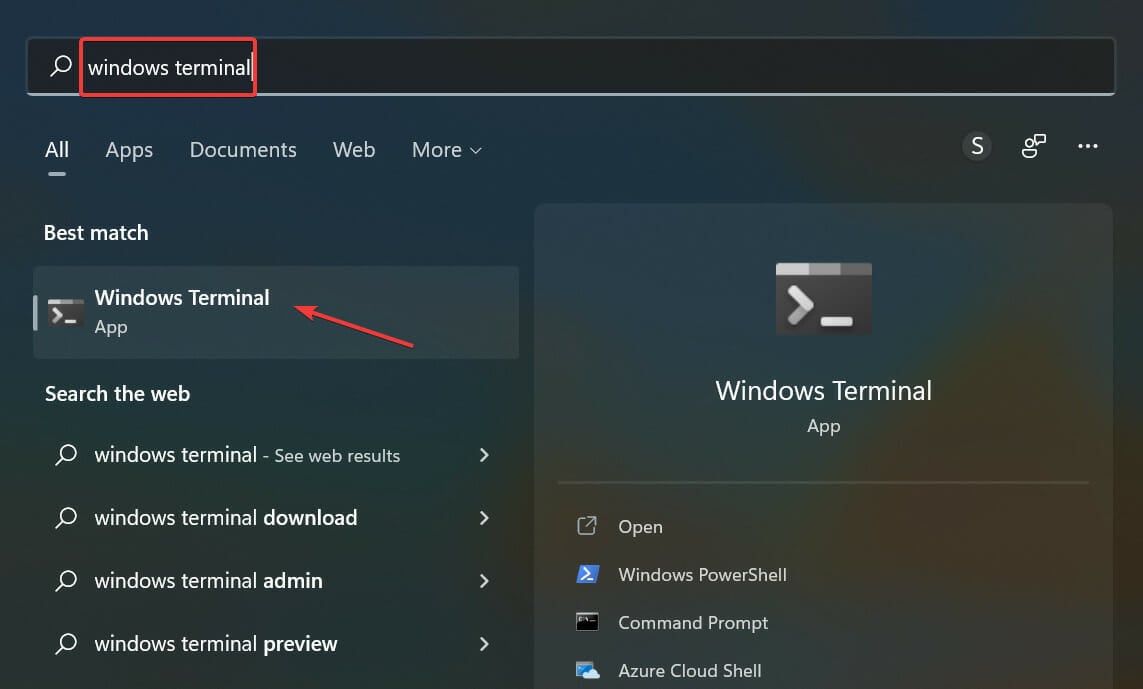
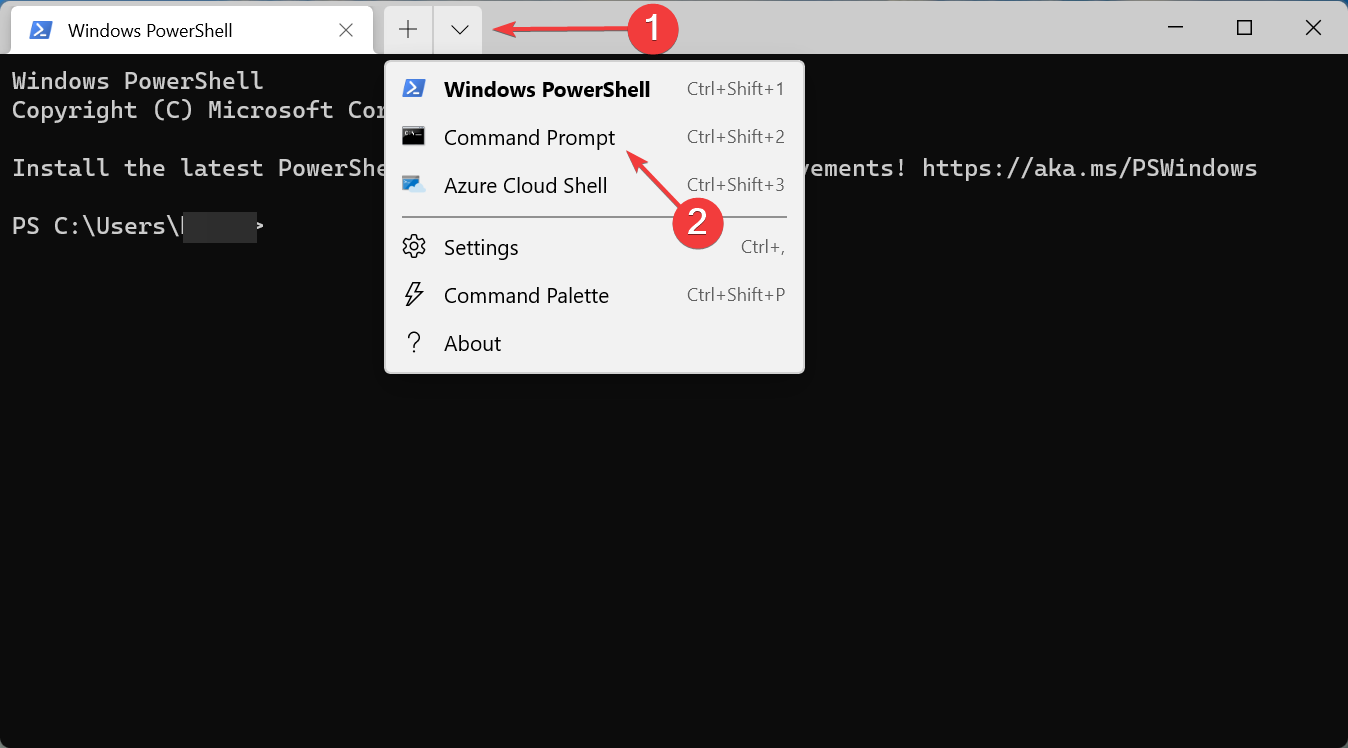
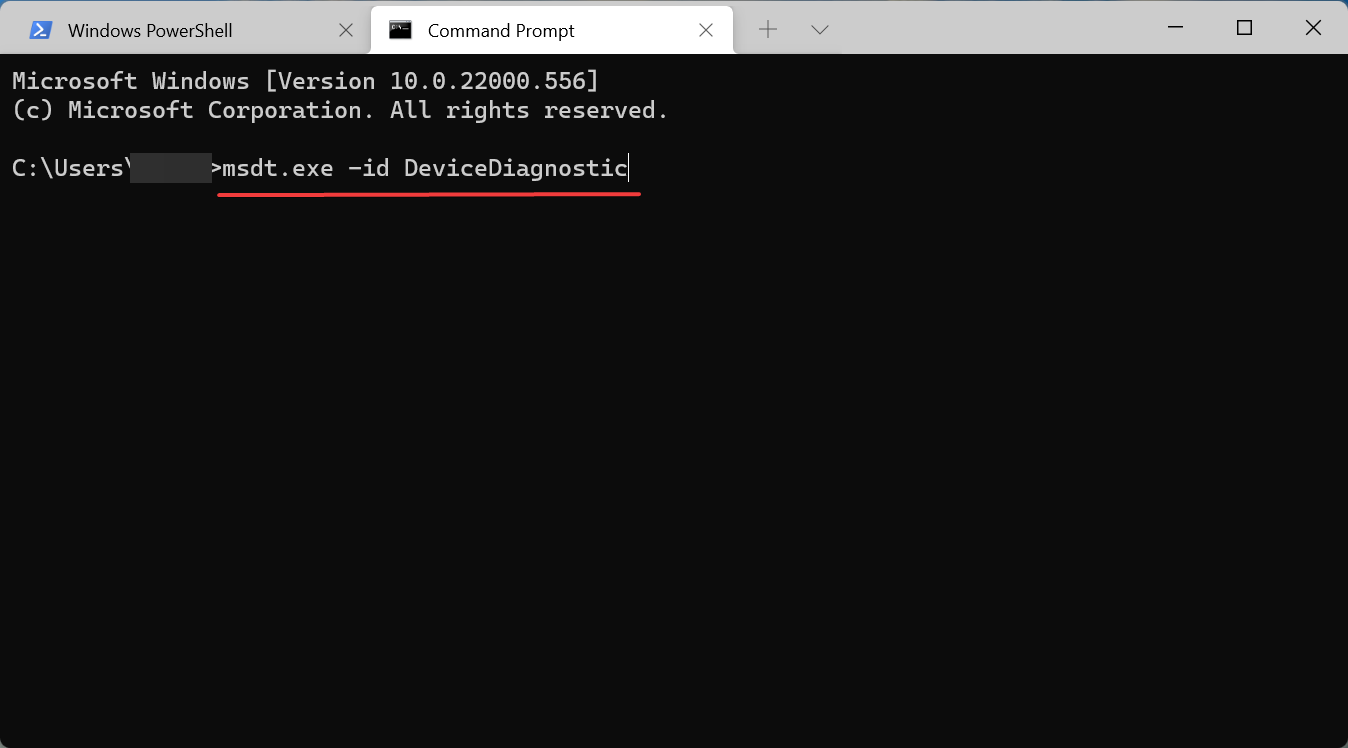

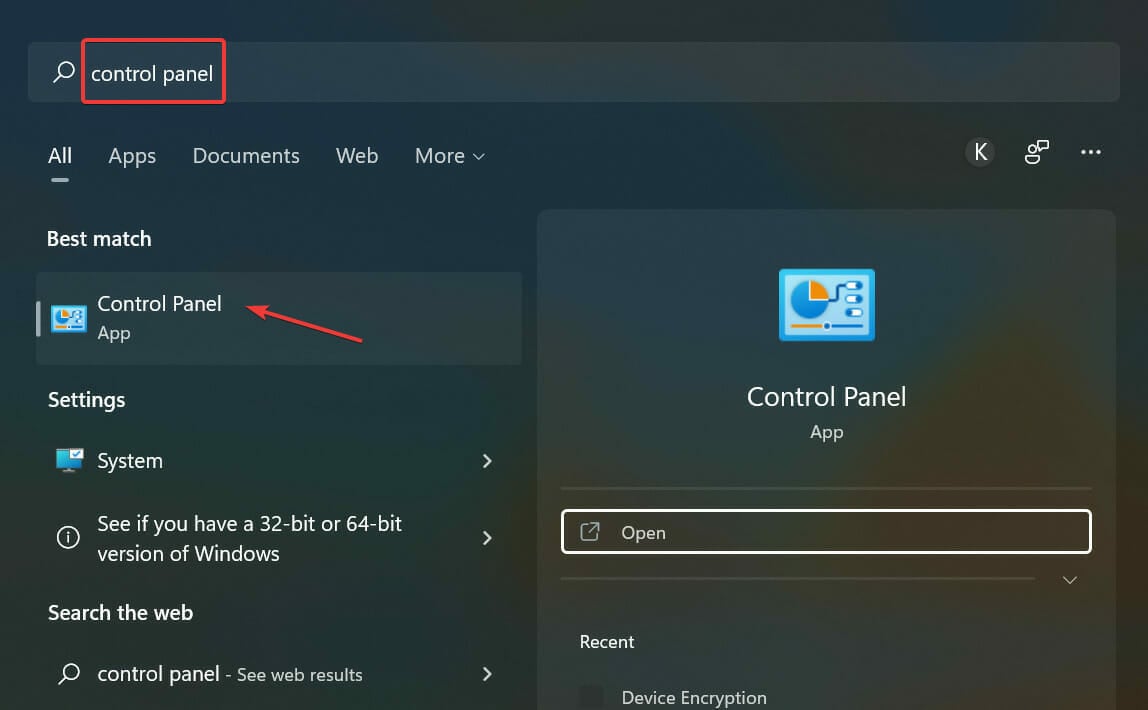
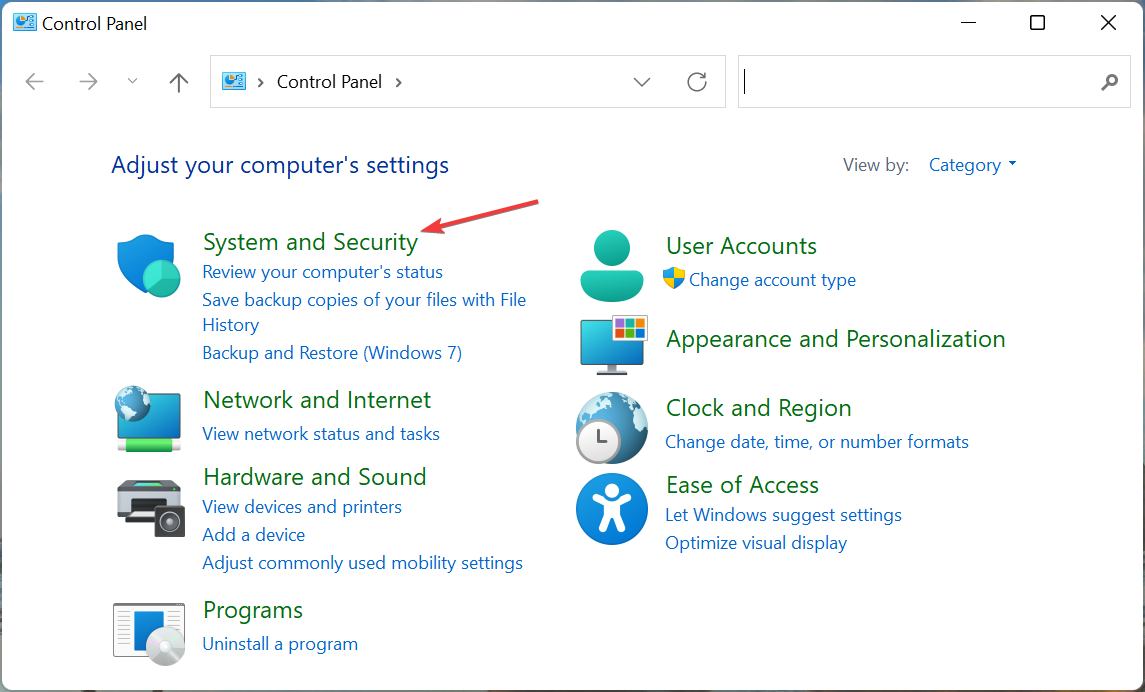
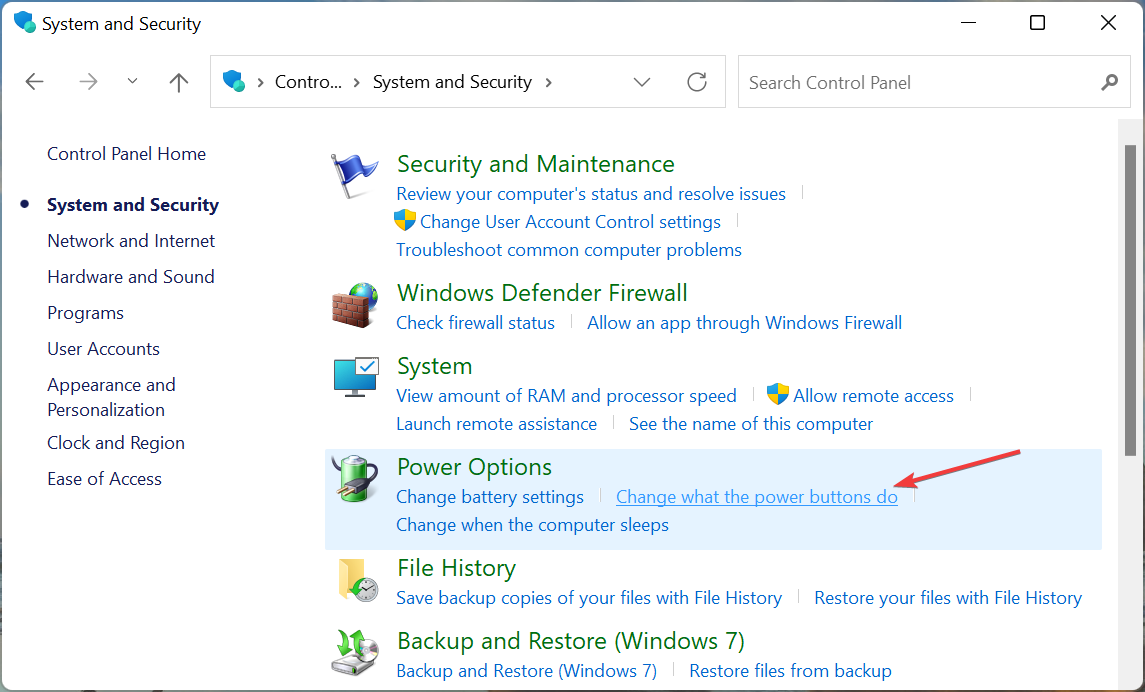
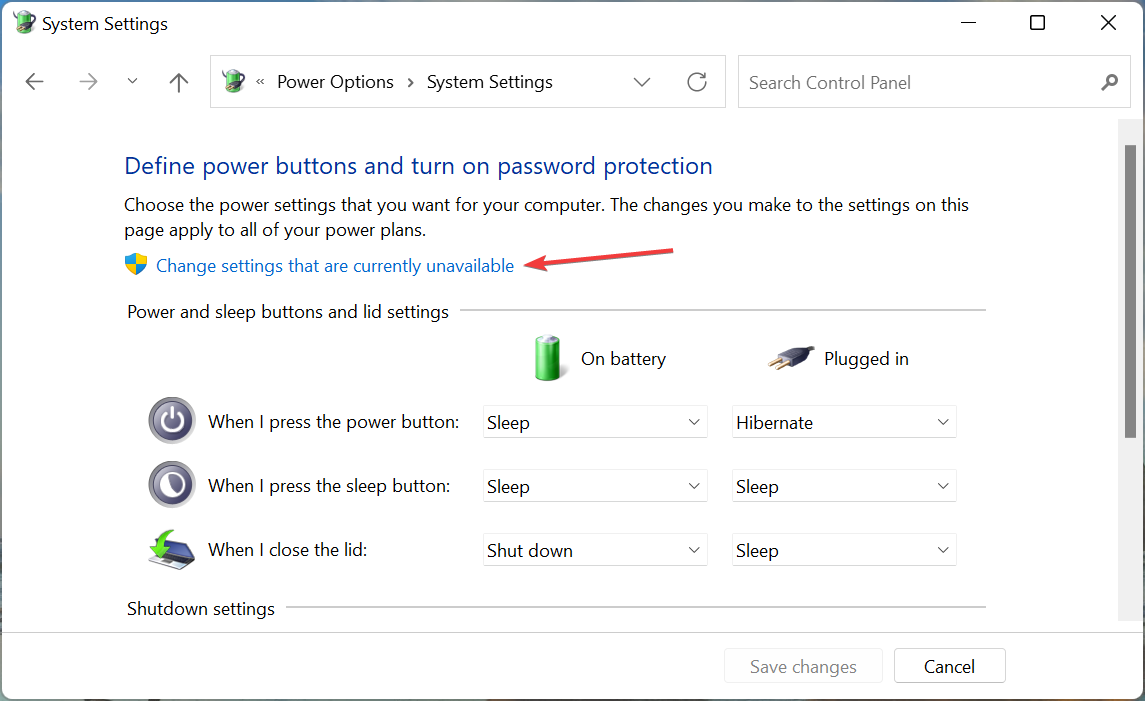
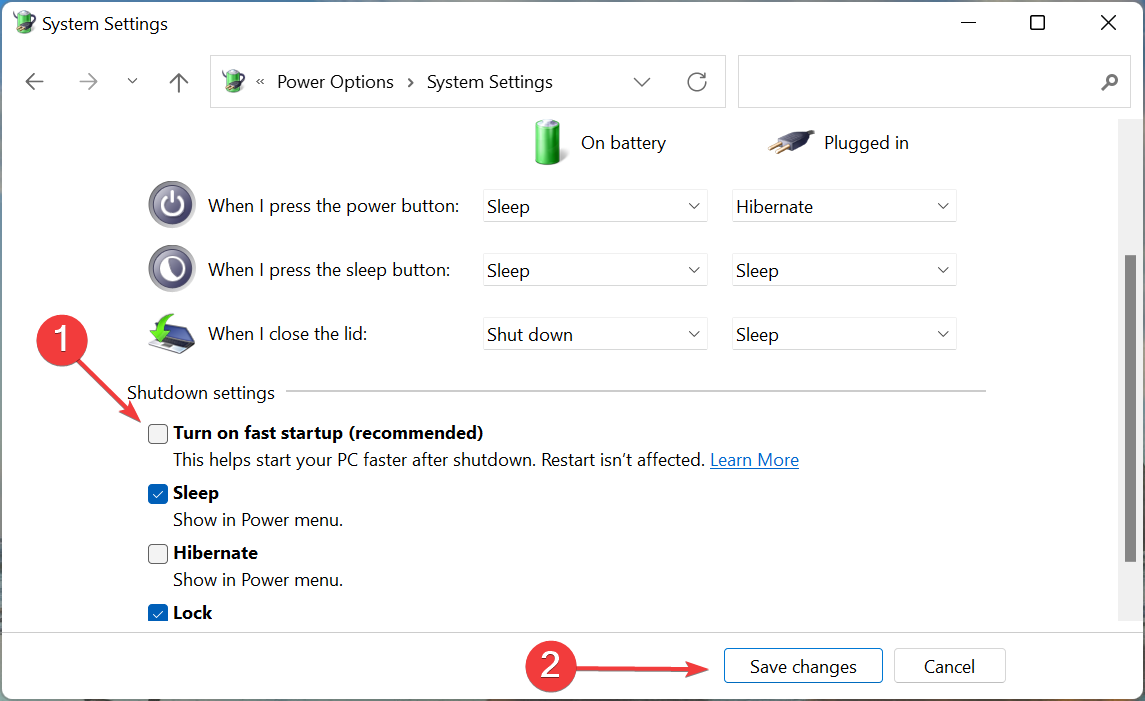
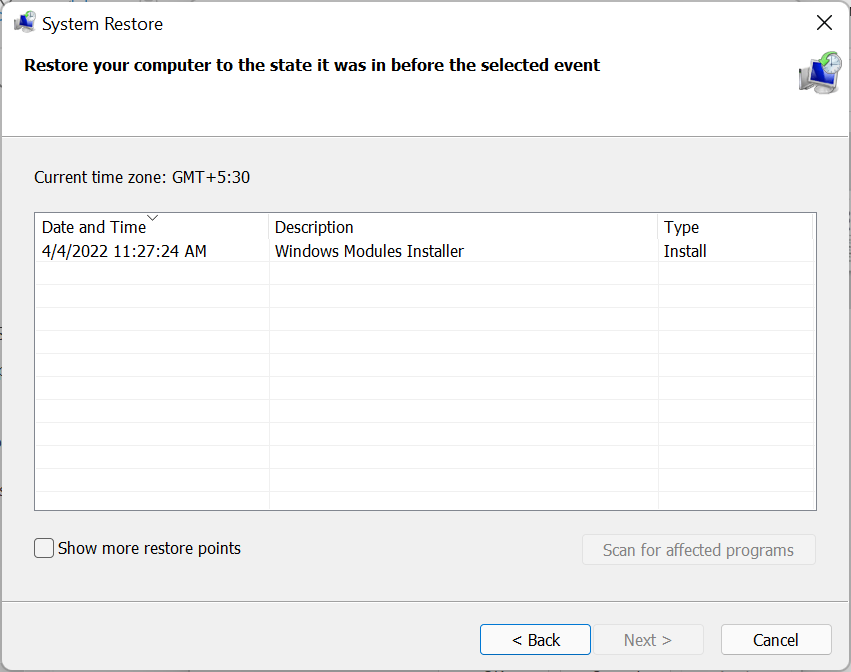








User forum
0 messages