Your PC Won't be Entitled to Updates: How to Bypass [100% Safe]
6 min. read
Updated on
Read our disclosure page to find out how can you help Windows Report sustain the editorial team. Read more
Key notes
- Windows 10 and 11 can be visually quite different with the latter being more appealing to the eyes.
- All the changes applied to the last version of Windows and the constant improving updates make Windows 11 worth a shot.
- On the other hand, the required hardware for it is considered demanding for some people and makes them wonder if they should upgrade or not.
- Even though Microsoft said that users will not be able to install Windows 11 on unsupported hardware, people are doing just that and even receiving all the updates so far.
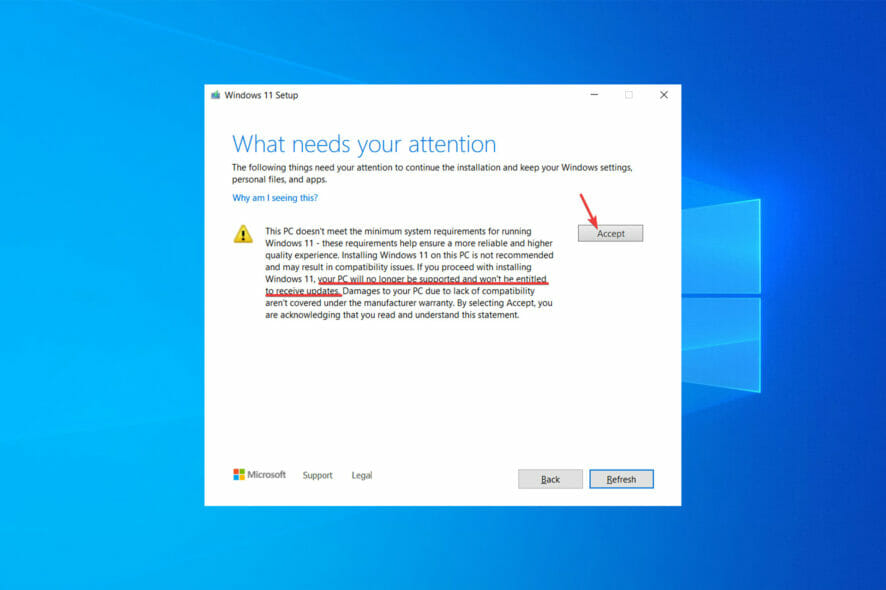
When Microsoft released Windows 11, one of the first things people noticed was that it drastically increased the minimum hardware requirements.
You need brand-new CPUs in particular. Microsoft eventually stated that you can use an ISO to install Windows 11 on unsupported PCs, but you won’t be able to receive updates.
People who adopted this technique, it turns out, are receiving updates. Unsupported devices were put on the same track as everyone else with the Windows 11 updates. However, this is not recommended by Microsoft.
So, if you have recently installed Windows 11 and have run into this particular message regarding your device not being entitled when trying to update, your PC or laptop is probably quite old by now.
But that’s why we’re here: to let you know what you can do about it.
Why are the system requirements for Windows 11 so much higher?
The only reason Microsoft has given us so far for such strict requirements is to improve the operating system’s security. The company also released a video a while back that explains the significance of security measures that are essential to run Windows 11.
Microsoft has stated that the Windows 11 operating system has been created with security as a top priority. Windows 11 is the most secure version of Windows ever, according to the company.
Reliability’ is the first and most important reason behind the demanding system requirements. “maintaining reliability over time is highly correlated with OEM and IHV driver support.
The processors supported on Windows 11 are within OEM and IHV support and use modern (DCH) drivers, says Microsoft.
If you want to install Windows 11 on an unsupported PC, follow the instructions outlined in this article.
Why do you receive not entitled to updates mean on Windows 11?
The message Not entitled to receive updates basically means, in our opinion: you’re using Windows 11 on a system that we don’t support.
As a result, you may or may not receive updates, depending on whether or not your computer meets the operating system’s minimal requirements.
Also, it implies that Microsoft will not be found accountable for anything that happens to your computer in that case.
There’s a reason Microsoft uses ambiguous terms like ‘entitled’ or ‘may not’ rather than just saying: we won’t be sending any updates to devices that aren’t supported.
It is worth noting that, that language is meant to safeguard Microsoft in case someone files a lawsuit claiming that installing Windows 11 caused their PC to crash or malfunction.
How can I bypass the Windows 11 not entitled to receive updates message?
Ignore the message and click Accept
- Go to Windows 11 download page, and scroll down to find the Download Windows 11 Disk Image (ISO) section.
- In the bar pictured below, choose the Windows 11(multi-edition iso) option and click on Download.
- Wait a moment for the next part to show up. Then choose your desired language for Windows 11 which is English International in our case and press Confirm.
- And finally, you are provided with the Windows 11 download link after a few moments. Click on 64-bit Download for it to start downloading the ISO file.
- After installing the software, right-click on the Windows 11 ISO file, and choose Mount from the pop-up menu.
- When the file is correctly mounted, go to file explorer and find it, and double click on it to run the setup.
- In the first Windows 11 setup screen, click on Next.
- This next page is the one where you can see the infamous message. Go ahead and click on Accept.
- And here you can press Install for the main process to commence. The PC should upgrade to Windows 11 when you finish the procedures, bypassing the TPM 2.0 and processor restrictions.
If you have encountered this message, it means that you are trying to upgrade to Windows 11 using an ISO file because your device is not officially supported by Microsoft.
To avoid any issues, we gave you step-by-step instructions to upgrade to Windows 11 using an ISO file.
Is it possible to roll back to Windows 10?
If you’re having problems downloading updates or your computer’s performance has reduced dramatically since upgrading to Windows 11, you should certainly roll back to Windows 10.
To do this, follow the steps below:
- Press Windows + I keys to open the Settings menu on your Windows 11 PC.
- After that, go to System and scroll down to find the Recovery option.
- Here you can see a few options. Click on Go back.
- Now you should be able to see the Go back to Windows 10 screen. Here you are asked why are you going back to Windows 10. Put a check on any option you want and then click Next.
- On the next screen, it asks you to check for updates so that maybe they would solve your windows 11 issues. Select No, thanks.
- After that, you will be informed that if you go back to Windows 10, you will probably have to reinstall some apps and you would lose all the settings you had changed on your Windows. Hit Next.
- As shown on the next page, remember your Windows 10 password so you don’t get locked out of Windows after you go back to it. To continue, click Next.
- On this last screen, you can finally click on Go back to Windows 10 for the main process to begin.
- After clicking on go back to Windows 10, your system restarts. Then, you’ll see the screen that says Attempting to recover installation.
- After a few seconds, the screen Restoring your previous version of Windows will appear. This process takes some time depending on your system’s hardware and the amount of data you have stored.
- After that, your system will restart again and this time you can see the Windows 10 boot screen.
- In a few seconds will be able to see the Windows 10 login screen.
- After logging in, just to make sure, you can check your Windows version. To do that, click on the Start menu, type Winver and hit Enter.
In terms of design, Windows 11 is a significant departure from Windows 10, yet the two operating systems are pretty similar under the hood.
You should upgrade to Windows 11 if you have a compatible device to give it a try. However, there is a catch. You will only have 10 days to go back to Windows 10 after upgrading.
In this article, we provided all the steps necessary to make that as simple as possible, just make sure you have given it some thought before the 10 days are up, or else it will be a bigger issue.
With that said, you should expect Windows 11 to feature a number of bugs and issues since it came out just a couple of months ago.
Microsoft, on the other hand, is usually quick to respond to these problems in its monthly Patch Tuesday updates which you will receive even if your device does not meet the minimum requirements.
Make your Windows 11 experience even better by checking out this list of programs that will help you customize it to your liking.

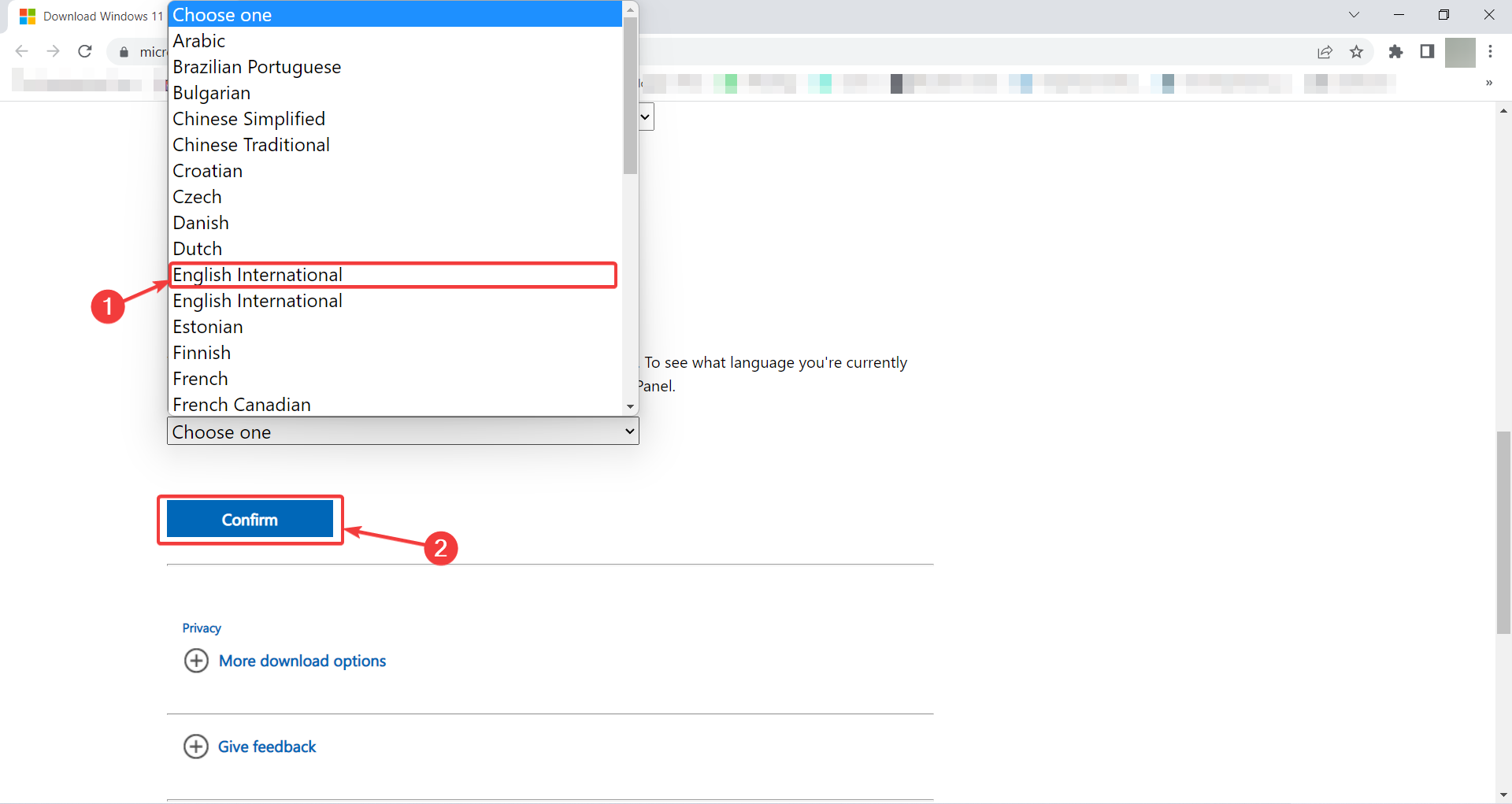
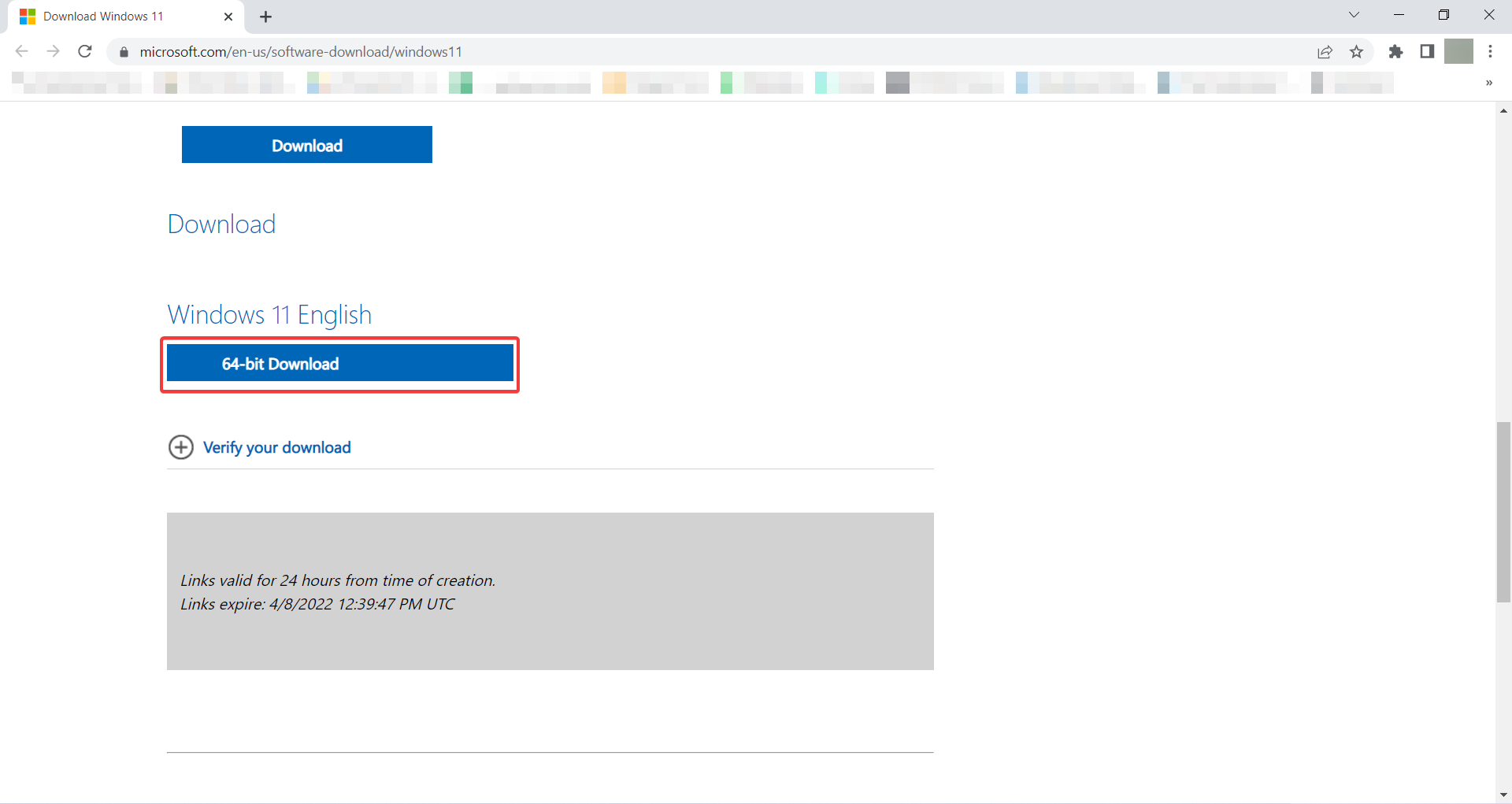

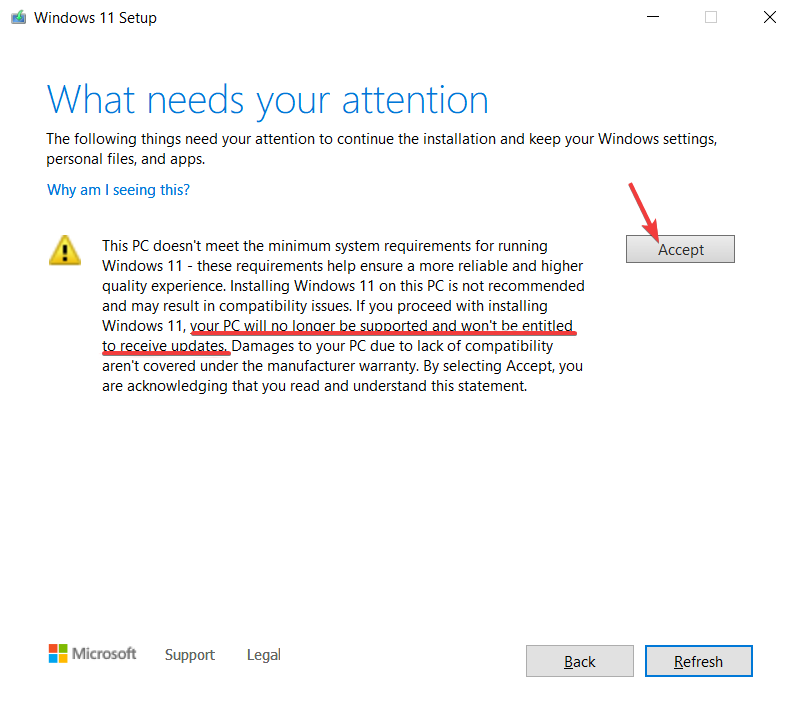
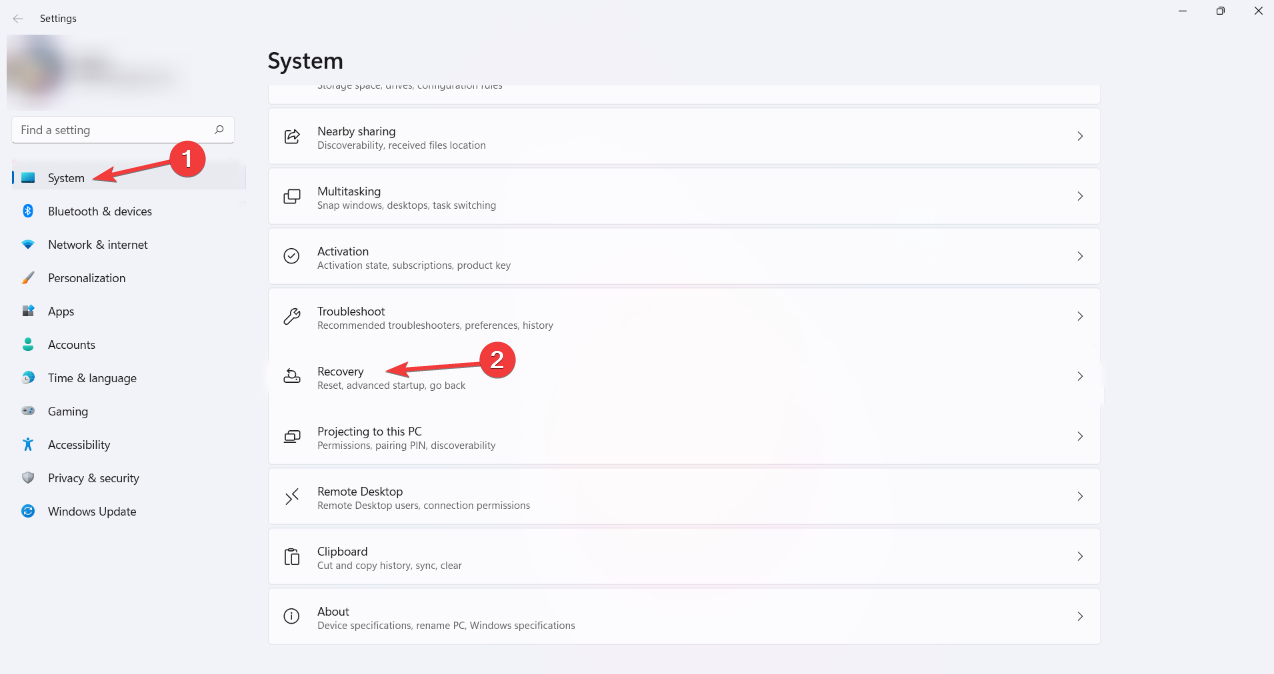
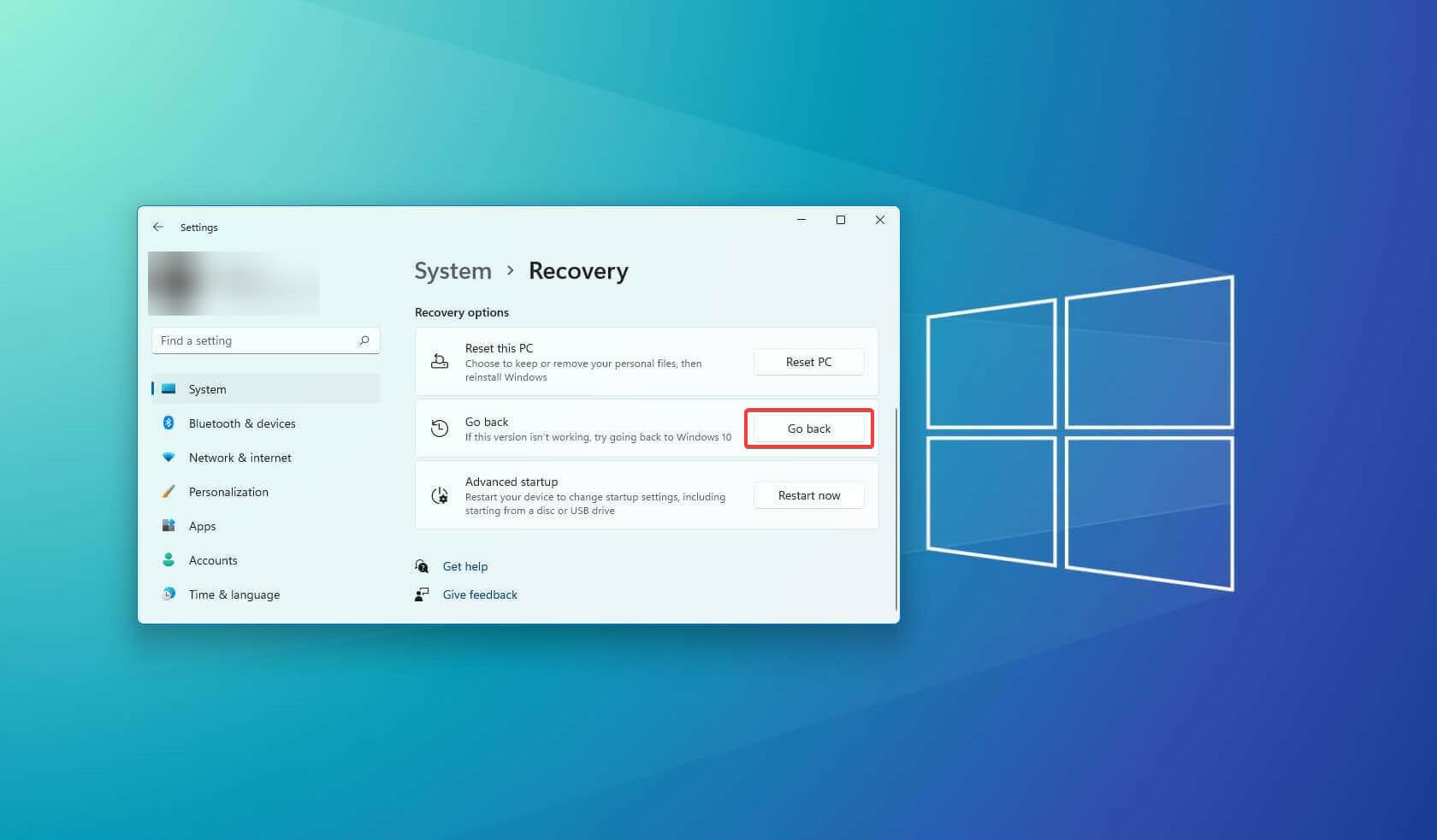
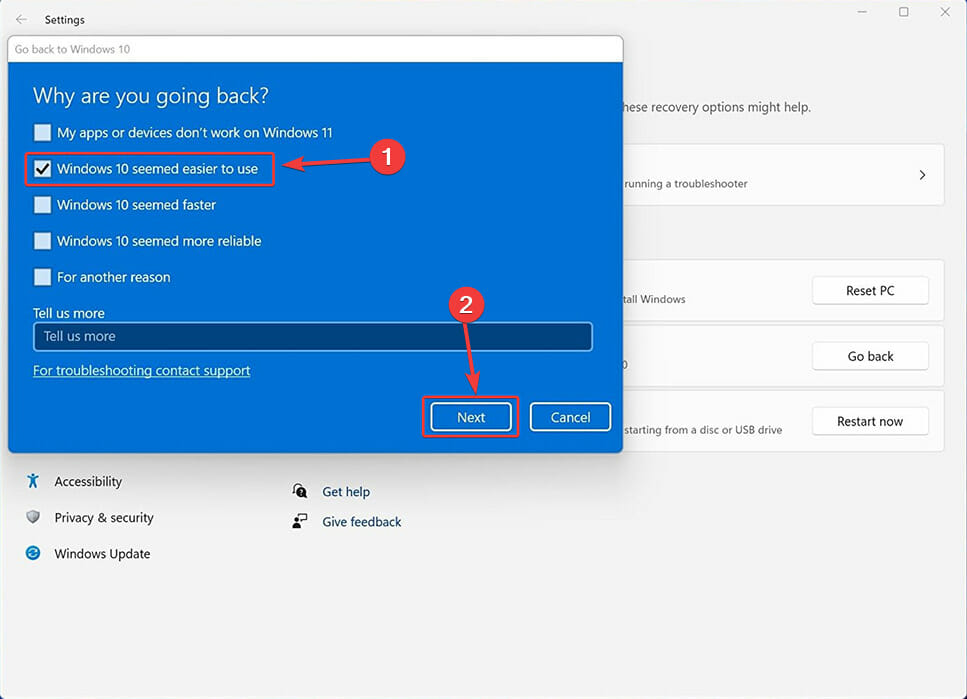
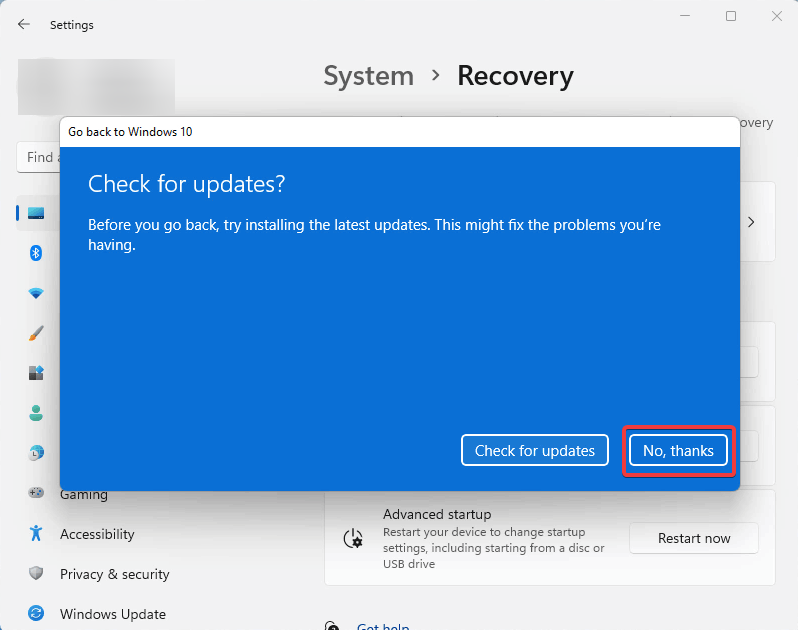
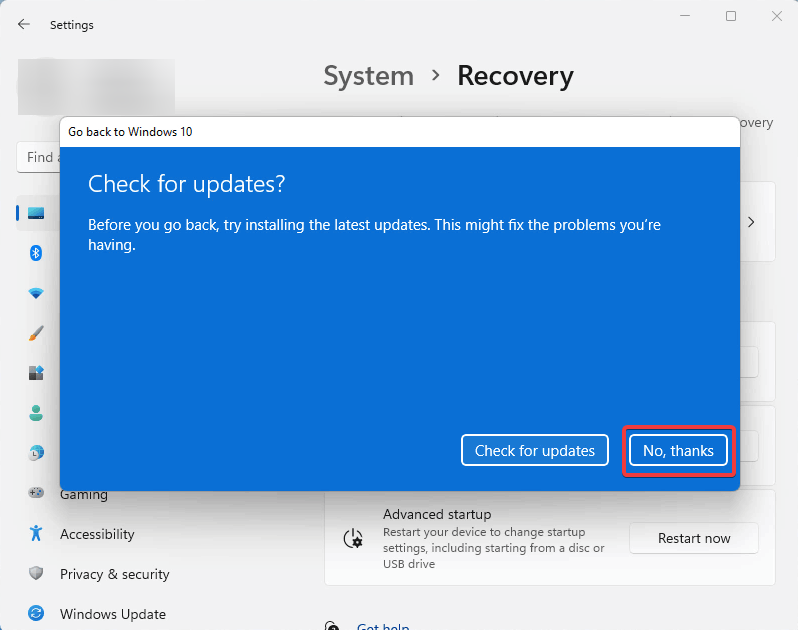
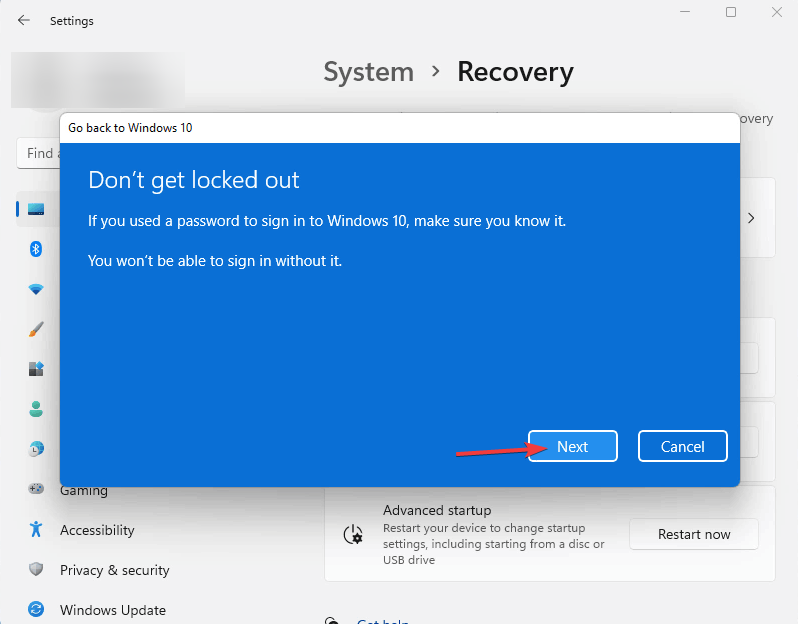
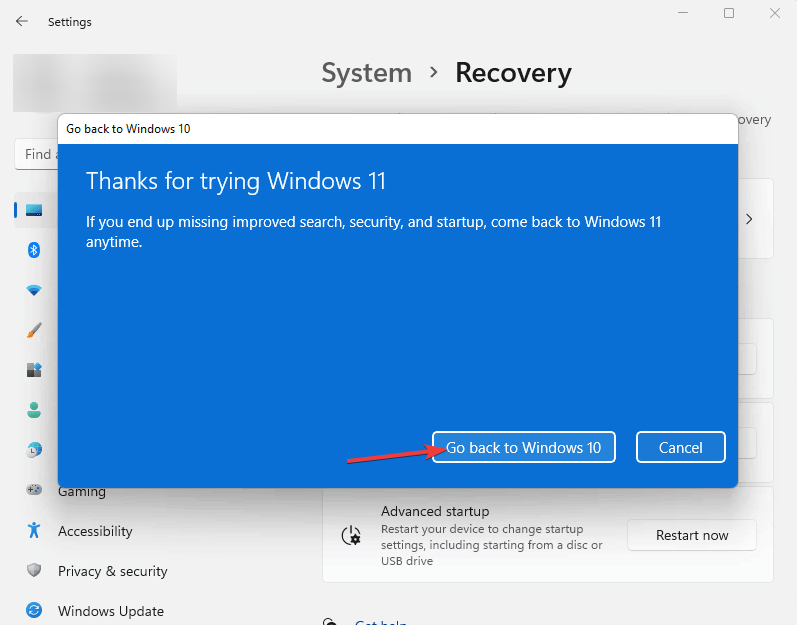
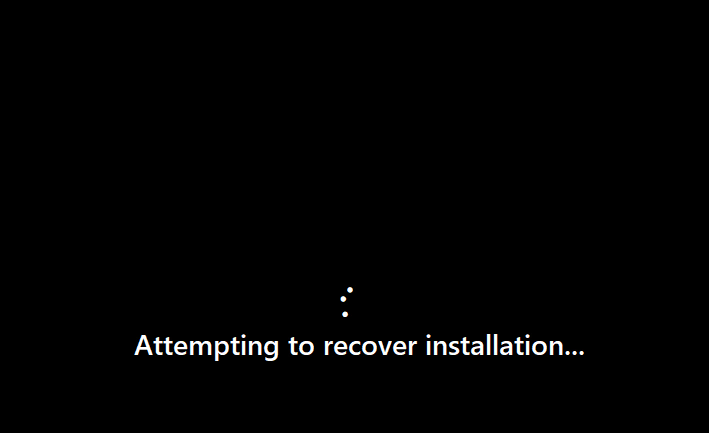
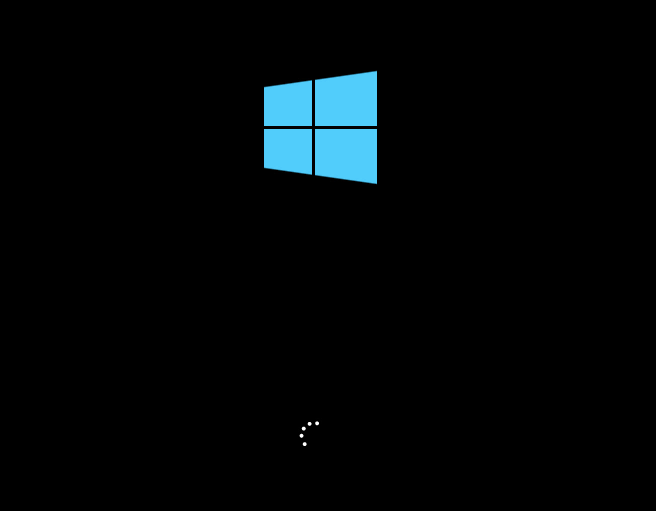








User forum
0 messages