Windows 11 Freezing Randomly: Diagnose & Fix in 8 Ways
Explore tested solutions to resolve Windows 11 freezes in no time
7 min. read
Updated on
Read our disclosure page to find out how can you help Windows Report sustain the editorial team. Read more
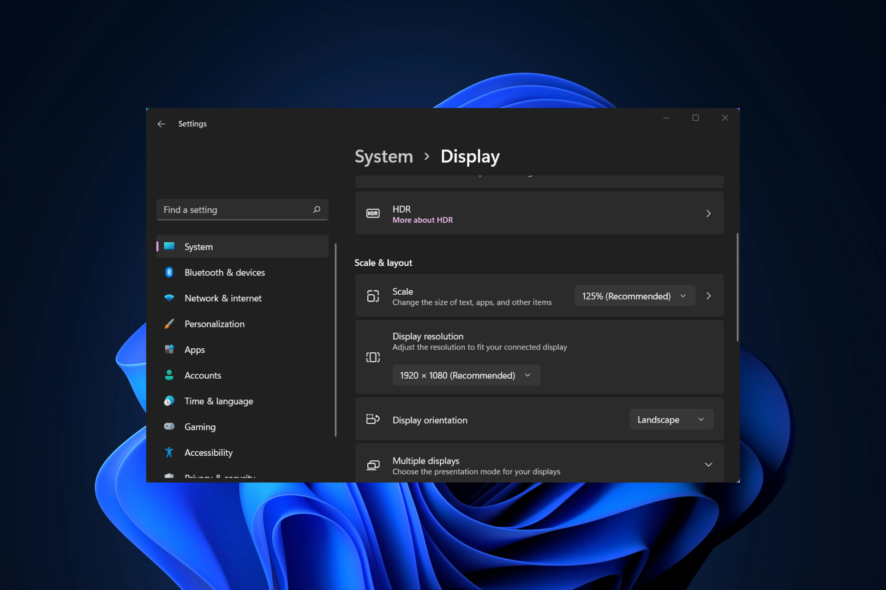
Since Microsoft released Windows 11, quite a few users have posted on support forums about Windows 11 randomly freezing.
Such Windows 11 freezes occur randomly and regularly for those users. Windows 11 freeze errors can happen mostly because of GPU driver incompatibility or system file corruption.
So, there’s more than one way you might be able to fix this issue. Follow along to find out how you can fix random freezing in Windows 11.
How can I fix Windows 11 freezing randomly?
1. Reduce your monitor’s resolution setting
1. Click the Windows taskbar icon to bring up the Start menu, and select the pinned Settings app there.
2. Select the Display navigation option on the System tab.
3. Click the Display resolution option to open a drop-down menu with multiple resolutions to choose from.
4. Select a resolution lower than the one you currently have.
5. Click on the Keep changes option on the dialog box prompt to confirm the modification.
If you encounter issues with your Windows 11 device freezing, it is likely that your GPU is causing it. Your screen resolution could be too high for your graphics adapter, thus resulting in issues.
The screen resolution can be easily changed using your device’s built-in Settings, on the Display tab.
2. Run a system file scan
- First, click the magnifying glass icon beside the Start menu on the taskbar.
- You’ll need to enter cmd in the to search box to find the Command Prompt.
- Make sure you open an elevated Prompt by right-clicking the Command Prompt search result and selecting Run as administrator.
- Enter this command and press Return:
DISM.exe /Online /Cleanup-image /Restorehealth - Next, type in the following SFC command and hit Enter:
sfc /scannow - Now wait for the System File Checker scan to finish and display an outcome within the Command Prompt’s window. The Windows 11 freezing randomly issue will be fixed.
3. Run a disk scan
- Open the Command Prompt as an administrator as covered within the first three steps of the previous resolution.
- Tap in this disk scan command and hit Enter:
chkdsk c: /f /r - Now the check disk scan will be scheduled to run on reboot. Click the Start menu, press the Power button, and select Restart. This is another great fix for Windows 11 freezing.
4. Check for RAM issues
- Press the Windows and S keys both at the same time.
- Input Windows Memory Diagnostic within the search box that opens.
- Click Windows Memory Diagnostic to open it.
- Select the Restart now and check for problems option.
Thereafter, Windows will restart, Windows Memory Diagnostic will scan, and it should then display an outcome. If it doesn’t, however, you’ll need to check the scan result in Event Viewer as outlined within our Memory Diagnostic Tool mdsched.exe guide.
 NOTE
NOTE
5. Expand virtual memory allocation
- Bring up the search utility with its taskbar button or Windows key + S hotkey. Enter the keyword performance of Windows within the search box.
- Then select the Adjust the appearance and performance of Windows search result to open the Visual Effects tab shown directly below.
- Click the Advanced tab. Then select the Change option there.
- Uncheck the Automatically manage paging file size for all drives checkbox, and select the primary C: drive partition.
- Then click the Custom size radio button.
- Type the recommended value specified within the Virtual Memory window in the Initial size (MB) text box.
- Input a bigger value than the recommended one within the Maximum size box.
- Click OK on the Virtual Memory window.
6. Update your GPU’s driver
- Open the manufacturer’s website (NVIDIA, Intel, AMD) for your graphics card. Then go to the driver download section of that website.
- Select your graphics card model and Windows platform on the driver download section’s menus. Click the Download option for the latest driver that’s compatible with your PC.
- Thereafter, bring up File Explorer by clicking the taskbar button shown directly below.
- Open the folder that includes the driver package you downloaded. Double-click the driver package to open its setup window. Then go through the setup wizard to install the driver.
You can also upgrade graphics card drivers with third-party driver updater software.
7. Uninstall Sonic Studio 3
- Press the Windows + X key combination, and select the Run shortcut.
- Type this command in the Open box and click OK:
appwiz.cpl - Select Sonic Studio 3 in Programs and Features, and click an Uninstall option for that software.
- Click Yes on any uninstall confirmation prompts that might pop up.
Some users might prefer to uninstall Sonic 3 with third-party uninstaller utilities like IObit Uninstaller. With IObit Uninstaller, you can also delete residual files and registry entries left behind from installed software.
8. Reset Windows 11 to factory defaults
- Press the Windows + I key combination.
- Select Recovery on the System tab in Settings.
- Click the Reset PC button shown directly below.
- Choose the Keep my files option.
- Then select either Cloud download or Local reinstall.
- Click Next > Reset to restore Windows 11 to its factory default.
 NOTE
NOTE
Why is my PC freezing constantly?
There are a few potential causes that can trigger random Windows 11 freezing:
- Graphics issues – It can be a graphical issue for users utilizing PCs with limited GPUs. The freezing might occur because the screen resolution is set overly high for your PC’s graphics adapter.
- GPU driver incompatibility – If you’ve recently upgraded to Microsoft’s latest desktop platform, your graphics card might have an incompatible Windows 11 driver. In this case, you would need to update the GPU’s driver to a more compatible one.
- Limited RAM – Limited system RAM can be another factor behind random Windows 11 freezing. Insufficient system memory can result in such crashing on Windows 11 PCs with four GB RAM. Extending virtual memory allocation can resolve such issues.
- System file corruption – Running a system file scan will likely fix the issue for such a scenario. Resetting Windows 11 is a more drastic alternative resolution for repairing system files.
- Conflicting programs – Sonic Studio 3 is a conflicting program that’s known to clash with Windows 11. Some users have confirmed uninstalling that software can fix Windows 11 freezing. Maybe you should check if you have Sonic Studio 3 installed.
Besides this, there are different scenarios in which Windows 11 can freeze. The most common ones are the following:
- Windows 11 freezing after update – In this case, uninstalling the latest OS update is the best course of action.
- Windows 11 freezing when idle – Your computer files might be damaged due to various reasons. However, the most effective solution is to run system scans as we have shown below.
- Windows 11 freezing on login screen – Updating your GPU driver proved to be another effective solution when it comes to immediate Windows 11 freezing.
- Windows 11 freezing while gaming/during games – By reducing your monitor’s resolution as we have shown in the third solution below, will ensure that your games won’t be interrupted anymore.
- Windows 11 freezing when alt-tabbing – This has definitely something to do with your system files. Find out how to run DISM like a pro in order to fix all kinds of OS errors.
- Windows 11 freezing after sleep – Uninstalling Sonic Studio 3 will remove any miscommunications across your system, thus eliminating OS freezes.
- Windows 11 freezing on shutdown – RAM issues can affect your PC in many ways, including causing it to stop responding. Besides fixing any RAM problems, you might also want to clean and optimize it.
Can the same issue occur on other Windows platforms?
Yes, users have also reported similar Windows 10 freezing in support forums. Interestingly, some users have said that freezing/crashing started after OS updates. Such issues can also occur on Windows XP, Vista, 7, and 8.
Some of the resolutions above might help fix similar freezing issues on different Windows platforms. However, our Windows 10 freezes randomly guide includes potential resolutions and instructions specifically for that platform.
We can’t guarantee the potential resolutions in this guide will fix random freezing in Windows 11 for all users. However, there’s a good chance that they’ll fix random and regular freezing on many Windows PCs. Try applying all those fixes in the order they’re specified.
The only other potential resolutions that might be worth a try are to reset or update the BIOS. Our how-to easily update your BIOS guide provides the full low-down on how to update BIOS.
Before you go, you might be interested in our guide on what to do if Windows 11 freezes but the mouse moves for more solutions.
You can also enter any questions you might have about fixing persistent Windows 11 freezing in the comments section below. Feel free to discuss this issue there.

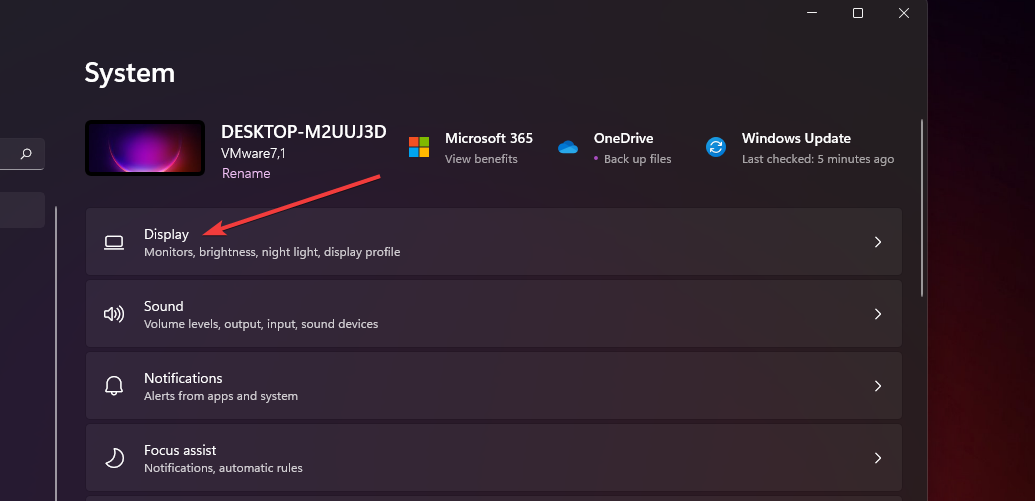

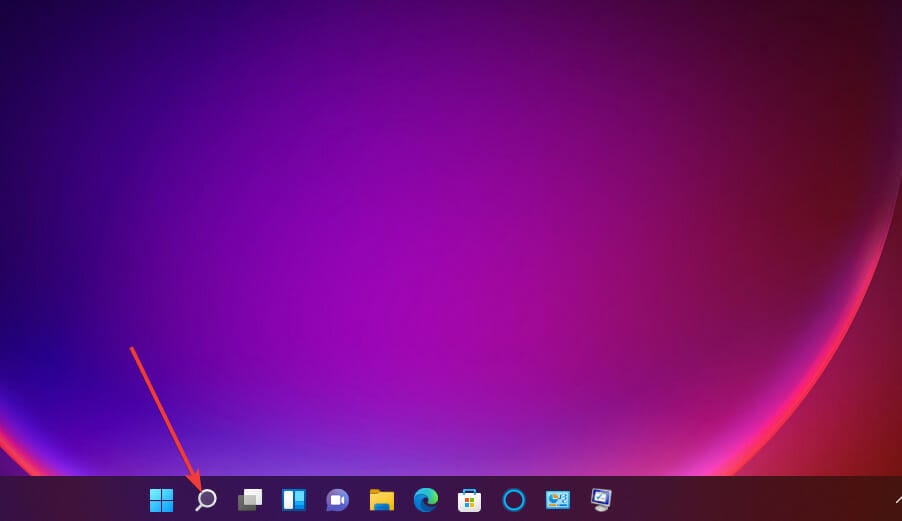
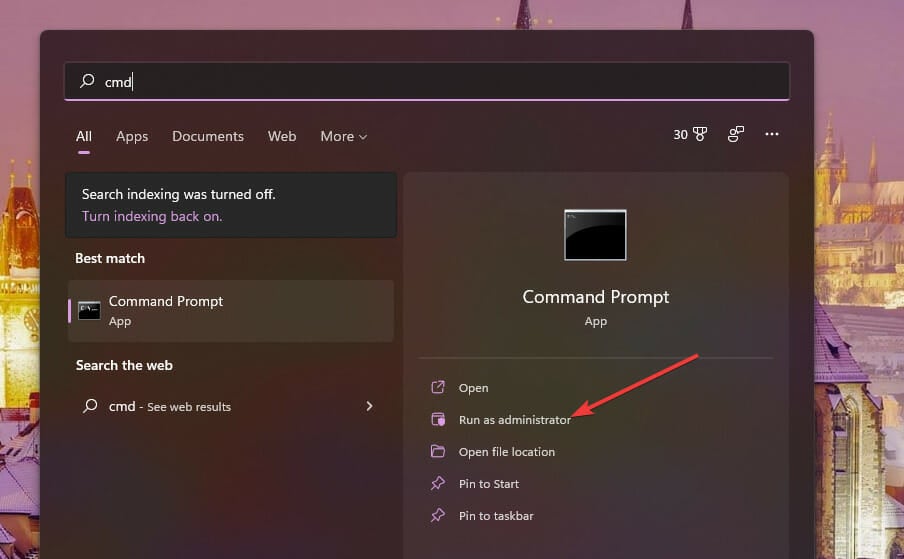
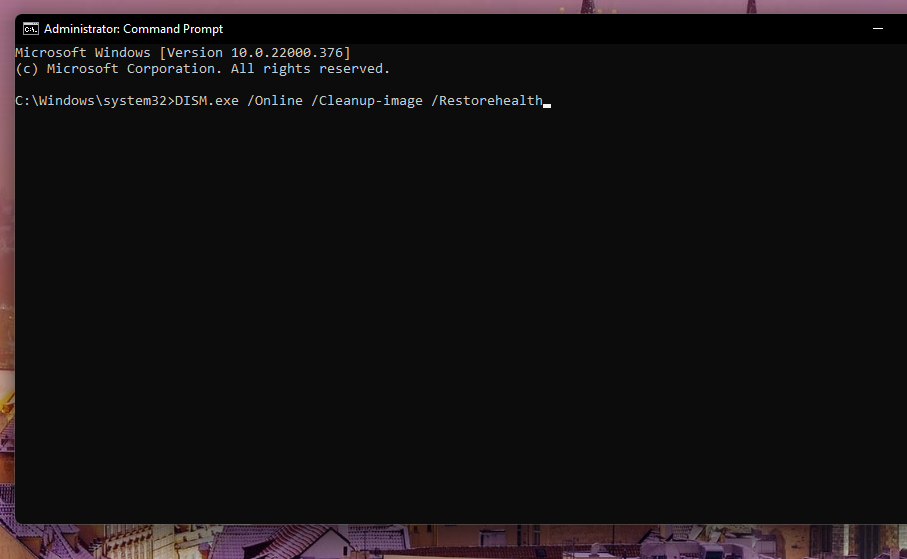
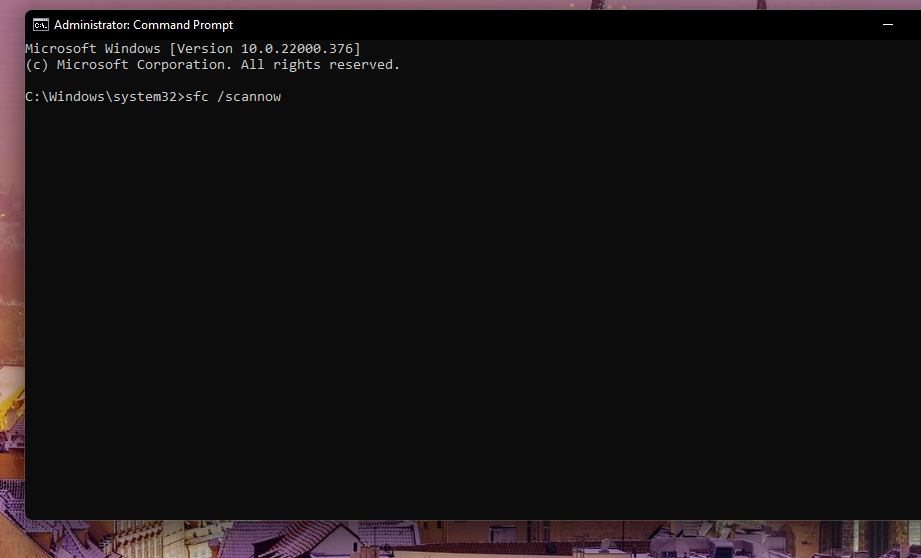
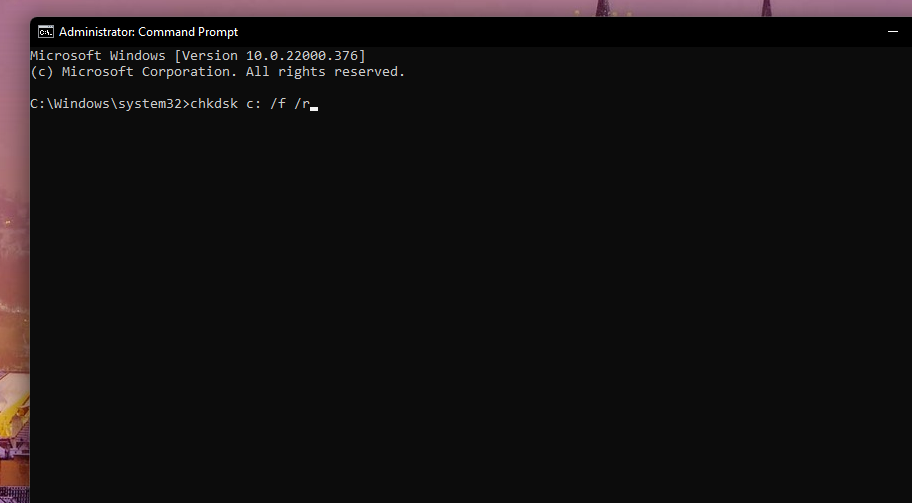
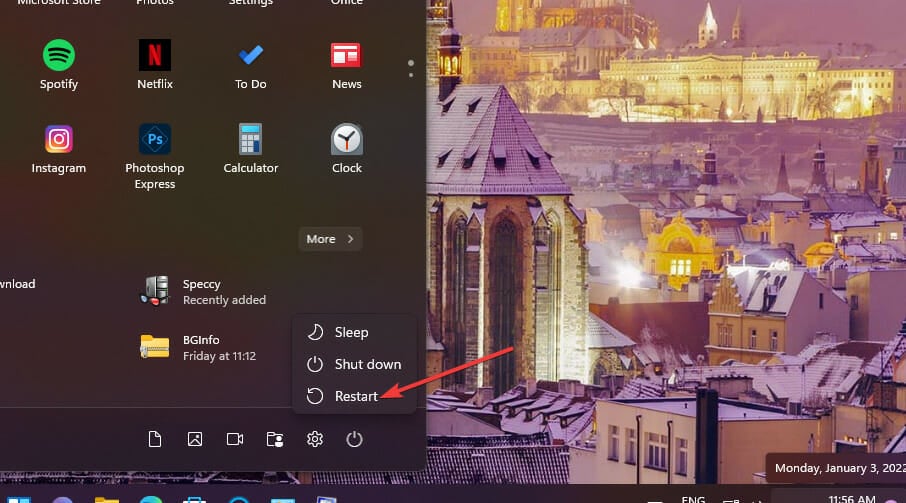
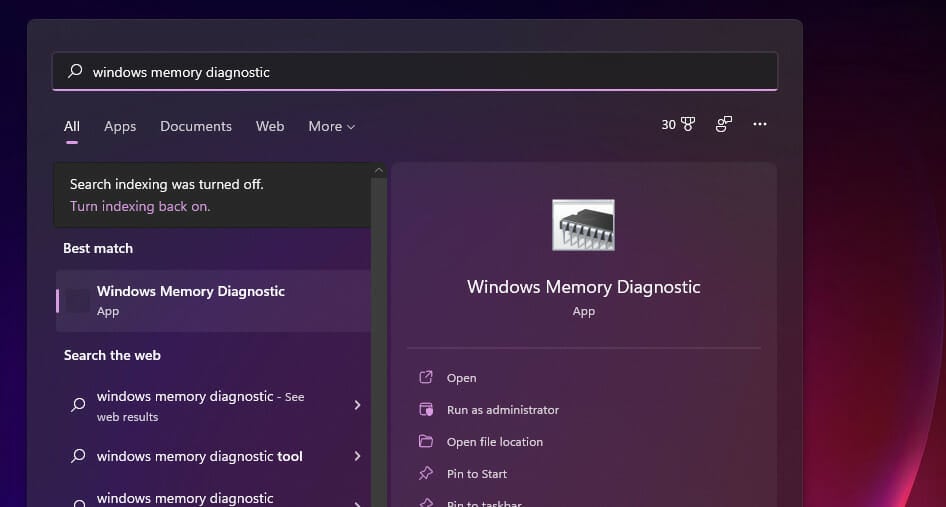
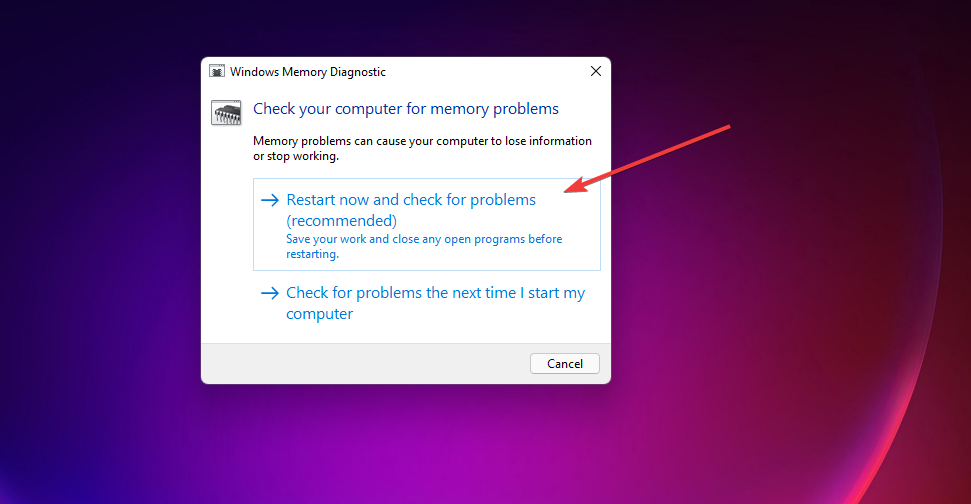


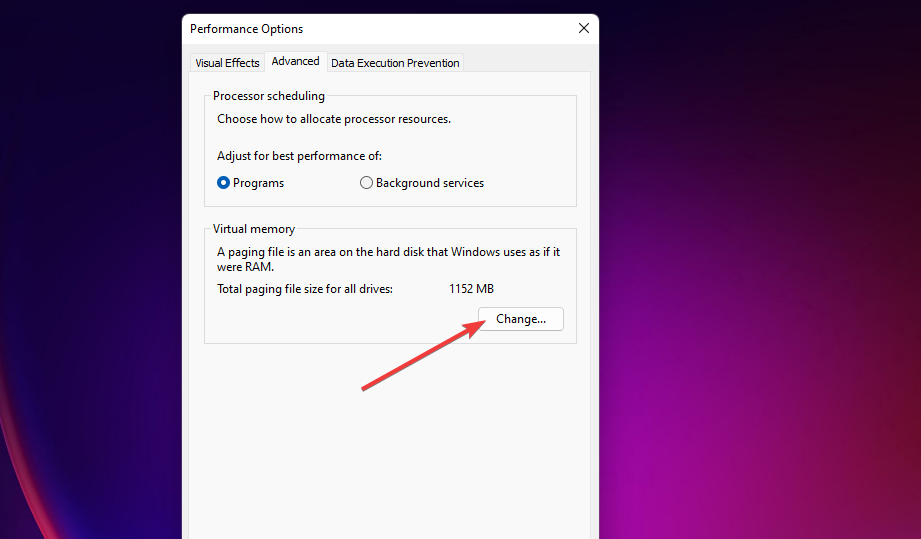
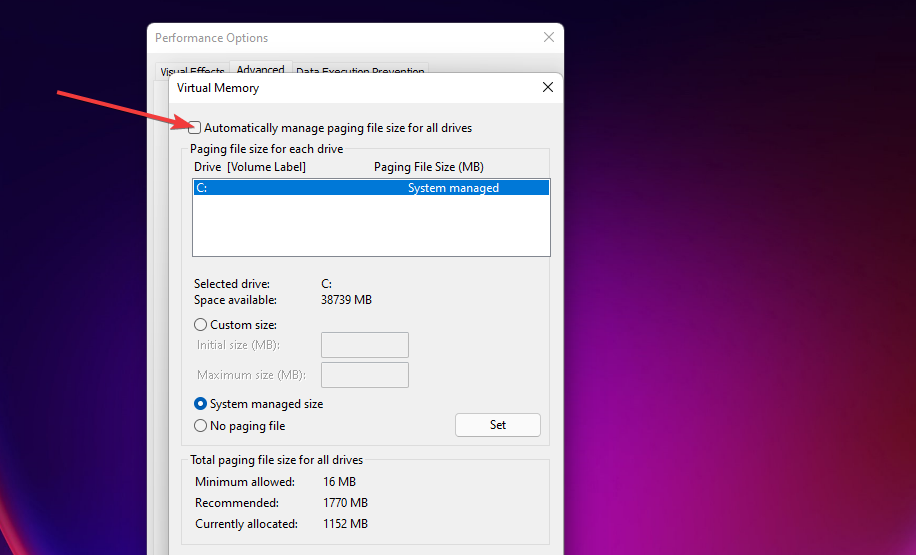
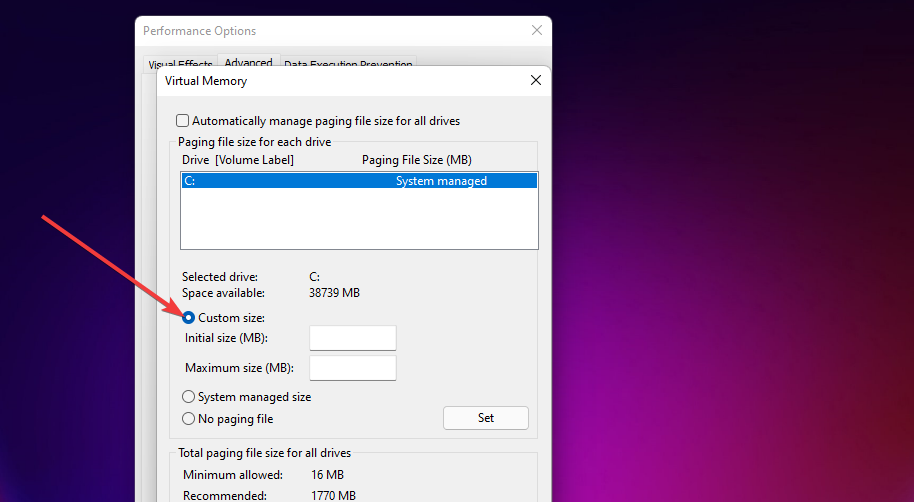
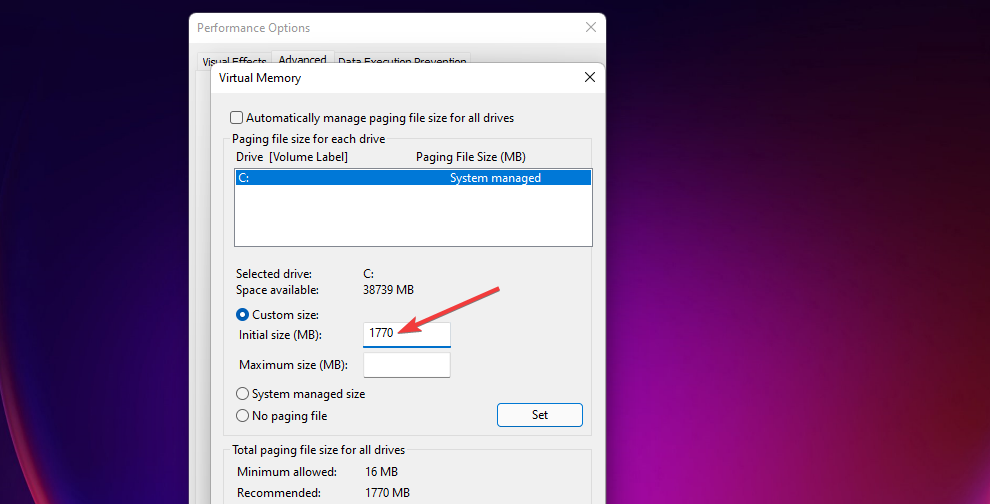
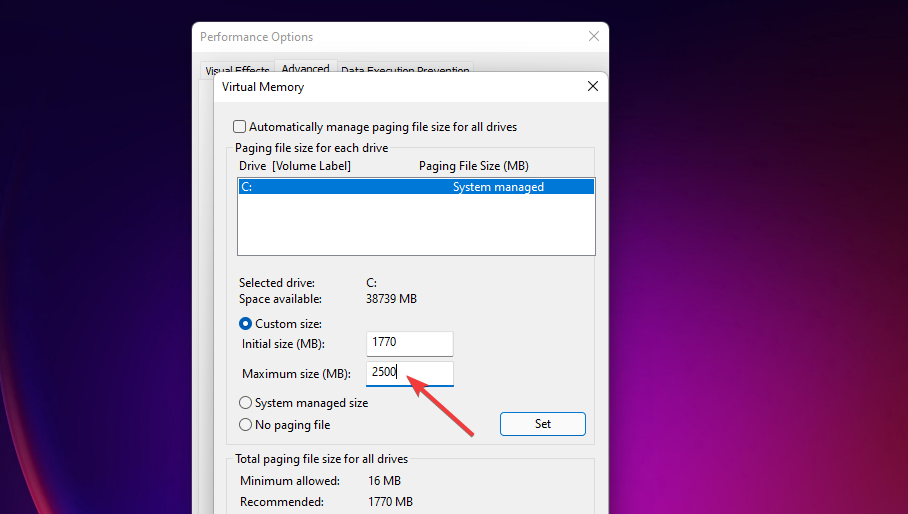
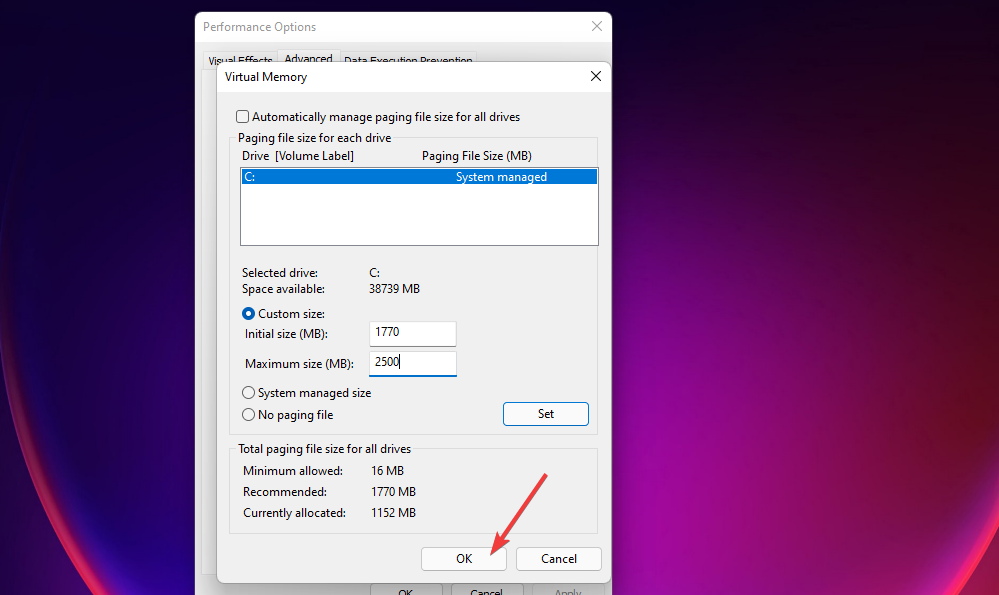
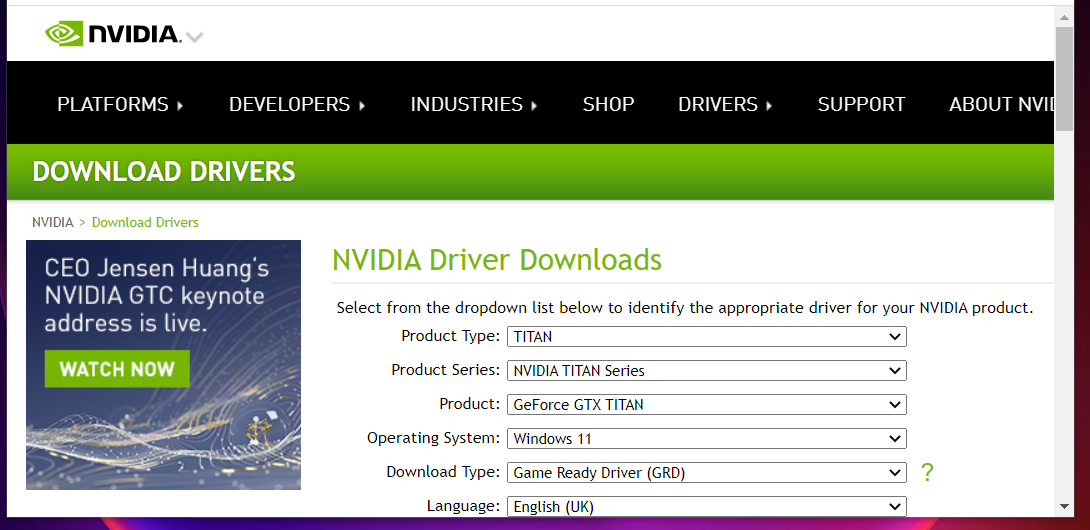
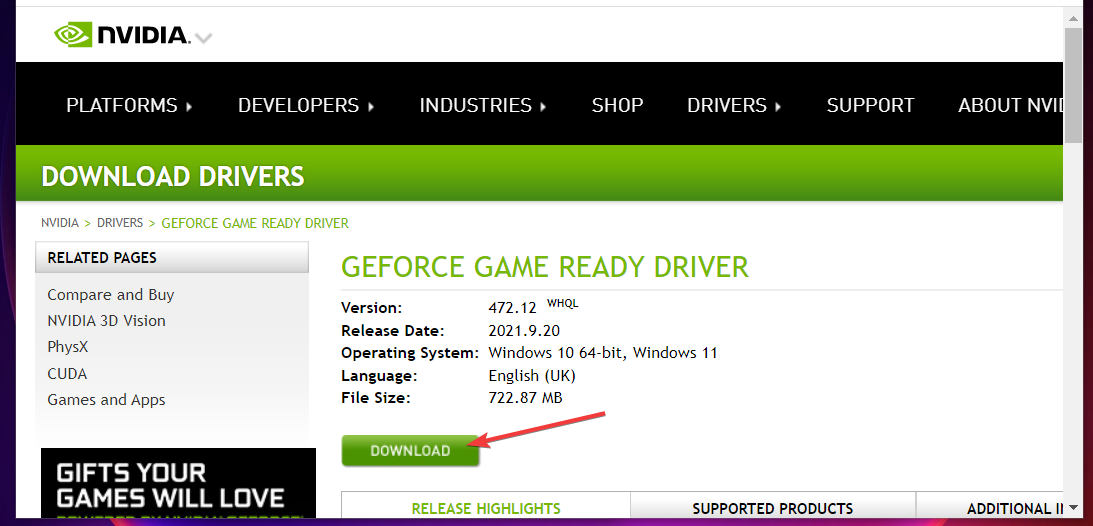
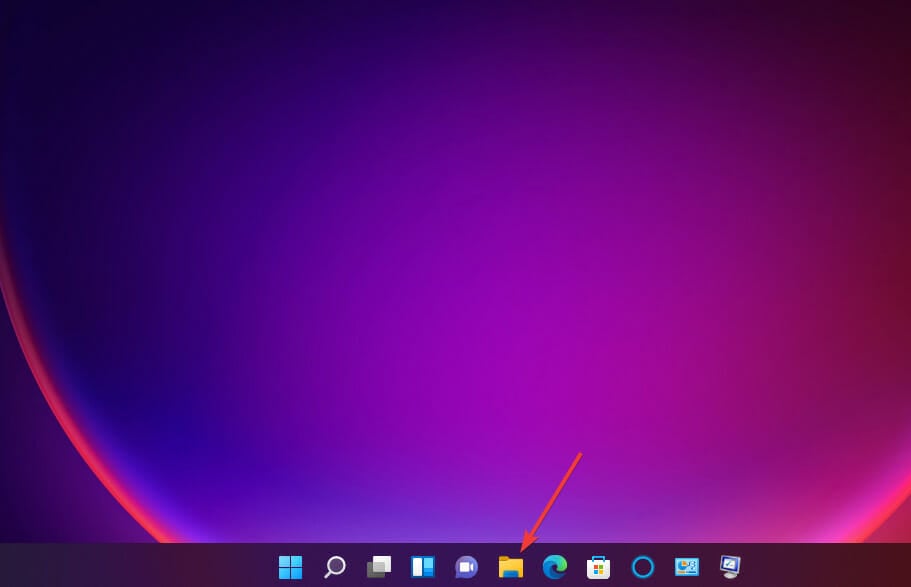
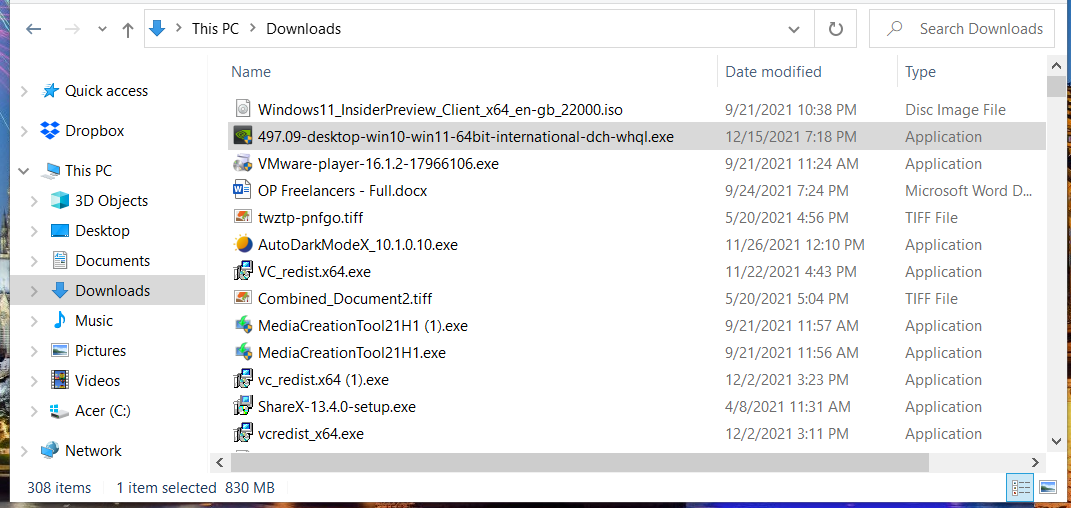
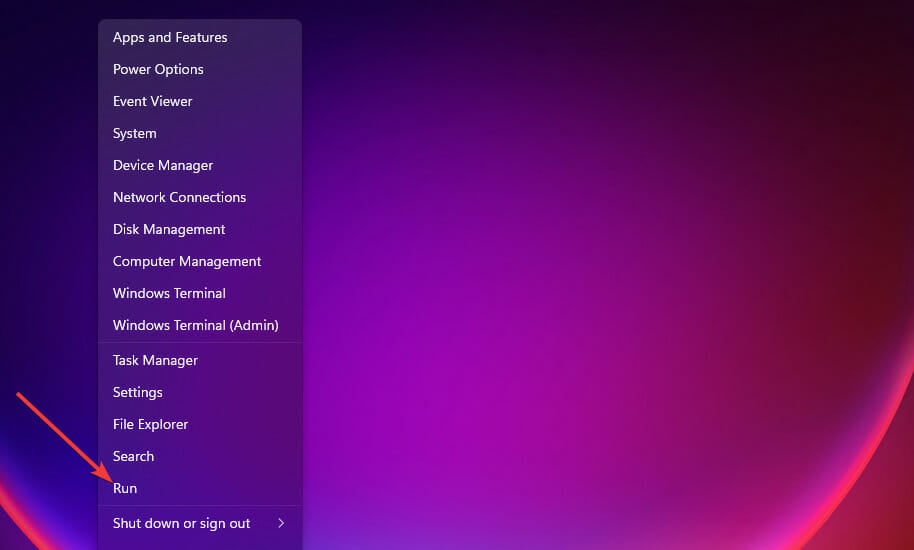
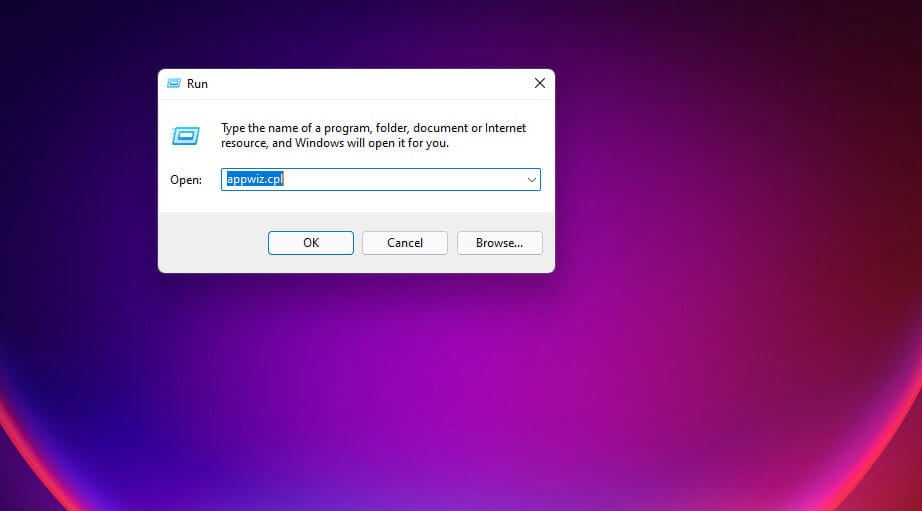
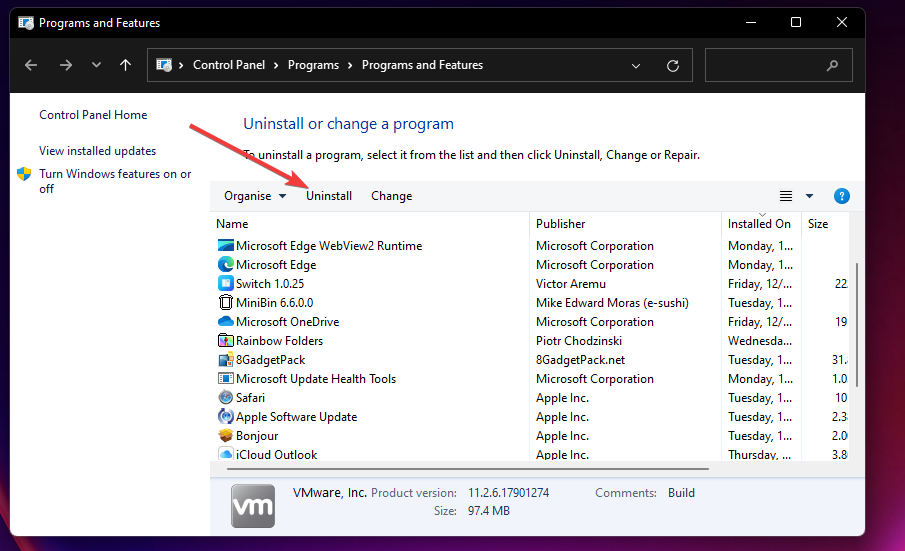
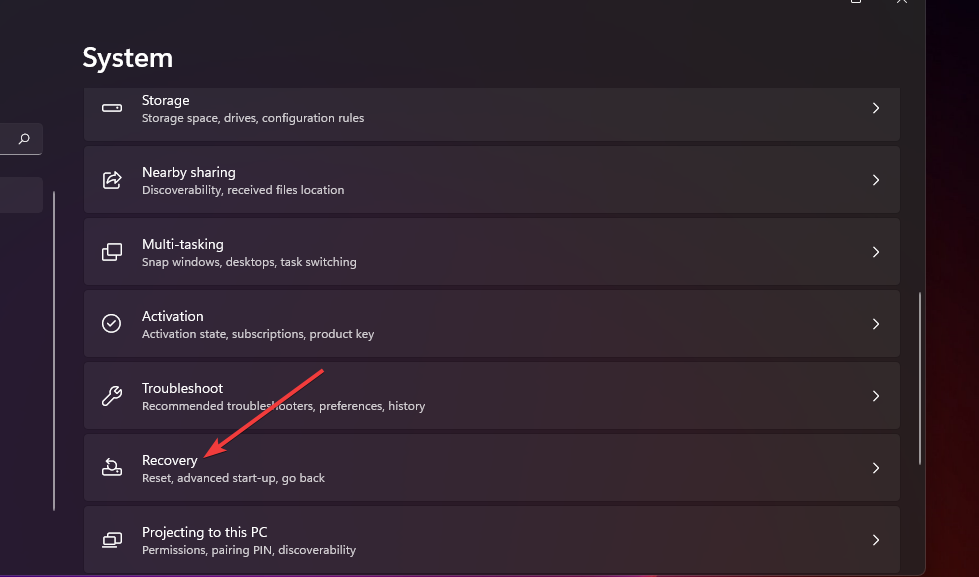
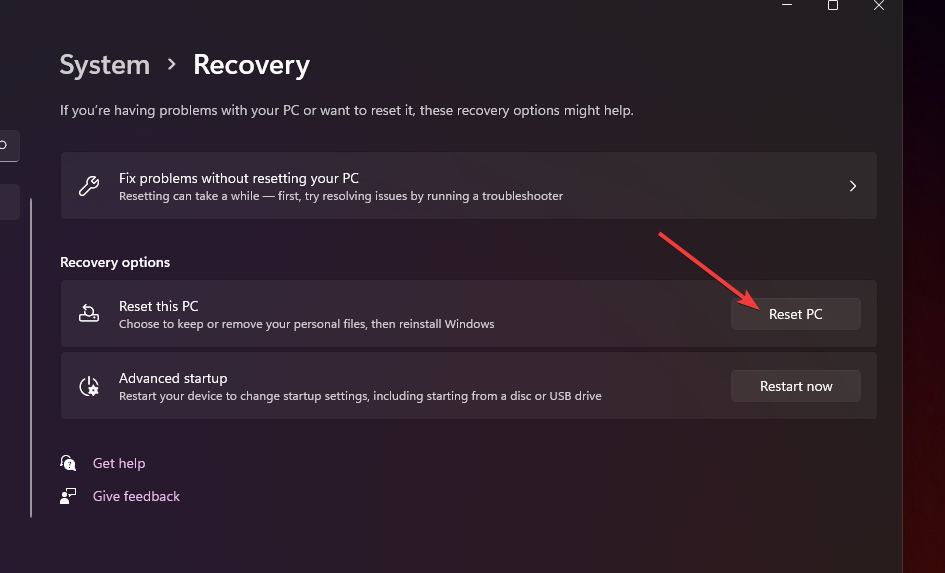
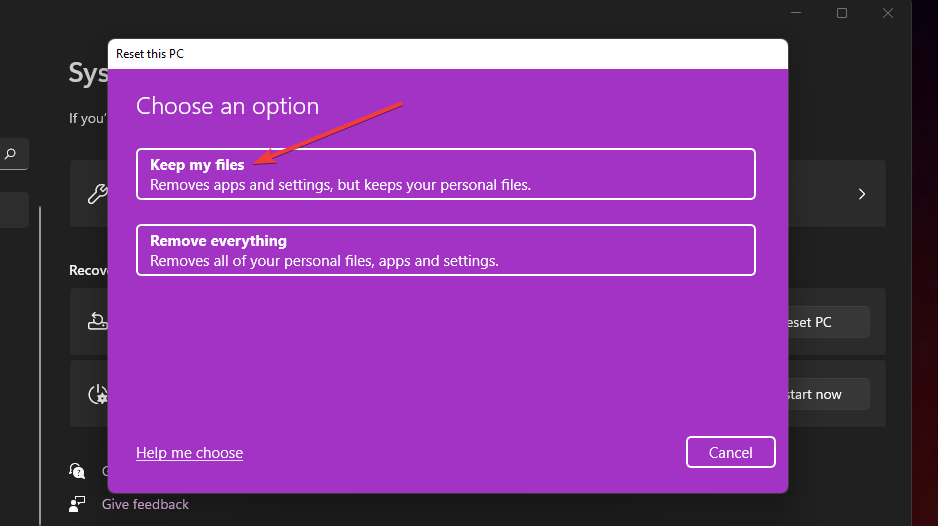
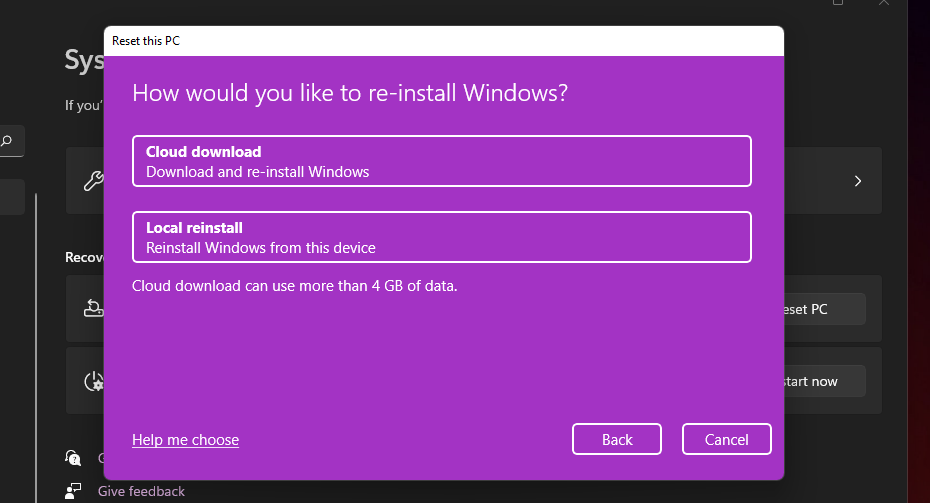
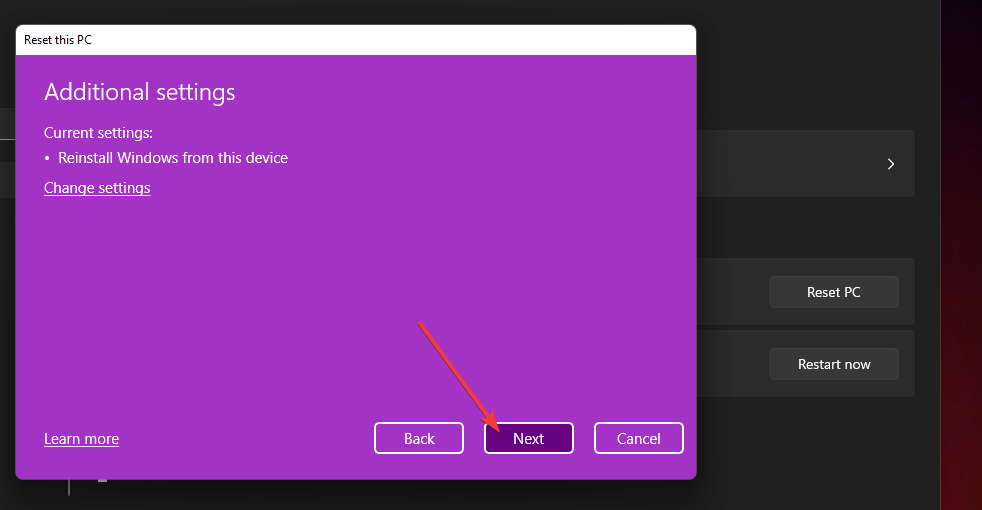








User forum
0 messages