Fix: Windows 11 Not Recognizing iPad
Take a closer look at our quick solutions
7 min. read
Updated on
Read our disclosure page to find out how can you help Windows Report sustain the editorial team. Read more
Key notes
- The Windows 11 not recognizing iPad issue can arise because of outdated iTunes software, a missing or corrupted mobile device driver, or disabled Apple services among other things.
- Some users might need to reinstall the Apple Mobile Device USB driver in Windows 11 to fix this issue.
- Repairing or reinstalling certain Apple software packages can also fix Windows 11 not recognizing iPads.
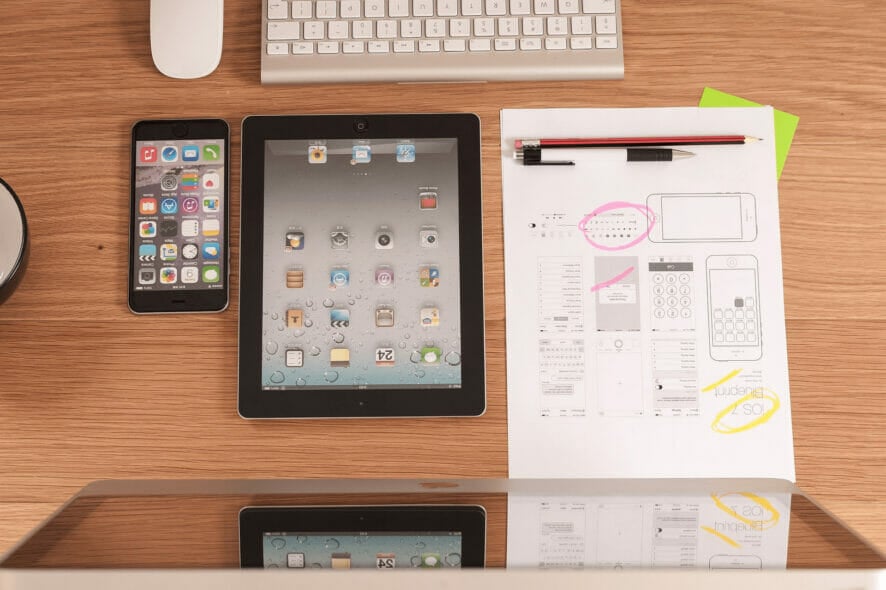
Some users need to connect their Apple iPads with Windows 11 PCs to transfer files. However, Windows 11 doesn’t always recognize iPads when some users connect them with PC. When an iPad isn’t recognized, it doesn’t appear within the iTunes software. One user’s MS forum post said this:
When I plug my new iPad Pro 9.7 into any USB port on my desktop PC, it is not recognized. I have other Apple devices, all of which are recognized. I installed the latest iTunes software on my laptop PC and that recognizes my iPad Pro!
Some users might see an 0xE error message when an Apple device isn’t recognized. That error message says this, iTunes could not connect to this iPad because an unknown error occurred (0xE8000003). As a result, users can’t share files between their Apple tablets and Windows 11 PCs.
Do you need also need to fix Windows 11 not recognizing an iPad as well? Maybe one of the potential resolutions below might get that issue sorted on your PC.
How Come Windows 11 isn’t recognizing my Apple iPad?
The iTunes software has an Apple Mobile Device Service that detects Apple devices connected to your PC. Windows 11 won’t recognize your iPad if that service isn’t enabled and running. So, some users might need to enable that service to resolve this issue.
Another possibility is that there’s an issue with the Apple Mobile Device USB Driver. If there is, you might see an exclamation mark by that device in Device Manager. Reinstalling that Apple device driver could be the solution in such a scenario.
There might be something up with the Apple software on your Windows 11 PC. In this case, reinstalling iTunes or at least selecting Repair options for other related Apple software could be a potential remedy.
Or it might just be that you’re utilizing an outdated iTunes version. An outdated iTunes won’t recognize the latest Apple devices. So, maybe you need to update your software.
How can I fix Windows 11 not recognizing my Apple iPad?
1. Remember to Select the Trust Option
- When you connect an Apple device with Windows PC for the first time, you need to select a Trust option. Insert your iPad into a USB port on your PC.
- Wait for the Trust option to appear. Then tap that option on your iPad.
- Then input the required passcode.
- Also, make sure you haven’t accidentally tapped the Don’t Trust option by mistake. To do so, you’ll need to reset that option on your iPad by selecting General and Reset in the iPad’s Settings app.
- Tap the Reset Location & Privacy option.
2. Update the iTunes Software
- Click the taskbar button for the Start menu.
- Type Apple Software Update in the Start menu’s search box to find that app, which comes bundled with iTunes.
- Click Apple Software Update to open its window.
- That app will automatically check for new iTunes software versions. Select the iTunes checkbox if it finds an available update.
- Press the Install item button.
3. Run the Hardware and Devices Troubleshooter
- Open Windows 11’s search box by clicking the taskbar icon shown directly below.
- Then input the keyword cmd to look for the Command Prompt app.
- Select Command Prompt to open it.
- To open the Hardware and Devices troubleshooter, input this command and press Return:
msdt.exe -id DeviceDiagnostic - Click Advanced to select the Apply repairs automatically option.
- Press the Next button to initiate the device troubleshooting.
- Select the Power and Restart options on the Start menu if the troubleshooter detects and fixes something.
4. Try Connecting the iPad with Different USB Ports

Windows 11 might not recognize your iPad because there’s an issue with its USB connection. So, try connecting your tablet with alternative USB ports. Also, don’t connect your iPad with any kind of USB hub. Plug the tablet into a direct USB port on the PC if you were utilizing a USB hub.
Aside from that, check the condition of the Apple USB cable. If it looks like it might need replacing, that could be why Windows 11 doesn’t recognize the iPad. Try connecting your iPad with a different USB cable.
5. Disconnect all other non-essential peripheral devices
It’s recommended users unplug all superfluous devices and accessories connected to their PC when Windows doesn’t recognize Apple devices. So, that means unplugging anything like gamepads, external hard drives, USB sticks, and joysticks from USB slots. Then, plug the iPad into a USB slot.
6. Repair Apple iTunes, Mobile Device Support, and Software Update
- Press the Windows + X keyboard keys both at the same time.
- Click Run to open that command window.
- Open Programs and Features by inputting this Run command and pressing Return:
appwiz.cpl - Then select the iTunes software.
- Click the Repair option for it.
- Select the Repair options for Apple Software Update and Apple Mobile Device in Programs and Features as well.
7. Check that Apple Mobile Device Service is Enabled and Running
- First, launch Run as covered in steps one and two of resolution six.
- Open this Run command in the Open text box:
services.msc - Click OK to bring up the Services window.
- Double-click Apple Mobile Device Service in that window.
- If that service is disabled, select the Automatic startup option.
- Click Start if the service isn’t running.
- Then go and press the Apply button, which will save your selected settings.
- Click OK to close the Apple Mobile Device Service window.
- Repeat the steps above for the Bonjour Service.
8. Reinstall the Apple Mobile Device USB Driver
- Bring up the Power User menu, which opens when you right-click the Start button.
- Select the Device Manager option from there.
- Double-click the Universal Serial Bus controllers category to view all its devices.
- Right-click the Apple Mobile Device USB Driver to select an Uninstall device option for it.
- Select the checkbox for the Remove device driver software option on the confirmation prompt.
- Click Uninstall to remove the driver.
- To reinstall the driver, click the Universal Serial Bus Controllers category with the right mouse button to select Scan for hardware changes.
Driver updater software, such as Outbyte Driver Updater, can also fix missing or faulty drivers in Windows. Running a Outbyte Driver Updater scan will show you if the Apple Mobile Device USB driver is outdated, missing, or faulty. Then you can select to install the latest driver for that device with the software.
9. Reinstall iTunes
- Open the Programs and Features Control Panel applet as outlined in the first steps of resolution six.
- Then select the iTunes software listed there.
- Click the Uninstall option for iTunes, and select Yes on any confirmation prompts.
- In addition, uninstall associated Apple Software Update, Mobile Device Support, Quicktime, and Application Support software.
- Restart your Windows 11 PC after uninstalling the software.
- Click the File Explorer taskbar button to open that file manager.
- Check if there are any leftover folders from the uninstalled Apple software in the Program Files (x86) folder. If you find any leftover Apple software folders there, select them and click Explorer’s Delete option.
- Open iTunes’ download webpage within your browser software. Click the iTunes 12.10.11 for Windows (Windows 64-bit) download link there.
- Reinstall iTunes with the setup wizard you downloaded for it.
You can uninstall iTunes and delete its leftovers with third-party uninstaller software. For instance, the freeware IObit Uninstaller includes options you can select to erase leftover residual files and registry keys from uninstalled software.
Those are the most likely fixes for Windows 11 PCs not recognizing iPads. Some of the above potential resolutions might also fix the same issue for Apple iPhones and iPod devices Windows doesn’t recognize.
If Windows 11 doesn’t recognize your iPad after applying all the resolutions above, try connecting it to a different Windows PC if possible. Does the same thing happen on an alternative PC? If yes, consider contacting Apple’s help service about the issue from the big A’s Get Support page.
Once things are up and running, find out how to use the iPad as a second monitor in Windows.
You can also chat about Windows 11 PCs not recognizing iPads by adding some comments below. The comments section is a good place to ask questions or even share other potential resolutions for fixing Windows 11 not recognizing iPads.
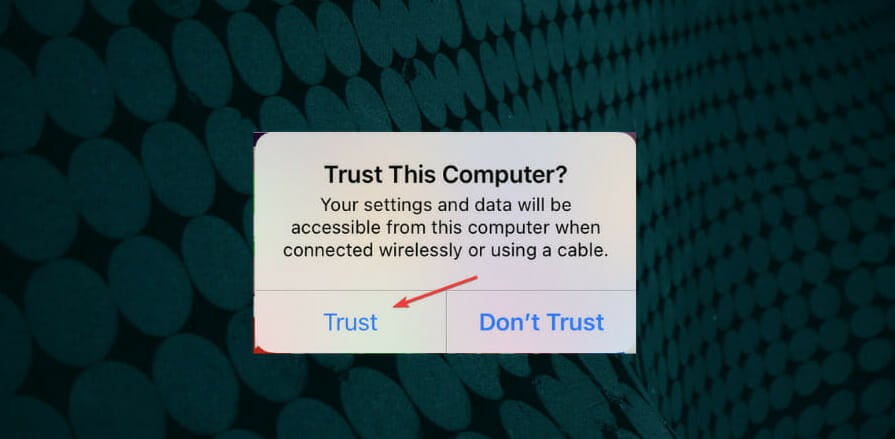
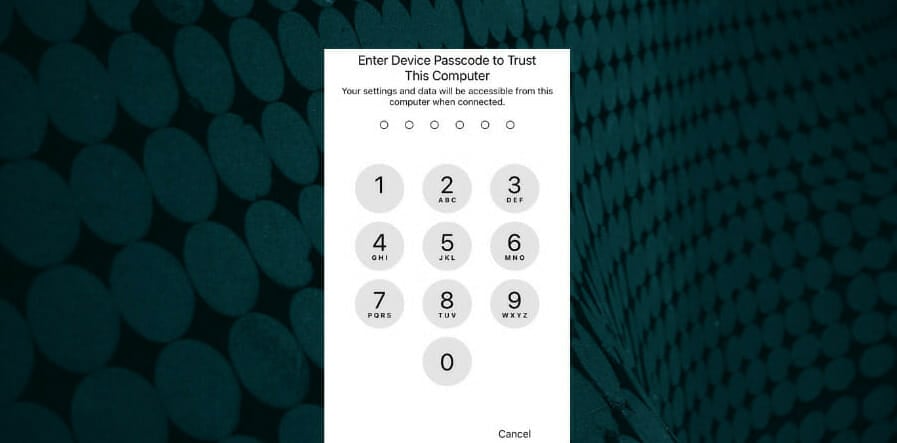
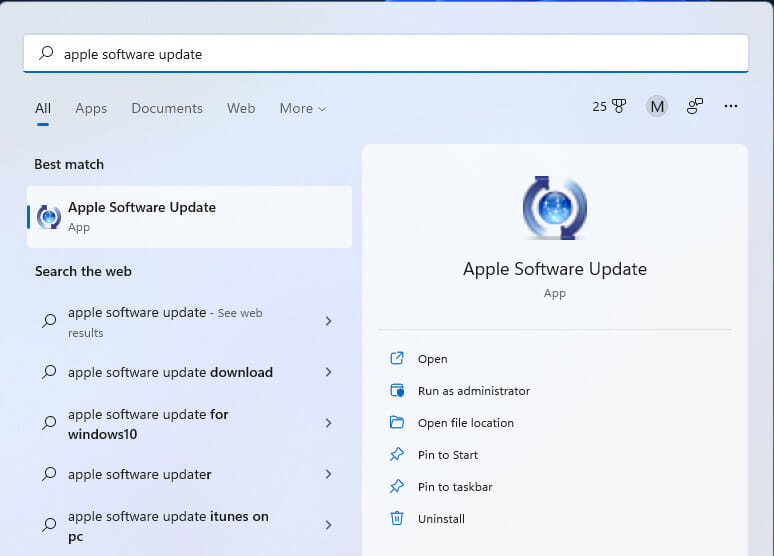
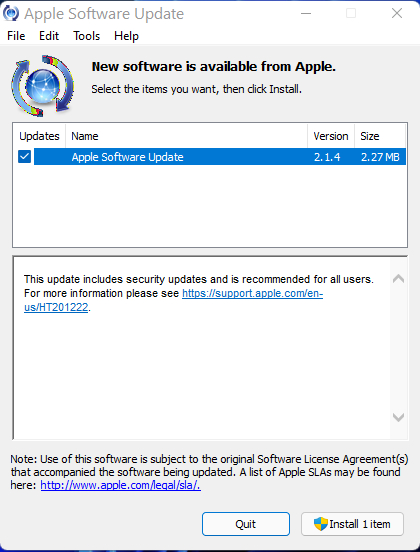
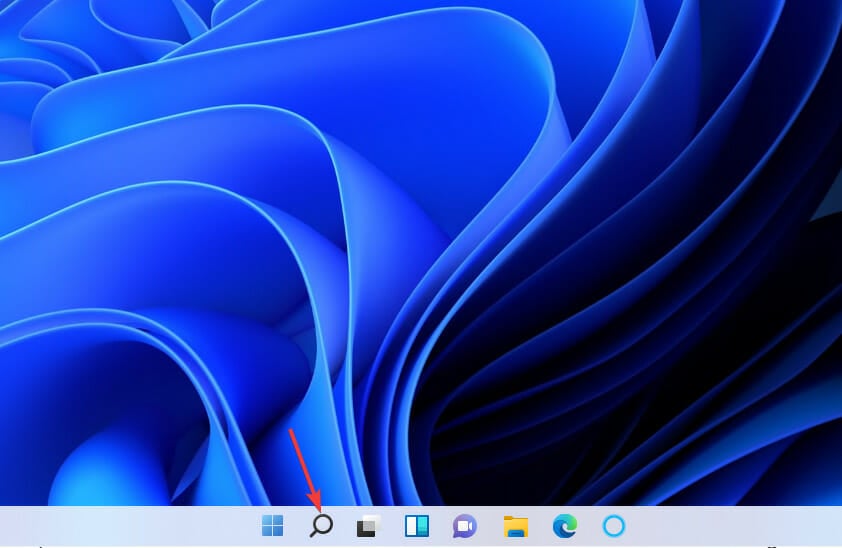
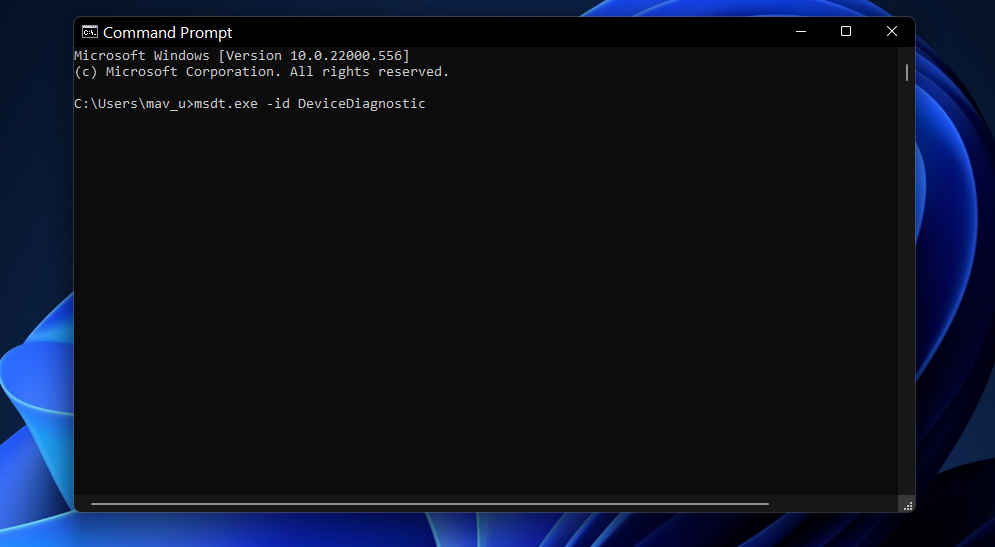
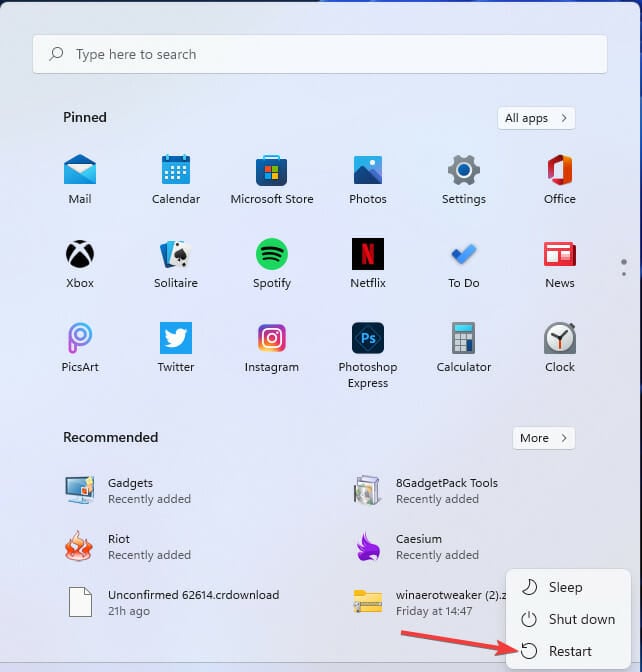
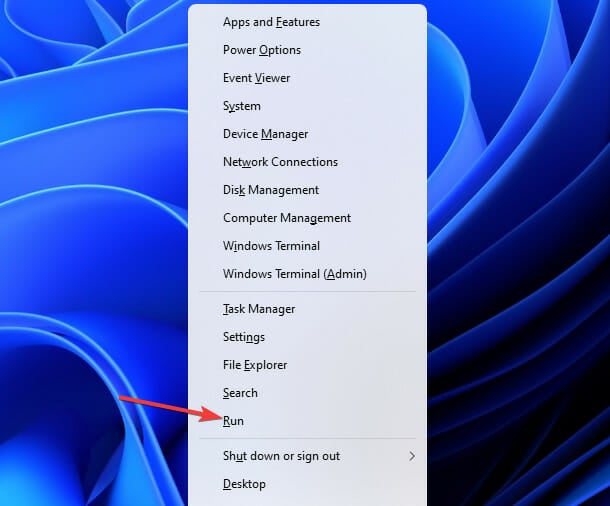
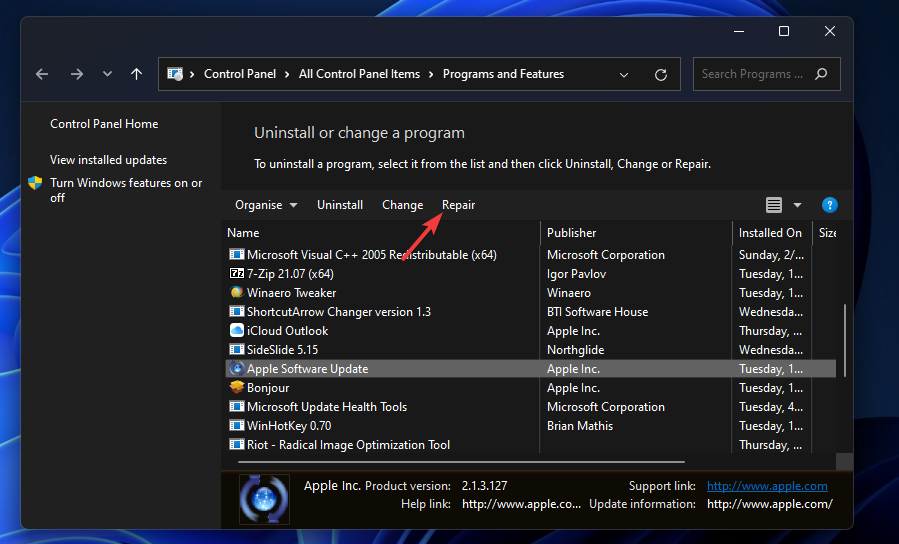
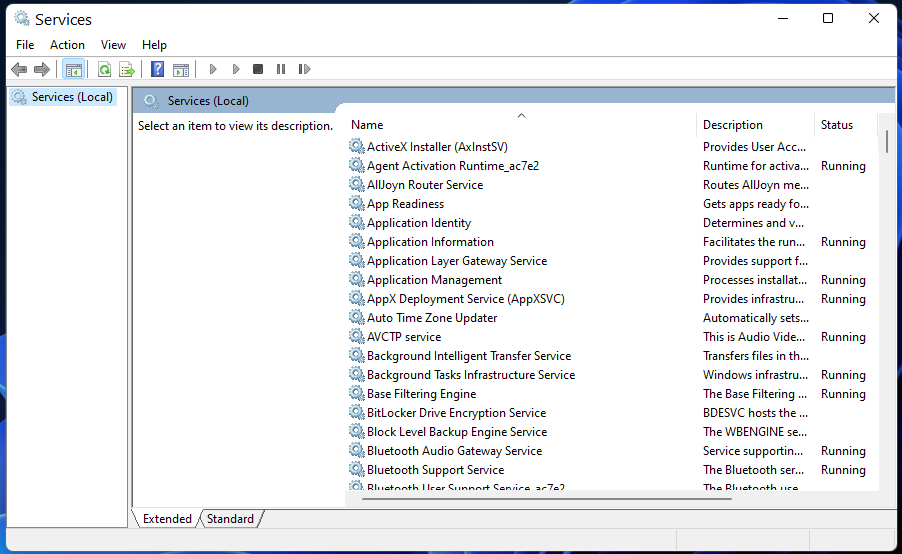
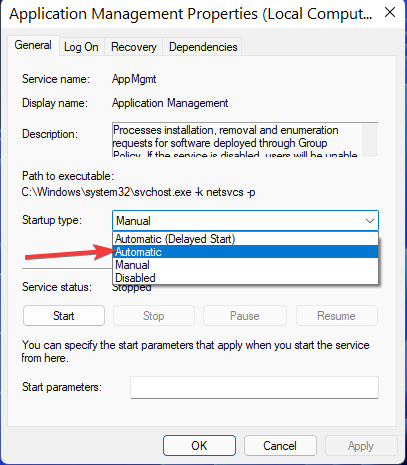
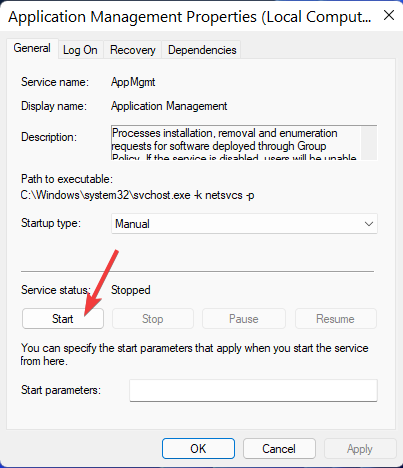
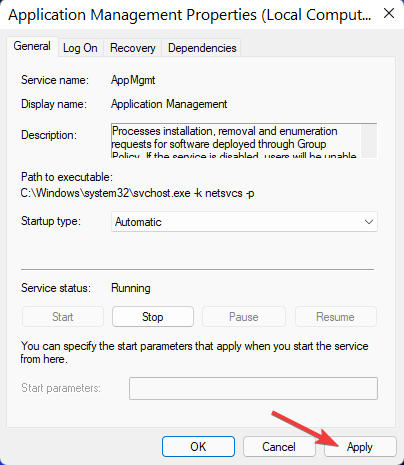

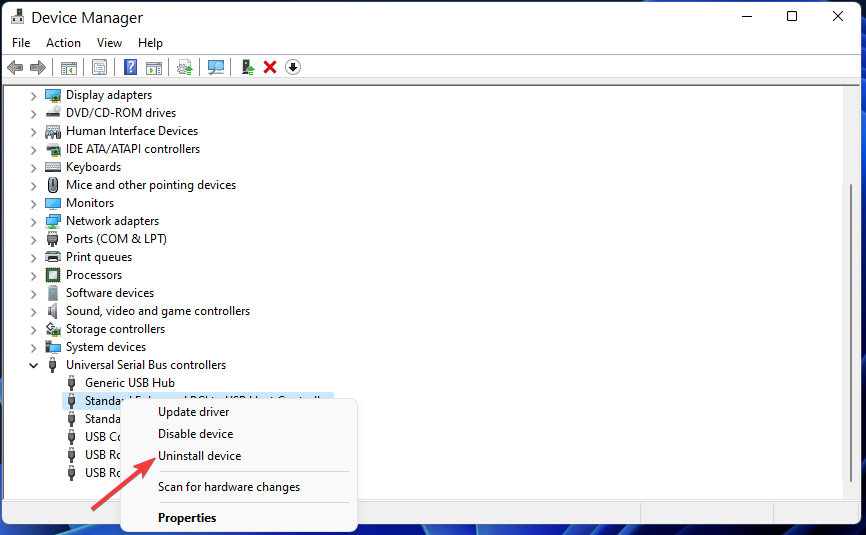
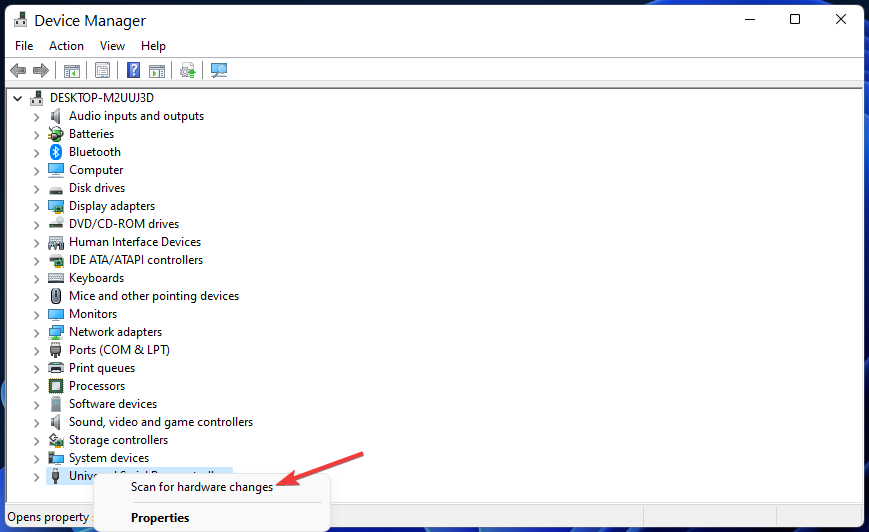
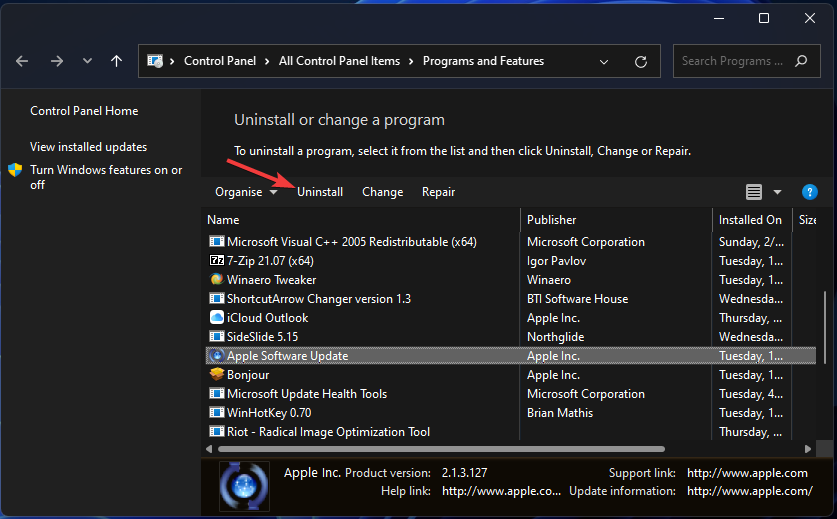
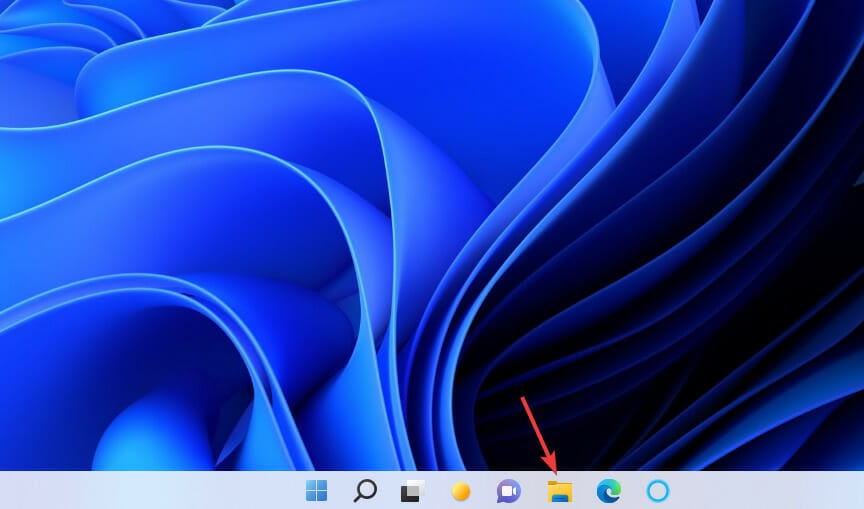
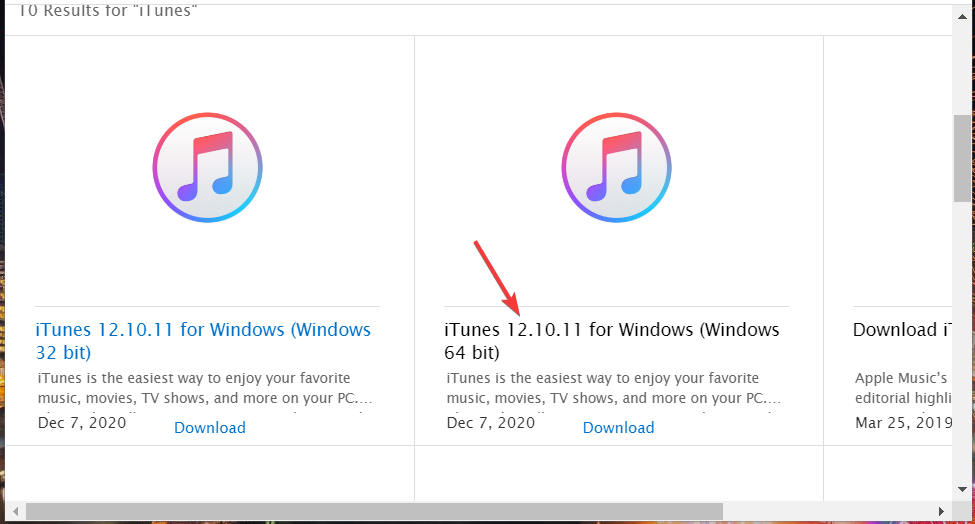








User forum
0 messages